Как подключить второй монитор к ноутбуку
Сегодня мы будем подключать внешний монитор к ноутбуку, нетбуку, или ультрабуку и все это дело настраивать в Windows 10 и Windows 7. Если у вас Windows 8 – все получится. Просто у меня на ноутбуке не установлена эта система, не смогу все показать и сделать скриншоты. А вообще, в процессе соединения ноутбука с монитором, нет особой разницы, какая версия Windows у вас установлена. В большинстве случаев достаточно просто подключить монитор к ноутбуку через HDMI кабель, или VGA, DVI, USB Type-C. О том, какой интерфейс подключения лучше всего использовать и какой нам понадобится кабель (возможно переходник), мы так же поговорим.
У меня ноутбук практически всегда подключен к монитору. Плюс беспроводная клавиатура и мышка. То есть, ноутбук у меня в роли системного блока. Это очень удобно. Я в любой момент могу отключить ноутбук и взять его с собой. Он практически бесшумный по сравнению с ПК. А благодаря монитору, к которому я подключаюсь дома, я могу удобно работать на большом экране, смотреть фильмы, играть и т. д.

К тому же, качество экрана на ноутбуках ну очень плохое. Я имею введу модели из бюджетного и среднего ценового сегмента. Или старые ноутбуки.
У всех разные задачи. И случаев, когда нам может понадобится подключить монитор, может быть очень много. Кто-то будет подключаться к большому экрану для просмотроа фильмов, брать свой ноутбук на работу и подключаться там к монитору для более комфортной работы, или как я, использовать его как стационарный компьютер. В любом случае, нам нужно как-то соединить и настроить эти два устройства. Кстати, вместо монитора можно использовать телевизор.
Для начала мы выясним, какой интерфейс подключения (выход) есть на нашем ноутбуке, так же проверим есть ли такой же порт (вход) на мониторе и уже определимся, какой использовать. Ну и конечно же нам понадобится определенный кабель. В некоторых случаях может еще понадобится переходник.
Какой интерфейс и кабель использовать для соединения ноутбука с монитором?
На данном этапе очень сложно дать какие-то конкретные и универсальные рекомендации. По той причине, что у всех разные ноутбуки и мониторы. Поэтому, рассмотрим самые популярные варианты подключения. Один из них должен вам подойти.
Самым оптимальным и распространённым интерфейсом подключения монитора к ноутбуку является HDMI. Он есть практически на каждом ноутбуке и мониторе. Даже если у вас эти устройства не самые новые. Если вы обнаружили HDMI выход на ноутбуке и вход на мониторе, то используйте именно его.
Для начала посмотрите на свой ноутбук. Покажу все на примере двух своих ноутбуков. На новом, но бюджетном Lenovo есть только HDMI выход. Как я уже писал – это оптимальное решение.

На втором, более старом ноутбуке ASUS, есть такой же цифровой выход HDMI и уже устаревший VGA.

Какие еще могут быть варианты?
- На старых ноутбуках может быть только VGA выход.
- Редко, но иногда на ноутбуках бывает выход DVI.
- На современных игровых ноутбуках кроме HDMI может быть еще mini Display Port.
- На новых ультрабуках (в основном на дорогих моделях) нет вообще отдельного выхода для подключения внешнего монитора. Там для этих задач используется новый порт USB Type-C. И так как мониторов с USB Type-C входом сейчас очень мало, то скорее всего понадобится переходник. Например, USB-C – HDMI.
С ноутбуком разобрались. Смотрим теперь свой монитор. Какие там есть интерфейсы подключения. На моем мониторе есть два HDMI входа и один VGA (D-Sub).
Так как у меня на ноутбуке есть HDMI выход, а на мониторе есть HDMI вход, то конечно же для подключения я буду использовать именно этот интерфейс.
Но, как вы понимаете, так бывает не всегда. Рассмотрим такие варианты:
- На мониторе нет HDMI входа. А есть, например, только DVI и VGA. В таком случае, можно подключится по VGA (если есть такой выход на ноутбуке). Но, если на ноутбуке есть HDMI, то лучше всего использовать переходник HDMI – DVI.
- На ноутбуке только HDMI, а на мониторе VGA. Так же можно использовать переходник. Их достаточно на рынке. Но, так как VGA это не цифровой выход, то качество картинки может быть не очень.
Проще говоря, когда на обоих устройствах нет одинаковых интерфейсов, то нужно смотреть в сторону переходников. И лучше в подключении не использовать устаревший VGA. Если есть такая возможность.
Думаю, с интерфейсом подключения разобрались. В зависимости от выбранного интерфейса, нам понадобится кабель, или переходник. У меня это обычный HDMI кабель.

Очень распространенный. Купить его можно практически в любом магазине цифровой техники. Бывает разной длины. Просто скажите, что вам нужен кабель для подключения компьютера к монитору. Я уже несколько лет пользуюсь одним кабелем.
Подключаем монитор к ноутбуку через HDMI кабель
Рекомендуется отключать оба устройства перед тем, как подключать кабель. Честно скажу – я не отключаю. Пока ничего не сгорело 🙂 Но вам рекомендую выключить ноутбук и отключить питание монитора.
Подключаем кабель к монитору.

Второй конец кабеля подключаем к ноутбуку.

После подключения (и включения) изображение скорее всего будет дублироваться на оба экрана (как на фото ниже).
Обновление: есть много мониторов со встроенными динамиками. По HDMI кабелю может передаваться не только изображение, но и звук. Если сразу после подключения звук на монитор не пошел, то смотрите эту статью: как вывести звук с компьютера на телевизор через HDMI. Возможно, нужно изменить настройки воспроизведения звука в Windows.
Дальше можно сменить режим работы нескольких дисплеев. В Windows есть 4 режима:
Как менять эти режимы и при необходимости изменить разрешение в параметрах экрана Windows, я покажу дальше в статье. Отдельно для Windows 10 и Windows 7.
Настройка монитора (второго экрана) на ноутбуке с Windows 10
Чтобы быстро сменить способ вывода изображения, достаточно нажать сочетание клавиш Win + P на клавиатуре ноутбука. Или использовать специальную функциональную клавишу. Чаще всего в паре с клавишей Fn .

На экране должно отобразится меню, в котором уже можно выбрать нужный режим.

Там должно отображаться два дисплея.
Их можно выбирать и менять параметры для каждого отдельно. В том числе можно сменить разрешение экрана. Там же можно выбрать один из четырех вариантов работы с двумя дисплеями.
Там вроде все просто и понятно. Думаю, нет необходимости описывать каждый пункт настроек.
Изменяем параметры нескольких экранов в Windows 7
В Windows 7 точно так же можно вызвать меню нажатием сочетания клавиш Win Win + P . Выглядит оно вот так:


Мы увидим, что отображается два экрана. Монитор и непосредственно экран ноутбука. Их можно определить, нажав на соответствующую кнопку. Так же выбрав определенный экран, можно сменить его разрешение и ориентацию. Или изменить режим работы двух экранов.

Этой информации достаточно, чтобы вы смогли подключить свой монитор к ноутбуку и наслаждаться изображением на большом экране. За монитором работать, играть в игры, или смотреть фильмы намного удобнее. А отключив ноутбук от монитора, можно переместится на диван, или отправится в ближайшее кафе и продолжить работать за чашечкой чая. Полная свобода!
Если не можете определится с интерфейсом подключения, или у вас появились другие вопросы, то оставляйте их в комментариях. Только обязательно пишите модель ноутбука и монитора.
Ноутбук – очевидный выбор, когда требуется портативный компьютер для работы, учебы и отдыха. В прошлом такая портативность являлась компромиссом с точки зрения аппаратных компонентов, причем в такой степени, что ноутбуки просто не использовались для «тяжелых» приложений. Однако в результате произошедших за последние годы инноваций нынешние ноутбуки предлагают почти такую же производительность, как и стационарные компьютеры, и вполне способны выступать в роли игровой или рабочей платформы без ущерба для портативности.
Главным достоинством мультимониторных конфигураций является увеличенная площадь экранного пространства – это полезно и для игр, и для просмотра фильмов, и для работы. Имея в виду данный факт, давайте рассмотрим, как именно подключить к ноутбуку сразу несколько мониторов.
Зачем нужно несколько мониторов сразу?
 |
Даже если ноутбук обладает дисплеем с высоким разрешением, ваше рабочее пространство будет ограничено. По сравнению с ним двухмониторная конфигурация будет иметь несколько явных преимуществ.
a) Добавив еще один монитор с высоким разрешением к своему ноутбуку, вы получите больше экранного пространства для приложений. В этом случае можно расположить бок о бок несколько открытых окошек, чтобы более продуктивно работать в многозадачном режиме.
b) На большом мониторе комфортнее смотреть фильмы в HD-формате со стриминговых сервисов, таких как Netflix, YouTube и т.д.
В зависимости от конкретного пользователя существует множество других ситуаций, когда мультимониторные конфигурации будут полезными. Очевидно, что при наличии бюджета и места для ее размещения, такую конфигурацию действительно стоит рассмотреть.
Готовим все нужное для подключения мониторов к ноутбуку
Перед тем, как начать подключение мониторов к ноутбуку, нужно убедиться в наличии определенных вещей. В данном разделе в качестве примера мы будем использовать игровую модель MSI GS75 Stealth .Проверьте интерфейсы ноутбука
Поддержка ноутбуком мультимониторных конфигураций отражена в наличии нескольких (обычно двух) видеовыходов. Например, у игровой модели GS75 Stealth имеется порт USB-C с поддержкой режимов Thunderbolt 3, DisplayPort и USB 3.1 Gen2 (о новых стандартах USB вы можете узнать из статьи: НОВЫЙ СТАНДАРТ USB: ОБЪЯСНЯЕМ, ЧТО ЗНАЧИТ USB 3.2 ).
Помимо USB Type-C, у ноутбука есть видеовыход HDMI. Наличие двух видеовыходов говорит нам о том, что к нему можно без проблем подключить пару мониторов.

Уточнить, какие именно интерфейсы имеются у вашего ноутбука, можно на странице его технических характеристик. Для разъема Type-C нужно будет использовать переходник или кабель Type-C -> HDMI или Type-C -> DisplayPort.

▲ Интерфейсы монитора MSI Optix MAG271CQR
Проверьте графическую карту
Если у вас имеется современный игровой ноутбук (с видеокартой NVIDIA 20-й серии или аналогичной), то он, скорее всего, справится с конфигурацией из двух мониторов с высоким разрешением без каких-либо проблем. Со старыми моделями следует обратить внимание на разрешение. Вывод изображения на два монитора формата 1440p – гораздо более ресурсоемкая задача для ноутбука, чем при подключении мониторов формата 1080p.Расширяем рабочее пространство: подключение монитора
Убедившись, что к ноутбуку действительно можно подключить два монитора, можно приступить к собственно подключению. Выбранный нами монитор – MSI Optix MAG271CQR . Его высокое разрешение WQHD (2560x1440 пикселей) является гарантией того, что у вас всегда будет достаточно экранного пространства.Конфигурация №1: Дополняем дисплей ноутбука одним внешним монитором
В данном случае мы будем использовать дисплей ноутбука в качестве основного, а внешний монитор – в качестве дополнительного дисплея.

▲ Конфигурация с расширенным Рабочим столом будет выглядеть примерно вот так.
Подключите монитор к ноутбуку, используя необходимый интерфейс. Поскольку сейчас у нас лишь один внешний монитор, можно осуществить это кабелем HDMI. Если все пройдет без ошибок, на мониторе отобразится то же, что и на дисплее ноутбука. По умолчанию Windows дублирует изображение, но нам нужно переключиться в режим Extend (Расширить).
Откройте меню проецирования, нажав клавишу Windows одновременно с латинской клавишей P:

Выберите здесь третий вариант – Extend (Расширить). В результате дисплей ноутбука и монитор будут выводить общее изображение. О том, как можно персонализировать экранное пространство, будет рассказано ниже.
Конфигурация №2: два внешних монитора
В данном случае мы воспользуемся двумя внешними мониторами.

▲ Конфигурация с двумя мониторами будет выглядеть примерно так.
Основным преимуществом такой конфигурации по сравнению с той, в которой используется дисплей ноутбука, заключается в однородности изображения. Два одинаковых монитора, стоящие бок о бок, будут выдавать куда более приятную для глаза картинку.

На этот раз для нашей рабочей станции мы возьмем сразу два монитора MSI Optix MAG271CQR. Один мы подключим к ноутбуку кабелем HDMI, как в описании конфигурации №1.
Для подключения второго монитора потребуется переходник. Один из портов USB-С ноутбука MSI GS75 Stealth может работать как видеовыход – он отмечен пиктограммой Thunderbolt 3.

▲ Пиктограмма Thunderbolt™
Берем адаптер Type-C -> HDMI и вставляем его в разъем Type-C. Затем подключаем монитор к ноутбуку кабелем HDMI. Готово! Теперь мы можем приступать к настройке рабочего пространства в соответствии с нашими требованиями и пожеланиями.
Настройка мультимониторной конфигурации в Windows
В дисплейных настройках Windows можно указать основной дисплей и гибко задать различные параметры (масштаб текста и пиктограмм, разрешение, ориентацию изображения).

Чтобы увидеть эти настройки, в меню Start (Пуск) выберите Settings > System > Display (Параметры > Система > Дисплей). Также можно просто щелкнуть правой кнопкой мыши по любому пустому месту на Рабочем столе и выбрать Display Settings (Параметры дисплея). Прокрутив вниз это окно, вы увидите дополнительные варианты расположения изображения и масштабирования элементов интерфейса.
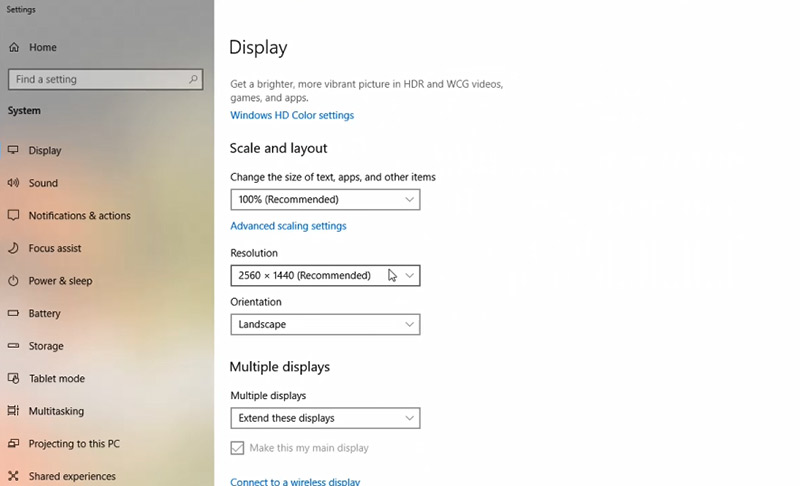
Кроме того, специалисты MSI разработали специальное программное обеспечение Gaming OSD 2.0 , которое предлагает еще больше возможностей, связанных с многозадачным режимом работы. С его помощью вы сможете максимально гибко персонализировать свое расширенное экранное пространство. В статье ГЛАВНЫЕ ФУНКЦИИ ПРИЛОЖЕНИЯ MSI GAMING OSD 2.0 находится дополнительная информация о функциях этого приложения.
Если у вас все еще остались вопросы о том, как подключить к ноутбуку пару мониторов или настроить экранное пространство, ознакомьтесь со следующим видеороликом, записанным нашими экспертами. Вы также можете посмотреть его на нашем официальном YouTube-канале.
Если не работает дисплей на ноутбуке или хотите вывести рабочий стол на широкий экран, тогда посмотрите, как подключить монитор к ноутбуку. Также рассмотрим, какие настройки использовать, чтобы, например, выключить режим сна при закрытии крышки.
Что нужно знать при подключении монитора к ноутбуку

Подключение монитора к ноутбуку может быть необходимым в различных ситуациях. Если большую часть дня мы проводим, например, в офисе, то подключение к большому дисплею облегчит нам работу и позволит более комфортно использовать ноутбук. Монитор также будет незаменимым в том случае, если поврежден дисплей в ноутбуке. В зависимости от нашим предпочтений ноутбук можно настроить так, чтобы можно было пользоваться обоими экранами одновременно или только одним монитором (даже с закрытой крышкой ноутбука).
В ноутбуке имеется видеовыход для подключения монитора.

В зависимости от модели и возраста они могут быть разными, то есть следующие разъемы:
- D-Sub (VGA);
- DVI;
- DisplayPort;
- HDMI.
Перед тем как подключить внешний монитор к ноутбуку нужно убедиться, что имеются совместимые разъемы. Следует внимательно проверить, какой тип разъема, тем более, что в случае с DisplayPort видео входы отличаются размерами (Mini DisplayPort или полный DisplayPort).
Если на устройствах разъемы отличаются, то в этом случае нужен специальный адаптер (так называемый «переходник») или уже готовый кабель. С их помощью сможете подключить вход VGA к DVI или DVI к HDMI. Стоимость «переходника» зависит от того, какая комбинация используется – самые дорогие адаптеры, соединяющие входы D-Sub (VGA) и HDMI. В случае VGA-DVI или DVI-HDMI цена, как правило, составляет пару долларов. Помимо перечисленных существуют еще адаптеры USB, с помощью которых можно подключить несколько дисплеев.
Переходим непосредственно к процессу, как подключить второй монитор к ноутбуку. Само подключение не требует никаких специальных процедур – когда имеется соответствующий кабель или адаптер – нужно просто подсоединить устройства и только после этого их включить. Монитор должен быть автоматически обнаружен при запуске системы. По умолчанию, на обоих экранах будет отображаться одно содержимое. Теперь сможете сделать так – расширить рабочий стол на два экрана или вывести картинку только на внешний монитор.
Расширение рабочего стола на два экрана
Если хотите использовать монитор как дополнительный экран, то нужно включить расширение рабочего стола на два экрана. Благодаря этому сможете перетаскивать окна между дисплеями, и произвольно их регулировать.
Если установлен Windows 10, кликните правой кнопкой мыши на рабочем столе, а затем выберите « ». В случае более старых систем, кликните правой кнопкой мыши и перейдите на пункт « ».

Откроется окно настроек. Здесь перейдите на поле с названием « » — с помощью этого меню можно выбрать, как будет отображаться изображение, когда подключены два экрана (или больше).

Выберите опцию « ». Теперь рабочий стол будет занимать экраны ноутбука и монитора и на каждом можно настроить другие окна – для этого просто перетащите их за первый экран, чтобы отображались на втором.
Над этими параметрами находятся рисунки с изображением подключенных дисплеев. Значок монитора можно захватить и переместить в любое место, так чтобы это соответствовало установке его в реальности. Правильное положение монитора на рисунке производится при перемещении окон между экранами используя соответствующие кромки экрана.
Просмотр изображения только на внешнем мониторе
Например, если не работает дисплей в ноутбуке или просто хотите использовать его как настольный компьютер и просматривать картинку только на мониторе, то это также не сложно сделать. Для этого нужно будет вывести изображение только на монитор, а также выключить режим сна после закрытия крышки.
Сначала кликните правой кнопкой мыши на рабочем столе и откройте « » (в Windows 10) или разрешение (в Windows 8.1 и ранних ОС). Затем увидите рисунки с изображением подключенных дисплеев. Вероятно, ваш основной дисплей в ноутбуке имеет номер 1, а монитор — 2.
Разверните поле « » и выберите опцию «Показывать только на 2». Но, если у вас монитор под номером 1, тогда выберите «Показывать только на 1». Теперь дисплей в ноутбуке полностью деактивируется и изображение будет выводиться только на подключенном мониторе.
Следующим шагом является опция питания – установите параметры так, чтобы при закрытии крышки система не переходила в режим сна. Чтобы так сделать, кликните на кнопку Пуск правой кнопкой мыши, перейдите в Панель управления и найдите функцию «Электропитание».

Слева перейдите в пункт «действие при закрытии крышки». Появятся конкретные варианты плана питания.

В секции «При закрытии крышки» выберите «Действие не требуется» в секциях, где ноутбук работает только от батареи и соответственно от сети. Сохраните изменения. Теперь можно закрыть крышку и устройство не перейдет в спящий режим. Вы узнали, как подключить два монитора. А еще можно подключить клавиатуру и мышку по USB и работать с устройством, как с настольного компьютера.
Всем доброго дня!
Но и это можно решить, подключив второй внешний монитор к нему (замечу, что сейчас даже тоненькие ультрабуки поддерживают такую возможность).
Кстати, второй монитор незаменим при различных расчетах (например, в работе бухгалтера), при просмотре различных графиков, при программировании и пр.
В этой статье разберу основные моменты и вопросы, которые часто возникают при решении сего вопроса. Думаю, информация будет весьма полезна для всех, кто заинтересовался данной темой.
У меня на блоге есть статья про выбор монитора для компьютера (в статье также рассказывается и про экран для ноутбука).

Подключение внешнего монитора к ноутбуку
❶ Интерфейсы подключения
Думаю, статью следует начать с интерфейсов, которые наиболее часто встречаются на мониторах и ноутбуках. И именно с ними, обычно, сталкиваются при решении вопроса подключения.
VGA (D-Sub)
Довольно-таки старый уже интерфейс, но до сих пор пользующийся популярностью. Техники, поддерживающей VGA, выпущено миллионы, а поэтому, он еще долго будет актуален (хоть и устарел морально. ). Встречается даже на новых моделях ноутбуков/нетбуков.
Из минусов : макс. разрешение при подключении через VGA - 1280×1024 (хотя во многих случаях можно передавать картинку разрешения 1920×1080 пикселей (и даже выше), но данная возможность зависит от оборудования).
Не может передавать аудио-сигнал. В основном, годится для простых проекторов, видео-приставок, небольших офисных мониторов.

Интерфейс очень популярный, хотя на ноутбуках он встречается даже реже, чем VGA. Существует в одно- и двухканальном вариантах, отличаются они в макс. разрешении, которое могут передать — 1920×1080 и 2560×1600 соответственно.
Есть несколько разновидностей:
- DVI-A — для аналогового сигнала;
- DVI-D — для цифрового;
- DVI-I — универсальный. Кстати, есть технологии для передачи картинки на 4K мониторы с помощью подключения двух кабелей.
Отмечу, что различные разъемы и их конфигурация (DVI-A, DVI-D, DVI-I) — совместимы между собой ( прим.: правда, есть разница в задействованных контактах).

Один из самых современных интерфейсов подключения. Идеально подойдет для подключения ТВ, мониторов, приставок к ПК или ноутбуку.
Позволяет передавать как видео- так и аудио-сигналы. Этот интерфейс есть практически в каждом ноутбуке (также встречается на планшетах и мобильных гаджетах).
Поддерживает FullHD (1920x1080) картинку, 3D, макс. разрешение до 3840×2160 (4K). В общем-то, на сегодняшний день устроит практически каждого пользователя.
Обратите внимание, что HDMI есть несколько типоразмеров: стандартный, мини и микро. На ноутбуках (в подавляющем большинстве) используется стандартный тип размера.

Display Port
Новый интерфейс, который постепенно набирает обороты. Обладает высокой пропускной способностью, передает аудио- и видеосигналы, поддерживает 4K и FullHD разрешения, картинку в 3D.
Позволяет подключать сразу несколько мониторов в цепочку (особенно актуально для ноутбука, где, обычно, всего лишь один порт).

USB Type-С (Thunderbolt)
Последний год активно набирает популярность универсальный порт USB Type-С. И это не удивительно — посудите сами, при помощи него вы можете передавать данные, видео- и аудио-сигнал на монитор, плюс попутно заряжать устройство от него же (если это ноутбук). Это мега-удобно, т.к. всего один провод!

Порт USB-C сверху - для передачи данных, снизу - Thunderbolt 3
Правда, здесь следует сделать одну важную "сноску" — дело в том, что далеко не каждый USB Type-C "умеет" всё это делать.
Чтобы не запутаться, читайте внимательно описание к устройству и см. на маркировку значка рядом с портом. Всего можно выделить три основных вида USB Type-C:
Кстати, обращайте также внимание не только на порты видеокарты (ноутбука) — но и на сам монитор. Не каждый монитор с USB Type-С поддерживает прием видео-сигнала по нему (лучше всего опираться на спецификацию устройства).

Описание тех. характеристик монитора
❷ Определяемся с интерфейсом — выбираем кабель (и возможно переходник)

Монитор с VGA и DVI интерфейсами
В идеале, если у вас на ноутбуке и на мониторе будет HDMI порт — то все подключение для вас будет осуществляться с помощью одного кабеля. Фактически, нужно только подключить его к порту ноутбука и к порту монитора.

На моем же ноутбуке был только HDMI порт, а на мониторе VGA и DVI — а значит в этом случае без переходников было не обойтись.

HDMI на ноутбуке

Переходник HDMI - VGA
Кстати!
❸ Соединяем ноутбук с монитором — получаем первую картинку
По большому счету, подключать ли к ноутбуку телевизор или монитор — разницы нет. Шаги везде одинаковы.
1) Выключите монитор и ноутбук .
Если речь о телевизоре или стационарном ПК — я вообще рекомендую отключить его из розетки (а также отсоединить кабель от кабельного ТВ).
Тут дело в том, что HDMI порт может сгореть, если подключать его в "горячую" (как это можно делать с USB портами). Не раз было, когда остаточного электричества хватало, чтобы вывести из строя HDMI порт.
*
2) Далее подключите кабель к монитору и ноутбуку (если используются переходники — подключите также и их).

VGA кабель от монитора: подключаем его к переходнику, а переходник к ноутбуку
3) После включите и ноутбук, и монитор (или ТВ).
По умолчанию, при первом подключении, изображение должно подаваться сразу же и на внешний монитор, и на экран ноутбука (пример ниже).
Если у вас современная встроенная видеокарта от IntelHD (AMD Ryzen) с обновленными драйверами — то вам даже настраивать ничего будет не нужно — картинка сразу же появится на экране внешнего монитора!

Монитор подключен к ноутбуку - картинка и там и там одинакова
❹ Детальная настройка внешнего монитора, проецирование изображения
Чтобы детально и точно настроить работу внешнего монитора, на клавиатуре ноутбука (обычно) есть специальная функциональная клавиша.
FN+F8 - просмотр режимов проецирования
При нажатии этого сочетания (FN+F8 / Win+P) — Windows 10 показывает слева на экране небольшое выезжающее окно, в котором можно выбрать несколько вариантов проецирования:
На фото ниже представлен вариант, когда работает только внешний монитор (последний вариант).

Монитор 2 работает, монитор 1 нет
Если спец. клавиш на клавиатуре ноутбука у вас нет (или они не работают) — то в новой ОС Windows 10 можно прибегнуть и к другому варианту настроек.
Далее должен открыть раздел "Дисплей" панели управления Windows 10. В этом разделе можно сделать 2 важные вещи:
- настроить масштабирование : нередко на ноутбуках с небольшим экраном, но высоким разрешением, включено масштабирование в районе 125-170%. Естественно, на обычном внешнем мониторе — изображение будет слишком крупным и смотреть не очень комфортно. Поэтому, подстроите масштабирование под конкретно под свой монитор и свое зрение;
- несколько дисплеев : здесь можно выбрать вариант проецирования (то, что разбирали выше: т.е. показывать картинку и на ноутбуке, и на мониторе, или только где-то в одном месте).
Но здесь также бы хотел порекомендовать вам еще две своих статей по схожей тематике:
- Как узнать и поменять разрешение экрана или почему на экране монитора все стало большим ;
- Устают глаза при работе за компьютером — как настроить монитор правильно .
❺ Беспроводное подключение дисплея
Если у вас есть второй ноутбук (или моноблок / ПК) — то его можно подключить как беспроводной дисплей к вашему текущему компьютеру. Чтобы это осуществить, необходимо чтобы:
Сам процесс подключения достаточно простой: на обоих устройствах необходимо открыть параметры Windows 10 (сочетание Win+i) вкладку "Система / Проецировать на этот компьютер" .
Далее на одном из ноутбуков разрешить проецирование, а на втором — найти этот беспроводной дисплей и подключиться к нему.

Запуск приложения для проецирования на этот ПК / параметры Windows 10
На всякий случай, ниже, оставляю ссылку на статью с подробным описанием процесса (в некоторых случаях могут "всплыть" не совсем очевидные нюансы. ).
Читайте также:


