Как подключить мышку к планшету apple
Apple не первый год пытается всех убедить, что использовать iPad для решения профессиональных или образовательных задач можно и это удобно. Но, практически все, кто это попробовал, сошлись во мнении, что это полная дичь.
Конечно, есть деятели искусства, вроде художников и дизайнеров, которые при помощи Apple Pen действительно создают удивительные вещи. Но, давайте будем честными, таких людей сравнительно мало.
А все неудобство или «костыль» использования планшета вместо ноутбука является отсутствие производительности/интерфейса/программ/аксессуаров/прочего (нужное подчеркнуть).
Ребята из Купертино не оставляют своих убеждений и в недавнем обновлении iOS 13.1 реализовали возможность подключения мышки.
Как подключить мышь к iPhone или iPad?
Понимаю, что многие скажут, мол на Android такая возможность есть уже много лет. Давайте не будет забывать, что яблочная компания всегда шла своим путем, который кроме низ самих больше никому не понятен. Имеем, что имеем.
Для такой манипуляции потребуется мышка с поддержкой подключения по Bluetooth. Есть вариант проводной мышки, но там нужно замарачиваться с переходниками, да и не все модели подойдут.
Чтобы реализовать такое подключение необходимо выполнить 4 шага.
«Настройки» - «Универсальный доступ» - «Касание» - «AssistiveTouch» «Настройки» - «Универсальный доступ» - «Касание» - «AssistiveTouch»Заходим в «Настройки» и ищем там пункт меню «Универсальный доступ» , далее заходим в раздел «Касание» и смело нажимаем на «AssistiveTouch» . Тут нам нужен пункт «Устройства» .
- В этом месте необходимо выполнить поиск нашей мышки по Bluetooth. (ну или выбрать подключенную иным путем проводную мышь).
- Затем можно выполнить настройку клавиш, задав каждой необходимое действие.
- Если вернуться на один раздел выше в «AssistiveTouch» , то можно изменить параметры курсора, например, его цвет, размер и чувствительность.
Сейчас управление мышью поддерживается во многих приложениях и даже играх. Если вам вдруг эта функция понадобится – пожалуйста, пользуйтесь.
К iPad можно подключить мышь Magic Mouse, другую мышь Bluetooth или USB‑мышь.
Примечание. Мыши продаются отдельно. Не все манипуляторы полностью совместимы со всеми моделями iPad.
Создание пары с мышью Magic Mouse или другой мышью Bluetooth
Если Вы используете мышь Magic Mouse, убедитесь, что она включена и заряжена.
Если Вы используете мышь Bluetooth, следуйте прилагаемой к ней инструкции, чтобы перевести мышь в режим обнаружения.

На iPad откройте «Настройки» > «Bluetooth», а затем включите Bluetooth.
Выберите устройство, когда оно появится в списке «Другие устройства».
Если потребуется ввести PIN-код при создании пары с мышью Magic Mouse, введите 0000 (четыре ноля), затем коснитесь «Создать пару».

Примечание. Если мышь уже объединена в пару с Mac или другим iPad, пару потребуется разорвать перед подключением мыши к iPad. Сведения касательно iPad приведены в разделе Разрыв пары c устройством Bluetooth. На компьютере Mac выберите меню Apple > «Системные настройки» > «Bluetooth», выберите устройство, затем, удерживая клавишу Control, нажмите на имя устройства.
Переподключение мыши Bluetooth к iPad
Связь с мышью прерывается, если выключить ее с помощью переключателя или если расстояние между мышью и iPad составляет более 10 метров (если одно из устройств находится вне радиуса действия Bluetooth).
Для переподключения можно включить мышь, используя переключатель, или поднести к ней iPad, а затем нажать на мышь.
Подключение USB-мыши
К iPad можно подключить мышь с разъемом USB или передатчиком USB, изготовленную сторонним производителем. Для этого потребуется соответствующий кабель или переходник. За подробной информацией обратитесь к инструкции производителя устройства.
С выходом iOS 13.4 Apple наконец-то включила поддержку беспроводных манипуляторов мышь в планшетах iPad (и на iPhone). О том, какие мыши поддерживаются, как подключить и настроить управление манипулятором в iPadOS и iOS, мы расскажем в этом материале.
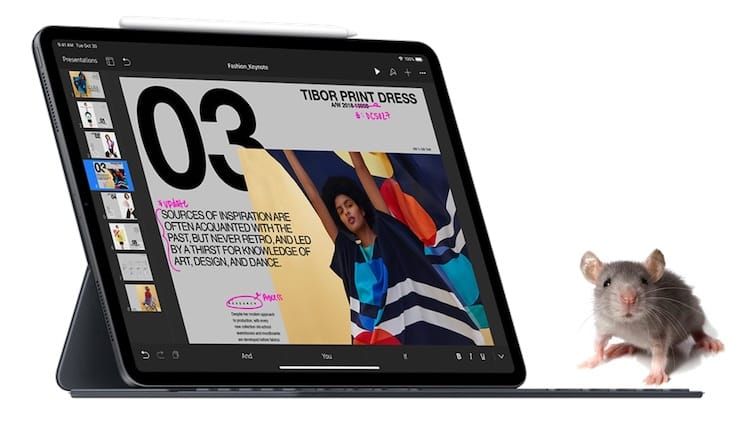
Какие мыши работают с iPad или iPhone
Грубо говоря, с iPad или iPhone работают все беспроводные мыши. Мы легко смогли подключить Magic Mouse от Apple. Кроме того, отлично подключаются Bluetooth-мыши Logitech, например, модели: MX Master 2S, M535, M557, M720 и т.д. К iPhone или iPad подключается даже мышь с USB-ресивером (донглом). В этом случае, необходим кабель-aдаптер Lightning/USB для подключения камеры.


Как подключить мышь к iPad или iPhone
1. Откройте приложение «Настройки» и включите Bluetooth в раздел «Bluetooth», а саму мышь переведите в режим сопряжения. Эта функция активируется в зависимости от модели мыши. У одних за это отвечает специальная клавиша, которую требуется нажать, а у другие надо просто выключить и снова включить.
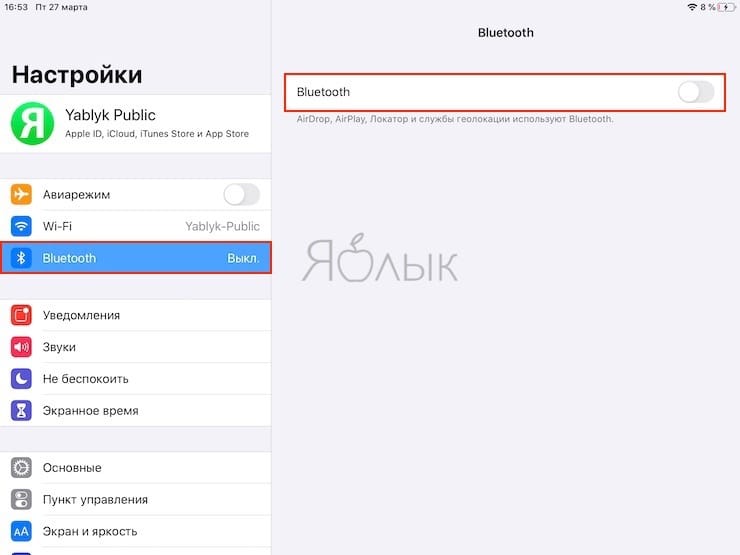
Если вы используете Magic Mouse от Apple, то ее понадобится сперва отключить вручную от Mac. Это можно сделать через меню Системные настройки → Bluetooth. Затем отключите и снова включите мышь. Только тогда манипулятор станет виден планшетом или смартфоном.
На большинстве мышей Logitech надо нажать кнопку сопряжения, чтобы устройство стало доступным для подключения к планшету или смартфону. Наиболее продвинутые мышки вообще имеют несколько каналов связи для подключения к различным устройствам с разными операционными системами.
2. Осуществите поиск и сопряжение мыши в разделе Bluetooth в iPadOS или iOS. После того как мышь определится, выберите ее, и подключение осуществится. На экране мгновенно появится курсор в виде точки.
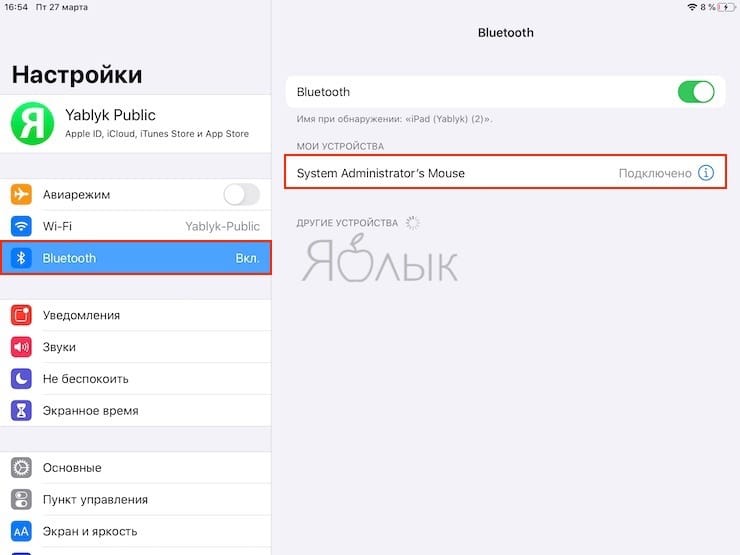
3. Настройка параметров подключенной мыши находится по пути Настройки → Универсальный доступ → Касание → AssistiveTouch.
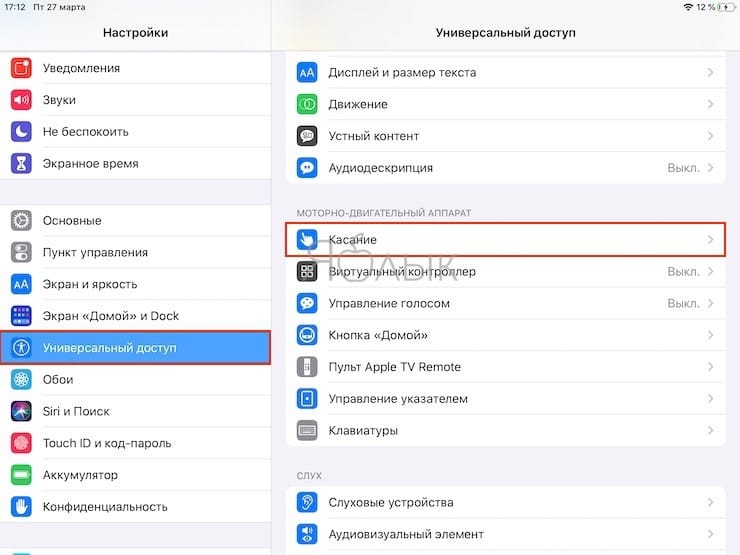
Это расположение уже говорит о том, что Apple не планирует делать функцию общедоступной. Компания считает, что она предназначена для нуждающихся в дополнительной физической помощи. Поддержка мыши разработана в качестве замены сенсорного ввода, а не в виде полноценного управления курсором, как это существует на Mac.
Как пользоваться мышью на iPad
Первое, что бросается в глаза, это экранный курсор (см. видео ниже). Он отличается от привычного указателя мыши. Однако этот элемент не слишком отвлекает.
Привычные действия мышью станут доступны сразу после сопряжения с устройством – по умолчанию можно скроллить по экрану, запускать приложения, открывать док-панель, Пункт управления, Центр уведомлений и т.д.
Однако для полноценного управления необходимо включить функцию AssistiveTouch, после чего на экране появится виртуальная кнопка Домой. Клик по ней может вызвать меню с рядом дополнительных опций.
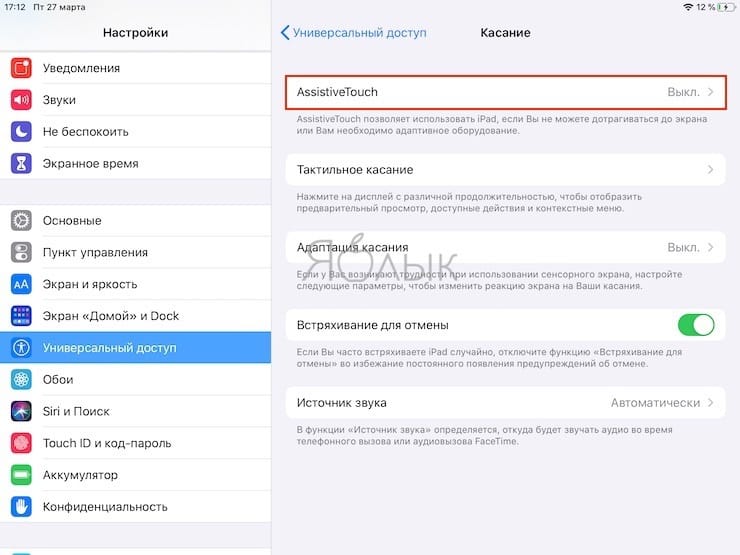
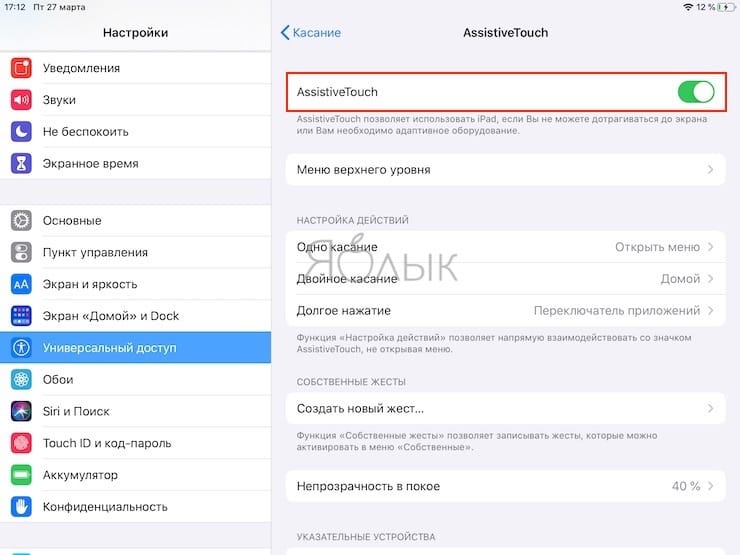
С помощью появившейся виртуальной кнопки Assistive Touch можно быстро перейти на экран «Домой», в «Уведомления» или «Пункт управления», а также можно получить возможность управления громкостью, блокировкой и поворотом экрана. Все это интуитивно понятно и аккуратно, этот тип меню знаком всем тем, кому когда-то приходилось работать с нерабочей кнопкой Домой на старых iPhone.
Меню Настройки → Универсальный доступ → Касание → AssistiveTouch находится раздел «Настройка действий», в котором можно назначить действия для простого нажатия, двойного тапа и долгого.
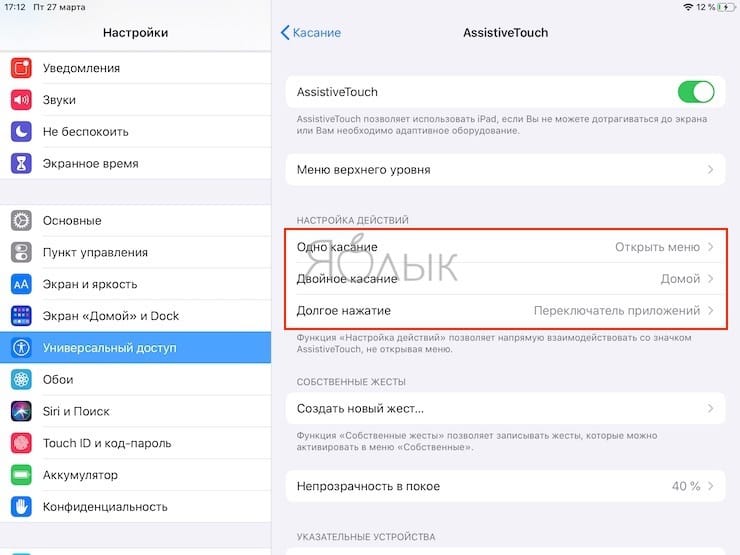
Система предлагает выбор из 22 действий, наподобие перехода на домашний экран, открытия док-панели, изменения уровня громкости или блокировки ориентации положения. В разделе можно настроить один из шести вариантов жестов прокрутки списка или страницы, а также активировать уже настроенную быструю команду.
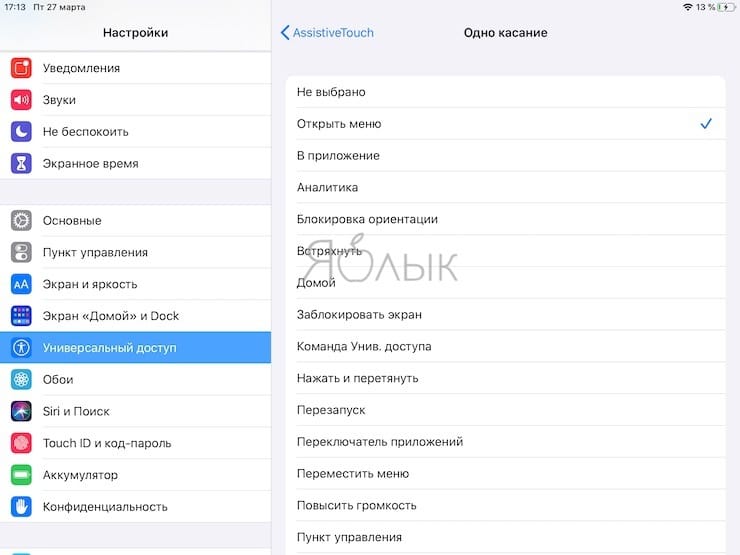
В разделе «Создать новый жест» теперь можно добавить созданный пользователем с помощью мыши жест. Это может быть ее некое движение с зажатой кнопкой, какой-то зигзаг или круг. Остается лишь привязать к этому жесту одно из доступных действий. Практическая польза такой возможности сомнительна – чем рисовать зигзаги с зажатой кнопкой, проще повесить функцию сразу на определенную кнопку мыши.
Меню Настройки → Универсальный доступ → Касание → AssistiveTouch → Устройства покажет подключенную к устройству с iOS мышь. Тут же можно настраивать и любую из кнопок манипулятора.
В самом низу раздела Настройки → Универсальный доступ → Касание → AssistiveTouch есть возможность настроить Автонажатие и Активные углы.
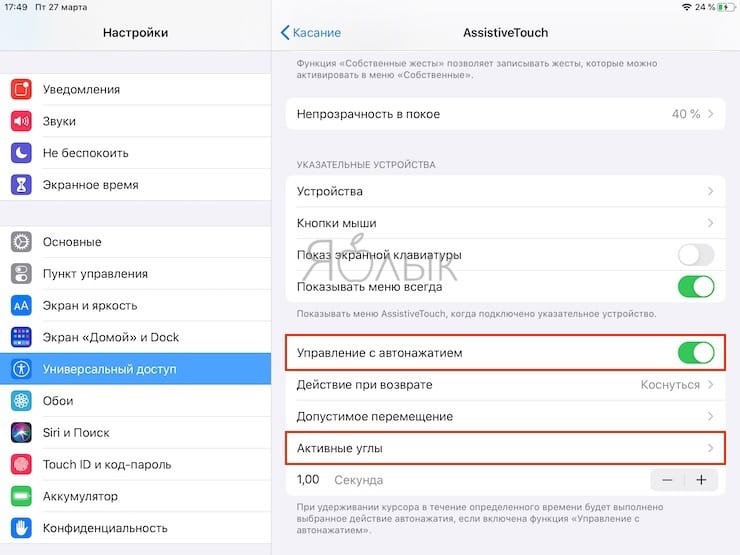
К сожалению, использование функции Активные углы на iPadOS значительно отличается от аналогичной в macOS. Для выполнения действия на Mac достаточно просто подвести курсор мыши к одному из четырех углов экрана, тогда как на iPad Активные углы работают только при включенной опции Автонажатие.
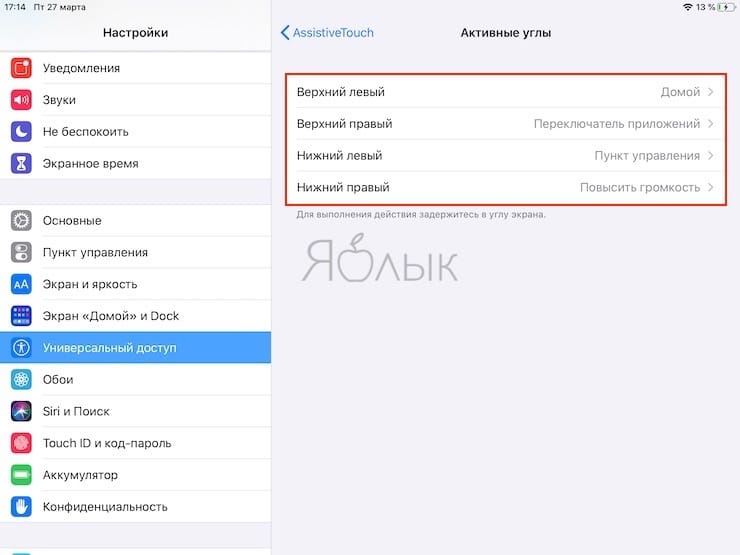
То есть, для выполнения заданного действия необходимо подвести курсор к углу экрана и выждать время срабатывания автонажатия. Это не очень удобно.
Основные особенности использования мыши на iPad
Для того чтобы перейти к Док-панели в открытом приложении, сделайте быстрый свайп к нижней части экрана.
Для открытия Пункта управления, нажмите на иконку заряда батареи в строке меню и потяните вниз.
Для открытия Центра уведомлений, нажмите на отображение времени в строке меню и потяните вниз. Для того чтобы скрыть Центр уведомлений, нажмите в нижней части экрана и потяните вверх.
Для активации режима редактирования иконок на домашнем экране, нажмите и удерживайте иконку любого приложения.
Правая кнопка мыши не работает в iPadOS или iOS, вызов контекстного меню, например, в приложении Файлы, осуществляется путем нажатия и удержания файла.
Вызов контекстного меню в текстовых приложениях (копировать, вставить и т.д.) при помощи мыши не доступен.
Что в итоге? Пока все неплохо!
Мы знаем, что Apple не рекомендует использовать мышь в связке с iPad и тем более с iPhone. Однако такое сочетание, тем не менее, работает. Схема взаимодействия пока не является такой же простой, как при работе с мышью на компьютере. Для понимания работы с мышью в iPadOS, вероятно, придется потратить не один час.
Профессиональные пользователи Apple смогут найти в этой функции нечто большее. Assistive Touch позволяет создавать собственные жесты. Если немного поработать с ними, то с мышью можно будет осуществлять большинство трюков, которые пользователи умеют делать на iPad и iPhone.
К сожалению, работа с назначением дополнительных действий на кнопки мыши невозможна без активации режима AssistiveTouch. Пока же только там к ним можно привязать помимо базовых действий еще и дополнительные, в том числе и жесты. Удачным решением видится возможность мышью регулировать громкость, переключаться между программами и запускать быстрые команды.
Очевидно, что в будущем необходимо создать дополнительное меню, которое позволило бы назначать определенные действия при нажатии правой клавиши мыши. В меню настроек долгого нажатия или второй клавиши мыши предусмотрена подобная привязка, но жесты не срабатывают, да в приложениях этого дополнительного меню нет.
iPad всё больше и больше становится похож на ноутбук: в iPadOS 13 очень много нововведений, и все они классные, но для работы многим не хватало полноценной поддержки мышек и трекпадов.
Технически подключить мышку или трекпад можно было, но их возможности были сильно ограниченны, все настройки спрятали в «Универсальный доступ», а трекпад не поддерживал жесты.
Apple сдалась и признала, что трекпад всё-таки нужен: недавно представленный iPad Pro (2020) был анонсирован с новой клавиатурой Magic Keyboard с трекпадом. К сожалению, в продажу она поступит только в мае и будет стоить, прямо скажем, прилично, но никто не запрещает вам использовать любую мышку или трекпад с iPad.
Как подключить трекпад и мышь к iPad?
Для начала обновите своё устройство до iPadOS 13.4. Обновление доступно для всех устройств, которые поддерживают iPadOS, а именно:

Далее переходим в «Настройки» и включаем Bluetooth. Мышь или трекпад, которые вы собираетесь подключить, переводим в режим сопряжения и ждём, пока они появятся в разделе «Другие устройства»:
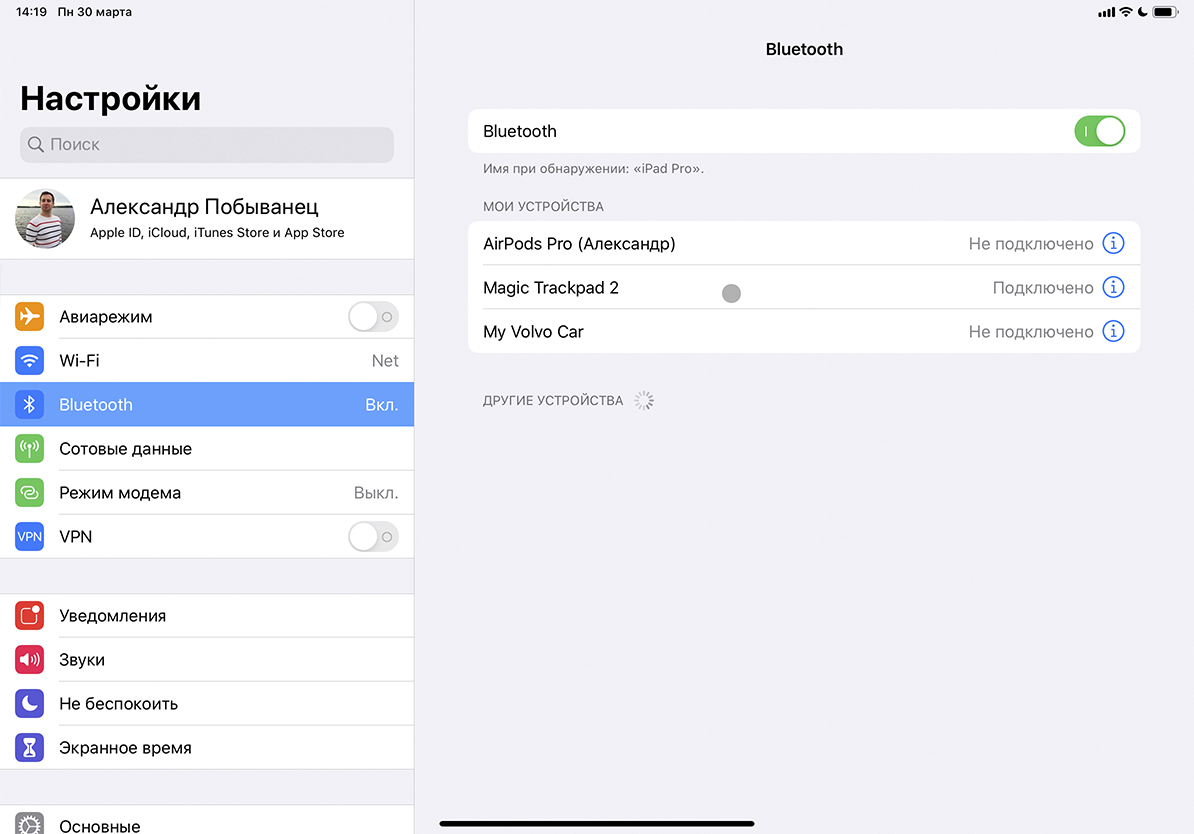
Как указано на сайте Apple, в зависимости от подключаемого аксессуара могут потребоваться дополнительные действия: требуется ввести код — вводите четыре нуля.
После того как устройство подключено к вашему iPad, аксессуар будет отображаться в разделе «Мои устройства» в меню Bluetooth. Скорее всего, при включении мыши или трекпада он будет автоматически подключаться к планшету, но если этого не происходит, переходите в раздел Bluetooth и нажмите на имя аксессуара, чтобы подключиться.
Как настроить курсор?
При подключении мыши или трекпада вы не увидите привычной «стрелочки» — курсор отображается в виде кружка. Как объяснили в компании, кружок — это кончик пальца, когда вы касаетесь трекпада. Курсор меняет форму при перемещении по различным элементам на экране.
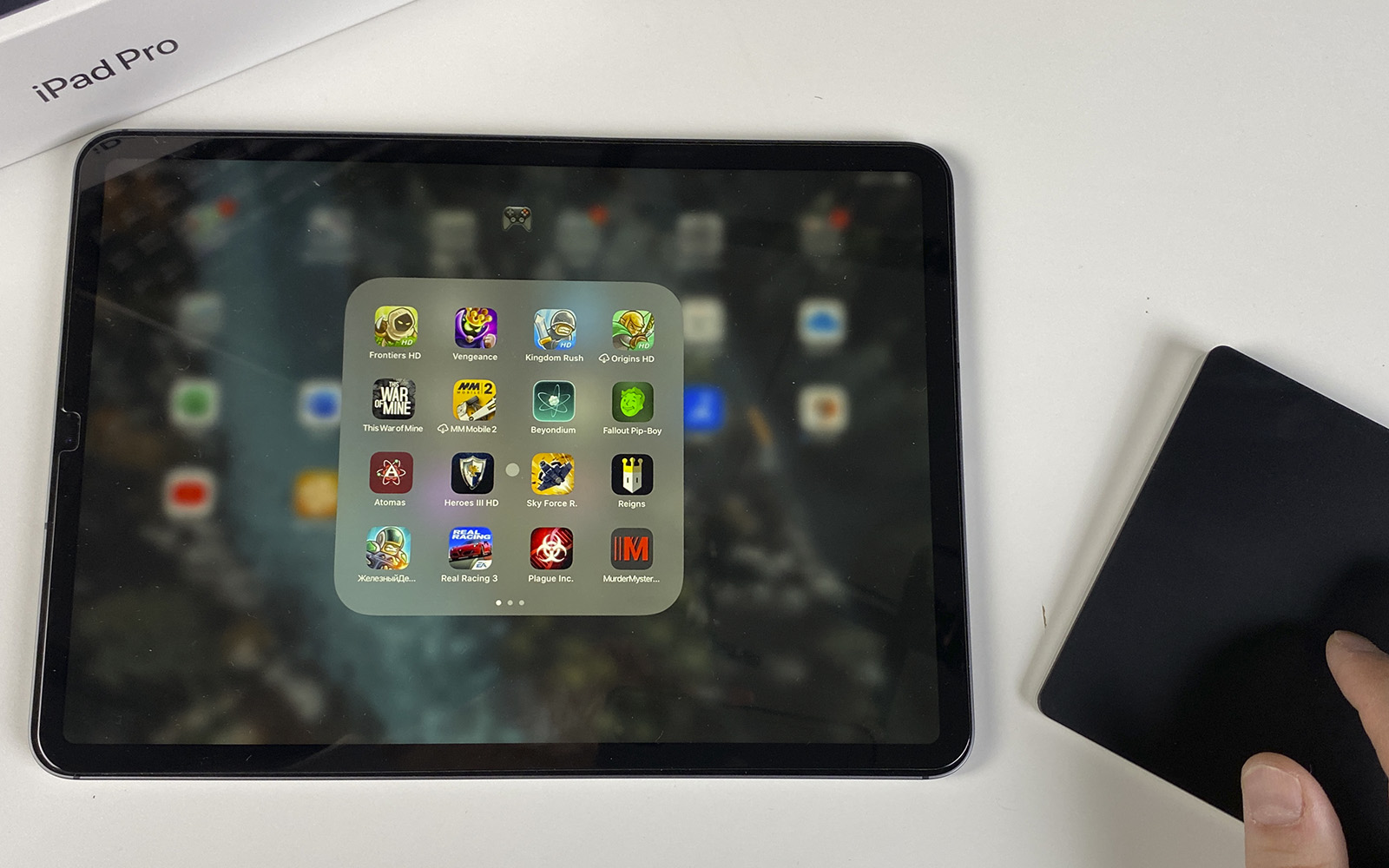
Внешний вид курсора можно изменять. Для этого переходим в «Настройки» → «Универсальный доступ» → «Управление указателем»:
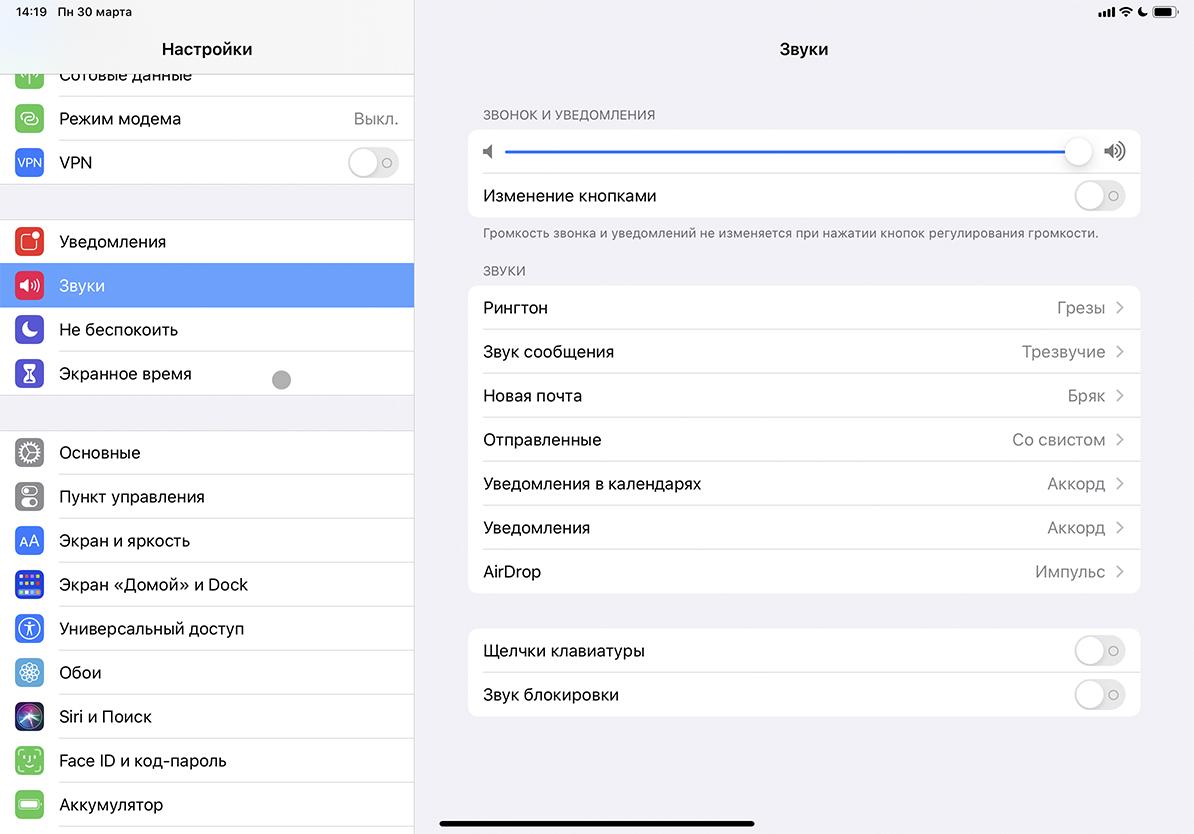
Можно включить «Увеличение контраста», если никак не можете отследить перемещение курсора, настроить автоматические скрытие курсора и его цвет. Также изменяется размер указателя и скорость прокрутки страниц.
Если вы используете трекпад, появятся ещё несколько пунктов: параметры «Естественная прокрутка», «Касание для имитации нажатия» и «Имитация правой кнопки двумя пальцами».
Какие жесты поддерживает трекпад?
Думаю, на этот вопрос лучше всего ответит Крейг Федериги, старший вице-президент по разработке программного обеспечения компании Apple, который демонстрирует работу трекпада Magic Keyboard в ознакомительном ролике:
Все жесты поддерживаются и Magic Trackpad 2, а вот Magic Mouse 2 позволяет сделать прокрутку, щелчок правой кнопкой мыши или пролистать страницу.
Читайте также:


