Как подключить миди клавиатуру к pro tools
Два порта MIDI на Mbox 2 Pro дают возможность воспользоваться всеми функциями MIDI в Pro Tools LE, включая запись и редактирование треков MIDI.
Если вам нужны дополнительные порты MIDI, вы можете добавить совместимый интерфейс MIDI. USB интерфейсы MIDI эффективно работают с Pro Tools на Windows и Mac. MIDI интерфейсы с последовательным подключением поддерживаются только в версии для Windows.
Только USB интерфейсы MIDI поддерживаются системами Pro Tools для Mac OS X. Адаптеры модем-последовательный порт и интерфейсы MIDI с последовательным подключением не поддерживаются.
Чтобы подключить свое устройство MIDI к Mbox 2 Pro:
1 Подключите станартный 5-pin кабель MIDI к порту MIDI Out своего устройства и порту MIDI In на тыльной панели Mbox 2 Pro.
2 Подключите другой кабель MIDI к порту MIDI In своего устройства и порту MIDI Out на тыльной панели Mbox 2 Pro.
MIDI подключения в Mbox 2 Pro
MIDI – не аудио. Чтобы слышать выход ваших устройств MIDI через Pro Tools, вы должны маршрутизировать аудио выход своего устройства MIDI в аудиовходы Mbox 2 Pro и проводить мониторинг или запись в вашей сессии, как описано в “Подключение аудио входов», стр. 37. Пример работы с MIDI и включения его в сессии см Раздел 8 «Основные задачи в Pro Tools LE»ю
См. также Приложение А «Настройка MIDI Studio Setup (только Windows )» или Приложение В «Настройка AMS (только Mac OS X ) с информацией о настройке MIDI студий для работы с Pro Tools.
Mbox 2 Pro имеет на задней панели разъемы Word Clock In и Out, которые дают возможность синхронизировать Pro Tools LE и Mbox 2 Pro по стандарту Word clock. Word clock используется для синхронизации широкого спектра устройств, таких как нелинейные видеосистемы, и другие виды оборудования, обычно используемого в задачах профессионального аудио.
Имя как вход, так и выход Word clock ваша система Pro Tools на основе Mbox 2 Pro может работать в режимах Word clock “slave” или “master.”
Не путайте Word clock и другие формы временной синхронизации с тайм-кодом и другими формами позиционной синхронизации. Обзор терминологии и концепций синхронизации см. «Pro Tools Reference Guide»
Чтобы подключить источник Word clock к Mbox 2 Pro :
При помощи высококачественных 75Ом коаксиальных кабелей с разъемами BNC (не входят в комплект), соедините разъемы Word Clock In и Out на Mbox 2 Pro к портам синхронизации на других устройствах, поддерживающих Word clock
Использование Word Clock в Pro Tools LE
Система Pro Tools LE на основе Mbox 2 Pro может работать режиме источника Word clock master или в режиме slave, синхронизируясь по сигналу Word clock от внешнего источника.
Pro Tools LE в режиме Word Clock Master
Выход Word clock всегда активен, позволяя Pro Tools подавать сигнал Word clock на любое подключенное устройство, поддерживающее стандарт Word clock.
Чтобы использовать Pro Tools LE как источник Word clock master :
1 Убедитесь в корректности всех подключений между Mbox 2 Pro и вашими внешними устройствами.
2 Переведите все внешние устройства в режим slave по Word clock, исходящему от Mbox 2 Pro. (Не забудьте проверить настройки частоты дискретизации, необходимое терминирование, и другие внутренние настройки устройств. Если вам нужна дополнительная информация о конкретных требованиях, обратитесь к документации производителя на ваше оборудование).
3 Запустите Pro Tools.
4 Войдите в меню Hardware > Setup.
5 Откройте меню Clock Source и выберите Internal.
Pro Tools LE в режиме Word Clock Slave
Чтобы синхронизировать Pro Tools в режиме slave по внешнему источнику Word clock, вы должны установить в Pro Tools в качестве источника синхронизации Word clock.
Чтобы настроить Pro Tools LE и Mbox 2 Pro в режим Word clock slave:
1 Убедитесь в корректности всех подключений аудио и Word clock.
2 Убедитесь, что внешний источник Word clock включен и настроен на выдачу 1x Word clock. (Проверьте необходимое терминирование в соответствии с документацией производителя на ваше оборудование)
3 Запустите Pro Tools.
4 Войдите в меню Hardware > Setup.
5 Откройте меню Clock Source и выберите Word clock.
Использование ножного переключателя
Разъем ножного переключателя на Mbox 2 Pro позволят вам использовать педаль ножного переключателя для управления стартом/остановкой воспроизведения или начала/остановки записи «врезкой». Поддерживаются режимы врезки аудио QuickPunch и врезка MIDI.
Гнездо ножного переключателя на Mbox 2 Pro позволяет вам использовать ножной переключатель для старта/остановки воспроизведения или старта/остановки записи «врезкой»l.
Поддерживается как функция QuickPunch записи «врезкой» аудио, так и «врезка» MIDI.
Разъем ножного переключателя разработан для использования с педалями разового срабатывания с ¼" (6.35мм) разъемами TS connector. Педали постоянного замыкания/размыкания также могут быть использованы, но результат может быть непредсказуемым.
Чтобы использовать ножной переключатель :
1 Подключите переключатель к соответствующему разъему на задней панели Mbox 2 Pro.
2 Запустите Pro Tools.
3 Войдите в меню Setup > Hardware.
4 Выберите Record Punch In/Out или Playback
Раздел 8. Основные задачи в Pro Tools LE
Этот раздел призван дать новым пользователям представление о конкретных методах работы при выполнении основных задач в системе Pro Tools.
Самая подробная информация по работе с Pro Tools содержится в «Pro Tools Reference Guide».
Вы можете просмотреть электронную версию документа в формате PDF через меню Help в Pro Tools
В этом разделе в качестве примера рассматриваются аналоговые входы. Чтобы вести запись в цифровом формате через вход S/PDIF на Mbox, последовательность шагов практически такая же с одной важной оговоркой: в Pro Tools надо установить «S/PDIF» в качестве значения параметра «Clock Source» в диалоге Hardware Setup. Подробнее см. «Цифровой вход и выход», стр. 43
Запись сессии Pro Tools
Прежде чем начать запись с использованием Pro Tools и Mbox 2 Pro, вы должны сперва создать сессию Pro Tools, а затем подготовить к записи аудио трек.
Чтобы создать сессию Pro Tools:
1 Проверьте подключения между Mbox 2 Pro и вашим инструментом или микрофоном.
Информацию о подключении см. в Разделе 6. «Подключение к оборудованию».”
2 Запустите Pro Tools.
3 Зайдите в меню File > New Session.
4 В диалоге New Session при необходимости задайте параметры сессии или оставьте их по умолчанию. (Подробно о настройках New Session см « Pro Tools Reference Guide» .)
Диалог New Session
5 Выберите место сохранения своей сессии.
6 Задайте имя своей сессии
Чтобы подготовить к записи аудио трек:
1 Выберите меню Track > New.
2 Выберите «1 Mono Audio Track in Samples», если у вас моно источник сигнала, или «1 Stereo Audio Track in Samples», если у вас стерео сигнал.
Создание нового стерео аудио трека
3 Нажмите «Create».
Моно инструмент использует один вход Mbox 2 Pro, а стерео инструмент использует два. Создание стерео трека в Pro Tools не превратит моно инструмент в стерео инструмент. Если моно инструмент записать в стерео трек, один канал стерео трека не будет содержать сигнала.
4 Откройте новое окно Mix через меню Window > Mix.
5 В окне Mix откройте для нового трека селектор входного тракта.
6 В выпадающем меню выберите вход интерфейса, с которого вы будете осуществлять запись. Например, выберите «Analog 1», если сигнал подан на входную секцию «Input 1» Mbox 2 Pro.
Маршурутизация входа на моно трек
Routing an input to a stereo track
Routing an input to a stereo track
7 Подайте сигнал инструмента или источника сигнала с громкостью, на которой будете вести запись.
8 Используйте настройку входной чувствительности на Mbox 2 Pro, чтобы обеспечить максимальный входной уровень сигнала в Pro Tools, избегая при этом перегрузки.
Перегрузка возникает, когда вы подаете сигнал, уровень которого выше, чем способен принять входной контур. Чтобы избавиться от перегрузки отрегулируйте сперва выходной уровень на источнике сигнала, затем на Mbox 2 Pro. Установите эти два уровня так, чтобы индикаторы пиков на передней панели не светились красным. (На передней панели есть по одному индикатору пиков на каждый вход. Индикаторы светятся зеленым, когда входной сигнал имеет уровень примерно –60 dBFS, ярко желтым при –6 dBFS, и красным, когда сигнал достигает –0 dBFS ).
Чтобы записать аудио трек:
Назначение трека на запись в окне Mix
2 Выберите в меню Track > Input Only Monitoring. Это позволяет вам осуществлять мониторинг треков, которые назначены на запись.
Переход в конец трека
5 Когда вы готовы приступить к записи, нажмите кнопку «Воспроизведение» или клавишу пробела.
6 Записывайте свою партию.
7 По окончании записи нажмите кнопку «Стоп» в окне транспорта или клавишу пробела.
Чтобы воспроизвести записанный трек:
1 Если трек подсвечена кнопка назначения трека на запись, нажмите ее, чтобы вывести трек из режима записи.
2 Чтобы начать воспроизведение, нажмите кнопку «Воспроизведение» в окне транспорта или клавишу пробела.
3 Чтобы остановить воспроизведение, нажмите кнопку «Стоп» в окне транспорта или клавишу пробела.
Импортирование аудио с CD
Чтобы импортировать аудио с компакт-диска:
1 Вставьте CD с аудио материалом в привод CD/DVD
2 Откройте браузер Workspace через меню Window > Workspace. Браузер Workspace – это окно через которое вы можете осуществлять поиск, предварительное прослушивание и организацию своих аудио файлов.
Открытие браузера Workspace
3 В браузере Workspace щелкните на иконке «Audio CD», чтобы увидеть файлы на CD.
4 Для предварительного прослушивания аудио файла, щелкните на иконке динамика в колонке Waveform. Чтобы остановить воспроизведение, нажмите клавишу пробела.
Предварительное прослушивание аудиофайла в браузере Workspace
5 Чтобы импортировать файл в новый трек, перетащите его из браузера Workspace в список Track List окна редактирования Edit.
Перенос аудио файла из браузера Workspace в список Track List окна Edit.
Чтобы воспроизвести новый трек:
1 В окне Transport нажмите кнопку сброса в ноль, чтобы перейти в начало трека
2 Чтобы начать воспроизведение, нажмите кнопку «Воспроизведение» в окне транспорта или клавишу пробела.
3 Чтобы остановить воспроизведение, нажмите кнопку «Стоп» в окне транспорта или клавишу пробела.
Создание аудио CD из сессии Pro Tools
Pro Tools не создает аудио CD непосредственно, но вы можете создавать из своих сессий Pro Tools стерео аудио файлы, которые могут быть использованы большинством программ прожига CD
Сброс аудио на диск
Используйте функцию Pro Tools «Bounce to Disk», чтобы собрать все слышимые треки в один «мастер» аудио файл. После того, как новый аудио файл сброшен на диск, вы можете нарезать его на CD.
Если вы сбрасываете аудио с 24-битным разрешением в 16-битный формат (разрешение CD), вам следует использовать на главном выходе плагин дитеринга. (Подробности см. в « Pro Tools Reference Guide» .)
Чтобы сбросить аудио на диск:
1 После того, как вы закончили запись и сведение сессии в Pro Tools задайте на линейке отсчета времени (или на треке) продолжительность сессии, добавив также некоторое количество времени, чтобы избежать обрывания хвостов реверберации, которые могут продолжать звучать после последнего региона.
Аудио материал сессии выбран и готов к сбросу
2 Выберите меню File > Bounce to > Disk.
Выбор Bounce to Disk в меню File
3 В диалоге Bounce Options выберите Outputs 1–2 в качестве значения параметра Bounce Source.
4 Выберите BWF (.WAV) в качестве значения File Type.
5 Выберите Stereo Interleaved в качестве значения Format.
6 Выберите 16 в Resolution и 44100 в Sample Rate.
7 Если вы меняете частоту дискретизации в файле сброса, задайте параметр Conversion Quality.
(Подробности см. в « Pro Tools Reference Guide» .)
Выберите “Convert after Bounce” и нажмите «Bounce».
Опции Bounce для создания треков пригодных к нарезке на CD
9 В диалоге Bounce задайте имена сбрасываемым трекам и выберите место, в котором они должны быть сохранены.
Ввод имени сбрасываемого файла
10 Нажмите «Save».
Pro Tools начинает сброс на диск. Сброс в Pro Tools осуществляется в реальном времени, поэтому вы можете слышать воспроизведение своего микса в процессе сброса (но не можете что-то изменить)
Диалог Bouncing to Disk
После того, как сброс завершен, у вас будет аудио файл, готовый к нарезке на CD. Выйдите из Quit Pro Tools и запустите любое из распространенных приложений для прожига CD, чтобы нарезать на CD сброс своего микса.
Убедитесь, что ваше приложение прожига CD настроено так, чтобы создать аудио CD, а не CD с данными.
Запись MIDI в сессии Pro Tools
Информация MIDI (Musical Instrument Digital Interface) – это не аудио и не содержит собственно звуков. MIDI – это коммуникационный протокол для музыкальных устройств. MIDI – это данные, которые могут управлять устройством, поддерживающим MIDI (например, клавишным инструментом или программным синтезатором).
Чтобы создать или воспроизвести запись MIDI, вам требуется MIDI контроллер или звуковой модуль (аппаратный или виртуальный), подключенные к компьютеру через порты MIDI или MIDI-интерфейс. Аудио от вашего инструмента MIDI может быть прослушано через мониторинг Mbox 2 Pro или послано на внешний микшер.
MIDI клавиатура (контроллер)
Звуковой модуль MIDI
Аудио
Сигнальный тракт инструментов MIDI
Запись MIDI в формате Instrument Track
В Pro Tools треки типа Instrument Track обеспечивают как MIDI так и аудио функциональность, поэтому вы можете записывать MIDI, и осуществлять аудио мониториг через программные или аппаратные инструменты.
Чтобы записывать или воспроизводить треки с данными MIDI, ваша система Pro Tools должна быть настроена для работы с MIDI. См. Приложение А «Настройка MIDI Studio Setup (только для Windows” или Приложение В “Настройка AMS (только для Mac OS X)”.
Чтобы создать дорожку Instrument Track и настроить ее на запись:
1 Войдите в меню Setup > MIDI > Input Devices, убедитесь, что ваше входное устройство выбрано в окне MIDI Input Enable и нажмите «OK».
2 Войдите в меню Track > New, задайте тип «1 Mono Instrument Track», затем нажмите «Create».
Создание нового трека формата Mono Instrument
3 Выберите пункт меню View > Mix Window > Instruments, чтобы отобразились параметры MIDI для дорожки типа Instrument
Режим Instrument View в окне Mix
4 В окне Mix сверху дорожки типа Instrument откройте селектор входа MIDI и назначьте на запись устройство и канал или поставьте «All».
Селектор входа MIDI
Селектор входа MIDI у трека типа Instrument
5 В зависимости от типа инструмента, который вы используете сделайте одно из следующего:
• Если вы используете плагин виртуального иструмента, откройте селектор Insert и назначьте плагин на трек типа Instrument. MIDI выход трека автоматически будет назначен на инструментальный плагин.
Назначение инструментального плагина в треке типа Instrument
• Если вы используйте внешнее устройство MIDI, откройте селектор MIDI Output трека (сверху трека типа Instrument) и назначьте устройство и канал, которые должны получать выход MIDI (выбор зависит от устройства).
Селектор выхода MIDI в треке типа Instrument
Если подключенное устройство MIDI не видно, проверьте конфигурацию компьютера и его настройки MIDI. Подробнее см. Приложение А «Настройка MIDI Studio Setup (только для Windows)» и приложение Б Настройка AMS (Только Mac OS X)
6 Если вы используете внешнее устройство MIDI и подключили его аудио выход к Mbox 2 Pro для мониторинга в Pro Tools, откройте селектор Input трека типа Instrument и выберите соответствующий аудио вход. (этот шаг не является обязательным, если вы используете инструментальный плагин)
Выбор аудио выхода для трека типа Instrument
7 В окне Mix нажмите кнопку назначения трека на запись, что бы подготовить ваш трек типа Instrument к записи MIDI..
Track Record Enable button
Назначение трека типа Instrument для записи MIDI
8 Убедитесь, что выбрана опция Options > MIDI Thru.
9 Сыграйте несколько нот на своем контроллере MIDI и посмотрите на реакцию индикатора MIDI Velocity трека. Помните, MIDI – не аудио, и индикатор MIDI Velocity не фиксирует громкость аудио, а активность MIDI.
Индикатор MIDI Velocity
Индикатор MIDI трека типа Instrument показывает активность MIDI.
10 Отрегулируйте громкость аудио выхода трека типа Instrument его фейдером громкости.
Если вы хотите создавать музыку в ProTools, то рекомендуется использовать клавиатуру MIDI-контроллера. Таким образом, вы можете легко играть свои композиции на реальной клавиатуре. Однако, если вы хотите использовать клавиатуру Mac в качестве устройства MIDI, вам необходимо получить приложение контроллера клавиатуры MIDI. Это основные приложения, которые имитируют настоящую MIDI-клавиатуру с клавишами на вашем ноутбуке или компьютере Mac. После того, как вы установили MIDI-контроллер клавиатуры, вы можете начать использовать его в ProTools.
Шаг 1
Шаг 2
Шаг 3
Выберите дорожку MIDI в ProTools. ProTools автоматически распознает новые MIDI-контроллеры.
Шаг 4
Выберите программу MIDI-контроллера в Dock.
Шаг 5
Нажмите клавиши на клавиатуре, чтобы использовать ее как клавиатуру пианино. Ваше приложение должно показать диаграмму, чтобы показать каждое ключевое представление.
Как подключить MIDI-клавиатуру к ПК

Подключение MIDI-клавиатуры к ПК позволит вам использовать с программным обеспечением целый ряд программных и интерактивных функций. Подключение - это первый шаг перед использованием клавиатуры. Это.
Как использовать клавиатуру ноутбука на рабочем столе

Технологические достижения в синергии между компьютерами, сетями и серверами позволили компьютерным специалистам контролировать другие компьютеры, как если бы они сидели перед .
Как загрузить MIDI-файлы в клавиатуру

Обзоры аудиооборудования и программного обеспечения, тест-драйвы, статьи
Легендарные инструменты и их создатели
О музыке и музыкантах с точки зрения технологии и творчества
Pro Tools для музыкантов. Часть 1. MIDI и виртуальные синтезаторы
Наш Практикум будет посвящен обзору новых возможностей, реализованных в последней версии Pro Tools LE и ориентированных на музыкантов, аранжировщиков и композиторов. В рамках сегодняшнего урока мы будем говорить о функциях редактирования MIDI-данных и нотной партитуры.
Не секрет, что системы Pro Tools и одноименное программное обеспечение давно стали индустриальным стандартом как в области записи, монтажа и сведения звука, так и в области музыкального производства. Возможности, ранее доступные только счастливчикам, работающим в ведущих мировых студиях звукозаписи, с появлением новой линейки аудио/MIDI-интерфейсов (начиная с 001, Audiomedia III и Mbox), а также версии программы Pro Tools LE, ориентированной на проектные и домашние студии, стали доступны обычным пользователям — музыкантам, аранжировщикам, композиторам и звукорежиссерам, как начинающим, так и профессионалам, работающим со своими проектами и музыкальными идеями.
Тем не менее, те пользователи, кто уже имел опыт работы с музыкальной аранжировкой на компьютере и мог сравнить легкость редактирования MIDI-данных в Pro Tools LE и, скажем, Cubase, Logic или Digital Performer, не спешили менять свой основной аудио/MIDI-секвенсер и переходить на Pro Tools. Аранжировщиков и композиторов прежде всего смущало полное отсутствие функций нотного редактирования, а также достаточно неудобно по сравнению с другими секвенсерами реализованные возможности редактирования MIDI-событий. Такие функциональные ограничения сложились исторически: Logic и Cubase были изначально «заточены» на работу с MIDI, а Pro Tools — на работу с аудио, и поэтому MIDI-функции в этой программе оставались на уровне базовых достаточно длительное время. Специалисты Digidesign справедливо полагали, что этих возможностей вполне достаточно для музыкантов, в основном работающих с аудио, а не с MIDI, и не стремились отбить клиентуру у Steinberg, Emagic и других разработчиков музыкального программного обеспечения.
Однако по мере развития программных синтезаторов стало ясно, что от расширения MIDI-возможностей сверх базового набора (импорт/экспорт MIDI-файлов, транспонирование, изменение длительности нот и т.д.) в Pro Tools выиграют все пользователи, и в течение двух последних лет компания Digidesign всерьез взялась за дело. В седьмой версии Pro Tools последовательно появилось несколько новых инструментов и функций, благодаря которым теперь различие между этой программой и другими популярными аудио/MIDI-секвенсерами по части работы с MIDI практически полностью отсутствует. Кроме того, после многих лет поддержки программных синтезаторов, выпущенных другими разработчиками, Digidesign решилась на мощный марш-бросок и в течение буквально нескольких месяцев снабдила Pro Tools пятью собственными виртуальными синтезаторами и сэмплерами — Xpand!, Hybrid, Velvet, Strike и Structure.
Этот Практикум ориентирован на тех пользователей, кто давно интересовался работой в Pro Tools, но не приступал к изучению этой программы в связи с вышеописанными ограничениями предыдущих версий. Сегодня мы будем говорить о работе с MIDI-треками и аппаратными синтезаторами.
Работа с MIDI
Начнем с простого. У вас в студии имеется внешний синтезатор или звуковой модуль, тембры которого вы хотите использовать в своей песне. Для начала вы собираетесь заложить MIDI-треки, отредактировать их, а затем записать аудио на соответствующие треки в Pro Tools LE. В процессе создания MIDI-аранжировки вам наверняка захочется сэкономить время и закольцевать некоторые фрагменты, чтобы не играть повторяющиеся последовательности нот и не заниматься их копированием вручную. Также, возможно, вы захотите изменить тональность того или иного фрагмента (скажем, выполнить модуляцию из тональности до-мажор в соль-мажор). Именно этот круг обычных для работы аранжировщика задач мы и рассмотрим в данном разделе нашего Практикума.
Вы подключили внешний синтезатор или звуковой модуль к компьютеру через MIDI-интерфейс, скоммутировали аудиовыходы инструмента со входами аудиоинтерфейса, выполнили соответствующие установки MIDI и аудио, в соответствии с которыми компьютер и программа Pro Tools LE будут обмениваться данными с внешними устройствами. Естественно, не забудьте убедиться, что аудио/MIDI-интерфейс подсоединен к компьютеру и его питание включено. Владельцам Firewire-интерфейсов Digi 002, Digi 002R и т.д. следует иметь в виду, что «горячее» подключение к компьютеру, равно как и отключение, крайне нежелательно и может привести к повреждению Firewire-порта на компьютере или аудиоинтерфейсе. Включать такие устройства рекомендуется в следующей последовательности: убедившись, что питание интерфейса выключено, подключить его к компьютеру при помощи Firewire-кабеля и только после этого включать питание (идеально, если это вообще происходит при выключенном компьютере). Выключение следует делать в обратной последовательности: сперва отключается питание интерфейса и только после этого отсоединяется Firewire-кабель. В случае, если вы не возите постоянно свой компьютер и аудиоинтерфейс на репетиционную базу или в другую студию, часто отсоединять кабель вам, скорее всего, вообще не потребуется.
Создание сессии
Ваш следующий шаг — запуск программы Pro Tools LE и создание новой сессии. При запуске Pro Tools LE проверяет соединение с аудиоинтерфейсом, загружает плагины (эффекты и виртуальные синтезаторы, инсталлированные на вашем компьютере и находящиеся в папке Plug-Ins) и выполняет различные установки. Если у вас в системе используются плагины, требующие авторизации при помощи USB-ключа, то перед запуском Pro Tools LE убедитесь, что он вставлен в свободный USB-порт компьютера.

Основные рабочие окна программы Pro Tools LE. Внизу — панель Transport, слева — окно мишерного пульта Mix, слева — окно Edit, в котором происходит работа с аудио- и MIDI-треками
Создание новой сессии происходит путем выбора команды New Session в меню File или при помощи «горячих клавиш» (Command + N на Macintosh, Control + N на PC). Появится диалоговое окно, в котором вам будет предложено ввести название своей сессии. Обратите внимание на то, что по умолчанию вам будет предложено сохранить ее в ту папку, в которую вы сохраняли предыдущую сессию (например, на рабочий стол). Если это вас по каким-то причинам не устраивает, выберите другую папку, которую вам будет легко найти на своем компьютере.
После того, как сессия создана, на жестком диске вашего компьютера в выбранной вами папке образуется папка с названием, соответствующим названию вашей сессии. Внутри нее находится собственно файл сессии (он имеет расширение .ptf), папки Audio Files, Fade Files, MIDI Files, Region Groups и Session File Backups, а также файл WaveCache.wfm, в котором содержатся данные о графическом представлении формы волны аудио. Папки предназначены для хранения соответствующих данных — аудиофайлов, фейдов, MIDI-файлов и т.д. Например, когда вы начнете записывать звук, то созданные в процессе записи аудиофайлы будут автоматически помещены в папку Audio Files. Если в сессии не используются фейды или группы регионов, то соответствующие папки будут автоматически удалены с диска после закрытия сессии и заново созданы при ее открытии.
Текст Елены Степановой
Журнал: «In/Out — техника в шоу-бизнесе» № 60 (№ 3, 2007)
Рубрика: Нелегкая практика

Вы изучите интерфейс и основные функции Pro Tools. Узнаете, как создавать аудиодорожки, применять эффекты, собирать мультитрек. Освоите один из самых популярных редакторов для работы со звуком.
- Длительность 4 месяца
- Онлайн в удобное время
- 4 проекта в портфолио
- Спикер с лицензией AVID

Кому подойдёт этот курс

Новичкам
Вы изучите основы создания и сведения музыки в Pro Tools. Попробуете себя в роли музыканта и запишете первый трек.

Музыкантам и продюсерам
Вы освоите ещё одну программу для работы со звуком. Сможете сотрудничать с артистами и студиями, которые используют Pro Tools.

Тем, кто создаёт видео
Вы научитесь озвучивать видео в Pro Tools. Освоите редактор, в котором можно работать с видео без использования сторонних программ.
Чему вы научитесь
Управлять параметрами Pro Tools
Научитесь создавать сессии, разберётесь в микшере и главном монтажном окне. Сможете настроить рабочую область под себя.
Работать с внешними источниками звука
Узнаете, как подключать внешние устройства и записывать с них звук через аудиоинтерфейс в модуле.
Автоматизировать работу
Научитесь настраивать автоматизацию параметров. Сможете придать более динамичное звучание своему треку.
Работать с мультитреком
Освоите азы сведения и мастеринга звуковых дорожек в Pro Tools, сможете создавать законченные музыкальные композиции.
Использовать инструменты аудиомонтажа
Поймёте, как резать дорожки и накладывать на них эффекты. Ускорите процесс с помощью Smart Tool и горячих клавиш.
Работать с MIDI
Научитесь записывать и монтировать композиции с помощью MIDI-команд. Узнаете, как подключить MIDI-клавиатуру и настроить виртуальные инструменты.
Подарки от партнёров на Чёрную пятницу
- Скидка 10% на ноутбуки
- Скидка 25% + 2 книги в подарок
- Скидка 40% на всю продукцию
О Skillbox
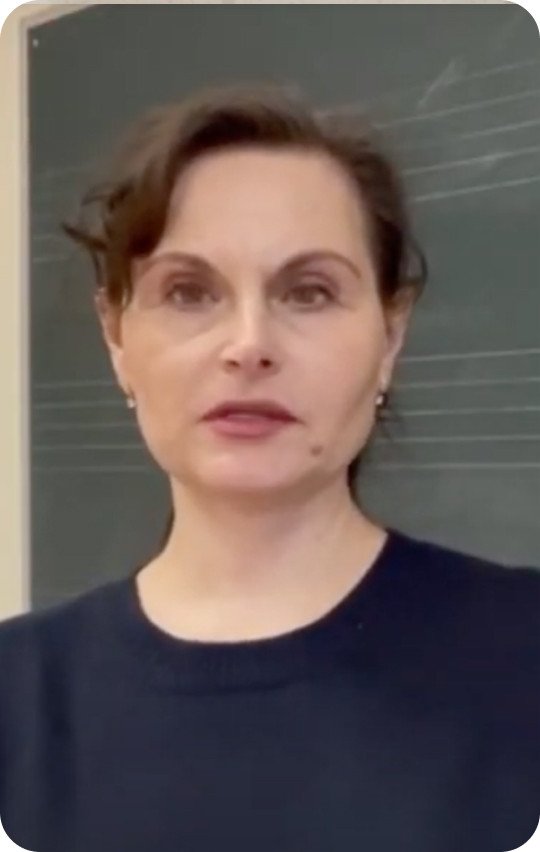
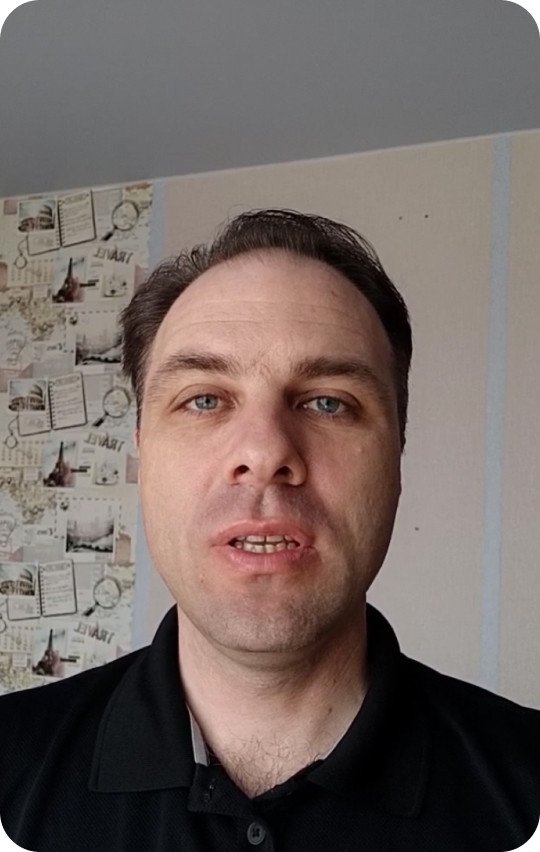


Как проходит обучение
Изучаете тему
В курсе — практические видеоуроки.

Выполняете задания
В том темпе, в котором вам удобно.

Работаете с преподавателем
Закрепляете знания и исправляете ошибки.

Создаёте музыкальный проект
И дополняете им своё портфолио.

Содержание курса
Вас ждут онлайн-лекции и практические задания.
- 13 тематических модулей
- 92 онлайн-урока
Подготовка к работе с программой
Вы узнаете, для чего нужен Pro Tools и чем отличаются разные версии программы. Сможете настроить облачное хранилище.
Знакомство с интерфейсом
Вы поймёте, какие задачи решает Pro Tools, научитесь настраивать рабочую область и создавать сессии.
Введение в цифровую запись
Вы изучите основы цифровой звукозаписи и требования к ней. Запишете аудиотрек с внешнего источника — гитары, микрофона, синтезатора или другого инструмента.
Работа с треком
Вы узнаете, как настроить рабочее поле под себя: научитесь задавать имя трека, менять его цвет, дублировать и удалять. Это поможет организовать проект и не запутаться в дорожках.
Монтажные инструменты и режимы
Вы познакомитесь с инструментами монтажа. Узнаете, как создать плавное нарастание и затухание звука с помощью Fade. Поймёте, как резать и менять местами дорожки с помощью Grabber. Изучите горячие клавиши, которые ускорят работу.
Важные параметры монтажного окна
Вы узнаете, как настроить параметр Timecode, чтобы создавать интервалы и управлять скоростью воспроизведения. Узнаете, как работать с тактом и долями (Bar/Beat), и что это даёт.
Подключение и настройка MIDI-клавиатуры
Вы научитесь работать с внешними MIDI-контроллерами, узнаете особенности их подключения и настройки.
Запись композиции с помощью MIDI
Вы познакомитесь с виртуальными инструментами Pro Tools и научитесь их записывать в разных режимах. Узнаете, что такое MIDI-команды, как их объединить и автоматизировать.
Редактирование и MIDI-монтаж
Вы научитесь проводить тонкую настройку музыкальных композиций через MIDI Editor Window, сможете редактировать MIDI-ноты и высоту тона. Освоите инструмент Smart Tool, который ускорит рутинные операции.
Работа с микшером
Вы узнаете, как применять эффекты сразу для нескольких треков с помощью функции Send и производить независимую настройку с функцией Insert. Поймёте, что такое Master track и как его создать.
Плагины
Вы познакомитесь со встроенными плагинами редактора — эквалайзером, компрессором, шумоподавлением и удалением свистящих звуков.
Автоматизация
Вы разберётесь, как работать с разными видами автоматизации эффектов: базовыми формами, темпом проекта, записью в режиме реального времени.
Сведение
Вы научитесь сводить материал и выстраивать баланс между инструментами. Узнаете, как экономить ресурсы редактора, сможете импортировать аудио и MIDI.
Дипломный проект. Создание трека в Pro Tools
Вы с нуля создадите музыкальную композицию: настроите гармоничное звучание, поработаете с эффектами и финализируете проект.
Получить презентацию курса и консультацию специалиста
Ваша заявка успешно отправлена
Преподаватель

Леонид
Седунов
Композитор, аранжировщик, звукорежиссёр, саунд-продюсер
Занимается саунд-дизайном и звукорежиссурой более 20 лет. Основал компанию A-DUB Audio Post & Music Production Creativity LTD в Великобритании. Занимался саунд-дизайном для каналов BBC, STV, Channel 4. Лицензированный эксперт AVID Pro Tools.
Отзывы студентов

Иван Медведев, г. Ивантеевка
Если какой-то материал тяжело даётся, есть вопрос по ДЗ, достаточно написать преподавателю, который поможет разобраться с информацией и подскажет как решить задачу.
По итогу 9-месячной учебы стал по-другому смотреть на сайты. Замечаю «баги», разбираюсь в вёрстке, веду репорты. Узнал, как работать со специфическим ПО.
Уже сейчас нисколько не жалею, что выбрал Skillbox. Спасибо.

Валентина Нарушевич, г. Санкт-Петербург
Благодаря урокам я научилась создавать классные постеры и векторные изображения.
Также мой список новых скиллов пополнили ретушь и обтравка изображений — одни из главных навыков профессионального графического дизайнера.
Ну и умение верстать журналы! Теперь я, как самый настоящий графический дизайнер, с легкостью могу создать разворот какого-нибудь модного журнала.

Яна Щербицкая, г. Санкт-Петербург
Курс очень круто структурирован, там есть все знания, которые мне нужны, чтобы освоить программу. Сама бы я точно что-нибудь пропустила.
Преподаватели всё спокойно и терпеливо объясняют. Если ты что-то не понял, снимут дополнительный видеоролик и покажут ещё раз.
Самое крутое в курсах Skillbox — постоянная связь с теми, кто подскажет, как правильно.
Мой сайт

Алла Комиссаренко, г. Москва
Работать дизайнером мне очень нравится, от UX я вообще в восторге, тяга к аналитике у меня была всегда. После долгих поисков работы в новой сфере подруга помогла мне получить заказ на редизайн сайта большой компании.
Отдельно хочу сказать спасибо преподавателю Александру Свобода, он очень подробно расписывал все недочёты и ошибки решений в дизайне.
Мой сайт

Елена Кальво, г. Ницца, Франция
«Почему бы не сделать из хобби источник заработка?», — однажды подумала я.
Недолго размышляя, записалась на курс в Skillbox и встала в ряд претендентов на гордое звание копирайтера.
Работа с текстом помогла мне вернуть свою жизнь, вдохновила. Я начала снова ухаживать за собой, читать. Увидела, что я не только мать, но и писатель.
Читайте мои тексты в Instagram

Ирина Семёнова, г. Бельцы, Молдова
Я узнала, что такое охваты, KPI и прочие непонятные слова, которые пугали в группах по SMM. Поняла, что чем проще и понятней, тем лучше. Разобралась в сложной иерархии рекламного кабинета и научилась настраивать аудиторию и рекламу.
Я уже в теме и не боюсь назвать своих более опытных друзей коллегами.
Мой дипломный проект
- Старт курса: 21 ноября
- Осталось: 6 мест
Стоимость обучения
Рассрочка на 12 месяцев
Участвует в Чёрной пятнице Скидки до 60%действуют 0 дня 00:00:00
Оставьте заявку и узнайте у менеджера про скидку на курс и подарки от партнёров
Ваша заявка успешно отправлена
Часто задаваемые вопросы
Я никогда не занимался музыкой. У меня получится?
Конечно! У вас всё получится даже без специальных знаний — курс рассчитан на новичков. Рекомендуем уделять больше внимания домашним заданиям и читать дополнительную литературу. В остальном помогут опытные наставники, которые будут курировать вас на протяжении всего курса.Какой график обучения? Получится ли совмещать его с работой?
Вы можете изучать материалы курса в удобном вам режиме, совмещать обучение с работой и личной жизнью. Более того, все уроки будут доступны и по окончании курса, так что вы сможете освежить свои знания в любой момент.Сколько часов в неделю мне нужно будет уделять учёбе?
Всё зависит только от вас. В среднем наши студенты занимаются от трёх до пяти часов в неделю.Я смогу общаться с преподавателями?
У вас будет куратор в Telegram-чате, а проверяющий преподаватель прокомментирует домашние задания и даст полезные советы. Так вы сможете перенять опыт, профессиональные знания и лайфхаки.Действуют ли какие-нибудь программы рассрочки?
Да, вы можете купить курс в рассрочку — и спланировать свой бюджет, разбив всю сумму на небольшие ежемесячные платежи.Получите консультацию и курс в подарок при покупке
Мы свяжемся с вами и ответим на любые возникшие вопросы
Ваша заявка успешно отправлена
Записаться на курс
Наш специалист свяжется с вами и ответит на любые ваши вопросы
Ваша заявка успешно отправлена
Спасибо за заявку!
Наш менеджер свяжется с вами
в ближайшее время
Купите со скидкой 1228 ₽ или оформите рассрочку
Условия рассрочки
Сумма первых 5 платежей поступит на Ваш счет, с которого будет списываться плата за обучение.
Ваши собственные средства начинают списываться только с 6 месяца обучения
Читайте также:


