Как подключить консоль к монитору компьютера
Многие любители игр спрашивают, можно ли быстро подключить ps4 к монитору компьютера? Самой частой причиной для подключения является отсутствие современной модели телевизора или ограниченный доступ к нему в связи с его использованием другими членами семьи. Некоторые пользователи полагают, что мониторы гораздо лучше подходят для игровой консоли. В данной статье рассмотрим, как правильно подключить ps4 к монитору.
Варианты подключения ps4 к монитору
Для подсоединения консоли к монитору компьютера можно использовать различные способы. Они зависят от используемых разъемов подключения. Есть вариант, когда консоль ps4 и монитор подключаются дистанционно.
HDMI порт
Для получения качественного изображения и звукового сопровождения, выдаваемого игровой приставкой ps4, потребуется использовать разъем HDMI. При этом надо иметь в виду, что порт должен быть принимающим, а не выдающим данные.
Проблема заключается в том, что НDMI канал отсутствует на многих приборах. Как правило, он есть только на современных моделях.
Сам процесс подключения очень прост и является идентичным, как в случае использования телевизора. Вариант подключения консоли через HDMI канал является самым оптимальным.

VGA разъем
Для подсоединения к монитору vga потребуется использовать дополнительное оборудование. Данный разъем наиболее часто используются на компьютерных мониторах. Для подсоединения приставки понадобится переходник HDMI-VGA.
Множество указанных устройств имеют очень низкое качество, что не всегда позволяет добиться требуемого результата. Рекомендуется приобретать более дорогую, но эффективную версию переходника. В нём есть источник дополнительного питания. Благодаря этому происходит конвертирование видео потока в требуемый формат.

DVI канал
Если вашим компьютерным экраном допускается наличие dvi выхода, то, как и в предыдущем случае, понадобится приобрести специальный переходник HDMI-DVI.
Существуют разнообразные виды DVI канала. Среди них:
Поэтому перед приобретением переходника следует предварительно уточнить используемый порт на экране.
Особенности подсоединения приставки ps4 к монитору посредством переходников
Переходник для преобразования видеопотока представляет собой незначительное по размерам устройство, которое состоит из:
- входного канала HDMI;
- разъема для подсоединения компьютерных колонок или наушников, размер входа составляет 3,5 миллиметра;
- USB-порт для подачи дополнительного питания;
- соответствующий выход vga или bvi.
Без применения преобразователя видеопотока подключить ps4 будет невозможно. Передача видеосигнала происходит посредством кабельного соединения экрана и консоли. Для получения звука потребуется дополнительно приобрести наушники или колонки со штекерным разъемом в три с половиной миллиметра.

Если нет изображения в тех случаях, когда приставки подключаются с помощью данных конвертеров, необходимо выполнить изменение в используемом расширении. Это обусловлено тем, что прибор не способен воспроизводить изображение в расширении 1080р и 1080i, которые выдают игровые консоли ps4 и ps4 slim.
Для изменения параметров разрешения потребуется выполнить нижеследующие действия:
- Отключить игровую приставку.
- Выполнить одновременное нажатие кнопок подачи питания и извлечения дисков.
- Удерживать кнопки необходимо до издания консолью двух звуковых сигналов.
- На экране высветится меню настроек, следует выбрать пункт – сменить разрешение, выбрав в дальнейшем 720р.
Дистанционное подключение консоли к монитору ПК
Для этого варианта требуется доступ к интернету и использование специальной программы. Она позволяет использовать возможности игровой приставки на экранах персональных компьютеров, а также мобильных устройств.
Первоначально от пользователя потребуется установить программу Remote Play и осуществить регистрацию в PS Network. В настройках мобильного устройства нужно установить наибольшее доступное расширение.

Подключение к ПК
Далее потребуется выполнить требуемые настройки непосредственно на игровой консоли. Среди них:
- Дать разрешение на дистанционное воспроизведение.
- Выбрать игровую приставку в качестве основной системы. Это делается в разделе настроек аккаунта.
- Выполнить настройки режима покоя, сохранив там значение – интернет. Дать разрешение на запуск станции посредством сети.
- Останется загрузить программу на компьютере, и она автоматически найдет прикреплённую станцию к аккаунту, запросив ввести код доступа. Для его получения, понадобится перейти в настройки воспроизведения и выбрать функцию «Добавить устройство».
В дальнейшем от пользователя потребуется подсоединить джойстик посредством USB портала. Есть возможность использования в управлении мышки и клавиатуры.
Подключение ps4 к ноутбуку
Наличие экрана на ноутбуке сопровождается интересом о возможности подключения игровой консоли к данному устройству. Тем более что оно оснащено HDMI каналом. Но проблема заключается в том, что канал предназначен для распространения изображения на другие устройства. Он не способен самостоятельно принимать изображение.
Для получения возможности воспроизведения видео с игровой консоли, потребуется использовать специальный переходник, чтобы подсоединить ноутбук. Он подсоединяется к USB порту. При этом не стоит рассчитывать на картинку высокого качества.

Подключение к ноутбуку
Ещё одним вариантом является дистанционное подключение по аналогии с ранее рассмотренным вариантом.
Настройка изображения
Для осуществления настройки изображения на экране с подключенной игровой консолью, необходимо обратить внимание на возможности приставки и используемого монитора.
Игровая консоль ps4 может выдавать разрешение 1080р, модель Pro – 4K. Возможности прибора зависят от вида используемого канала для передачи данных. Порт VGA способен выдать разрешение экрана 640х480, DVI – 1920х1080, HDMI – 2560х1600.

Рекомендации при выборе монитора под игровую консоль ps4
Если нужно купить монитор непосредственно для использования под игровую консоль, то необходимо учитывать различные факторы:
- Игровые приставки рs4 и ps4 slim не способны выдавать изображение в качестве 4К. Соответственно, не стоит приобретать монитор с указанной функцией. Это будет сопровождаться только лишней тратой денег.
- Для достижения плавности получаемого изображения, потребуется приобрести монитор с частотой обновления в шестьдесят или сто двадцать Герц.
Подключить игровую консоль ps4 к монитору можно. При этом существуют различные варианты воплощения данной идеи в жизнь. Но всё-таки главным средством для выдачи изображения с приставки являются телевизоры новейшего поколения.
Многие любители игр спрашивают, можно ли быстро подключить ps4 к монитору компьютера? Самой частой причиной для подключения является отсутствие современной модели телевизора или ограниченный доступ к нему в связи с его использованием другими членами семьи. Некоторые пользователи полагают, что мониторы гораздо лучше подходят для игровой консоли. В данной статье рассмотрим, как правильно подключить ps4 к монитору.
Варианты подключения ps4 к монитору
Для подсоединения консоли к монитору компьютера можно использовать различные способы. Они зависят от используемых разъемов подключения. Есть вариант, когда консоль ps4 и монитор подключаются дистанционно.
HDMI порт
Для получения качественного изображения и звукового сопровождения, выдаваемого игровой приставкой ps4, потребуется использовать разъем HDMI. При этом надо иметь в виду, что порт должен быть принимающим, а не выдающим данные.
Проблема заключается в том, что НDMI канал отсутствует на многих приборах. Как правило, он есть только на современных моделях.
Сам процесс подключения очень прост и является идентичным, как в случае использования телевизора. Вариант подключения консоли через HDMI канал является самым оптимальным.

VGA разъем
Для подсоединения к монитору vga потребуется использовать дополнительное оборудование. Данный разъем наиболее часто используются на компьютерных мониторах. Для подсоединения приставки понадобится переходник HDMI-VGA.
Множество указанных устройств имеют очень низкое качество, что не всегда позволяет добиться требуемого результата. Рекомендуется приобретать более дорогую, но эффективную версию переходника. В нём есть источник дополнительного питания. Благодаря этому происходит конвертирование видео потока в требуемый формат.

DVI канал
Если вашим компьютерным экраном допускается наличие dvi выхода, то, как и в предыдущем случае, понадобится приобрести специальный переходник HDMI-DVI.
Существуют разнообразные виды DVI канала. Среди них:
Поэтому перед приобретением переходника следует предварительно уточнить используемый порт на экране.
Особенности подсоединения приставки ps4 к монитору посредством переходников
Переходник для преобразования видеопотока представляет собой незначительное по размерам устройство, которое состоит из:
- входного канала HDMI;
- разъема для подсоединения компьютерных колонок или наушников, размер входа составляет 3,5 миллиметра;
- USB-порт для подачи дополнительного питания;
- соответствующий выход vga или bvi.
Без применения преобразователя видеопотока подключить ps4 будет невозможно. Передача видеосигнала происходит посредством кабельного соединения экрана и консоли. Для получения звука потребуется дополнительно приобрести наушники или колонки со штекерным разъемом в три с половиной миллиметра.

Если нет изображения в тех случаях, когда приставки подключаются с помощью данных конвертеров, необходимо выполнить изменение в используемом расширении. Это обусловлено тем, что прибор не способен воспроизводить изображение в расширении 1080р и 1080i, которые выдают игровые консоли ps4 и ps4 slim.
Для изменения параметров разрешения потребуется выполнить нижеследующие действия:
- Отключить игровую приставку.
- Выполнить одновременное нажатие кнопок подачи питания и извлечения дисков.
- Удерживать кнопки необходимо до издания консолью двух звуковых сигналов.
- На экране высветится меню настроек, следует выбрать пункт – сменить разрешение, выбрав в дальнейшем 720р.
Дистанционное подключение консоли к монитору ПК
Для этого варианта требуется доступ к интернету и использование специальной программы. Она позволяет использовать возможности игровой приставки на экранах персональных компьютеров, а также мобильных устройств.
Первоначально от пользователя потребуется установить программу Remote Play и осуществить регистрацию в PS Network. В настройках мобильного устройства нужно установить наибольшее доступное расширение.

Подключение к ПК
Далее потребуется выполнить требуемые настройки непосредственно на игровой консоли. Среди них:
- Дать разрешение на дистанционное воспроизведение.
- Выбрать игровую приставку в качестве основной системы. Это делается в разделе настроек аккаунта.
- Выполнить настройки режима покоя, сохранив там значение – интернет. Дать разрешение на запуск станции посредством сети.
- Останется загрузить программу на компьютере, и она автоматически найдет прикреплённую станцию к аккаунту, запросив ввести код доступа. Для его получения, понадобится перейти в настройки воспроизведения и выбрать функцию «Добавить устройство».
В дальнейшем от пользователя потребуется подсоединить джойстик посредством USB портала. Есть возможность использования в управлении мышки и клавиатуры.
Подключение ps4 к ноутбуку
Наличие экрана на ноутбуке сопровождается интересом о возможности подключения игровой консоли к данному устройству. Тем более что оно оснащено HDMI каналом. Но проблема заключается в том, что канал предназначен для распространения изображения на другие устройства. Он не способен самостоятельно принимать изображение.
Для получения возможности воспроизведения видео с игровой консоли, потребуется использовать специальный переходник, чтобы подсоединить ноутбук. Он подсоединяется к USB порту. При этом не стоит рассчитывать на картинку высокого качества.

Подключение к ноутбуку
Ещё одним вариантом является дистанционное подключение по аналогии с ранее рассмотренным вариантом.
Настройка изображения
Для осуществления настройки изображения на экране с подключенной игровой консолью, необходимо обратить внимание на возможности приставки и используемого монитора.
Игровая консоль ps4 может выдавать разрешение 1080р, модель Pro – 4K. Возможности прибора зависят от вида используемого канала для передачи данных. Порт VGA способен выдать разрешение экрана 640х480, DVI – 1920х1080, HDMI – 2560х1600.

Рекомендации при выборе монитора под игровую консоль ps4
Если нужно купить монитор непосредственно для использования под игровую консоль, то необходимо учитывать различные факторы:
- Игровые приставки рs4 и ps4 slim не способны выдавать изображение в качестве 4К. Соответственно, не стоит приобретать монитор с указанной функцией. Это будет сопровождаться только лишней тратой денег.
- Для достижения плавности получаемого изображения, потребуется приобрести монитор с частотой обновления в шестьдесят или сто двадцать Герц.
Подключить игровую консоль ps4 к монитору можно. При этом существуют различные варианты воплощения данной идеи в жизнь. Но всё-таки главным средством для выдачи изображения с приставки являются телевизоры новейшего поколения.
Ностальгия по старым временам — чувство сильное и въедливое. Я думаю, меня могут не понять те, кто не играл в приставки Dendy, Sega, Sony PS 1 (и пр.) — многие из тех игр стали нарицательными, многие из тех игр настоящие хиты (которые пользуются спросом до сих пор).
В ажное отступление! Обычно старые приставки подключаются к ТВ с помощью обычного телевизионного кабеля (но не все). Своего рода стандартом является A/V интерфейс (в простонародье — «тюльпаны») — именно его и буду рассматривать в статье. Всего есть три актуальных способа (на мой взгляд), чтобы подключить старую приставку к новому монитору:
1. приобрести приставку-телевизор (автономный ТВ-тюнер), которую можно подключить напрямую к монитору, минуя системный блок. Таким образом вы просто сделаете из монитора — телевизор! Кстати, обратите внимание на то, что не все подобные устройства поддерживают (A/V) вход/выход (обычно, стоят они несколько дороже);
2. использовать разъемы A/V входов на видеокарте (или на встроенном ТВ-тюнере). Этот вариант я и рассмотрю ниже;
3. использовать какой-нибудь видео-плеер (видео-магнитофон и пр. устройства) — в них очень часто есть композитный вход.
Что касается переходников: стоят они дорого, а их использование не оправдано. Лучше приобрести тот же ТВ-тюнер и получить 2 в 1 — и телевизор и возможность подключать старые устройства.
Как подключить старую приставку к ПК через ТВ-тюнер — пошагово
У меня на полке завалялся старый внутренний ТВ-тюнер AverTV Studio 505 (вставляется в PCI слот на материнской плате). Его и решил испытать…

Рис.1. ТВ тюнер AverTV Studio 505
Непосредственно установка платы в системный блок — операция простая и быстрая. Нужно снять заглушку с задней стенке системного блока, затем вставить плату в PCI слот и закрепить винтиком. Дело 5 минут (см. рис. 2)!

Рис. 2. установка ТВ тюнера
Далее необходимо соединить «тюльпанами» видеовыход приставки с видеовходом ТВ-тюнера (см. рис. 3 и 4).

Рис. 3. Титан 2 — современная приставка с играми от Dendy и Sega
Кстати, на ТВ-тюнере есть так же и вход S-Video: вполне возможно воспользоваться переходников с A/V на S-Video.

Рис. 4. Подключение приставки к ТВ тюнеру
После ее запуска, необходимо в настройках изменить источник видео — выбрать композитный вход (это и есть A/V вход, см. рис. 5).

Рис. 5. композитный вход
Собственно, далее на мониторе появилась картинка ничем не отличающаяся от телевизионной! Например, на рис. 6 представлена игра «Бомбермен» (думаю, многим известна).

Рис. 6. Бомбермен
Еще один хит на рис. 7. В общем, картинка на мониторе при таком способе подключения, получается: яркой, сочной, динамичной. Игра идет плавно и без рывков, как и на обычном ТВ.

Хороший телевизор — удовольствие не из дешёвых. Но что, если ваш компьютерный монитор в разы качественнее, чем ТВ? Можно ли подключить его к ТВ-приставке и наслаждаться любимыми передачами в более высоком разрешении? Вопрос более сложный, чем может показаться на первый взгляд.
Можно ли подключить монитор к ТВ-приставке
В большинстве случаев ответ положительный. Но не все мониторы подходят для подключения к ТВ-приставкам. Придётся провести небольшую проверку:
- Разрешение монитора должно быть не менее 1280х720. Все современные ТВ-приставки транслируют в разрешении от 720р и выше, поэтому маленький монитор нам не подойдёт.
- Теперь сравним гнёзда. ТВ-приставки, как правило, оснащены HDMI и/или DVI-портами, изредка встречаются SCART. Сравните порты на мониторе и приставке. Есть ли одинаковые? Если да, то всё в порядке. Если нет, то вам не подключить монитор без специального переходника VGA-HDMI (или VGA-DVI, если приставка только с DVI-портом). Его можно купить в магазине электроники за 200–300 рублей.
- Если и на приставке, и на мониторе есть как HDMI, так и DVI-порты, то выбирайте подключение через HDMI. Так изображение будет качественнее.
- Проверим поддержку протокола HDCP. ТВ-приставки, как правило, используют этот протокол для защиты телевещания от пиратства. Монитор должен поддерживать его. Как это проверить? Обратитесь к документации, которая шла вместе с монитором. Если у вас её нет, зайдите на сайт производителя — там наверняка можно скачать файл с характеристиками. Если же ваша модель монитора уже не выпускается (или вы не нашли на сайте спецификацию), просто свяжитесь с производителем по горячей линии или в чате на официальном сайте. Назовите модель монитора — сотрудник вам сможет предоставить нужные данные.
Проверить поддержку HDCP можно и «методом тыка». Подключите монитор к приставке (процедура описана ниже). На экране серые полосы или помехи? Значит, протокол не поддерживается. А если изображение всё-таки появилось, то всё в порядке.
Интерфейсы подключения
У ТВ-приставок, выпущенных в разные годы, разъёмы для подключения могут разительно отличаться. Сейчас мы вкратце разберём их и уточним, подходят ли они для подключения к монитору.
Порты почти всегда подписаны, но мы также приведём их изображение.
Подходят для подключения монитора
Эти интерфейсы подходят для того, чтобы подключить монитор к приставке.
HDMI — самый популярный стандарт передачи данных на сегодняшний день. Если ваш монитор оснащён таким же портом, то предпочтительно соединять его с приставкой именно так.

На приставке HDMI может быть подписан как HD OUT
DVI — это интерфейс, который предназначен для передачи исключительно видео. На большинстве мониторов такой разъём присутствует. Этот стандарт — второй по приоритету после HDMI.

DVI — один из самых удобных способов подключения монитора к приставке
VGA на приставках встречается нечасто, но всё же встречается. Если у вас относительно старый монитор с этим интерфейсом, то вам повезло — можно напрямую подключить устройства без переходников.

VGA-разъём обычно окрашен в синий цвет
Scart
Scart — это довольно старый интерфейс, который сейчас нечасто встречается на ТВ-приставках. И всё же подключить монитор через него можно. Если ваше устройство оснащено именно им, вам понадобится переходник на интерфейс монитора (например, Scart — HDMI или Scart — VGA).
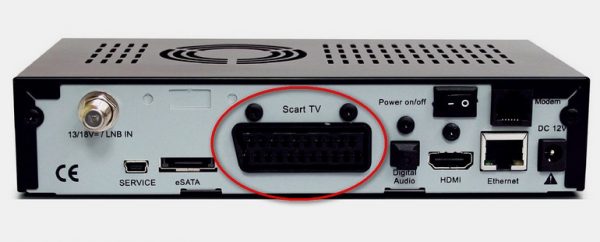
Scart уже почти не встречается в ТВ-приставках
RCA («тюльпаны»)
«Тюльпаны» крайне редко встречаются в ТВ-приставках. Если же у вас именно такая модель, то без адаптера не обойтись. Вам нужен переходник с RCA на один из интерфейсов вашего монитора (HDMI, DVI, VGA). При этом HDMI уже не в приоритете — качество изображения, передаваемое через RCA, всё равно в разы хуже VGA.
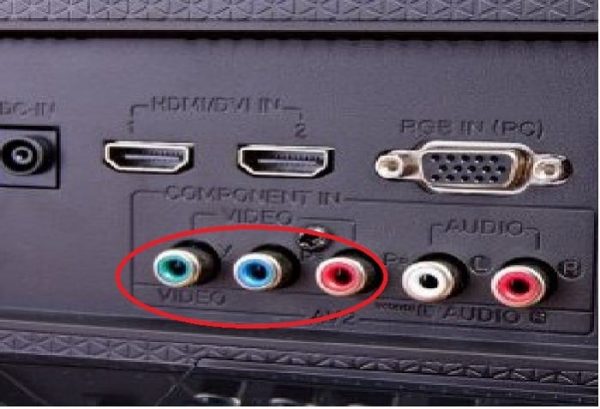
Этот разъём также называется «компонентным»
Не подойдут для монитора
А через эти разъёмы подключить монитор не получится.
Подключить монитор через USB-разъём не получится, поэтому просто пропустим его.

Зато через USB можно подключить колонки
Антенный вход
Порт от антенны встречается в большинстве старых приставок, но в современных моделях он далеко не обязателен, поскольку вещание обычно происходит через интернет-подключение. К монитору этот разъём отношения не имеет.

LAN или Ethernet — это порт для подключения интернет-кабеля. Конечно, монитор через него мы подключать не будем.

Большинство приставок передают данные по интернету
Разъём для накопителей
Специальное узкое гнездо, похожее на простую щёлку, представляет собой разъём для SD и microSD-карт. Оно предназначено для накопителей, с которых можно считать фотографии, видео, фильмы. Для подключения монитора оно не годится.
Подключаем монитор к приставке
Итак, с портами разобрались, совместимость проверили. Пришло время подключать монитор к приставке.
Подключение
Физическое подключение сводится к простой процедуре:
- Выключите оба устройства.
- Соедините их соответствующим кабелем (HDMI, DVI ил VGA) либо кабелем и переходником (обязательно в случае Scart или RCA).
- Включите устройства. На мониторе появится изображение от приставки. До настройки оно может быть некорректным, обрезанным или мерцающим — это нормально.
Если изображение не появилось
Если всего две причины, по которым изображение после подключения не появится на мониторе. Во-первых, монитор не поддерживает протокол HDCP. Если вы пропустили проверку совместимости, то велика вероятность, что именно в этом проблема.
Во-вторых, причина может крыться в неисправности кабеля или переходника. Если у вас есть возможность, попробуйте другой кабель либо другой монитор. Если смена устройств исправляет ситуацию, то придётся купить новый шнур.
Настройка
После подключения нужно произвести небольшую настройку, чтобы изображение отображалось корректно:
-
Откройте настройки приставки и найдите пункт «Настройка экрана». В ТВ-приставках на Android (наиболее распространённых сегодня) этот пункт расположен в «Настройки» — «Формат экрана».
В английской версии вам нужно найти надпись Display Settings

У некоторых приставок есть функция автоматического определения разрешения
Видео: подключение монитора к ТВ-приставке (HDMI-VGA)
Подключение ТВ-приставки к монитору — дело не сложное, хотя иногда возникают проблемы с совместимостью. К сожалению, не любые устройства можно соединить между собой.
Читайте также:


