Как подключить клавиатуру logitech к айпаду
103 сочетания клавиш для iPad с внешней клавиатурой
Внешняя клавиатура с физическими кнопками делает работу с офисными и другими приложениями на iPad более удобной. С помощью неё на планшете можно использовать горячие клавиши — в этой статье мы расскажем про это подробнее.
В тему:
С какими внешними клавиатурами работает iPad
Внешнюю клавиатуру можно подключить к любому iPad. Все планшеты Apple поддерживают беспроводные модели клавиатур — они подключаются через Bluetooth. C iPad Pro также можно использовать клавиатуры Smart Keyboard и Smart Keyboard Folio.
Создавать пару iPad Pro со Smart Keyboard и Smart Keyboard Folio не нужно. Они готовы к работе с планшетом сразу после подключения через специальный порт Smart Connector — это происходит, когда вы надеваете чехол-клавиатуру на планшет.
Чтобы подключить к iPad беспроводную клавиатуру, нужно создать с ней пару в разделе Bluetooth в «Настройках». Вы можете использовать клавиатуры Apple Magic Keyboard, Apple Wireless Keyboard 2007 года и новее или решения других производителей.

Как подключить Bluetooth-клавиатуру к iPad
Шаг 1. Откройте «Настройки».
Шаг 2. Перейдите в раздел Bluetooth.
Шаг 3. Переведите в активное положение переключатель Bluetooth.
Шаг 4. Активируйте режим сопряжения на клавиатуре — подробнее об этом читайте в инструкции для неё.
Шаг 5. Нажмите на название клавиатуры в меню Bluetooth на iPad.
Шаг 6. Введите цифровой код, который появится на экране iPad, на клавиатуре и нажмите ↩︎Enter.
После этого клавиатура автоматически начнёт работать с iPad. Для повторного подключения к планшету, нужно просто включить устройство и нажать на его название в меню «Настройки» > Bluetooth.

Какие горячие клавиши можно с ними использовать
Горячие клавиши для управления системой
Общее:
- Запуск поиска: ⌘Command + ␣Пробел;
- Переход на домашний экран: ⌘Command + H;
- Переключение между приложениями: ⌘Command + ⇥Tab;
- Снимок экрана: ⌘Command + ⇧Shift + 3;
- Снимок экрана и переход в разметку: ⌘Command + ⇧Shift + 4;
- Запуск Dock: ⌘Command + ⌥Option + D.
Текст:
- Начало текста: ⌘Command + ↑Стрелка вверх;
- Конец текста: ⌘Command + ↓Стрелка вниз;
- Выбрать все: ⌘Command + A;
- Скопировать: ⌘Command + C;
- Вырезать: ⌘Command + X;
- Вставить: ⌘Command + V.
Горячие клавиши для встроенных приложений
Safari:
- Обновить страницу: ⌘Command + R;
- Перейти назад: ⌘Command + «[»;
- Перейти вперёд: ⌘Command + «]»;
- Поиск на странице: ⌘Command + F;
- Перейти в адресную строку: ⌘Command + L;
- Новая вкладка: ⌘Command + T;
- Закрыть текущую вкладку: ⌘Command + W;
- Показать предыдущую вкладку: ⌃Control + ⇧Shift + ←Стрелка влево;
- Показать следующую вкладку: ⌃Control + ⇧Shift + ←Стрелка вправо;
- Показать все вкладки: ⌃Control + ⇧Shift + «\».
«Заметки»:
- Поиск в записи: ⌘Command + F;
- Новая запись: ⌘Command + N;
- Контрольный список: ⌘Command + ⌥Option + L;
- Отметить пункт: ⌘Command + ⇧Shift + U;
- Название: ⌘Command + ⇧Shift + T;
- Заголовок: ⌘Command + ⇧Shift + H;
- Обычный текст: ⌘Command + ⇧Shift + B;
- Жирный: ⌘Command + B;
- Курсив: ⌘Command + I;
- Подчёркивание: ⌘Command + U.
«Контакты»:
- Новая запись: ⌘Command + N;
- Поиск в записях: ⌘Command + F;
«Почта»:
«Календарь»:
- Переход в режим дня: ⌘Command + 1;
- Переход в режим недели: ⌘Command + 2;
- Переход в режим месяца: ⌘Command + 3;
- Переход в режим года: ⌘Command + 4;
- Новое событие: ⌘Command + N;
- Поиск: ⌘Command + F;
- Сегодняшний день: ⌘Command + T;
- Обновление данных: ⌘Command + R.
Напоминания:
- Создать новое: ⌘Command + N;
- Показать подробности: ⌘Command + ⌃Control + I.
«Карты»:
- Карта: ⌘Command + 1;
- Общественный транспорт: ⌘Command + 2;
- Спутник: ⌘Command + 3;
- Поиск места: ⌘Command + F.
Pages:
- Найти: ⌘Command + F;
- Показать количество слов: ⌘Command + ⇧Shift + W;
- Новый документ: ⌘Command + N.
Keynote:
- Новая презентация: ⌘Command + N;
- Найти: ⌘Command + F;
- Добавить комментарий: ⌘Command + ⇧Shift + K;
- Запустить слайд-шоу: ⌘Command + ⌥Option + P;
- Режим анимации: ⌘Command + ⌥Option + A;
- Заметки докладчика: ⌘Command + ⌥Option + N.
Numbers:
- Новая таблица: ⌘Command + N;
- Найти: ⌘Command + F;
- Скопировать стиль: ⌘Command + ⌥Option + C;
- Вставить таблицу: ⌘Command + ⇧Shift + N.
Горячие клавиши для программ из App Store
Google Chrome:
- Новая вкладка: ⌘Command + T;
- Новая вкладка в режиме инкогнито: ⌘Command + ⇧Shift + N;
- Открыть закрытую вкладку: ⌘Command + ⇧Shift + T;
- Перейти в адресную строку: ⌘Command + L;
- Закрыть вкладку: ⌘Command + W;
- Добавить закладку: ⌘Command + D;
- Найти: ⌘Command + F;
- Обновить страницу: ⌘Command + R;
- Перейти назад: ⌘Command + ←Стрелка влево;
- Перейти вперёд: ⌘Command + →Стрелка вправо;
- Открыть историю: ⌘Command + Y;
- Голосовой поиск: ⌘Command + ⇧Shift + «.».
Fantastical:
- Подтвердить: ⌘Command + ↩︎Enter;
- Закрыть: ⎋Esc;
- Новое событие: ⌘Command + N;
- Сохранить: ⌘Command + S;
- Удалить: ⌘Command + ⌫Delete;
- Найти: ⌘Command + F;
- Напоминания: ⌘Command + R;
- Подробности: ⌘Command + I;
- Настройки: ⌘Command + «,»;
- Полноэкранный режим: ⌘Command + ⇧Shift + F;
- Показать «Сегодня»: ⌘Command + F;
- Переключение между режимами: ⌘Command + K.
Facebook Messenger:
Как узнать горячие клавиши для любой программы
Чтобы узнать основные сочетания клавиш в конкретном приложении, просто откройте его, нажмите и подержите ⌘Command. На экране появится список самых полезных клавиатурных сокращений, которые актуальны в данный момент времени.
Для подключения клавиатуры Logitech Tablet Keyboard к iPad выполните следующие действия.
iOS 6
Нажмите значок Settings (Настройки) на iPad.
В разделе Settings (Настройки) выберите пункт Bluetooth .

Если переключатель Bluetooth не установлен в положение ON (ВКЛ.), включите его однократным нажатием.

Установите выключатель клавиатуры в положение ON (ВКЛ).
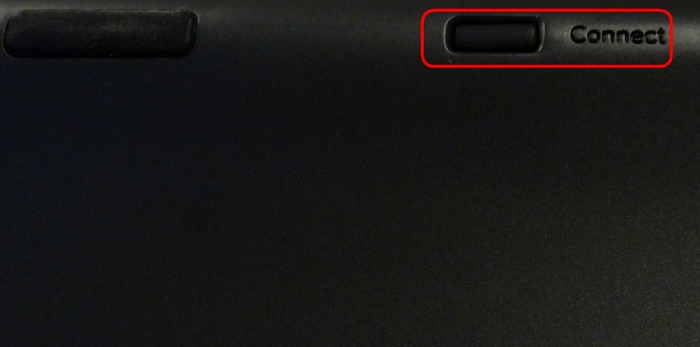
Индикатор Bluetooth должен начать мигать.
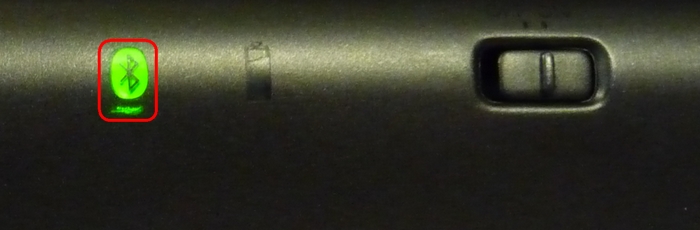
Вскоре после этого название клавиатуры должно появиться на экране iPad.
Однократным касанием выберите название устройства для сопряжения.

По запросу введите указанный на экране PIN-код и нажмите клавишу Enter. Если код не запрашивается, то клавиатура будет сопряжена сразу, и данный шаг можно пропустить.
ПРИМЕЧАНИЕ. Код подключения каждый раз создается случайным образом. Убедитесь, что вводите именно тот код, который показан на экране iPad.
Если потребуется, нажмите клавишу Enter, после чего рядом с клавиатурой в списке Devices (Устройства) появится слово Connected (Подключено).

Клавиатура Logitech Tablet Keyboard подключена.
iOS 5 и более ранние версии
Нажмите значок Settings (Настройки) на iPad.
На экране Settings (Настройки) выберите пункт General (Основные), а затем — Bluetooth .
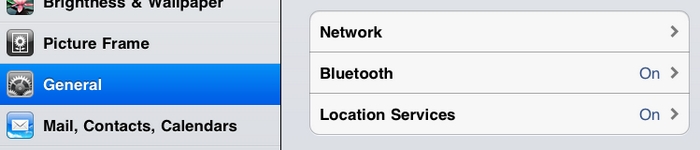
Если переключатель Bluetooth не установлен в положение ON (ВКЛ.), включите его однократным нажатием.
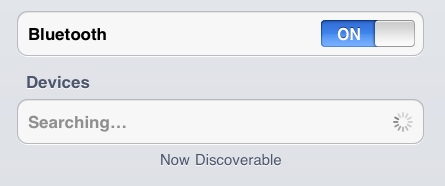
Установите выключатель клавиатуры в положение ON (ВКЛ).
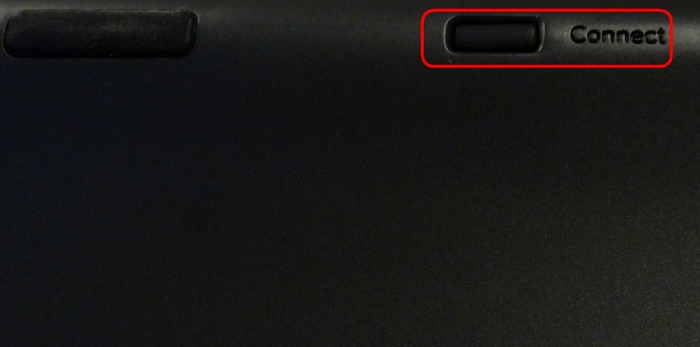
Индикатор Bluetooth должен начать мигать.
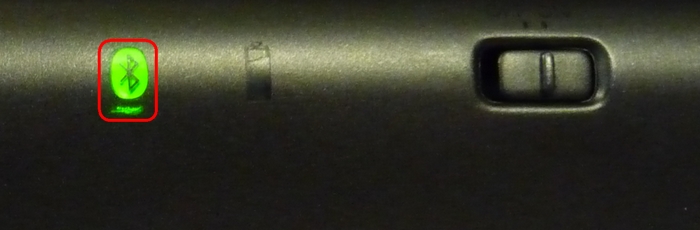
Вскоре после этого название клавиатуры должно появиться на экране iPad.
Однократным касанием выберите название устройства для сопряжения.
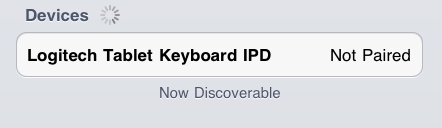
Введите на клавиатуре указанный на экране PIN-код и нажмите клавишу Enter .
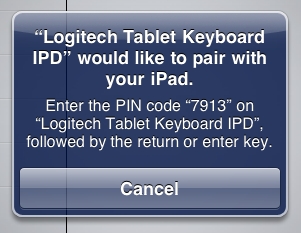
ПРИМЕЧАНИЕ. Код подключения каждый раз создается случайным образом. Убедитесь, что вводите именно тот код, который показан на экране iPad.
После нажатия клавиши ввода всплывающее окно исчезнет и рядом с клавиатурой в списке Devices (Устройства) появится статус Connected (Подключено).
Вы можете использовать магию клавиатура (приобретается отдельно) для ввода текста на iPad. Клавиатура подключается через Bluetooth, поэтому вы должны сначала синхронизировать его с iPad.
Примечание: магия клавиатура может не поддерживать клавиатура особенности, которые находятся на вашем устройстве. Например, вы не можете позволить диктант с волшебной клавиатурой.
Пара Волшебная клавиатура с iPad
Включите на клавиатуре.

На iPad заходим в Настройки > Bluetooth, а затем включите Bluetooth.
Нажмите на клавиатуру, когда он появится в списке другие устройства, а затем следуйте инструкциям на экране.
Как только он в паре, клавиатура подключается к iPad, когда он находится в диапазоне—примерно до 33 футов (10 метров). Когда она подключена, экранная клавиатура не появляется.
Быстро переключаться между приложениями
Нажмите и удерживайте клавишу Command, нажмите клавишу Tab, пока вы не достигнете приложение, которое вы хотите открыть.
Просмотреть сочетания клавиш
Нажмите и удерживайте клавишу Command, чтобы увидеть ярлыки для приложений.
Быстро переключаться между приложениями
Нажмите и удерживайте клавишу Command, нажмите клавишу Tab, пока вы не достигнете приложение, которое вы хотите открыть.
Откройте Поиск
Совет: Если вы добавили китайский, корейский, японский или иврит клавиатуры, вы можете использовать капс лок клавишу, чтобы быстро переключаться между латиницей и другие клавиатуры, которую вы используете.
Переключатель клавиатуры
Используя беспроводную клавиатуру, вы можете переключиться между клавиатурами, которые появляются на экране—например, английский и любые клавиатуры, которые вы добавили для ввода текста на разных языках.
На беспроводной клавиатуре, нажмите и удерживайте Shift-контроля.
Нажмите пробел для переключения между языками.
Сделать клавиатуру на экране появляются
Нажмите на беспроводной клавиатуре.
Вы также можете переместить беспроводной клавиатуры или выключить его.
Выключите магия клавиатура
Чтобы отключить клавиатуру, когда вы не используете его, поверните переключатель на задней части клавиатуры, чтобы выключить.
Уже не первый год Apple позиционирует iPad, в первую очередь, как устройство для повышения личной эффективности в учебе, хобби или профессиональной деятельности. При этом многим владельцам яблочного планшета приходится вводить солидные объемы текста, что не слишком удобно делать при помощи виртуальной клавиатуры.

Какой iPad поддерживает внешние клавиатуры?
Какую клавиатуру можно подключить к iPad

Apple предлагает клавиатуры-обложки Smart Keyboard для iPad Pro с диагоналями экрана 9,7, 10,5 и 12,9 дюйма.

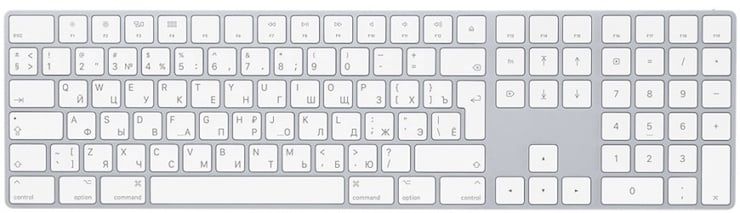

Естественно, сторонние производители аксессуаров также выпускают клавиатуры для iPad, которые порой не уступают по функционалу собственным продуктам Apple, но стоят заметно дешевле.

Как подключить физическую клавиатуру к iPad
Внешние клавиатуры подключаются к планшетам Apple посредством Bluetooth-соединения и проблем с его настройкой обычно не возникает даже у неопытных пользователей. Вот подробная инструкция:
1. Выключите клавиатуру (если она была включена);
2. Активируйте Bluetooth на iPad (iPhone);
4. Включите клавиатуру;
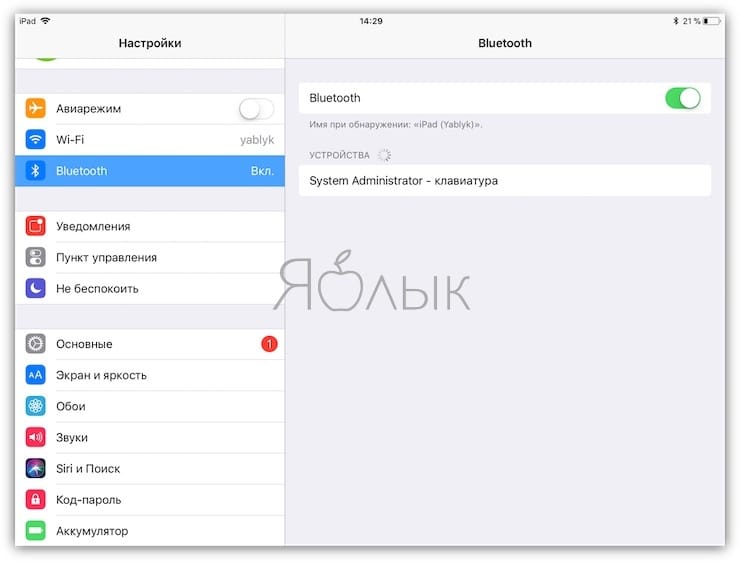
5. Клавиатура должна определиться в разделе Мои устройства, нажмите на нее;
6. Во всплывающем окне появится код, который необходимо набрать на подключаемой клавиатуре и нажать Enter.
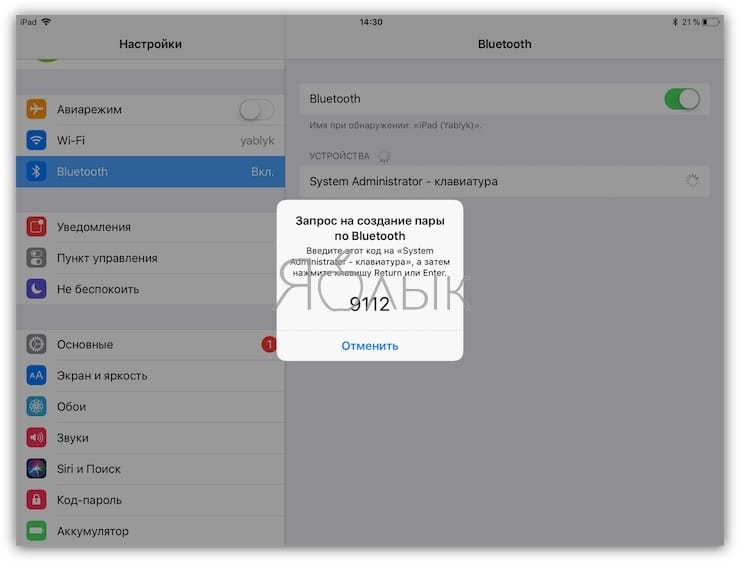
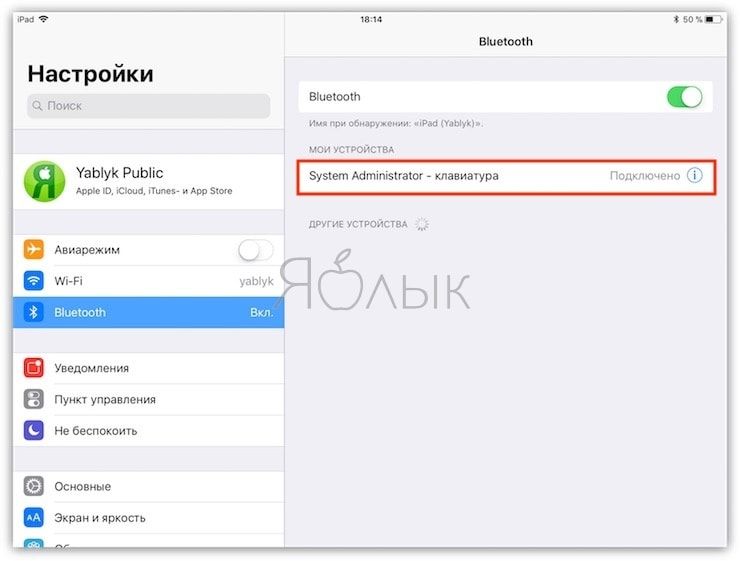
7. После чего соединение установится автоматически;
8. Если аксессуар отсутствует в списке доступных устройств Bluetooth, следует выключить и снова включить клавиатуру.
Читайте также:


