Как подключить клавиатуру к монитору
В этой статье я постараюсь доступным языком объяснить, как подключить компьютер и основные периферийные устройства к нему. Для начала давайте вспомним, что в этой и во всех других статьях компьютер или системный блок являются синонимами. Это сделано для более простого понимания материала начинающему пользователю.
А теперь давайте рассмотрим, что же мы будем подключать:
Теперь более подробно расскажу о каждом из них.
Как подключить компьютер
Для этого необходимо просто подключить кабель питания к компьютеру одним концом, а другим в розетку.
Примечание: Все остальные устройства подключаются к системному блоку компьютера.
Как подключить монитор
Для его подключения необходимо минимум два кабеля — это кабель питания и интерфейсный кабель.
Интерфейсный кабель может быть трех типов — это VGA, HDMI и DVI. Предпочтительно выбирать два последних, т. к. по ним передается цифровой сигнал, а не аналоговый, что в конечном счете влияет на качество изображения на мониторе.
Примечание: Если у Вас на мониторе нет цифрового входа, то не пытайтесь через переходники использовать кабель HDMI или DVI. К улучшению картинки на мониторе это не приведет.
В зависимости от дополнительных опций Вашего монитора к нему могут подключаться еще кабели, например, от видеокамеры, колонок, встроенных в монитор или USB-разъема на мониторе.
Теперь перейдем непосредственно к подключению всех этих проводов.
Сначала подключим все кабели к монитору, как показано на фото ниже. Интерфейсный кабель зафиксируем с помощью винтов, поворачивая их по часовой стрелке.
Затем подключим все те же кабели в системный блок компьютера в соответствующие им разъемы. Причем при подключении кабеля DVI зафиксируем его винтами, при подключении кабеля от колонок выберем зеленый разъем (для стерео системы).
После вставим вику в розетку и попробуем включить монитор на кнопку включения. На экране должен появиться и исчезнуть логотип производителя.
Как подключить клавиатуру и мышь
Следующим этап подключения нашего компьютера рассмотрим подключение устройств ввода: клавиатуры и мыши.
Клавиатура и мышь подключаются довольно просто в разъем USB системного бока компьютера.
В большинстве случаев для их работы в операционной системе уже предусмотрены драйвера и по прошествии небольшого промежутка времени после подключения, они должны заработать.
Примечание: Для некоторых клавиатур и мышей, например, геймерских с дополнительными кнопками и функциями необходимо установка дополнительных драйверов с диска, идущих в комплекте.
Как подключить принтер/сканер/МФУ
Эти устройства относятся к периферийным устройствам копировально-множительного типа и их подключение очень похоже. Именно поэтому они объединены в одну группу.
Для их подключения имеется в простейшем случае два типа кабеля — это интерфейсный (USB-кабель) и кабель питания.
Сначала необходимо вставить кабели для подключения принтера/сканера/МФУ в устройство, причем USB-кабель трапециевидной стороной, а затем, в компьютер как показан она фото ниже.
Если Вы в первый раз устанавливаете копировально-множительное устройство, то после его включения необходимо установить драйвер (показать подсказку / открыть статью полностью) .
Как подключить флешку
Флешка подключается в USB разъем компьютера и по прошествии некоторого времени после подключения определяется операционной системой. С ней вы можете работать через проводник Windows как и с вашим основным жестким диском.
Установка дополнительных драйверов не требуется, т. к. операционная система уже их имеет.
Как подключить стерео колонки
Стерео колонки бывают двух видов — это активные и пассивные. В активных колонках используется усилитель и поэтому они имеют кроме интерфейсного кабеля (обычно это mini-Jack 3.5) еще и кабель питания (может быть или вилка 220V или USB-кабель).
Для подключения необходимо интерфейсный кабель от колонок соединить с зеленым разъемом на компьютере, как показано на фото. Подать питание вставив, вилку в розетку или USB-кабель в компьютер.

Подключение стерео колонок
После этого нажатием на кнопку включения и прокруткой ролика звука их необходимо включить.
Установка дополнительных драйверов не требуется.
На этом мы завершим подключение устройств к системному блоку компьютера! Вы узнали как правильно подключить компьютер! А для проверки ниже приведено изображение задней стороны системного блока.
Бесплатный софт: программы для Windows, Android (инструкции по установке, отзывы)
Клавиатура — одна из самых уязвимых частей компьютера. Что только не делают с ней пользователи — заливают, забивают крошками, роняют тяжелые предметы.
Из обзора вы узнаете:
В чем проблема
Проблема заключается еще и в том, что заменить отдельные клавиши чаще всего невозможно — и если клавиатура сломалась, она подлежит ремонту полностью, что, зачастую, оказывается довольно затратно как с точки зрения денег, так и точки зрения времени. По счастью, существует альтернативный вариант — экранная клавиатура, которой можно управлять при помощи мышки или тачпада. Конечно, механическую она полностью не заменит – управлять ей все-таки не слишком удобно — но зато позволит продержаться какое-то время или экстренно выполнить какую-либо работу.
Итак, чтобы вывести альтернативную клавиатуру на экран, вам необходимо проделать следующую последовательность действий.
Способ 1
- Нажмите на кнопку Пуск и перейдите в Панель управления. В зависимости от версии операционной системы, которая установлена на вашем устройстве, нажимать необходимо либо левой, либо правой клавишей мыши — нужный раздел будет находиться, соответственно, либо в основном, либо в контекстном меню.
- В Панели управления отыщите пункт Все элементы управления. После этого обратите внимание на правый верхний угол панели — там должен находиться раздел Просмотр. Щелкните по нему мышкой и выберите строчку Мелкие значки — это существенно упростит дальнейший процесс поиска.
- Когда все предварительные манипуляции выполнены, найдите среди значков пункт Специальные возможности и откройте его, щелкнув по указанной строчке левой клавишей мыши или тачпада. Этот раздел предназначен в первую очередь для того, чтобы облегчить работу с компьютером людям с ограниченными возможностями. В нем содержится множество дополнительных опций, направленных на расширение функционала компьютера — от экранной лупы до голосовых команд.
- Далее в открывшемся окне выберите функцию «Включить экранную клавиатуру». Цель достигнута — виртуальная клавиатура, которой можно управлять при помощи мыши, в ту же секунду появится на вашем экране.
Способ 2
Если долго возиться со всеми этими выпадающими меню и всплывающими окнами не хочется, экранную клавиатуру можно активировать при помощи текстовой команды. Но обратите внимание – этот способ подходит только в том случае, если основная клавиатура сломалась не полностью, и на ней продолжает работать большинство клавиш.
- Нажмите одновременно клавиши Win и R.
- Откроется окошко для набора текстовых команд. Введите в него аббревиатуру OSK и нажмите ОК. Дело сделано — виртуальная клавиатура появилась на вашем экране.
Способ 3
Этот способ одинаково хорош во всех случаях — и когда клавиатура сломалась полностью, и когда от нее осталось несколько все еще функционирующих клавиш. Но подойдет он только пользователям устройств, работающих под управлением операционной системы Windows 8 и ее «старших сестер» до десятой версии включительно. Обладателям более старых системы придется пользоваться двумя альтернативными способами, подробно описанными выше.
Итак, чтобы запустить экранную клавиатуру в Windows 8 и старше, вам нужно выполнить следующую последовательность действий:
подробнее Как восстановить удаленные файлы? Обзор программы Raise Data RecoveryКонечно, как мы уже говорили выше, экранная клавиатура не может стать полностью эквивалентной заменой обычной — слишком неудобно с ней обращаться, и слишком много времени уходит на то, чтобы набрать текст при помощи мышки или тачпада.
Но с другой стороны, она вполне позволит вам протянуть несколько дней до прихода мастера или же закончить какую-либо срочную работу, которая не терпит отлагательств.
Правда, играть при помощи виртуальной клавиатуры в игры не получится — но это неизбежность, с которой, на наш взгляд, вполне можно примириться.
В наше время большинство людей пользуется ноутбуками, а не ПК, но многим не хватает для комфортной работы большого экрана полноразмерной клавиатуры и мыши. Производители мониторов придумали, как сделать подключение к ноутбуку максимально удобным.
Я побывал на презентации мониторов AOC и Philips. Мониторы двух брендов одновременно представляли неспроста: с 2014 года подразделения Philips, выпускающие мониторы и телевизоры, принадлежат гонконгской компании TPV Technology, а AOC - собственный бренд этой компании. Сейчас мониторы AOC и Philips производятся на одних заводах и некоторые модели двух брендов полностью совпадают по "начинке", слегка отличаясь лишь дизайном.
Интерфейс USB Type C позволяет одновременно передавать различные данные (изображение, звук, USB-подключения) и обеспечивать питание устройств. Благодаря этому, можно организовать простое и удобное подключение периферии к ноутбуку через единственный кабель. По этому кабелю ноутбук заряжается, к нему поступают сигналы от клавиатуры и мыши и он подключается к интернету. От ноутбука по тому же кабелю передаётся изображение и звук.
Вышла целая линейка мониторов Philips, обеспечивающее такое подключение. У всех этих мониторов есть разъём Ethernet ддля подключения проводного интернета и разъёмы USB для подключения клавиатуры, мышки и других устройств.
Но Type C есть далеко не у всех ноутбуков. Для подключения ноутбуков и компьютеров без этого интерфейса, мониторы поддерживают Display Link - технологию, позволяющую передавать всё, кроме питания, через обычный кабель USB. В этом случае ноутбук и монитор соединяет кабель, подключающийся к порту USB 3.0 ноутбука. При необходимости заряжать ноутбук, подключается второй кабель питания, подключающийся к специальному выходу монитора.
Разумеется, можно "по-старинке" подключить клавиатуру, мышку и блок питания к ноутбуку, а монитор подключить через обычный кабель HDMI.
На многих рабочих местах сейчас стоят два монитора (их можно увидеть и в диспетчерской "Скорой помощи", и на рабочих местах конструкторов или дизайнеров). Теперь их можно заменить сверхширокими изогнутыми мониторами.
Такой монитор может работать и как один экран двойной ширины, и как два независимых монитора.
TPV выпускает и игровые мониторы под брендом AOC AGON.
Интересно, что недавно начали выпускать и специальные мониторы для игровых приставок (а ведь изначально предполагалось, что приставка подключается к телевизору).
Технология подключения периферии к ноутбуку одним кабелем действительно удобная и весьма перспективная. Кстати, точно так же к монитору, клавиатуре, мышке, интернету и зарядке уже сегодня можно подключать и некоторые смартфоны (их вычислительной мощности давно достаточно для использования в качестве офисного компьютера, а новые версии Android имеют отдельный интерфейс для такого использования).
Надеюсь, лет через пять все устройства (ноутбуки, смартфоны, системные блоки) смогут подключаться к периферии одним кабелем.
Клавиатура — это одна из самых уязвимых частей компьютера. Наибольший процент поломок приходится именно на неё, поскольку чаще всего пользователи нарушают такую рекомендацию по безопасности, как нежелательность приёма пищи за компьютером. Итогом становится попадание на устройство крошек, воды и других жидкостей, а также механические повреждения за счёт падения тяжёлых предметов (например, кружки или тарелки), что может вывести его из строя в самый неподходящий момент. К счастью, создатели Windows позаботились о таких случаях, когда происходит поломка, а пользователю необходимо экстренно набрать какой-либо текст — клавиатуру можно выводить на экран и работать с ней при помощи мыши или тачпада.
Как активировать клавиатуру на экране монитора
В зависимости от степени её повреждения, существует три разных пути активации на монитор. Чем хуже поломка — тем больше действий потребуется совершить.
Три способа вывода клавиатуры на экран
К первому из них, самому долгому, прибегают в случаях, если устройство полностью неисправно. Второй более узконаправленный, поскольку подходит только пользователям Windows 8 и включает в себя голосового помощника. Третий самый простой, но требует работоспособности хотя бы нескольких клавиш.
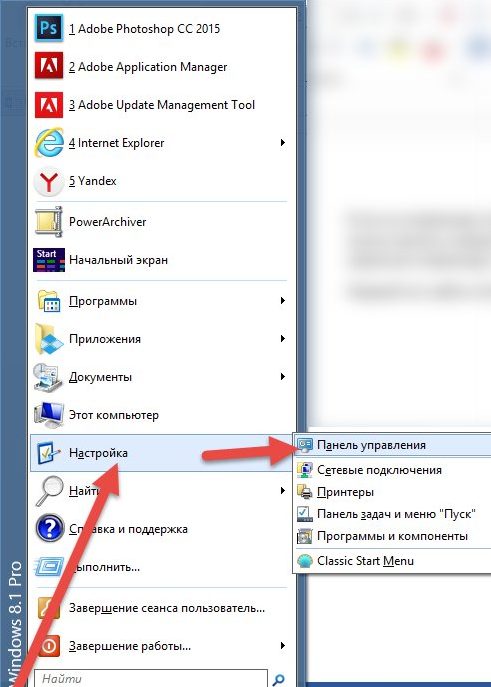
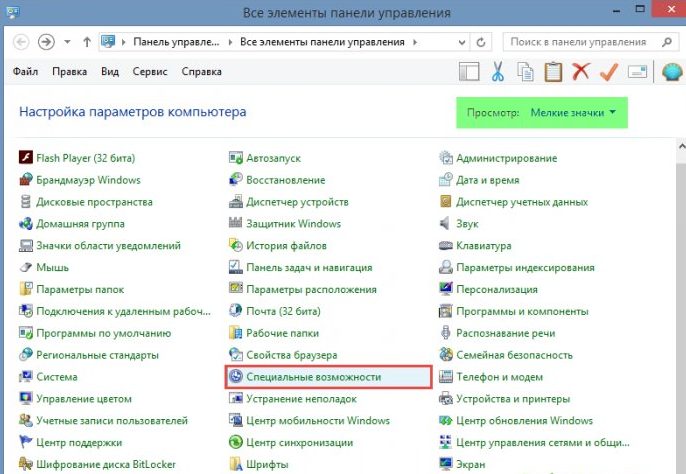
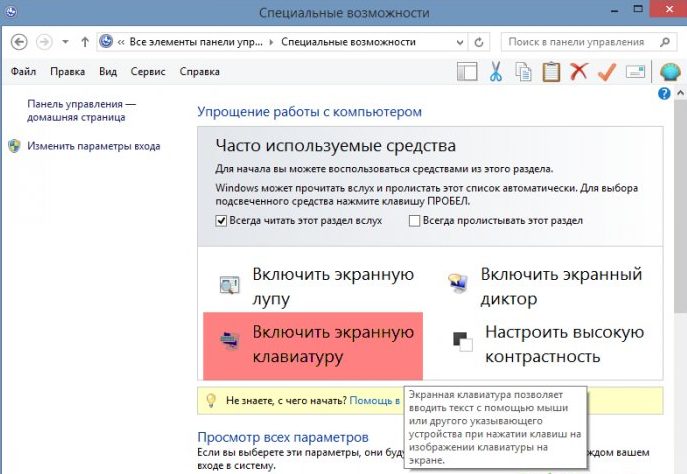
Как включить клавиатуру на мониторе в зависимости от ОС
Предыдущие способы, не считая второго, относительно универсальны. Приведённые далее учитывают специфику каждой версии операционной системы Windows, от XP до 8.
Windows XP
Пользователям данной системы необходимо выполнить следующие шаги:
Windows 7
СПРАВКА. В зависимости от работоспособности клавиш, вы можете набрать его сами или воспользоваться голосовым помощником, при его наличии, как в способе 2.

Windows 8
Как настроить клавиатуру
Как уже было сказано ранее, управлять данным приложением необходимо посредством курсора мыши или тачпада.
Поскольку набор текста посредством мыши или тачпада связан со множеством неудобств, разработчики приложения позаботились о том, чтобы максимально их сгладить. Сделать пользование экранной клавиатуры более удобным поможет регулировка настроек, которые включают в себя:
Создаём ярлык для быстрого доступа
Для того чтобы обеспечить более быстрый доступ к экранной клавиатуре, вы можете создать её ярлык на рабочем столе. Для этого существуют два способа.
Читайте также:


