Chrome os установка на флешку
Если вы пользователь Windows, то наверняка вас посещала мысль попробовать что-нибудь другое, так сказать взглянуть в глаза альтернативе и лично убедиться в том, есть ли она вообще. Mac — дорого, насчёт Linux у наших людей сформировался стереотип вечной боязни терминала, который они упорно не хотят разрушать. Остаётся лишь Chrome OS от Google, которая за последние годы не слабо так преобразилась!
Но вот в чем проблема, официальной сборки этой операционки напрямую от Google, на просторах интернета не найти, поэтому приходится довольствоваться продуктами от умельцев, работающих с исходным кодом системы и выпускающих свои сборки.
Однако относительно недавно появилось неплохое готовое решение — компания Neverware выпустила собственную сборку Chrome OS, основанную на облачных технологиях. Что это такое — тема отдельной статьи, сейчас же нам лишь важно знать, что данная сборка лишена багов и глюков, ибо проходит полноценный контроль качества. В этой статье мы расскажем, как установить Chrome OS CloudReady на ваш ПК или ноутбук при помощи загрузочной флешки. Итак, приступим!
1. Для начала переходим на сайт и загружаем программу USB Maker (Это официальный софт от разработчиков Neverware для создания загрузочной флешки).

2. После скачивания USB Maker открываем его и следуем инструкциям инсталлятора.

3. Далее выбираем разрядность системы (программа сама сканирует ваше железо и выбирает нужный вариант).

4. После определения разрядности программа предложит вам выбрать предварительно установленную USB-флешку (носитель должен быть отформатирован в файловой системе FAT32).

5. Далее начнётся процесс создания загрузочной флешки, который продлится 10-30 минут.

6. После завершения процесса нажмите кнопку Finish.

7. Далее следуем инструкциям из второго способа начиная с пункта 9 и до конца статьи.
1. Первым делом переходим на сайт и скачиваем образ системы.

2. Распаковываем скачанный архив в любое удобное место и видим файл в формате bin.

3. Переходим на сайт и скачиваем программу RUFUS — это удобная и простая утилита для работы с образами файлов не требующая установки.

4. Запускаем RUFUS после его скачивания.

5. Подключаем USB-накопитель к ПК, затем переходим в RUFUS и жмем на кнопку «Выбрать«.

6. Выбираем путь к образу системы и жмем «Старт«.

7. Процесс создания загрузочной флешки пошел. Он может занять от 15-30 минут. После завершения прецесса нажимаем «Закрыть«.

8. Если вы всё сделали правильно, то структура папок на флешке будет выглядеть так.
9. Перезагружаем ПК или ноутбук. При повторном включении переходим в BIOS. Для этого необходимо нажимать определенную кнопку на клавиатуре — обычно Del, Esc или F2-F8. Точную клавишу для перехода в BIOS мы не подскажем, так как для каждого производителя материнских плат она отличается. Также, многие ноутбуки оборудованы загрузочным меню в котором можно выбрать носитель с которого будет проводиться загрузка системы. Кроме того, часто подсказка о хоткеях высвечивается на экране ноутбука или на мониторе сразу после включения ПК. Тем не менее, возможно вам придется воспользоваться поиском по фразе «войти в BIOS ваша_модель_материнки_или_ноутбука».
10. После перехода в BIOS ищем пункт «BOOT OPTION» и переходим в него.
11. Из списка загрузочных дисков выбираем нашу флешку (естественно она должна быть подключенной). Имя флешки в биос будет совпадать с её именем в системе.
12. После выбора флешки нажимаем Enter — появляется чёрный экран с мигающей строкой — все в порядке, не беспокойтесь.
13. Далее вы увидите окно с логотипом системы, а значит всё хорошо.
14. После загрузки системы вам предложат произвести первичные настройки: выбрать язык, подключить Wi-Fi, войти в Google аккаунт.

15. По завершению всех настроек система предложит вам установиться с загрузочной флешки на основной жесткий диск. НЕ СПЕШИТЕ ЭТОГО ДЕЛАТЬ, сперва ознакомьтесь с Chrome OS, чтобы понять, подходит она вам или нет. Если же вы не готовы расстаться с виндой, то есть возможность установки двух систем одновременно (запуск на выбор) — это делается буквально одним кликом и комп будет спрашивать при старте, какую систему загрузить в этот раз.

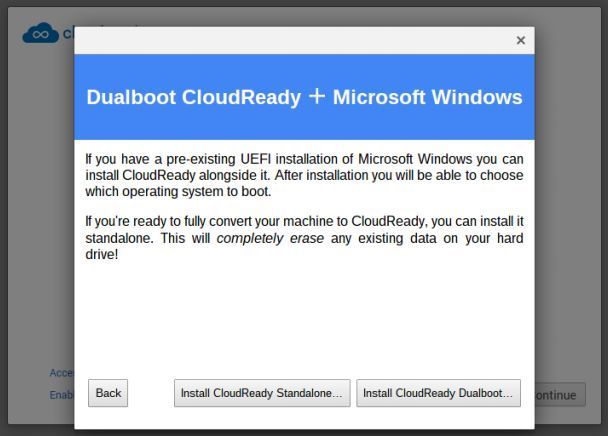
17. Вот и всё! Chrome OS успешно установлена на ваш ПК. А вскоре мы сделаем подробный гайд по системе и расскажем в том числе про ее облачные фишки. Не пропустите!
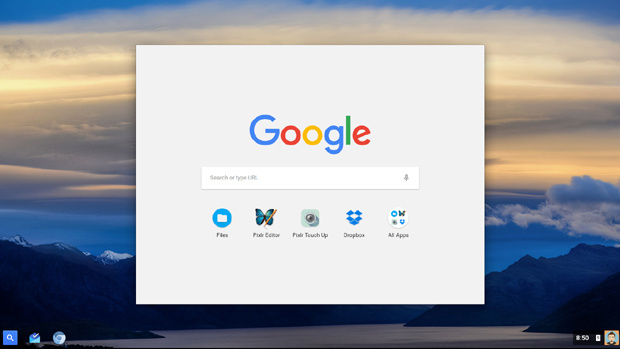
Спасибо за внимание и удачи!
Внимание! Если вы хотите получить совет по вопросам, связанным с покупкой и эксплуатацией гаджетов, выбором железа и ПО, советуем оставить заявку в разделе «Скорая помощь«. Наши авторы и эксперты постараются ответить как можно быстрее.

Официально Google не дает возможности ее испробовать, но разработчики разобрались, как можно поэкспериментировать над ОС с открытым кодом. Этот метод работает на Windows, macOS и Linux, и, нет, он не сотрет вашу текущую ОС.
Практически мы создадим загружаемый usb-накопитель, на котором будет образ Chromium OS. Но для начала необходимо позабудется о паре вещей.
- рабочий компьютер с usb-портом
- usb-накопитель на 4 ГБ
- архиватор 7-Zip для Windows | Keka для macOS | p7zip для Linux для Windows, macOS и Linux
[Как установить Этчер ( Etcher), USB инструмент для записи, на Ubuntu.
Внимание: в процессе установки с usb-накопителя будет стерта вся информация. Если у вас на флешке записано что-то ценное, не забудьте сделать копию.
Шаг 1: скачайте актуальный образ Chromium OS
У Google нет официальной сборки Chromium OS, которую вы могли бы скачать. Лучшим альтернативным источником является Arnold The Bat.

Шаг 2: извлеките образ
Теперь у вас на жестком диске zip-файл. Извлеките его с помощью приложения 7-zip, упомянутого выше.

Шаг 3: отформатируйте usb-накопитель
Подключите флешку и и отформатируйте ее в FAT32. Проще всего это делается на Windows, но на macOS и Linux все тоже не так уж и сложно.
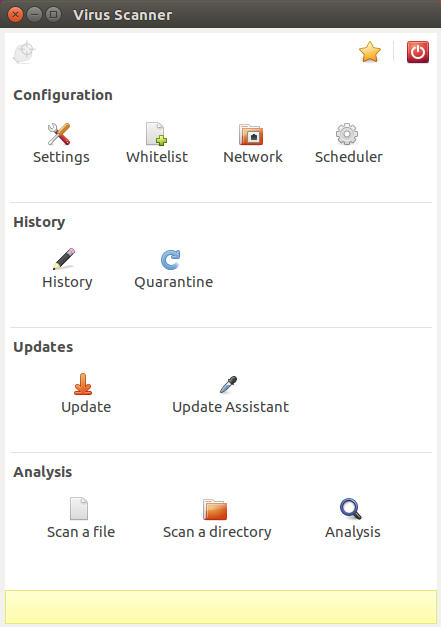
Пользователи macOS могут форматировать в FAT32 с помощью встроенной Disk Utility. Если вы увидите в списке "MS-DOS FAT", не переживайте, так как это то же самое.

Если процесс в Windows или Mac вам покажется слишком замороченным, тогда **вы можете использовать приложения SD Association’s official Card Formatter.**
Пользователям Linux мы рекомендуем приложение GParted.
Для большего удобства, когда вас попросят назвать носитель, дайте ему имя "Chrome".
Шаг 4: скачайте и установите Etcher
Существует множество средств для установки образов на внешние носители, но на наш взгляд Etcher лучшее из них. Он кроссплатформенный, что обеспечивает его работу на Windows, macOS, и Linux дистрибутивах. Что более важно, он предоставляет контроль процесса прожига, т.е., как только создание образа на usb будет завершено, он подтвердит, что все сделано верно.
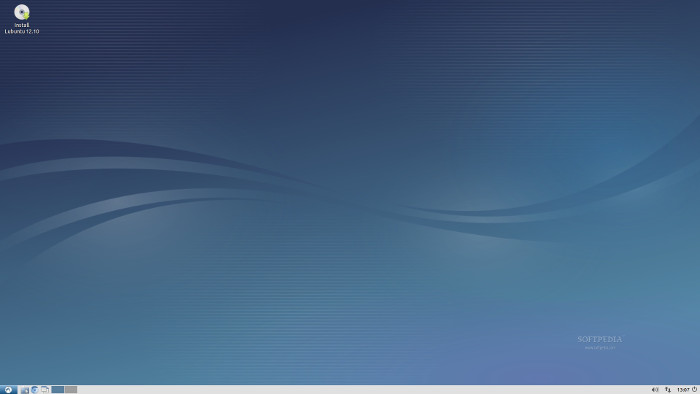
Шаг 5: запустите Etcher и установите образ
К данному моменту у вас должны быть полностью отформатированный usb-накопитель с названием "Chrome", подключенный к компьютеру (как указано в шаге 3), распакованный образ файла последней версии Chromium OS (как указано в в шагах 1 и 2) и установленный на компьютер Etcher (как указано в шаге 4). Запускаем Etcher.
- Нажмите на Select Image (выбрать образ) и найдите образ Chromium на своем компьютере. Добавьте его в Etcher.
- Нажмите на Select Drive (выбрать накопитель) и выберите флешку Chrome, созданную вами.
- Нажмите на Flash для того чтобы начать процесс установки образа и контроля установки.
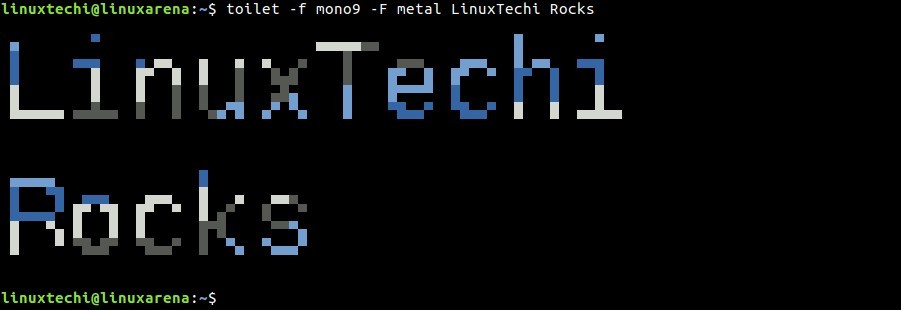
Как только Etcher закончит, вы получите запускаемый usb-накопитель с Chromium OS.
Шаг 6: перезапустите компьютер и измените параметры загрузки
"Загрузка" - это процесс выбора ОС. Каждый компьютер позволяет выбирать с какого диска будет загружаться ОС, будь то жесткий диск, USB или даже DVD.
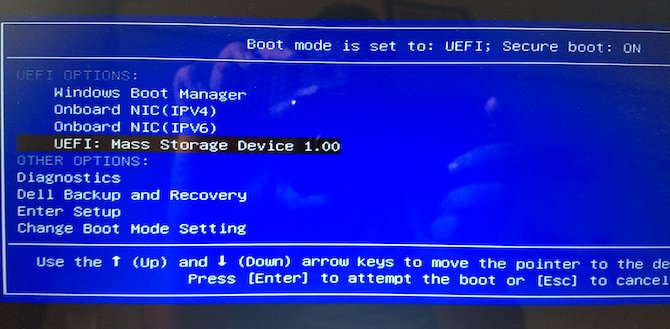
На компьютерах с Windows или Linux: на разных компьютерах разные настройки BIOS. Обычно для входа в меню загрузки используют клавиши F5, F8, или F12, но, если поискать, то в интернете вполне можно найти информацию именно по вашему компьютеру.
Для Mac: как только Mac прекратит работу и перезагрузиться, зажмите клавишу Option. Перед собой по началу вы будете видеть черный экран, но так и должно быть. Продолжайте держать эту клавишу зажатой, пока не увидите меню загрузки, в котором вы получите возможность выбрать между жестким диском Macintosh и подключенным вами usb-накопителем (обычно отображается как “EFI”).
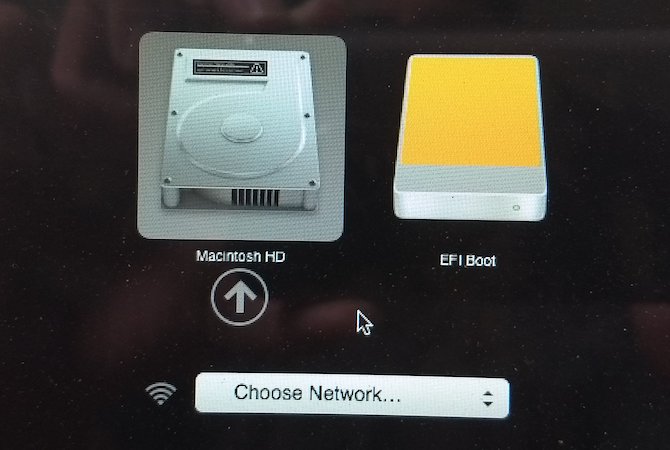
Шаг 7: заходим в Chrome OS
В меню загрузки выберите usb-накопитель, нажмите Enter и компьютер запустится с накопителя. Теперь вы можете наслаждаться всем величием Chrome OS без последствий для основного жесткого диска и ОС. Никаких проблем! Дистрибутив отлично подходит для людей совсем незнакомых с технологиями или только начинающих свой путь в них.
Не переживайте, такая установка требуется только при первом запуске. Каждый последующий запуск будет приводить вас сразу на экран входа в систему.
Запускаете ли вы какую-нибудь ОС с USB?
Идея запуска операционный системы с портативного накопителя не лишена логики. В конце концов, получается, что так всегда носишь компьютер при себе, благодаря чему любой попавшийся компьютер может легко быть превращен в ваше личное место для работы.
Но удобно ли постоянно использовать ОС на USB? Запускаете ли вы какую-нибудь ОС с USB?
Что такое Chromium OS (у нас ее называют в основном Chrome OS)? Это операционная система от Google, которая обладает несколькими интересными особенностями: она очень простая, достаточно быстрая, заточена под использование веба и веб-приложений.
В этой статье подробно расскажу о том: где скачать Chromium OS, как установить её на флешку, как настроить загрузку компьютера, какие есть ограничения на использование этой ОС.
Предыстория
Откуда скачать Chromium OS?
Можете поискать в интернетах другие сборки, но я остановился на следующей:

Выбираете самую свежую сборку и скачиваете. У меня на нетбуке 32-битный процессор, поэтому я выбрал последнюю сборку с пометкой x86 (для 64-битных, соответственно, в списке ниже ищите с пометкой amd64).
Но есть мнение (не проверял), что на 64-битных работает не на всех. Возможно, только на AMD. Отпишитесь в комментах, если кто пробовал.
Запись на флешку:
- Распаковываете скачанный файл в формате .7z (для распаковки подойдет WinRar или другой архиватор, если ничего нет, то скачайте бесплатный 7-Zip )
- Полученный образ ОС в формате .img нужно записать на флешку, для этого подойдет бесплатная программа Win32 Disk Imager
- Для установки ОС нужна флешка размером 16Гб, я попробовал записать на 8Гб, программа выдала ошибку, что места недостаточно.
Запуск Chromium OS на нетбуке и настройка
В принципе, я не знаю, зачем мне может в данный момент пригодиться эта фиговина, но я всё это делал исключительно в экспериментальных целях.
Я не стал этого делать по той причине, что установка Chromium OS на хард удалит с диска все данные.
Но тем не менее, делается это так:
Еще раз: установка ОС на жесткий диск сотрёт с жесткого диска все существующие на нем данные.
Напишите в комментариях, зачем кому-то может быть нужна Chromium OS.
Возможно, и я найду применение полученной флешке 😉

Работа с десктопной версией операционной системы от Google становится всё более популярным направлением среди тех пользователей, которые хотят получить новый опыт в плане взаимодействия с ПК. Чтобы добиться желаемого результата, вам необходимо создать загрузочный носитель Chrome OS. Реализуется это при помощи различных утилит. В данном случае рассматривается вариант установки Chrome OS через Rufus.
Алгоритм достижения результата
Чтобы добиться поставленной цели, вы должны реализовать просто ряд последовательных операций:
- Первым делом подготовьте образ, с которым вы планируете вести работу.
Обратите внимание. Компонент может поставляться в виде архива. Чтобы извлечь содержимое, вам потребуется инсталлировать архиватор, который обеспечит доступ к ряду тех или иных функций.

- Когда всё будет полностью готово, можете приступать к запуску Руфус. Данная утилита является уникальным решением, так как не требует установки. По сути, вы открываете загруженный файл и начинаете работу с ним. Предварительно подготовьте флешку, на которую отправите содержимое образа. Важно отметить, что все остальные файлы будут отформатированы. Скопируйте всё то, что представляет для вас ценность, на другой носитель.
- Запустите Rufus и первым делом укажите тот носитель в пункте «Устройство», который вы подключили к системе.
- Затем нажмите на кнопку «Выбрать».

- Перед собой вы сможете наблюдать проводник операционной системы. Всё, что требуется на данном этапе – просто найти папку, где находится интересующий вас образ. Сначала выберите опцию «Все файлы», а затем кликните по образу левой кнопкой мыши, чтобы его выделить. В завершение нажимайте на «Открыть», что обеспечит вам соответствующий результат.

- Программа в автоматическом формате определит те параметры, которые необходимы в данном случае для успешного создания загрузочного накопителя. Всё, что останется сделать лично вам – проверить все пункты внимательнее и нажать на «Старт».

Дополнительная информация. Система повторно предупредит вас о том, что на флешке будут уничтожены все файлы без возможности их восстановления. Если вы согласны с этим, жмите на «ОК».
Теперь остаётся лишь ждать, пока процедура полностью не завершится. После этого вам потребуется закрыть Руфус и выполнить перезагрузку ПК. Повторно реализуйте загрузку системы с внешнего накопителя. Затем последует процедура установки ОС согласно инструкции.
Заключение
Как видите, установка Chrome OS через Руфус выполняется в несколько кликов. Это идеальная утилита, вместе с которой вы гарантированно получите желаемый результат.
Думаю многие слышали про Chrome ОС предназначенной для ChromeBook.
Операционная система по большей части предназначена для серфинга в интернете.
Умельцы давно устанавливают её в качестве дополнительной или основной операционки на свой компьютер.
Но сегодня я расскажу вам, как запустить Chrome OS через USB флешку, без необходимости установки.

Установка Chromium OS на USB.
Устанавливаем на флешку нужный образ Chromium OS.
Подготовка флешки.
Флешку необходимо отформатировать в FAT 32.
Для этого откройте проводник, нажмите правой кнопкой мышки по значку вашей карты памяти и выберите «Форматировать».
Можно использовать «Быстрое форматирование».

Подготавливаем образ системы.
Необходимо распаковать ранее загруженный образ операционной системы при помощи программы 7zip (или других, если вы используете другую ОС) в удобное для вас место.
- Запускаем программу BalenaEtcher.
- Нажимаем «Select Image» и выбираем распакованные образ системы.
- Выбираем флешку если их у вас несколько
- Запускаем в работу процесс.

Спустя некоторое время, всё будет установлено.
Вы можете перезагружать вашу операционную систему и загружаться с флешки.
Как восстановить флешку.
Как говорил ранее, после загрузки образа на ваш USB накопитель, её нельзя будет пользоваться как обычной флешкой.
Но что делать, если вам срочно нужно использовать её, для других целей?
Нам помогут стандартные средства Windows.

- Откройте командную строку
- Введите команду diskpart
- Команда list diskчтобы увидеть все диски. Свой вы сможете определить по размеру памяти.
- Вводим select diskи номер диска. В моём случае select disk 2
- Ввод команды cleanочистит таблицу разделов. Если возникнет ошибка, просто введите команду ещё раз.
- Команда create partition primary создаст новый раздел с использованием всего доступного объёма.
После данной не хитрой манипуляции, вы снова сможете использовать свою флешку по назначению.
Читайте также:


