Как подключить клавиатуру и мышь к xbox one
Хотите подключить к Xbox мышь и клавиатуру, чтобы можно было играть в игры, использовать приложения и перемещаться по приборной панели? Не все игры поддерживаются, и не все клавиатуры Bluetooth будут работать. Вот что вам нужно знать.
Подключение мыши или клавиатуры к Xbox
Это относится к семейству Xbox One (включая One X и One S) и более новым консолям Xbox Series X и S.
Беспроводная мышь и клавиатура также должны работать, если они используют собственный беспроводной USB-ключ. Консоль Xbox не может напрямую подключаться к клавиатуре или мыши Bluetooth, у которых нет ключа. Это также применимо, если вы хотите подключить к Xbox беспроводную гарнитуру.
После подключения мыши вы можете настроить такие параметры, как скорость указателя и кнопки переключения, нажав кнопку руководства Xbox и перейдя в «Профили и система»> «Настройки»> «Устройства и подключения».
В некоторых периферийных устройствах используется комбинированный ключ для мыши и клавиатуры. Некоторые пользователи сообщали о проблемах с работой этих ключей «два в одном» на их Xbox, поэтому ваш опыт может отличаться. Вам следует подумать об использовании проводного USB-соединения, если вы столкнетесь с этими проблемами.
Какие игры поддерживают мышь и клавиатуру?

Многие игры поддерживают мышь и клавиатуру, в том числе шутеры от первого лица, такие как Call of Duty: Modern Warfare (а также Зона боевых действий), Шестерни 5, Метро: исход, а также Варфрейм. Также поддерживаются многие другие названия, включая Море воров, Fortnite, The Sims 4, Шахтерское ремесло, а также Симулятор полета Microsoft.
Хотя официального ресурса не существует, Pure Xbox сохраняет список игр Xbox с поддержкой клавиатуры и мыши.
Навигация и ввод с клавиатуры тоже
Клавиатура наиболее удобна для ввода текста, и это одна из основных причин для подключения клавиатуры к Xbox. Вы можете использовать физическую клавиатуру для ввода текста в любом месте, где вам предлагается ввод с клавиатуры с помощью экранной клавиатуры.
Вы также можете использовать клавиши со стрелками для навигации по приборной панели, как если бы вы использовали контроллер Xbox (к сожалению, нет поддержки указателя мыши для обхода пользовательского интерфейса).
Есть также несколько удобных сочетаний клавиш, с помощью которых можно работать еще быстрее. Они очень похожи на ярлыки Windows, поэтому, если вы уже знакомы с рабочим столом Microsoft, они вас не удивят.
- Tab / Shift + Tab: перейти к следующему / предыдущему элементу
- Windows: откройте руководство Xbox.
- Esc / Windows + Backspace: вернуться
- Пробел / Enter: Выбрать
- Y: поиск
- Windows + M: открыть меню
- Windows + V: изменить представление
- Windows + X: меню питания или раскрытие уведомления
- Windows + I: откройте настройки Xbox.
Сделайте еще больше с Xbox
Помимо игр, Xbox можно перевести в режим разработчика, чтобы запускать неподписанные приложения UWP, включая homebrew.
Это позволяет вам делать такие вещи, как установка эмулятора RetroArch на консоль Xbox и играть в игры, которые были полностью разработаны для разных платформ. Лучше всего это не отменяет никаких гарантий и не представляет опасности для вашей консоли.

Сразу скажу - что это все очень паршиво работает. Игр с поддержкой клавомыши мало, разрабам тупо лень даже их добавлять идеальный вариант Xim Apex - настроить клавиатуру и мышь с его помощью можно в любой игре. Xim Apex - вариант, при котором вы будете нагибать в любом мультиплеере, и единственный выбор между Elite Controller и Xim.
Почему Xim Apex лучше Elite Controller:
1мс (1000гГц) на отклик;
• Беспроводной доступ любых геймпадов к любым консолям;
• Выбор настройки: Новичок или Эксперт
• Полная поддержка джойстиков для симуляторов;
• Меню на нескольких языках;
• Более гибкая и простая настройка;
• Играй с любимой мышкой и клавиатурой.
- Клавиатуру и мышку поддерживают все консоли серии Xbox One: классическая Xbox One, а также её обновлённые версии в лице Xbox One S и Xbox One X.
- Официально заявлена только поддержка проводной периферии. Но многие пользователи сообщают, что их клавиатуры и мышки работают даже при подключении через радиоканал.
- Управлять консолью с помощью мышки не получится: платформа приставки «заточена» только под взаимодействие с контроллером, хотя поддержка периферии для игр и присутствует. Исключением является клавиатура, которую частично можно использовать для управления консолью с помощью горячих клавиш.
- Не все игры поддерживают клавиатуру и мышку: приложение может работать с дополнительной периферией только в том случае, если его разработчики добавили её поддержку. Таких игр и программ крайне мало — даже предустановленный браузер Edge от Microsoft полноценно не поддерживает мышку.
- Для активации мыши её придётся настроить с помощью геймпада: иначе кнопки работать не будут, а скорость перемещения останется неоткалиброванной.
- Играть с клавиатурой и мышкой на Xbox против игроков с контроллерами получится не всегда: некоторые разработчики помещают игроков с дополнительной периферией на отдельные серверы, но это происходит крайне редко — из известных игр такое используется только в Fortnite.
- Вставьте коннектор мыши в USB-слот консоли.
- Нажмите на кнопку Xbox, размещённую по центру контроллера.
- Перейдите в «Настройки» и зайдите в раздел «Устройства и потоковая передача».
- Выберите «Мышь» и с помощью контроллера настройте скорость перемещения курсора, а также кнопки мыши.
Чтобы подключить клавиатуру к консоли, достаточно вставить её коннектор в USB-слот приставки — никаких манипуляций с настройками Xbox производить не нужно. Но следует знать горячие клавиши:
Microsoft приложила много усилий, чтобы сделать Xbox One больше, чем просто игровой консолью. Подчеркивая Xbox One как настоящую мультимедийную машину, объединяющую игры, потоковое видео, просмотр веб-страниц и многое другое, вполне естественно, что Xbox One будет поддерживать традиционный метод ввода, такой как клавиатура и мышь. Идея подключения клавиатуры и мыши к Xbox One может кому-то показаться странной, но на самом деле она имеет большой смысл. Ввод текста будет намного проще, как и навигация по пользовательскому интерфейсу и меню.

Связано : 6 лучших аксессуаров для Xbox One X, без которых вы не можете жить
Подключение клавиатуры и мыши
Беспроводные и проводные USB-устройства совместимы с Xbox One. Владельцы Xbox One могут начать использовать USB-клавиатуру и мышь, просто подключив их к свободному USB-порту на консоли. Xbox One автоматически распознает устройства и может сразу использоваться. К сожалению, использование сторонних Bluetooth-клавиатур и мышей невозможно с Xbox One.

USB-клавиатуру (проводную или беспроводную) можно использовать для ввода текста и навигации по различным меню. В таблице ниже представлены вводы с клавиатуры и соответствующие им функции контроллера..
Ограничения использования клавиатуры и Мышь
Хотя Microsoft кажется более восприимчивой к тому, чтобы позволить владельцам Xbox One использовать клавиатуру и мышь, совместимость действительно зависит от разработчика. Ввод текста можно осуществлять с помощью клавиатуры в большинстве игр и приложений; однако этого нельзя сказать о мыши.
Любопытно, что в некоторых приложениях, поддерживающих навигацию с помощью мыши, эта функция отключена, например в веб-браузере Edge. Это вынуждает владельцев использовать контроллер Xbox One для управления указателем на экране, что неудобно и громоздко. Надеюсь, Microsoft решит эту проблему с появлением нового веб-браузера Edge на базе Chromium.

В приложениях, которые поддерживают мышь, пользователи могут настраивать свою мышь, перейдя в« Настройки »-> Kinect и устройства. . » Здесь пользователи могут изменить скорость указателя мыши и поменять местами основную и дополнительную кнопки.
Связанные : 5 лучших сторонних контроллеров Xbox One
Razer Turret
Ранее в этом году компания Razer, известная в первую очередь своей игровой периферией для ПК, объявила о сотрудничестве с Microsoft в создании беспроводной мыши и клавиатуры для Xbox One, получившей название Башня. Комбинация клавиатуры и мыши будет иметь специальную клавишу Xbox, которая позволяет пользователям получать доступ к панели управления Xbox One. Кроме того, Razer Turret будет иметь динамическое освещение Xbox и коврик для мыши, который выдвигается из-под клавиатуры.

Игры, поддерживающие клавиатуру и мышь
Хотя Playstation 4 от Sony также поддерживает клавиатуру и мышь, количество игр, которые их официально поддерживают, ничтожно мало. Xbox One, с другой стороны, имеет гораздо более здоровый список из двадцати двух игр, которые официально поддерживают управление с помощью клавиатуры и мыши. В настоящее время список игр, поддерживающих клавиатуру и мышь, выглядит следующим образом:

- Бомбардировочная команда
- Дети Морты
- Day-Z
- Deep Rock Galactic
- Fortnite
- Gears of War 5
- Gears Tactics
- Minecraft
- Мастера миньонов
- Moonlighter
- Roblox
- Sea of Thieves
- The Sims 4
- Странная бригада
- Surviving Mars
- Vigor
- War Thunder
- Warface
- Warframe
- Wargroove
- Warhammer: Vermintide 2
- X-Morph: Defense
Microsoft обещает, что этот список будет продолжать расти, поэтому геймеры могут ожидать появления новых игр в будущем. Кроме того, ожидайте увидеть поддержку клавиатуры и мыши для большего количества игр Triple A.
Играйте в любую игру с помощью клавиатуры и мыши

У вас тоже есть PS4? Если да, то вот как подключить к нему клавиатуру и мышь. Или, для владельцев Android, вот как подключить контроллер Xbox One к телефону Android.
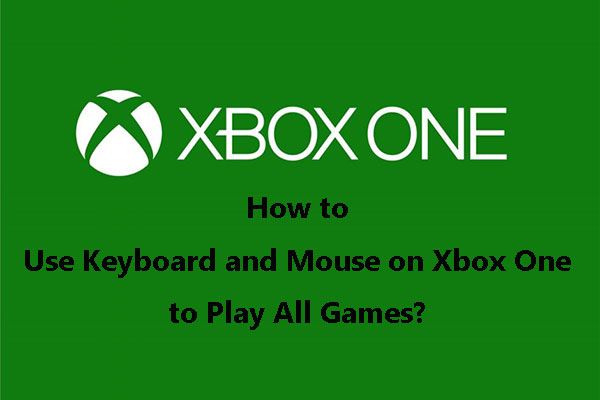
Xbox One - это теперь не просто игровая консоль. Вы также можете подключить к Xbox клавиатуру и мышь, а затем использовать их для игр, потоковой передачи видео в реальном времени, просмотра веб-страниц и многого другого. Однако некоторые из вас не знают, как подключить клавиатуру и мышь к Xbox One, а затем использовать их для игр.
В этом посте мы в основном поговорим о том, как использовать клавиатуру и мышь на Xbox One. Если вы хотите играть во все игры с помощью клавиатуры и мыши Xbox One, вы также можете найти решение здесь.
Как использовать клавиатуру и мышь на Xbox One?
Xbox One совместим как с беспроводными, так и с проводными USB-устройствами. Вы можете просто подключить клавиатуру и мышь к консоли с помощью USB на устройстве, и тогда Xbox One сможет автоматически распознать клавиатуру и мышь Xbox One. Однако сторонние клавиатуры и мыши Bluetooth сейчас не поддерживаются.
Доступные клавиатура и мышь Xbox One
Здесь вы можете изучить некоторые клавиатуры и мыши, которые можно использовать на Xbox One. Вот вам несколько вариантов:
- Razer Turret
- GameSir VX AimSwitch
- Беспроводная клавиатура и мышь IOGEAR KeyMander
- Проводная игровая клавиатура и мышь Redragon S101
- Игровая клавиатура и мышь FLAGPOWER
Поддерживаемые игры для клавиатуры и мыши Xbox One
Не все игры поддерживаются клавиатурой и мышью Xbox One. Вот список поддерживаемых в настоящее время.
- Бомбардировщик
- Дети Морта
- День-Z
- Deep Rock Galactic
- Fortnite
- Gears of War 5
- Gears Tactics
- Шахтерское ремесло
- Мастера миньонов
- Moonlighter
- Роблокс
- Море воров
- The Sims 4
- Странная бригада
- Выживание на Марсе
- Вигор
- Гром войны
- Warface
- Варфрейм
- Wargroove
- Warhammer: Vermintide 2
- X-Morph: Защита
Вас беспокоит код ошибки Roblox 110, когда вы хотите играть в игры с помощью Xbox One? Вы знаете, как от этого избавиться? Этот пост покажет вам несколько решений.
Как играть во все игры с помощью клавиатуры и мыши Xbox One?
Как упоминалось выше, существуют ограничения, если вы просто подключаете клавиатуру и мышь Xbox One через порты USB на консоли. Что делать, если игра не поддерживается? К счастью, XIM Apex может помочь вам в этом. Это может заставить консоль рассматривать мышь и клавиатуру Xbox One как контроллер.
Вот как с его помощью подключить клавиатуру и мышь к Xbox One:
- Идти к tech / start использовать компьютер веб-браузер а затем загрузите инструмент прошивки и приложения Apex manager для Windows на свой компьютер.
- Откройте инструмент для прошивки.
- Нажмите и удерживайте кнопку на XIM Apex, а затем подключите его к компьютеру с помощью кабеля USB.
- Отпустите кнопку, когда индикаторы на Apex станут синими.
- Нажмите Обновить прошивку продолжать.
Это приложение Apex Manager также доступно на устройствах Android и iOS. Мы предлагаем использовать мобильное приложение для подключения к Apex через Bluetooth, а затем вы можете сохранить его подключенным к Xbox One при загрузке профилей.
Затем вам нужно подключить Apex к консоли Xbox One. Вот инструкция:
- Подключите ключ Apex к порту USB на Xbox One.
- Подключите концентратор Apex к адаптеру Apex.
- Подключите клавиатуру и мышь Xbox One к концентратору Apex.
- Подключите контроллер Xbox One к концентратору Apex с помощью кабеля micro USB.
Зеленый цвет индикаторов означает, что Apex успешно подключен к Xbox One.
Прочитав этот пост, вы должны знать, как использовать клавиатуру и мышь на Xbox One. Если у вас есть связанные вопросы, вы можете сообщить нам об этом в комментарии.
Читайте также:


