Как подключить клавиатуру беспроводную к монитору
В наше время большинство людей пользуется ноутбуками, а не ПК, но многим не хватает для комфортной работы большого экрана полноразмерной клавиатуры и мыши. Производители мониторов придумали, как сделать подключение к ноутбуку максимально удобным.
Я побывал на презентации мониторов AOC и Philips. Мониторы двух брендов одновременно представляли неспроста: с 2014 года подразделения Philips, выпускающие мониторы и телевизоры, принадлежат гонконгской компании TPV Technology, а AOC - собственный бренд этой компании. Сейчас мониторы AOC и Philips производятся на одних заводах и некоторые модели двух брендов полностью совпадают по "начинке", слегка отличаясь лишь дизайном.
Интерфейс USB Type C позволяет одновременно передавать различные данные (изображение, звук, USB-подключения) и обеспечивать питание устройств. Благодаря этому, можно организовать простое и удобное подключение периферии к ноутбуку через единственный кабель. По этому кабелю ноутбук заряжается, к нему поступают сигналы от клавиатуры и мыши и он подключается к интернету. От ноутбука по тому же кабелю передаётся изображение и звук.
Вышла целая линейка мониторов Philips, обеспечивающее такое подключение. У всех этих мониторов есть разъём Ethernet ддля подключения проводного интернета и разъёмы USB для подключения клавиатуры, мышки и других устройств.
Но Type C есть далеко не у всех ноутбуков. Для подключения ноутбуков и компьютеров без этого интерфейса, мониторы поддерживают Display Link - технологию, позволяющую передавать всё, кроме питания, через обычный кабель USB. В этом случае ноутбук и монитор соединяет кабель, подключающийся к порту USB 3.0 ноутбука. При необходимости заряжать ноутбук, подключается второй кабель питания, подключающийся к специальному выходу монитора.
Разумеется, можно "по-старинке" подключить клавиатуру, мышку и блок питания к ноутбуку, а монитор подключить через обычный кабель HDMI.
На многих рабочих местах сейчас стоят два монитора (их можно увидеть и в диспетчерской "Скорой помощи", и на рабочих местах конструкторов или дизайнеров). Теперь их можно заменить сверхширокими изогнутыми мониторами.
Такой монитор может работать и как один экран двойной ширины, и как два независимых монитора.
TPV выпускает и игровые мониторы под брендом AOC AGON.
Интересно, что недавно начали выпускать и специальные мониторы для игровых приставок (а ведь изначально предполагалось, что приставка подключается к телевизору).
Технология подключения периферии к ноутбуку одним кабелем действительно удобная и весьма перспективная. Кстати, точно так же к монитору, клавиатуре, мышке, интернету и зарядке уже сегодня можно подключать и некоторые смартфоны (их вычислительной мощности давно достаточно для использования в качестве офисного компьютера, а новые версии Android имеют отдельный интерфейс для такого использования).
Надеюсь, лет через пять все устройства (ноутбуки, смартфоны, системные блоки) смогут подключаться к периферии одним кабелем.

Очень здорово избавиться от постоянно путающихся проводов: они не передавятся, не ограничат расстояние и, к тому же, без них будет более эстетично. Беспроводная клавиатура, безусловно, один из самых востребованных девайсов для этого. Её можно подключить к любой электронике, расширив тем самым и её функционал. О том, как подключить беспроводную клавиатуру к компьютеру, ноутбуку, телевизору или мобильному, я расскажу в инструкции ниже.

Виды беспроводных подключений
Настройка беспроводной клавиатуры зависит от того, по какой технологии будет осуществляться соединение:
- Блютуз.
- Вай-Фай.
- Инфракрасный порт.
- Отдельный радио-адаптер.
Для всех перечисленных технологий радиус действия составляет до 10 метров. Наиболее распространено подключение по Bluetooth, а также с помощью отдельного радио-адаптера. В первом случае необходимо настроить сопряжение девайсов. Если компьютер или телевизор имеют Bluetooth-модуль, то происходит подключение беспроводной клавиатуры к компьютеру без адаптера. Во втором случае применяется небольшой модуль, который подключается в USB-порт. После этого связь устанавливается автоматически.

Инфракрасный порт требует прямой видимости приёмника и передатчика, но используется редко. Подключение по Вай-Фай означает сопряжение внутри сети, и такие девайсы также мало распространены. Поэтому ниже я рассмотрю самый распространённый способ: как подключить гаджет при помощи Bluetooth.
Как подключить устройство к компьютеру
Настроить беспроводную клавиатуру на компьютере достаточно просто. Во-первых, убедитесь, что компьютер имеет Блютуз-адаптер: или встроенный, или внешний. Если он на месте, то необходимо выполнить следующую инструкцию:
- В поиске «Пуска» введите «Bluetooth», перейдите к настройкам Bluetooth и разрешите «видеть» компьютер и подключаться к нему.

- В системном трее (значки рядом с часами) найдите значок Bluetooth (либо как на изображении, через параметры), нажмите на него правой кнопкой мыши. Вам необходим пункт «Присоединиться к личной сети» .

- В окне, которое появится, нажмите на «Добавить новое устройство» – кнопка расположена в верхней части. Затем компьютер просканирует устройства и покажет ваш гаджет. Для этого на большинстве моделей нужно нажать специальную кнопку сопряжения, которая сделает его видимым.


- После этого, выберите своё устройство. Начнётся процесс сопряжения. Иногда могут быть загружены драйверы. После того как девайс подключился, он готов к использованию.
Данная инструкция подходит для разных версий Виндовс и может отличаться в названиях. Перед тем, как установить беспроводную клавиатуру на компьютер, убедитесь, что полностью заряжены батарейки. Часто это становится причиной проблем при подключении.
Как подключить устройство к ноутбуку
Инструкция, как подключить беспроводную клавиатуру к ноутбуку, полностью повторяет шаги для компьютера. Разница в том, что ноутбуки чаще оснащаются встроенным модулем Блютуз. Это значит, что вам не потребуется внешний адаптер. Достаточно включить Блютуз, начать сопряжение и дождаться его завершения. После этого гаджет можно использовать.

Подключение к Андроид-устройству
Беспроводные гаджеты хороши тем, что их можно без проблем подключить к смартфону и планшету. Для этого нужно всего лишь включить Блютуз, найти устройство в меню телефона и выполнить сопряжение.
Используя клавиши, необходимо набрать код, сгенерированный системой. После этого ими можно пользоваться, значительно расширив возможности смартфонов и других девайсов.
Как подключить гаджет к смарт ТВ
Подключить беспроводную клавиатуру к телевизору также не составит труда. Потребуется ТВ с модулем Блютуз. Если ваш Смарт-ТВ лишён этой функции, можно докупить отдельный внешний USB-Bluetooth адаптер. Опишу процесс на примере телевизора Самсунг Смарт ТВ:
- Перейти в меню телевизора в раздел «Система» – «Диспетчер устройств» – «Настройка клавиатуры».

- Нажать «Добавить».
- Включить на устройстве кнопку сопряжения.
- Ввести предложенный системой код.

Подключение беспроводной клавиатуры к телевизору Samsung Smart TV завершено. Теперь вы можете её использовать на расстоянии до 10 метров, и каждый раз она будет подключаться автоматически.
Возможные проблемы
Нередко возникает ситуация, когда подключить девайс не выходит. Причин может быть достаточно много: от помех до поломки. Однако, в большинстве случаев, решить проблему не так и сложно. Замените батарейки, уберите из непосредственной близости другие беспроводные гаджеты и обновите драйвера. Скорее всего, устройство подключится. Если нет, то для решения проблем есть отдельная статья на нашем сайте.
Теперь вы знаете, как включить беспроводную клавиатуру на любом устройстве. С помощью инструкций выше можно сделать свою жизнь удобнее. Я ощутил, что означает настоящая свобода от проводов, когда можно играть на телевизоре в игры, набирать длинный текст на смартфоне или серфить в интернете, сидя на диване за 5 метров от компьютера. Благодаря технологиям, такие возможности есть у каждого.

Как подключить беспроводную клавиатуру : Один комментарий
Здравствуйте. У меня смарт тв «Телефункен» на андроид 6. без блютус модуля.Есть универсальная блютус клава «Логитек К380». Возможно ли подключить данную клаву к вышеупомянотому тв через блютус адаптор? Если да — какие модели можете порекомендовать? Буду признателен за компетентный ответ.
Доброго времени суток!
Беспроводная клавиатура, должен вам сказать, это крайне удобная вещь!
Во-первых, вы не стеснены в расположении, всегда можете сдвинуть ее в сторону или убрать со стола, если понадобилось пространство.
Во-вторых, с ней можно "отсесть" подальше от ПК и использовать ее как пульт (например, весьма удобно в различных играх).
В-третьих, эта вещь универсальная, и ее можно подключить и к классическому ПК, и к ноутбуку, и к мобильному устройству под Андроид. Согласитесь, весьма не плохо?! ☝
В этой заметке приведу несколько примеров подключения беспроводной (радиочастотной и Bluetooth версий) клавиатуры к компьютеру с Windows и телефону с Android. Получится своего рода инструкция.

Подключение клавиатуры: по шагам
Радиочастотная модель с адаптером (к компьютеру с Windows)
Наиболее распространенная версия клавиатуры. Идеально подходит для классических компьютеров. В комплектацию этой версии клавиатуры входит небольшой адаптер (выглядит как мини-флешка), подключаемый к USB-порту. Отмечу, что настройка радиочастотной клавиатуры - наиболее проста по сравнению со всеми остальными типами.

Типовая радиочастотная клавиатура с адаптером
Теперь о подключении.
1) И так, первое действие: подключаем адаптер к USB-порту компьютера (ноутбука) и устанавливаем батарейку в клавиатуру.

Подключение радиочастотной клавиатуры
2) Внимательно осматриваем корпус клавиатуры - на большинстве моделей есть спец. переключатель: его нужно перевести в режим "ON" (то бишь "включен"). См. пример ниже на скрине.

Переводим переключатель в положение ON
3) Включаем компьютер.
4) Открываем какой-нибудь редактор (Word, например) и пробуем нажать несколько клавиш. В подавляющем большинстве случаев — Windows автоматически распознает клавиатуру и с ней уже можно работать.
5) Если у вас необычная клавиатура (например, со спец. клавишами для геймеров) — может потребоваться обновить драйвер. Лучше всего использовать для этого ту версию драйвера, которая шла в комплекте к клавиатуре. Впрочем, можно обновить и с помощью спец. утилит.

Bluetooth-версия (к компьютеру с Windows)
Эти клавиатуры идут без спец. адаптера. Как правило, стоят они несколько дороже радиочастотных, зато их можно подключать к устройствам, у которых нет даже USB-порта (что очень удобно в некоторых случаях).
Пожалуй, единственная проблема с ними — более сложное сопряжение устройств между собой (в некоторых случаях приходится повозиться с этим Bluetooth соединением).
Пример подключения
1) Сначала нужно нажать по значку Bluetooth в трее (рядом с часами) и выбрать опцию "Добавить устройство" .

Добавление устройства Bluetooth
Кстати, если у вас ОС Windows 10 — можно зайти в параметры в раздел "Устройства" и начать сопряжение оттуда (см. два скриншота ниже).

Параметры Windows 10

Добавление Bluetooth устройства
2) Далее установите батарейки в клавиатуру и включите ее (переведя режим переключателя в "ON"). После нажмите на кнопку "Connect" (это необходимо, чтобы клавиатура могла быть найдена компьютером).

Включаем и жмем кнопку соединения на клавиатуре
3) Во всплывшем окне Windows выберите тип подключаемого устройства — "мыши, клавиатуры, перья и т.д.".

Выбор типа устройства - клавиатура или мышь
4) Если с клавиатурой все в порядке — в списке найденных устройств должна отобразиться "Bluetooth Keyboard" (либо просто модель устройства). Для сопряжения с ней - просто нажмите на нее ЛКМ.

5) Далее нужно ввести PIN-код на клавиатуре и нажать Enter. Цифры нужно вводить те, которые расположены над буквами (не с цифрового блока справа) .

Вводим на клавиатуре следующие цифры и жмем Enter
6) Если все прошло успешно — Windows сообщит, что устройство готово к использованию (пример на скриншотах ниже).

Ваше устройство готово к использованию!

Если возникла ошибка «Повторите подключение устройства»
Подобная ошибка возникает, обычно, в следующих случаях:
- вы неверно ввели PIN-код, отображавшейся в окне Windows (например, сделали это с цифрового блока);
- слишком долго вводили PIN-код (постарайтесь уложиться в 10-сек., после появления информационного окна);
- клавиатура находится слишком далеко от компьютера;
- батарейки сели и устройство не может корректно работать;
- есть проблемы с Bluetooth драйверами.

Если возникла ошибка - повторите подключение своего устройства
Для устранения ошибки порекомендовал бы попробовать: выключить клавиатуру и перезагрузить компьютер. Далее в списке подключенных Bluetooth устройств удалить всё неизвестное (и клавиатуры, если они там будут). Затем начать заново процедуру сопряжения.
Bluetooth-версия (к телефону с Android)
1) Первое действие стандартно: устанавливаем батарейки в клавиатуру, включаем ее и нажимаем кнопку "Connect" (начало сопряжения).

Включаем и жмем кнопку соединения на клавиатуре
2) Далее открываем настройки Андроид, переходим в раздел "Подключение устройства / Bluetooth" .

Открываем настройки Bluetooth на телефоне
3) Включаем Bluetooth и ждем, пока телефон найдет клавиатуру. Обратите внимание, что, если у вас на клавиатуре есть спец. режимы работы (например, для Windows, Android, и пр.) — в этот момент стоит нажать на спец. сочетание (в моем примере это Fn+W, см. скрины ниже).


For Android - Fn+W
4) Далее на экране появится специальный код, который нужно ввести на клавиатуре и нажать Enter (кстати, цифры нужно использовать те, которые над буквами, т.к. цифровой блок на клавиатуре часто не работает при сопряжении).

Запрос на сопряжение - введите код


Вы знаете, что можете работать на своем телефоне, как на компьютере? Это довольно просто. Вы подключаете телефон к монитору через HDMI, мышь и клавиатуру через USB или Bluetooth, и вы можете наслаждаться удобcтвом управления и большой картиной. Вот два способа работы ПК в телефоне.
Можно ли использовать телефон, как компьютер? Оказывается, это возможно, и это довольно просто. Однако необходимо выполнить два основных требования. Прежде всего, у нас должен быть подходящий телефон с режимом ПК, а во-вторых, мы должны оборудовать подходящий аксессуар для подключения монитора к телефону.
Смартфон может быть инструментом, который заменит ноутбук в простых приложениях. Он имеет относительно небольшой дисплей, но ничто не мешает нам подключать к нему больший экран и запускать на нем Word, Excel, браузер и другие базовые программы.
Написание текста также может быть удобным. Нам не нужно использовать небольшую сенсорную клавиатуру. Ничто не препятствует подключению телефона и клавиатуры по беспроводной сети через Bluetooth. Некоторые аксессуары имеют USB-порты, поэтому они даже позволяют подключать обычную проводную клавиатуру и мышь.
На практике это очень похоже на обычную работу с Windows, Linux или macOS. Перед нами находится клавиатура, мышь, монитор или телевизор, а рядом с ним есть мозг всей операции, то есть смартфон. Он выполняет все вычисления и отображает изображение Full HD на экране.
Удобство работы в этом случае намного выше, чем выполнение одних и тех же действий на маленьком дисплее и сенсорной клавиатуре. И самое интересное, что мы можем начать работать за пределами дома или офиса, а затем закончить его плавно в режиме ПК. Просто подключите соответствующий адаптер или аксессуар к телефону и продолжайте писать текстовый документ, электронную почту, редактировать презентацию или просматривать Интернет.
Другими словами, настольный режим телефона может быть полезен, но вы должны знать, что он имеет множество ограничений. Я напишу о них через минуту.
Как подключить телефон к монитору или телевизору и включить режим ПК?
Samsung DeX

Как из него сделать ПК? Это очень просто.
Мы помещаем одну из этих станций на стол, подключаемся к источнику питания и подключаем к смартфону по USB типа С, который автоматически загружается. Теперь подключите монитор или телевизор с помощью стандартного кабеля HDMI, мыши и клавиатуры к портам USB A. Смартфон переключится в рабочий режим, и мы сможем работать с ним, как на компьютере.
В режиме ПК у нас есть системная панель внизу, как в Windows, меню приложений, подобное Windows, и большинство программ открывается в отдельных окнах. Другими словами, мы работаем над Android, но все устроено таким образом, что оно больше всего напоминает самую популярную компьютерную операционную систему. Существует даже возможность играть в режиме ПК, хотя не все игры будут поддерживать эту функцию.
В качестве альтернативы, мы можем использовать Bluetooth-клавиатуру и мышь, которые мы подключаем по беспроводной сети непосредственно к телефону, и используем порты USB на станции для подключения USB-накопителя или портативного USB-накопителя. Благодаря этому мы можем легко копировать фотографии, видео или документы с смартфона на карту памяти.
Кроме того, используя виртуализацию, такую как Citrix Receiver, VMware Horizon Client или Amazon WorkSpaces, мы можем запускать Windows на Android и использовать программы, недоступные на мобильной платформе.
Какие телефоны имеют режим ПК? На Samsung это будут Galaxy S8, S8 +, S9, S9 + и Note 8. Это популярные флагманские модели, которые имеют достаточную производительность, чтобы обеспечить удобную работу в режиме ПК.
Huawei EMUI
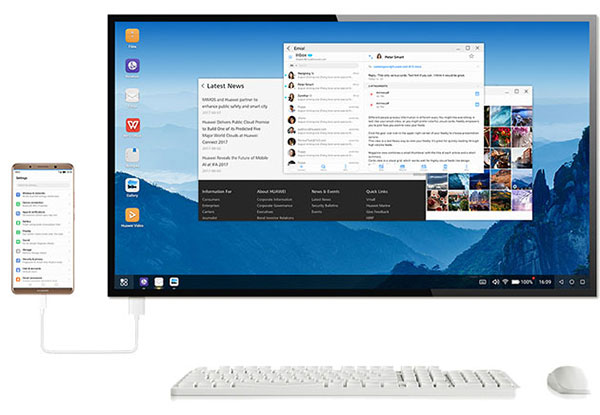
Самое большое преимущество решения Huawei заключается в том, что вам не нужно покупать специальную док-станцию. Все, что вам нужно, это простой универсальный адаптер от USB типа C до HDMI.
Если нам нужно использовать клавиатуру и проводную мышь или подключить USB-накопитель, тогда нам придется покупать более дорогой адаптер, оснащенный этими портами. Тем не менее, это аксессуар намного дешевле, чем станция Samsung DeX.
Конечно, функциональность не совсем то же самое, потому что каждый производитель пытается предложить несколько разные оригинальные идеи, но на самом деле мы сможем сделать все основные действия. В режиме настольного компьютера Huawei EMUI мы можем использовать электронную почту, писать текстовые документы, заходить в социальные сети, смотреть фильм, слушать музыку, отправлять файлы, создавать презентации, просматривать веб-сайты и т. д.
Стоит помнить, что Android даже в режиме ПК не может запускать программы из Windows. Некоторые приложения, конечно же, доступны в мобильных версиях, но единственным реальным решением является запуск Windows в виртуальной среде или просто переход на ноутбук или ПК с Windows.
Если срок годности клавы еще не закончился, то можно в магазине поменять. Я не представляю как можно без клавиатуры.
Читайте также:


