Как отрегулировать кронштейн монитора по горизонтали
Освободи Себя расположение стола играет важную роль в любой обстановке, будь то в офисе или дома. Если не все устроить правильно, появятся боли в пальцах, запястьях, спине или шее. В этом случае мы научим вас отрегулировать правильную высоту монитора.
В мониторе много важных аспектов, мы должны заботиться не только о панели, дюймах или функциях, которые она дает. Важным моментом являются базовые корректировки, такие как варианты регулирования, которые он нам предлагает. Мы поговорим обо всем этом, чтобы научить вас правильно регулировать высоту монитора.
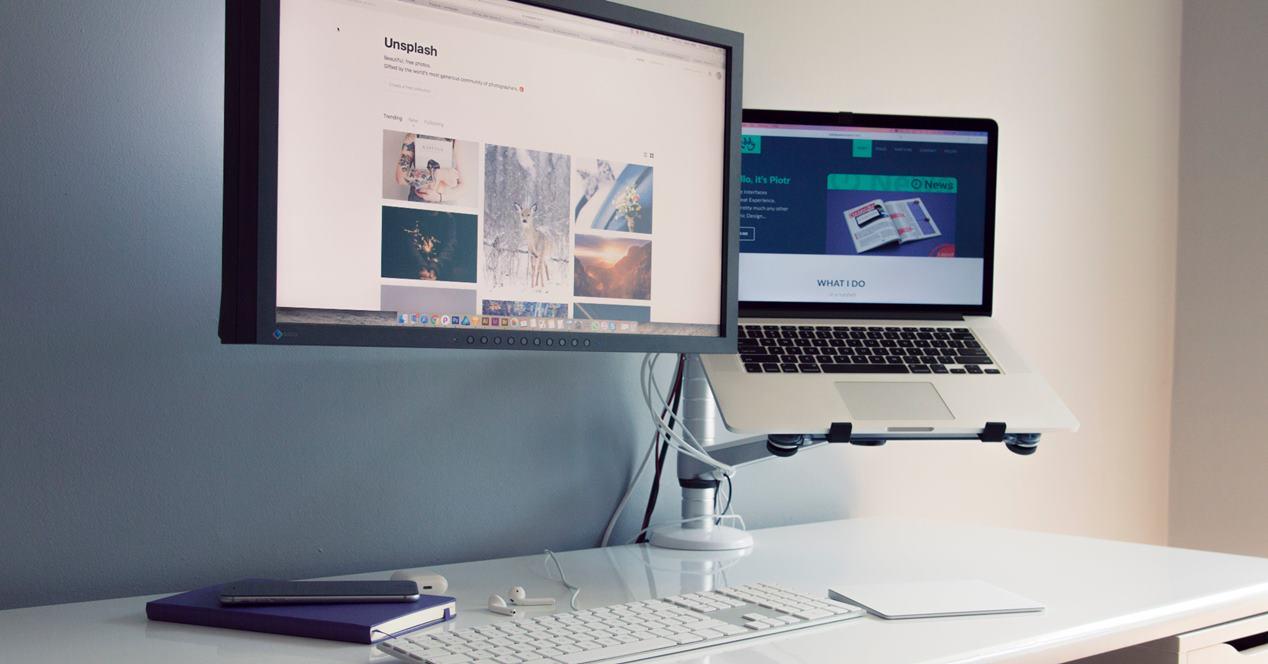
Эргономика - ключ к правильной настройке высоты монитора
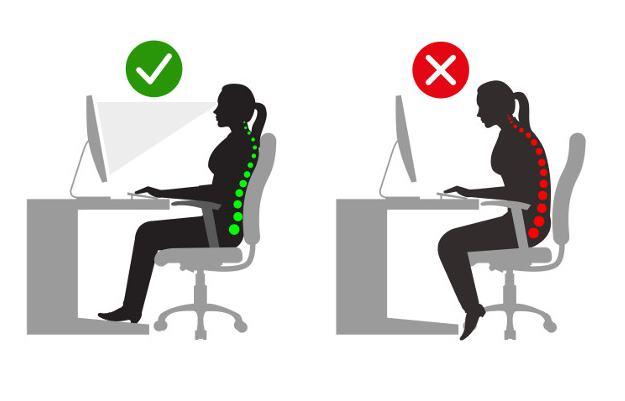
Когда мы говорим об эргономике, мы должны учитывать 3 основных понятия : положение , движение и отдых . Мы всегда должны принимать естественную позу, которая обеспечивает нам достаточный комфорт, поскольку она помогает нам меньше напрягать тело и дает ему отдых.
Когда мы сидим, нам не обязательно принимать фиксированную или жесткую позу, но рекомендуется двигать суставами, чтобы улучшить кровообращение, а не изнурять себя (да, мы изматываем себя сидя).
Последний шаг - делать небольшие и постоянные перерывы, чтобы дать отдых нашим глазам, запястьям, шее и рукам; В частности, рекомендуется сидеть не более 1 часа.
Отрегулируйте высоту монитора, чтобы устранить боль в шее

Когда мы проводим много часов перед монитором в плохой позе, появление боли в одной из частей - это нормально. Если болит только шея, значит, она у вас согнута в неправильной позе и монитор обычно является одним из главных виновников.
Уровень глаз
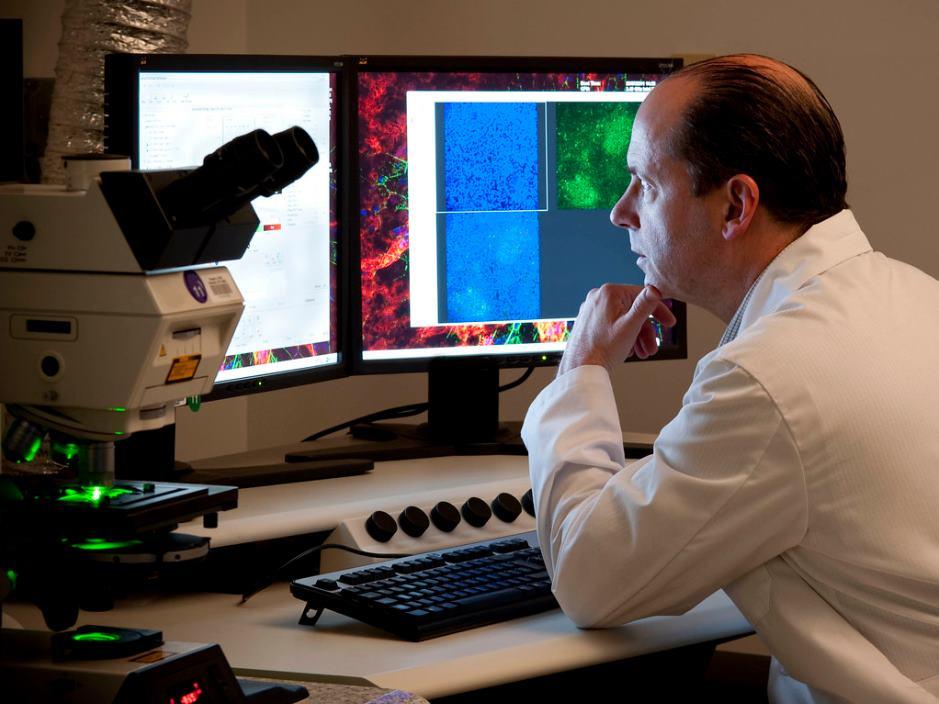
Чтобы знать, как отрегулировать монитор, или на какой высоте его оставлять, необходимо взять верхняя часть экрана в качестве основы. Это должно быть at или чуть ниже уровень глаз . Если при взгляде в центр экрана нужно немного опустить взгляд, вы будете на оптимальной высоте (опускание взгляда не означает опускание шеи).
Расстояние

С другой стороны, монитор должен быть 50 см от наших глаз , но если у тебя нет линейки, Используйте свою руку, чтобы измерить это . Обратите внимание на размер монитора: больше дюймов , больше расстояния там должно быть.
Не только из-за утомления глаз, нам придется поворачивать или наклонять шею, чтобы увидеть углы панели. Это будет признаком того, что монитор находится недостаточно далеко; Кроме того, многие игроки в киберспорт играют с монитором очень близко к глазам, но это не означает, что они должны быть более точными или видеть врага раньше.
Те, кто работает с несколько мониторов заслуживают особого упоминания: ультра панорамный может быть лучшим вариантом и предоставить вам ту же утилиту или больше.
Устранение бликов и отражений на панели

Наличие бликов или отражений на панели активирует наши человеческие рефлексы, что заставляет нас согнуть шею или принять неэффективную позу . Поэтому рекомендуется, чтобы на мониторе не было отражений, и мы могли спокойно работать.
Попробуйте отодвинуть его от окон или манипулировать жалюзи, чтобы свет не отражался на нашем мониторе. По этой же причине матовые панели рекомендуются при ярком освещении.
Регулировка высоты монитора путем его наклона назад

Наконец, наклон монитора может быть очень полезно в отделка создающий оптимальная эргономика . Мы знаем, что не у всех из вас есть мониторы, которые можно наклонять, но есть определенные трюки , например, поставив шкафы для документов под основание, чтобы наклонить монитор вверх.
Мы советуем вам наклоните монитор назад примерно на 10-20 градусов чтобы наши глаза находились на одинаковом расстоянии от экрана, когда мы смотрим сверху вниз.
Поставьте монитор вперед

Это кажется очевидным бредом, но мы видим много офисов, где монитор ставится пяткой по одну сторону стола. Всегда желательно иметь монитор перед собой, чтобы нам не пришлось повернуть шею около 40 градусов каждый раз, когда мы его используем.
Если поставить его впереди, мы совместим тело и голову с монитором.
Поместите это так, чтобы мы могли ясно читать

Чтение может быть ключевым фактором при определении высоты монитора, поскольку мы должны читать то, что видим на экране. ясно и легко . В противном случае мы попытаемся найти с телом способ, которым мы можем лучше читать.
Это заставляет нас принять неправильная осанка , нарушая эргономику и усиливая боль в суставах.
Отдыхай и растягивайся
Наконец, мы заканчиваем наш совет тем, что вы никогда не должны упускать: отдыхайте. Вставать , развернуться и потянуться чтобы ваше тело расслабилось, так как оно уже давно сидит.
Монитор на стене в интерьере квартиры: спальня, гостиная, кухня
Покупка нового монитора является хорошим поводом пересмотреть концепцию организации рабочего пространства. С учетом того, что большинство современных мониторов поддерживают монтаж на настольный кронштейн или стену по стандарту VESA, стоит подумать о том, чтобы приобрети соответствующее крепление, сэкономив при этом место на столе, которого всегда недостаточно.
Помимо очевидного преимущества, удаление монитора со стола помогает использовать имеющиеся возможности и правильно распределить пространство помещения, смещая акценты на стену. Особенно удобны настенные крепления мониторов, позволяющие их поворачивать и перемещать по всем осям, следуя за пользователем. Кроме практической пользы, настенное крепление монитора может нести эстетическое удовольствие, наполняя интерьер особой магией.

Вот как выглядит навесной монитор в домашней обстановке





Согласитесь, что такие интерьерные решения смотрятся очень привлекательно и необычно.
Как повесить монитор на разные типы стен. Советы по установке
Перед тем, как повесить монитор на кронштейн, следует четко определиться со способом крепления последнего к стене. Разный материал стен диктует и разные способы крепления к ним мониторов. Наиболее надежным будет крепление устройства на кирпичную или бетонную стену. На нее можно безопасно монтировать тяжелый монитор с панелью большой диагонали. О порядке работ при таком монтаже монитора мы расскажем чуть позже.
Деревянная стена тоже является неплохой основой для прочного крепления монитора в вертикальном положении. А популярный сегодня в отделочных работах гипсокартон, вызовет определенные трудности. Это довольно тонкий и непрочный материал, который не выдержит нагрузку от монитора без дополнительных мер. Как крепить устройство на такой ненадежный материал?
Можно укрепить стену несколькими слоями гипсокартона, что придаст ей прочность, достаточную для навеса монитора. Кроме того, можно усилить гипсокартон профильным каркасом. В этом случае придется, попросту, в месте монтажа переделывать стену. Фактически, эта работа сводиться к тому, что вы создаете небольшую нишу в стене, в которую вписываете впоследствии монитор, как в рамку.
Еще один способ крепления нагрузки на гипсокартон – закладка за него деревянных брусков для придания большей жесткости. Не забывайте также об использовании перемычек из профиля, на которые крепится гипсокартонный лист.
Как можно самостоятельно повесить монитор, у которого нет специальных креплений
Многие владельцы девайсов, обделенных конструкцией для подвески, все равно пытаются найти способ, как повесить монитор на стену без крепления. Если у вас устройство, не имеющее специальных креплений, но есть большое желание повесить монитор на стену – не беда.

Можно использовать адаптер VESA для монитора. Он прикрепляется к крепежной пластине любого кронштейна ВЕСА, а сам монитор, не имеющий крепежных отверстий, охватывается четырьмя лапами-зажимами по периметру. Большим плюсом данных адаптеров является универсальность и совместимость со многими мониторами и креплениями разных размеров.
Каким еще способом можно повесить монитор без крепления VESA? Мы чуть ранее, описывали метод крепления монитора в нише гипсокартонной стены. Это хоть и трудоемкой, но достойный вариант решения задачи как повесить монитор на стену без кронштейна
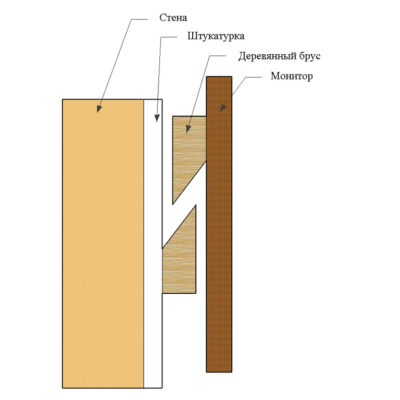
Есть еще один интересный способ жесткого крепления монитора на стену. Тут, правда, придется немного столярничать. Если сами не сможете, то отнесите заказ в мастерскую. Нужно взять прочный брус дерева и распилить его циркулярной пилой вдоль под углом, чтобы получился скос. Одна из частей бруса крепится к задней части монитора, а вторая – к стене. При навесе монитора обе части бруса прочно прилегают друг другу по плоскости скоса, образуя своеобразный замок. Такой способ настенного крепления называется «французский клит» (French cleat). Он пришел к нам с запада, где его используют мастера-мебельщики для навески шкафов, зеркал, полочек и пр. Как видите, у такого способа крепления есть один недостаток – это вариант с жесткой фиксацией экрана, который никак нельзя будет сместить, повернуть, либо наклонить. Поэтому перед навешиванием, точно рассчитайте высоту крепления монитора.
Правила и порядок установки монитора
Независимо от типа выбираемого крепления, следует уточнить, что расстояние между отверстиями на крепежной пластине отвечает расстоянию отверстий на задней стенке монитора. Чтобы не было разнобоя в этом вопросе, консорциумом VESA был разработан специальный стандарт FDMI, который определил физические интерфейсы установки всей электроники с плоским экраном, а также настенные крепления для них. Он унифицировал размеры и расстояние между крепежными отверстиями для настенного монтажа мониторов и телевизоров. При этом, чем больше расстояние между четырьмя точками крепления монитора и кронштейна, тем больше допустимая диагональ и масса устройства, которую можно использовать вместе с креплением. По названию инициаторов стандарта его так и называют – VESA.
В настоящее время все ведущие производители мониторов стремятся внедрять данный стандарт в новых моделях. А лидерами в этом являются компании Dell, Samsung и LG., что вовсе никого не удивляет. Так сегодня все новые мониторы Самсунг выпускаются с поддержкой ВЕСА.
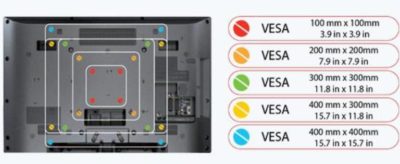
Подбор кронштейна для настенного крепления нужно делать исходя из массы монитора и его спецификации по крепежному стандарту. Производителей кронштейнов достаточно много. Неплохо заранее узнать о репутации компании-производителя и насколько ее продукция соответствует вашим ожиданиям качества. Не в последнюю очередь в выборе кронштейна для монитора; будут играть роль рамки бюджета, необходимая функциональность крепежного устройства и ее конструктивный тип. В рамках стандарта ВЕСА вы можете выбрать один из 3-х существующих видов креплений:
- фиксированный
- наклонный
- наклонно-поворотный
Фиксированный тип кронштейна следует выбирать, когда монитор не буде поворачиваться, наклоняться и поворачиваться. В этом случае необходимо сразу определиться, на какой высоте нужно установить монитор. Обычно с фиксированным типом кронштейна его надо располагать на уровне глаз.


А наклонно-поворотные кронштейны обладают всей полнотой возможных регулировок, но имеют высокую цену.

Существуют модели с одним, двумя и даже тремя шарнирами, напоминающими производственного робота-манипулятора. Особому сходству таких моделей кронштейнов они обязаны встроенной газовой пружине (газлифту), скрывающейся в элегантном футуристическом корпусе.
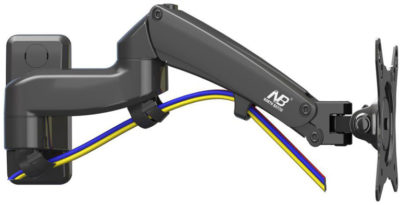
Для конференц-залов, учебных аудиторий и лекториев могут использоваться специальные потолочные крепления, удобные для инсталляции мониторов большой диагонали. Они не загромождают пространство, не мешают проходу больших масс людей, а также позволяют без помех транслировать изображение слушателям, разместившимся в самых дальних рядах.
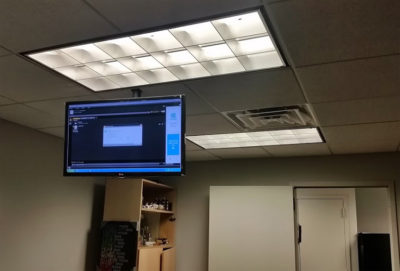
Самым простым способом освободить плоскость стола от монитора будет вариант с использованием недорогого настольного кронштейна. Это наиболее ходовой и недорогой тип кронштейнов, который закрепляется на столе при помощи зажима-струбцины.

А далее остается прикрепить фланец крепежной пластины к монитору, закрепив его винтами. Такой способ крепления хорош тем, что не требует особых навыков монтажа, сверления стены и специального инструмента. Кроме того, имея нижнюю точку опоры, мы получаем достаточно устойчивую конструкцию. При этом, есть варианты жестких креплений, дающих мониторам высокую степень свободы в плане регулировки. Их можно отрегулировать по высоте, поворачивать и наклонять.

В последнее время многие предпочитают работать за двумя мониторами. Поэтому разработчики креплений учли пожелания пользователей и выпускают парные кронштейны для 2-х мониторов.
Роботы по монтажу монитора на стену предполагает следующий порядок действий:
- выбор типа кронштейна
- подготовка инструмента
- уточнение и проверка монтажных размеров
- разметка места монтажа
- сверление стены и установка дюбелей
- крепление основания кронштейна к стене
- соединение крепежной пластины с монитором
- скрытая прокладка кабеля
- подключение и проверка работы монитора
Для установки монитора с VESA на стену вам понадобятся электродрель или перфоратор, уровень, рулетка, карандаш, молоток, отвертка, а также дюбеля и саморезы. Если вы имеете определенные навыки обращения с инструментом все работы можно сделать своими руками, не привлекая специалистов. Не забудьте подумать о том, куда спрятать соединительные кабели, чтобы они не мешали и не портили интерьер. Можно скрыть их в самой стене, для чего придется делать штробы. Можно аккуратно скрыть их под плинтусом или в кабельном канале. Неплохим, но более затратным вариантом, будет размещение кабеля во встроенной мебели. В общем, тут есть над чем подумать, подключив весь свой нерастраченный креатив.


Раз уж мы упомянули мебель, невозможно обойти стороной новомодный способ размещения монитора, да и всего компьютерного хозяйства на подвесной полке или на подвесном столе. Это однозначно облегчит уборку и порадует хозяюшек.

А особым способом организации рабочего места за компьютером можно считать готовые рабочие станции, которые используются на производствах и в учреждениях. Но это уже другая сказка…
После приобретения 27" монитора, благодаря его диагонали, было решено использовать его по совместительству в качестве телевизора. Однако стандартная нога этого не позволяла в виду расположения компьютерного стола относительно места отдыха. Пересмотрев различные варианты готовых решений пришел к выводу что для того чтобы угодить всем своим пожеланиям придется делать всё самому.
А также «убедительно просим» монитор показывать в максимальном разрешении по HDMI вопреки мануалам.

R01i01 Железо — а вернее ДСП
Практически все представленные в магазинах решения изготовлены из металла, это круто и эффектно, но к сожалению у меня нет возможности обрабатывать его в домашних условиях. Компромиссным решением стал ДСП — прочный, доступный материал, плюс прекрасно сочетается с мебелью. Мастер Александр делавший в это время нам кухню согласился посодействовать в изготовлении двух деталей по незатейливому эскизу, начало положено, двигаем дальше!

В качестве шарниров используем обычные дверные петли. Выбирал самые большие с несколькими подшипниками, тому что они не разборные значения не придал, как оказалось зря — об этом ниже в описании второго релиза.
- высоты (не полностью) — временно зафиксировал веревкой в верхнем положении, планируется доработка
- наклона
- поворота

R01i02 Электрика — монтаж проводки
Увеличение “зоны покрытия монитором” естественным образом потребовало удлинения кабелей.
— Кабель питания — все просто, разрезал, спаял. Удлиннил кабелем оставшимся от проводки квартиры на 1.5 кв.мм. (белый)
— Сигнальный кабель — паять не стал, купил 5м HDMI кабель, как оказалось позже не очень удачное решение.
Укладка кабелей оказалась не столь тривиальным занятием как я думал, потребовалось прощупать все положения монитора и кронштейна чтобы убедиться что выгибаясь кабеля не будут мешать и их длинны будет хватать, а также нужно помнить что они не должны сильно изламываться на изгибах. Для фиксации использовал узкий скотч — дешево, быстро и относительно эффективно.

R01i03 Софт — как настоящий программист, исправляем баги железа софтом
Каково же было огорчение когда подключив через новенький длинненький HDMI кабель я получил максимальное разрешение только 1920х1080…
Искренне не понимаю зачем в мониторе интерфейс, который не поддерживает разрешение матрицы!
Однако поигравшись с настройками разрешения таки удалось добиться заветных 2560x1440 точек, правда частота обновления составила всего 40Гц.

В принципе можно сказать это минимальный относительно комфортный уровень, можно жить, но все-таки планирую покупку DVI Dual link 24pin 5м кабеля чтобы поднять до 60Гц.
Update: проблема решена далее в R03i01
R01 testing Шеф всё поехало!
После первого релиза и непродолжительного пользования, обнаружился пренеприятнейший баг — так как петли поворачиваются очень легко, из-за малейшего перекоса конструкции монитор не мог удержаться в нужных положениях, и постепенно само-уравновешивался в наиболее комфортном ему положении. Временный костыль в прямом и переносном смысле картонная коробочка подставленная под монитор.
Решено исправлять положение дел и монитора, на носу второй релиз.
R02i01 Да я тебя в бараний рог скручу!
Не смотря на мои надежды первый сегмент кронштейна не справился с нагрузкой на кручение. При Г-образном положении сегментов присутствует весьма ощутимое качение монитора вверх-вниз и как следствие провисание монитора в целом относительно идеально жесткой конструкции.
Выручает нас панель “настоящего” лакированного ДСП времен СССР, некогда спинка от кровати а теперича — усиление первого сегмента кронштейна. Пришлось изрядно потрудиться чтобы распилить её ножовкой. Просверлил, промазал клеем, прокрутил шурупами — готово, жесткость восстановлена!
Усиленная конструкция + финальная укладка кабелей

R02i02 Люфт петель
Петли оказались с незначительным но все-же люфтом, что дало еще большее отклонение от идеала.
Видим разницу в зазорах верхней и нижней петли — это из-за люфта:

Компенсируем провисание и люфт с помощью подложки под нижнюю петлю — обычные шайбы/подложки трудно регулировать по толщине, поэтому прибегаем к хитрости — вкручиваем шурупы и регулируем их:

R02i03 Плюс — минус
Основное преимущество петель — легко поворачиваться, теперь играет против нас, монитор плохо фиксируется в выбранном положении. Как ранее упоминалось если бы петли были разборными можно было бы туда залить нечто вязкое, однако увы…
Проба с подсолнечным маслом не дала результатов, оно должно было засохнуть и стать вязким и липким но спустя месяц петли функционируют легко и плавно как и раньше, очевидно смазка с завода помешала задумке.
На выручку нам приходит деталь от мебельной петли — создаем нечто вроде тормоза для петли, регулируем трение до приемлемой фиксации:

Изначально это был кусочек резины, но из-за её мягкости после поворота происходила небольшая отдача обратно, заменил на деревяшку, теперь после поворота точная фиксация положения.
R02 testing Планы на R03
В целом получилось всё как ожидалось, удобно, практично, максимально возможный размер кронштейна.
Освободилось много местa под монитором которое занимала нога:
Ура! Места для творческого беспорядка стало ещё больше!

Sandbox Update R03i01 Объегорили монитор — максимальное качество через HDMI кабель!
Пока статья ожидала своей участи в песочнице, в третьем релизе решилась проблема с HDMI интерфейсом.
Как писал ранее, для комфортной работы планировалась покупка еще одного кабеля: DVI-DVI 5m Dual Link — $8..$10.
Пока искал, выбирал, наткнулся на такой переходник HDMI-DVI
$2, да и магазин оказался рядом.

Чудо чудесное — копеечный переходник экономит $300 ($699.99-$999.99 см. выше)
Собственно фокус: HDMI кабель через переходник подключаем к DVI интерфейсу монитора,
а именно «обходим» убогий HDMI интерфейс монитора, хотя де факто сигнал с видеокарты мы берем с HDMI порта, и кабель тоже HDMI.
Профит в моем случае: не нужно заменять и переукладывать кабель, потратил всего $2 на переходник вместо аж $10 на кабель.

Обратите внимание: удалось поднять до 65Гц против стандартных 60гц — и это хорошо.
Итоги:
В использовании очень понравилось, нареканий нет, все основные проблемы исправлены, основные неприглядности спрятаны с не обзорной стороны и позади монитора.
- обклеить старую ДСП часть в соответствующий цвет.
- разлочить регулировку по высоте — перенести пружину из оригинальной ноги либо сделать альтернативное решение.
- заменить HDMI кабель на DVI-D. (Уже решено в R03i01)

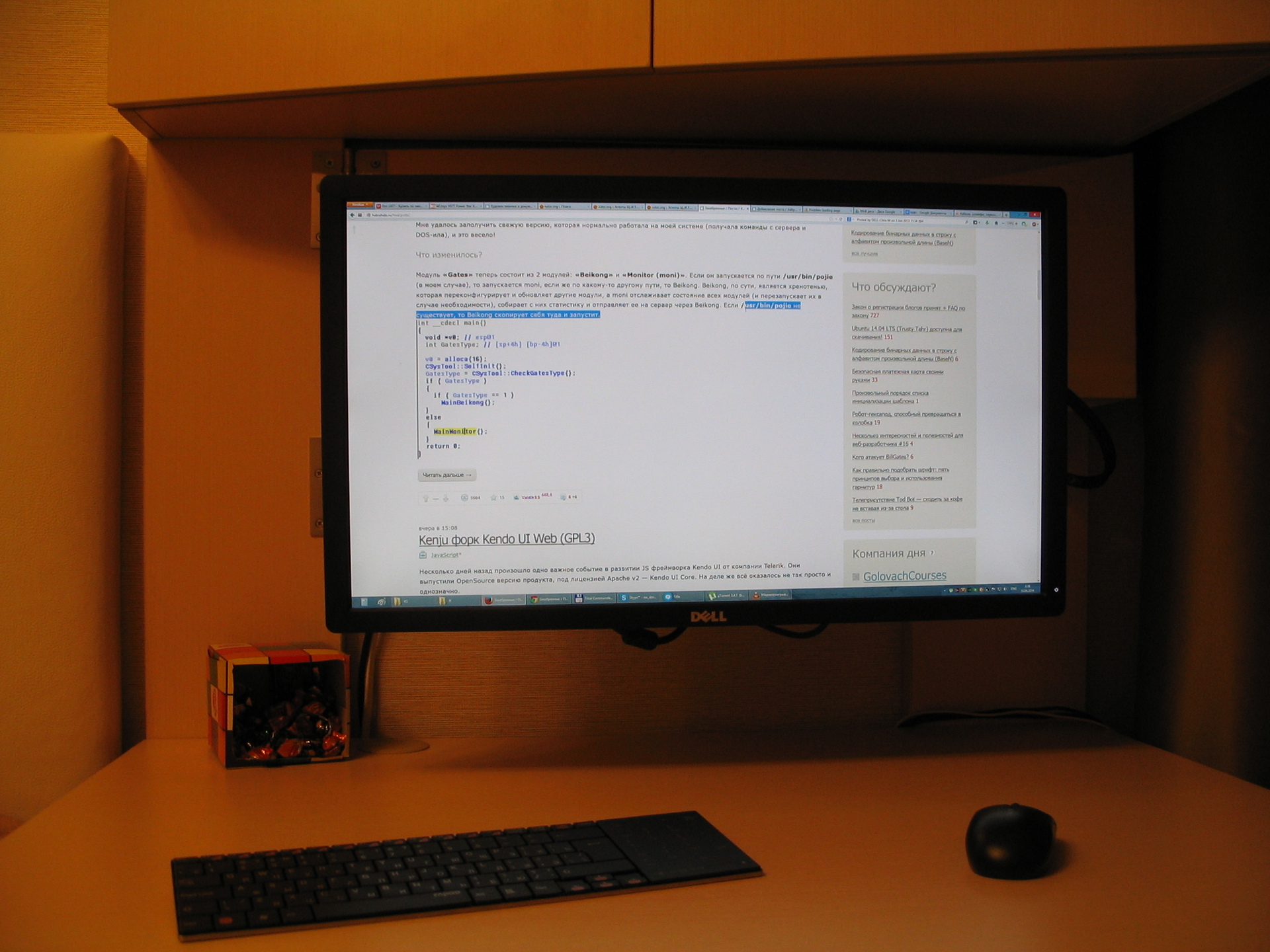

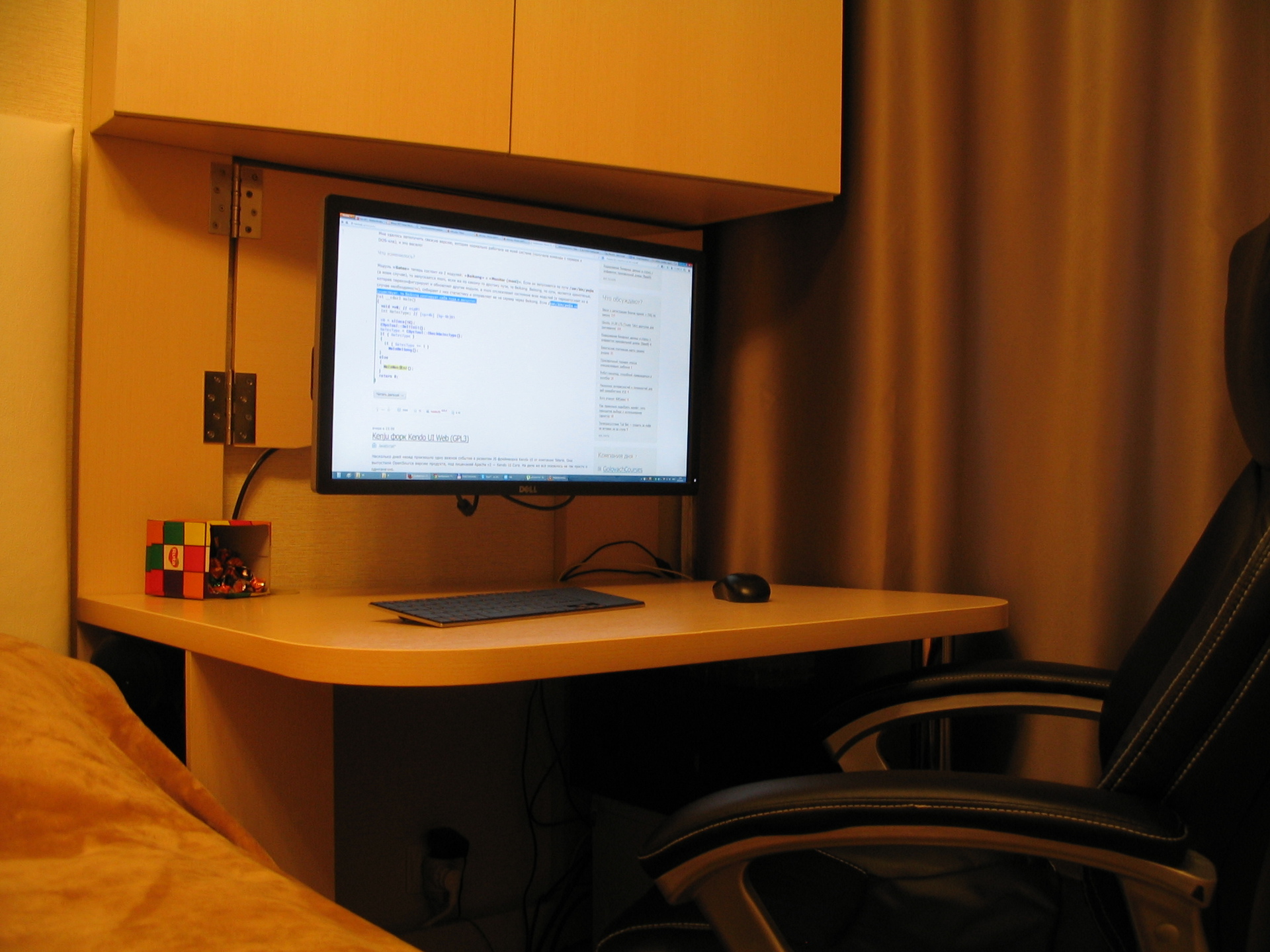
По началу я и представить не мог что это все будет так занимательно, подумал как скручу пару деревяшек с петлями и готово, ан нет, вот нате порешайте.
Желаю всем интересных начинаний и их креативных решений!
Update: Из коментариев вижу интерес еще по паре пунктов.
Изделие из металла, это круто и эффектно, но к сожалению у меня нет возможности обрабатывать его в домашних условиях. Компромиссным решением стал ДСП.
- на стойке у самого «корня» диаметр резбы на некоторых шурупах достигает 5-5.5мм длинна 30мм (в притык по толщине ДСП)
- стойка и первая секция из двойного листа ДСП (16+16=32мм) первая секция усилена супер ДСП плитой маде ин СССР — он очень крепкий.
- шурупы вкручивалисть с большим трудом и скрипом — так что сидят они очень очень плотно.
Ну и в заключение факт который относительно трудно оспорить:
Вот уже более 2х месяцев полет нормальный,
шурупы не расшатываются,
монитор не качается и стоит достаточно жестко.





По умолчанию изображение рабочего стола заполняет весь экран, оно не искажено, не обрезано по краям и соответствует ориентации дисплея. Однако в некоторых случаях картинка может оказаться искаженной или даже перевернутой. Причины такого поведения экрана могут быть разными, начиная от некорректно выставленных параметров и заканчивая аппаратными неполадками. Давайте посмотрим, что можно предпринять в такой ситуации, как вернуть экран в нормальный размер и восстановить его исходное положение.
- 1 Восстановление ориентации экрана
- 1.1 Использование «горячих» клавиш
- 1.2 Настройки видеокарты
- 1.3 Апплет «Разрешение экрана»
- 2.1 Выставьте правильное разрешение
- 2.2 Обновите драйвер видеокарты
- 2.3 Наличие внешнего монитора или телевизора
- 2.4 Сбросьте конфигурацию монитора
- 3.1 Через настройки самой ОС
- 3.2 Изменение параметров шрифта в Windows 10
- 5.1 Изменение разрешения
- 5.2 Горячие клавиши для масштабирования
- 5.3 Общее масштабирование
Восстановление ориентации экрана
К изменению ориентации экрана чаще всего приводят неверные действия самого пользователя, реже это происходит вследствие ошибок в сторонних программах для управления настройками дисплея.
Использование «горячих» клавиш
Если экран оказался перевернутым, попробуйте сначала воспользоваться следующими «горячими» клавишами:
- Ctrl + Alt + ↑ — восстанавливает изначальное положение экрана.
- Ctrl + Alt + ↓ — переворачивает экран по вертикали.
- Ctrl + Alt + → — поворачивает картинку на 90° вправо.
- Ctrl + Alt + ← — поворачивает ее на 90° влево.
![]()
Настройки видеокарты
Если по какой-то причине вам не удается поменять ориентацию с помощью клавиатурных комбинаций, в таком случае можете воспользоваться панелью управления драйвера видеокарты. Это может быть NVIDIA или Intel. Рассмотрим внесение изменений в настройки на панели Intel. Кликните правой кнопкой мыши по рабочему столу и выберите в меню опцию «Графические характеристики».
![Контекстное меню: Графические характеристики экрана WIndows]()
Нажмите в открывшемся окне «OK», а затем на самой панели выберите Поворот → Поворот в нормальный вид. Примените настройки. Как вариант, можно выбрать в контекстном меню рабочего стола Параметры графики → Поворот → Поворот в нормальный вид. Результат будет аналогичным.
![Панель управления графикой Intel]()
![Поворот экрана из контекстного меню Windows]()
Апплет «Разрешение экрана»
Выбрать правильную ориентацию картинки можно и в настройках «Разрешение экрана», доступных из того же контекстного меню рабочего стола. Откройте их, выберите в выпадающем меню «Ориентация» опцию «Альбомная» и примените настройки. В меню десктопа Windows 10 пункта «Разрешение экрана» нет, требуемые опции в этой версии ОС находятся в разделе «Дисплей» приложения «Параметры».
![Меню Дисплей Windows 10: ориентация]()
Что делать, если экран стал узким
Теперь разберем ситуацию, в которой сузился экран монитора. Посмотрим, как его вернуть назад. Как правило, сужение экрана и появление черных полос имеет место при неправильно выставленном разрешении. Неполадка также может быть вызвана отсутствием драйвера видеокарты, подключением к ПК второго дисплея или телевизора, некорректными настройками самого монитора.
Выставьте правильное разрешение
Откройте настройки «Разрешение экрана», как было показано в примере с изменением ориентации экрана. Для доступа к ним можете также использовать быструю команду desk.cpl в окне «Выполнить» , которое вызывается сочетанием клавиш Win + R . Установите рекомендуемое разрешение с помощью ползунка или просто выберите подходящий пресет (в Windows 10). Сохраните настройки. Выставить подходящее разрешение вы можете также из панели управления графикой Intel, кстати, таким способом можно устранить сдвиг изображения на рабочем столе вправо или влево.
Обновите драйвер видеокарты
Рассматриваемая неполадка нередко возникает вследствие сбоя или некорректной инсталляции (при переустановке Windows) драйвера графической карты. В этом случае необходимо скачать драйвер с официального ресурса производителя вашей модели графической карты и установить его. Если вы затрудняетесь с выбором драйвера, воспользуйтесь специальным менеджером установки и обновления драйверов, умеющим определять оборудование, например, DriverPack Solution.
![DriverPack]()
Наличие внешнего монитора или телевизора
Восстановление экрана при отключении второго дисплея явно укажет на него как на причину неполадки. Чтобы ее избежать, при следующем подключении устройства нужно будет открыть уже известную вам настройку «Разрешение экрана», затем открыть пункт «Несколько дисплеев» и выставить нужное разрешение для каждого устройства вручную.
![Меню Дисплей Windows 10: 2 монитора]()
Сбросьте конфигурацию монитора
Если восстановить нормальную ориентацию или разрешение не удалось ни одним из описанных выше способов, сбросьте настройки самого монитора. Для этого вам нужно нажать аппаратную кнопку «AUTO», расположенную на панели вашего монитора.
![Авто настройка монитора]()
Настройки системных шрифтов
Помимо изменения параметров экрана, в Windows доступна настройка системных шрифтов и некоторых графических элементов. Так, вы можете изменить гарнитуру и размер шрифта для отдельных элементов Проводника, а также поменять масштаб всех связанных между собою элементов. Как увеличить масштаб экрана на компьютере, будет показано ниже. Наиболее полный набор опций изменения графического окружения рабочего стола имеется в ныне устаревшей Windows 7. В Windows 8.1 и 10 возможности настройки окружения ограничены разработчиками, поэтому для изменения более недоступных через интерфейс параметров придется использовать сторонние утилиты.
Через настройки самой ОС
Чтобы открыть соответствующие настройки в Windows 8.1 и 10, вызовите окошко Win + R и выполните в нем команду dpiscaling . В Windows 8.1 при этом будет открыт интерфейс классического апплета «Экран», в котором вам будут доступны изменение размера элементов десктопа и изменение размера только шрифта для конкретных элементов. Допустим, вы хотите увеличить размер текста значков Проводника. Выберите в выпадающем списке «Значки», а в расположенном рядом с ним списке укажите желаемый размер и нажмите «Применить». Дополнительно поддерживается изменение пользовательских параметров размера — масштабирование всех элементов десктопа до 500% путем растягивания процентной шкалы.
![Масштабирование экрана Windows 8.1]()
![Размер шрифта Windows 8.1]()
Изменение параметров шрифта в Windows 10
В Windows 10 команда dpiscaling откроет раздел «Дисплей», в котором вам будет доступна только настройка масштабирования. Чтобы иметь возможность изменять размер шрифта для конкретных элементов, используйте программу System Font Size Changer. Запустив ее, отметьте включением соответствующей радиокнопки нужный вам элемент, измените его размер с помощью ползунка и нажмите «Apply». Для применения изменений потребуется выход из учетной записи.
![Меню Дисплей Windows 10: масштаб]()
![Меню Дисплей Windows 10: масштаб - дополнительно]()
![System Font Size Changer]()
Почему изображение перевертывается
В большинстве случаев причиной переворачивания экрана становится непреднамеренное нажатие «горячих» клавиш, отвечающих за изменение ориентации экрана. Исправляется нажатием специальной клавиатурной комбинации, обычно Ctrl + Alt + ↑ . После восстановления нормального положения экрана эти быстрые клавиши желательно отключить из контекстного меню десктопа.
Сбой в работе драйверов или другого ПО. Встречается относительно редко, для установления точной причины сбоя проводится диагностика системных компонентов. Заражение системы вирусом также может привести к подобной неполадке. При подозрении на заражение выполняется полное сканирование антивирусной программой и/или откат системы к предыдущей точке восстановления. При неэффективности принятых мер (заражении множества файлов) выполняется полная переустановка системы.
![Перевернутый экран Windows]()
Восстановление исходного масштаба экрана
Дополнительно рекомендуется обратить внимание на эти настройки. Используйте их при оптимизации параметров рабочего окружения системы.
Изменение разрешения
В Windows 8.1 через контекстное меню рабочего стола открываем «Разрешение экрана», выставляем рекомендуемое или наиболее подходящее разрешение и сохраняем настройки. В Windows 10 заходим в раздел «Дисплей» и выбираем оптимальное разрешение.
![Меню Дисплей Windows 10: разрешение]()
Горячие клавиши для масштабирования
Для увеличения или уменьшения значков предусмотрена комбинация Ctrl + + и Ctrl + - . Способ простой, но не слишком удобный, так как при этом невозможно задать свой собственный шаг.
А вот и более тонкий способ масштабирования. Чтобы изменить размер элементов, нужно прокрутить колесо манипулятора с зажатой Ctrl вверх или вниз. Изъяном данного приема является отсутствие фиксированного шага, из-за чего можно случайно пропустить нужный масштаб.
Можно также расширить экран на компьютере с помощью клавиатуры, нажав Win + + . Это действие вызовет штатную утилиту «Лупа» и приблизит экран.
![CTRL + Плюс]()
![CTRL + колесо мыши]()
Общее масштабирование
Процедура изменения масштаба элементов окружения рабочего стола рассматривалась выше в главе «Настройки системных шрифтов». Для этого вам нужно открыть настройки дисплея командой dpiscaling и выставить наиболее подходящий масштаб в процентах. Теперь в целом вы знаете, как настроить размер экрана монитора компьютера в случае возникновения описанных выше проблем.
Читайте также:



















