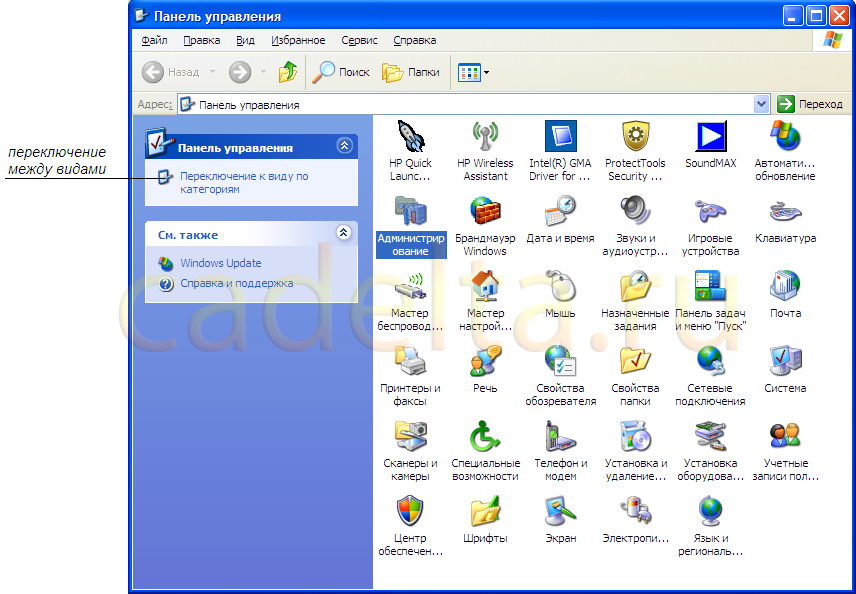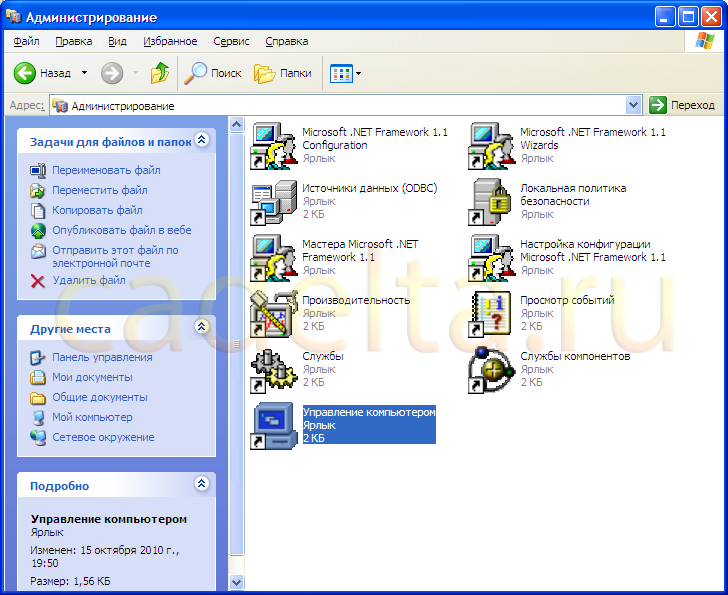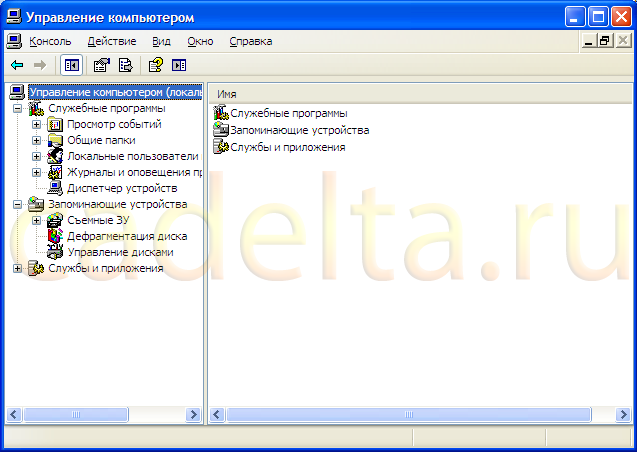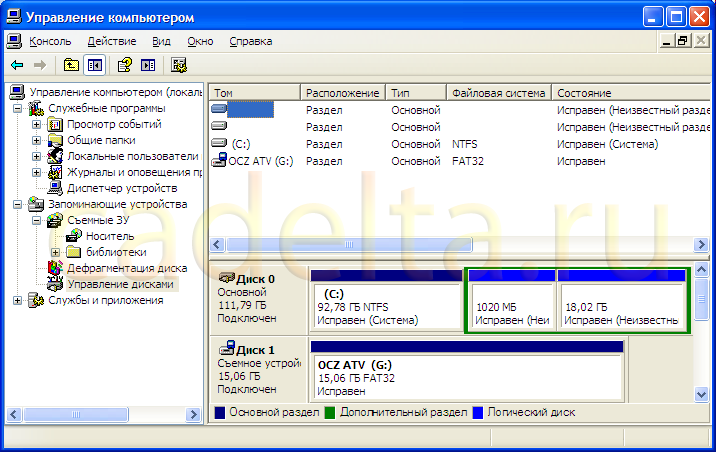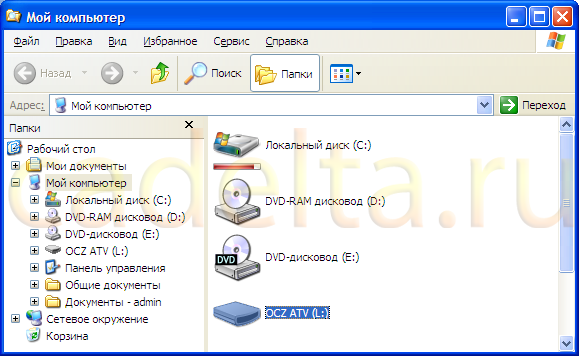Как переименовать флешку на компьютере
Флеш накопители, в настоящее время, очень популярны среди пользователей, ведь это быстрый способ перенести файлы с одного компьютера на другой. Использовать данное устройство можно и для хранения, например, документов, фотографий или видео.
Но если у Вас несколько флешек (особенно одинаковых по виду), которыми Вы редко пользуетесь, то будет тяжело вспомнить, что конкретно на ней хранится. Даже подключив ее к компьютеру, для более подробной информации, придется открыть ее и посмотреть, какие папки на нее записаны. Ведь стандартное название у USB-накопителей – это компания-производитель, или марка устройства. А переименовав устройство, например, «Windows 7», Вы будете знать, что на нем установочные файлы для данной операционной системы, или «Фото 2016» – фотографии с Вашего отпуска.
Флешки также могут быть внешне сделаны в виде мультяшного героя, или любой другой необычной формы. И если Вы приобрели подобную, зачем оставлять скучное название производителя? Давайте рассмотрим, как можно быстро дать новое название флешке и изменить выбранную операционной системой для нее букву диска.
Переименовываем USB-накопитель
Чтобы переименовать флешку, достаточно открыть Проводник и кликнуть по ней правой кнопкой мышки. Затем выберите из контекстного меню пункт «Переименовать» .
После этого, текст в нужном поле выделится, и Вы можете напечатать все, что хотите. В конце, нажмите «Enter» на клавиатуре.
Обратите внимание, максимальное количество символов, которое можно использовать – 11.
Теперь накопитель называется по-другому, и для Вас это будет значительно удобнее.
Изменяем название накопителя через Свойства
Можно все сделать и другим способом. Для этого кликните по ней правой кнопкой мышки и выберите из контекстного меню «Свойства» .
В окне свойств перейдите на вкладку «Общие» . Дальше в поле вверху, введите подходящие слова, затем нажмите «Применить» и «ОК» . Флешка будет переименована.
Переименование с помощью форматирования
Переименовать USB-накопитель можно и в процессе форматирования. Учтите, что форматирование удалит все файлы, которые хранятся на Вашем съемном устройстве. Так что, перед форматированием, сохраните важные файлы к себе на компьютер.
Отформатировать флешку можно стандартными средствами Windows, или установив подходящие программы, например, HP USB Disk Storage Format Tool. Расскажу про первый способ.
Для этого кликните в Проводнике правой кнопкой мышки по флешке, и выберите «Форматировать» .
Затем в поле «Метка тома» напишите новое название и нажмите кнопку «Начать» .
Когда форматирование закончится, флешка будет очищена и переименована.
Меняем букву диска для флешки
Если помимо названия, нужно изменить еще и букву диска, тогда жмите кнопку «Пуск» и в строку поиска введите «Управление компьютером» . Затем выберите соответствующий пункт в результатах поиска.
В окне «Управление компьютером» в области слева кликните по пункту «Запоминающие устройства» , затем «Управление дисками» .
Теперь найдите, какой диск в списке соответствует флешке, под ним будет написано «Съемное устройство» , и кликните по нему правой кнопкой мышки. Из контекстного меню выберите «Изменить букву диска или путь к диску…» .
Дальше откроется вот такое окно. В нем нажмите на кнопку «Изменить» .
Теперь выберите другую букву из выпадающего списка и нажмите «ОК» .
После этого, флешке будет присвоена другая буква диска.
Вот так, всего в пару кликов, мы переименовали USB-устройство, и теперь Вы сможете легко определить, что хранится на нем, да и на само название смотреть приятно.
Для удобства восприятия мы рекомендуем Вам использовать классический вид панели. Для переключения между видами используйте соответствующую кнопку (см. рис.2).
Кликните двойным щелчком левой кнопки мыши по пункту «Администрирование».
Перед Вами откроется окно (Рис.3).
Откройте пункт «Управление компьютером», появится окошко (Рис.4).
Для того, чтобы изменить букву диска, выберите пункт «Управление дисками» (Рис.5).
Из рис. 5 видно, что флешка обозначается буквой «G». Для того, чтобы изменить букву, кликните по флешке правой кнопкой мыши и выберите пункт «Изменить букву диска или путь к диску». Появится окошко (Рис.6).
Нажмите «Изменить» (Рис.7).
Выберите новую букву для флешки и нажмите «ОК». После этого появится предупреждение (Рис.8).
Суть данного предупреждения заключается в том, что установленные на диск или флешку программы имеют свой уникальный путь, в котором указана буква диска (флешки), на который эти программы были установлены. После изменения буквы путь к файлам этих программ не изменится. В результате получится ситуация, при которой установленные программы будут иметь неверный путь (путь по старой букве). Они не будут запускаться. Поэтому не рекомендуется изменять букву системного или локального диска, на который установлены программы. Однако, в случае с флешкой, на которой находятся обычные файлы (документы, фильмы, музыка, установочные файлы и т.п.), изменить букву можно, не опасаясь повреждения пути к данным. Выберите «Да» на вопрос предупреждения, показанного на рис.8 , после этого флешка будет отображаться выбранной Вами буквой (Рис.9).
Если у Вас остались вопросы по данной статье, задайте их на нашем форуме.

По умолчанию в качестве имени переносного накопителя используется название производителя или модели устройства. К счастью, желающие индивидуализировать свою флешку могут назначить ей новое имя и даже иконку. Наши инструкции помогут Вам сделать это буквально за несколько минут.
Как переименовать флешку
На самом деле, изменение имени накопителя – одна из простейших процедур, даже если Вы только вчера познакомились с ПК.
Способ 1: Переименование с назначением иконки
В этом случае можно не только придумать оригинальное имя, но и поставить свою картинку на значок носителя. Любое изображение для этого не подойдет – оно должно быть в формате «ico» и иметь одинаковые стороны. Для этого понадобится программа ImagIcon.
Чтобы переименовать накопитель, сделайте вот что:
-
Выберите картинку. Желательно обрезать ее в редакторе изображений (лучше всего использовать стандартный Paint), чтобы она имела примерно одинаковые стороны. Так при конвертации лучше сохранятся пропорции.


Скопируйте этот файл на флешку. Там же кликните по свободной области, наведите курсор на «Создать» и выберите «Текстовый документ».

Выделите этот файл, кликните по названию и переименуйте в «autorun.inf».

Откройте файл и пропишите там следующее:
[Autorun]
Icon=Авто.ico
Label=Новое Имя
где «Авто.ico» – название вашей картинки, а «Новое Имя» – предпочитаемое название флешки.

Сохраните файл, извлеките и снова вставьте флешку. Если Вы все сделали правильно, то все изменения сразу отобразятся.

Осталось скрыть эти два файла, чтобы случайно их не удалить. Для этого выделите их и перейдите в «Свойства».


Кстати, если вдруг иконка пропадет, то это может быть признаком заражения носителя вирусом, который изменил файл автозагрузки. Избавиться от него Вам поможет наша инструкция.
Способ 2: Переименование в свойствах
В этом случае придется сделать на пару кликов больше. Собственно, данный способ предполагает такие действия:
- Вызовите контекстное меню, кликнув правой кнопкой по флешке.
- Нажмите «Свойства».


Способ 3: Переименование в процессе форматирования
В ходе процесса форматирования флешки всегда можно задать ей новое имя. Нужно сделать лишь вот что:
- Откройте контекстное меню накопителя (кликните на него правой кнопкой мыши в «Этом компьютере»).
- Нажмите «Форматировать».


Способ 4: Стандартное переименование в Windows
Этот способ не особо отличается от переименования файлов и папок. Он предполагает следующие действия:
- Кликните правой кнопкой по флешке.
- Нажмите «Переименовать».


Еще проще вызвать форму для ввода нового названия, просто выделив флешку и кликнув по ее имени. Или после выделения нажмите «F2».
Способ 5: Изменение буквы флешки через «Управление компьютером»
В некоторых случаях есть необходимость изменить букву, которую система автоматически присвоила вашему накопителю. Инструкция в данном случае будет выглядеть вот так:
-
Откройте «Пуск» и введите в поиск слово «Администрирование». В результатах появится соответствующее название. Кликните по нему.

Теперь откройте ярлык «Управление компьютером».

Выделите «Управление дисками». В рабочей области появится список всех дисков. Нажав правой кнопкой по флешке, выберите «Изменить букву диска…».



Изменить имя флешки можно в несколько кликов. В ходе этого процесса дополнительно можно задать иконку, которая будет отображаться вместе с названием.

Как переименовать флешку и какие цели при этом могут быть достигнуты. Разберемся в этой публикации.
Флеш накопители или просто флешки, в настоящее время чрезвычайно популярны у пользователей по причине их мобильности и удобства в работе с ними.
Содержание:
Работа с флешкой абсолютно такая же, как и работа с папками и файлами на компьютере.
Можно создать на флешке любой файл, либо папку, что-то отредактировать, переименовать, сохранить.
Можно скопировать перетаскиванием на компьютер, либо скопировать через контекстное меню или удалить ненужный документ.
В основном флешка используется для переноса файлов. Может быть, и для их временного хранения.
Как форматировать флешку
Флешку можно отформатировать при необходимости, вызвав контекстное меню правой клавишей мышки.

В контекстном меню находим пункт Форматировать. Откроется окно форматирования.

Нажимаем Начать. Выйдет диалоговое окно, предупреждающее о том, что после форматирования все данные с флешки удаляются. Жмем Ok.

После завершения форматирования, флешка будет чистой.
Для того чтобы проверить действительный объем флешки, вызываем из контекстного меню Свойства.
В открывшемся диалоговом окошке можно увидеть, что флешка имеет объем в 8 Гб. На данный момент занято 0 байт, то есть она действительно чистая.
Если на флешке хранится какая-то информация, то здесь будет показано, какое количество места занято.
При форматировании флешки можно случайным образом отформатировать любой локальный диск.
Поэтому надо быть осторожным, чтобы не потерять важные данные с компьютера.
Как переименовать флешку на компьютере
Многим не нравится название флешки по умолчанию. Имя, как правило, присваивается по производителю.
Особенно бывает неудобно работать, когда имеются несколько одинаковых флешек одного производителя.
По этой причине лучше дать им какие-то свои интересные имена, чтобы флешки отличались от себе подобных. Переименовать флешку действительно просто.

В открывшемся окне выбираем нужное название, к примеру, Windows 7. Теперь данная флешка будет определяться под названием Windows 7.

Сразу становится ясно и понятно, что данная флешка является загрузочной для ОС Windows 7.
Нужно иметь в виду, что когда ставится задача переименовать флешку, то новое название должно состоять не более, чем из одиннадцати символов, включая пробелы.
Переименовать флешку через панель управления

Открывается окошко, где будут отображены все локальные диски, а также и подключенная флешка.
Таким же образом встаем на флешку и из контекстного меню вызываем Свойства флешки. Отсюда можно флешку форматировать, переименовать, либо совершить с ней любые другие действия.
Дополнительно можно назначить флешке свою иконку. Но стоит отметить, что переименовать флешку и работать с ней гораздо удобнее все-таки из проводника.
«Блог системного администратора» расскажет, что делать в случае, когда необходимо дать новое название накопителю:
Существует ряд методов решения задачи (для накопителей, кроме дисков DVD, Blu-ray и CD):
- средствами системы (графический интерфейс);
- в командной строке;
- PowerShell.
Рассмотрю единственный метод, который позволит поменять название DVD, Blu-ray или CD.
Средствами операционной системы (GUI)
Первый подход:
- откройте утилиту «Этот компьютер» (Проводник);
- щелкните правой кнопкой мыши по накопителю;
- выберите «Переименовать»;
- наберите новое название накопителя (раздела).
Примечание: чтобы переименовать накопитель, потребуются права администратора, о чем система сообщит пользователю.
Второй подход:
- щелкните по накопителю правой кнопкой мыши;
- из меню откройте «Свойства»;
- на вкладке «общие» введите новое имя накопителя (для этого предусмотрено соответствующее поле).
Примечание: к свойствам накопителя можно перейти и с помощью системного инструмента «Управление дисками».
Командная строка
Откройте командную строку в режиме администратора. Введите:
Примечание: в данном примере рассматривается определение имени системному диску C. Если нужно дать название другому накопителю или разделу, введите соответствующую букву.
PowerShell
Откройте его в режиме администратора. Команда (для диска C, при необходимости вводите другую букву):
Set-Volume -DriveLetter C -NewFileSystemLabel "название_накопителя"
Метка диска может быть добавлена в файл autorun.inf, который располагается в корневой папке накопителя. С новой строки введите:
Для компакт-диска
В редакторе реестра вам необходим раздел:
HKEY_LOCAL_MACHINE\SOFTWARE\Microsoft\Windows\CurrentVersion\Explorer\DriveIcons\
Примечание: для перехода к редактированию системного реестра нажмите клавиатурную комбинацию R и Win, в поле ввода напечатайте regedit и подтвердите вход в программный инструмент нажатием клавиши Enter.
Если подраздел с буквой привода уже есть — перейдите к нему. Если нет — создайте его: DriveIcons — Создать — Раздел.
В нем необходимо создать подраздел. Присвойте ему имя DefaultLabel.
Далее — двойной щелчок по параметру «По умолчанию». Введите имя диска.
В результате применения любого из рассмотренных выше методов наряду с буквой диска станет отображаться его имя. Название диска отражает его содержимое и упрощает для пользователя навигацию. Выбирая накопителю имя, стремитесь к тому, чтобы оно было максимально понятным и узнаваемым для вас.
Подготовить флешку для установки операционной системы можно и средствами самой Windows. То что требуется можно запустить по-разному:
- «Меню» — «Пуск» — «Программы» — «Стандартные» — «Командная строка».
- Нажать комбинацию клавиш Win+R (либо «Меню» — «Пуск» — «Выполнить»), в пустом поле окошка ввести cmd.
В результате появится черное окно, что и нужно. В нем нужно набрать текст diskpart и нажать Enter. Данная клавиша нажимается после каждой вводимой команды. Теперь, собственно, инструкция по созданию загрузочной флешки:
- Ввести list disk — выведется пронумерованный список всех подключенных дисков к компьютеру.
- Ввести select disk X — вместо X нужно подстваить то число, которое соответствует флешке (2 либо 3, или 4 и так далее).
- Вводится команда clean — носитель будет очищен.
- Теперь нужна другая команда — create partition primary — создается раздел.
- Ввести select partition 1 — созданный раздел будет выбран.
- Следующий текст active активирует выбранный раздел.
- После этого потребуется ввести format fs=NTFS — запустится процесс форматирования в системе NTFS. Он занимает определенное время, поэтому придется запастись терпением.
- Теперь можно покинуть режим DiskPart, введя команду Exit.
Основная часть выполнена, после этого нужно скопировать файлы «Виндовс» на флешку, причем в том виде, как это было на установочном диске.
Видео
Как в Windows использовать CD/DVD-диски точно так же, как флешки, свободно обращаясь с файлами
Использование CD/DVD-дисков как флешек, реализуемое с помощью штатного функционала Windows – это не работа с перезаписываемыми RW-дисками и не до записывание файлов при последующих сессиях, как это могут предложить сторонние программы. Использование оптических дисков как флешек предусматривает, что диск в CD/DVD-приводе компьютера будет вести себя точно так же, как и USB-накопитель. Т.е. находящиеся на таком оптическом диске файлы можно сохранять, удалять, переименовывать, в отдельных случаях даже редактировать, пока сам диск физически не придёт в непригодность. Но такой CD/DVD-диск будет вести себя таким образом только в пределах операционной системы Windows, и то не со всеми возможными версиями. Windows XP прочитает содержимое такого диска, но она не сможет работать с данными по типу USB-накопителя. Использование CD/DVD-дисков как USB-накопителей предусматривается версиями Windows, начиная с Vista. Работа с данными на оптических дисках, как если бы это был полноценный USB-накопитель, в системе Windows возможна благодаря использованию файловой системы LFS
(Live File System, по-русски – живая файловая система) , также называемойUDF . В её особенностях разберёмся в сравнении с другим форматом записи оптических дисков, предлагаемых штатными средствами Windows.
, затем указываем CD/DVD-привод
Запустится окошко старта процесса записи CD/DVD-дисков, где на выбор будет предоставлено два варианта, как это сделать:
- «С проигрывателем CD/DVD» и
- «Как флеш-накопитель USB» .
В нашем случае использовать болванку будем, соответственно, как флеш-накопитель USB
В конце краткой справки по каждому из предложенных вариантов записи диска в скобках приводится указание формата — упомянутая файловая система LFS
и форматMastered . Последний – это обычный формат записи данных на CD/DVD-диск путём его прожига. Все подлежащие записи файлы собираются воедино и записываются на диск без возможности в дальнейшем редактирования или дозаписи такого диска. Такой классический вариант записи диска подходит для записи данных типа MP3-файлов, видео, изображений, документов в универсальных форматах и т.п. Записанные в формате Mastered диски будут доступны для чтения на компьютерах со старыми версиями Windows (старее XP) и прочими операционными системами, на проигрывателях CD/DVD- и BluRay дисков, а также на различных электронных устройствах, работающих с оптическими дисками.
Тогда как формат файловой системы LFS
, как упоминалось, не предложит поддержки большего числа устройств, чем компьютеры на базе актуальных версий Windows, выигрывать у формата Mastered он будет удобством и манёвренностью работы с данными. Формат файловой системы LFS предусматривает работу с данными по типу USB-накопителя с обычным копированием или перемещением файлов, без процесса прожига болванки.
Примечание: Друзья, в рамках работы с форматом Mastered предусматривается только создание аудиодисков Audio CD, а вот создание видеодисков DVD-Video возможно только в версии Windows Vista и 7 с помощью штатной DVD-студии. В версиях Windows 8.1 и 10 DVD-студия в составе штатного арсенала отсутствует. Для этих целей можно использовать сторонние программы или поискать соответствующее приложение в магазине Windows. Используя штатный функционал актуальных версий Windows, без сторонних программ можно также записывать ISO-образы на болванки
Но вернёмся к процессу использования CD/DVD-дисков как USB-накопителей. Выбрав в начальном окошке записи диска вариант «Как флеш-накопитель», жмём «Далее»
и дожидаемся завершения процесса форматирования.
По окончании форматирования увидим пустую папку болванки. Теперь в эту папку можно помещать файлы точно так же, как они были бы помещены в папку подключённых флешки или SD-карты – путём копирования, перемещения, вставки или с помощью обычного перетаскивания мышкой. Даже отчёт о ходе копирования будет таким же, как при перемещении файлов на USB-накопители или другие разделы дисков. Единственное, пожалуй, чем процесс переноса данных на CD/DVD будет отличаться от процесса перемещения данных между разделами жёсткого диска или на USB-накопители – это небольшой скоростью.
А вот удаление с CD/DVD-диска, используемого формате файловой системы LFS, осуществляется быстро.
Как только помещение файлов на CD/DVD-диск будет завершено, можно закрывать окно папки диска в проводнике и извлекать диск из привода. По типу того, как Windows предусматривает в системном трее безопасное извлечение USB-устройств, корректное завершение работы имеется и у работы с CD/DVD-дисками в формате файловой системы LFS. Но находится эта опция не в системном трее, а в перечне контекстного меню, вызванном в проводнике на значке CD/DVD-привода. В контекстном меню необходимо выбрать команду«Завершить сеанс»
Изменяем название накопителя через Свойства
Можно все сделать и другим способом. Для этого кликните по ней правой кнопкой мышки и выберите из контекстного меню «Свойства».

В окне свойств перейдите на вкладку «Общие». Дальше в поле вверху, введите подходящие слова, затем нажмите «Применить» и «ОК». Флешка будет переименована.

Где брать картинку?
Здесь пишите что вам нужно, находите и качаете.


Когда скачаете, не забудьте переименовать картинку в 1 .
Вставляем картинку и текстовый фал на флешку. Для того чтобы эти файлы вы случайно не удалили, сделаем их скрытыми. На самом деле они будут, но вы их видеть не будите.
Выделяем оба файла и нажимаем правой кнопкой мыши.Нажимаем свойства и нас интересуют вот этот пункт «Атрибуты». Ставим галочку напротив «Скрытый» и нажимаем «Ок». Дело сделано, теперь можете не бояться, что когда будите что то удалять, зацепить созданные вами файлы.

Смотрим результат, для этого вытаскиваете флешку и вставляете заново. После этого отображаться должно вот так:

Мы будем демонстрировать процесс переименования и изменения буквы в операционной системе Windows 7, но это руководство также подойдет для обладателей Windows 8/8.1 и Windows 10.
Как переименовать флешку и сделать иконку для флешки
Итак, для начала рассмотрим самый простой вариант, как переименовать флешку без использования иконки.
Для того, чтобы переименовать флешку средствами windows нам необходимо подключить флешку к компьютеру, зайти в меню мой компьютер и в разделе устройства со съемными накопителями найти свою флешку. Далее нажать на флешку правой кнопкой мыши и выбрать пункт переименовать. Вводим новое имя и нажимаем кнопку OK.
Читайте также:
- В чем разница между антивирусными сканерами и мониторами
- Каким образом осуществляется управление компьютером с помощью мыши 5 класс информатика
- Что будет если нажать все клавиши на клавиатуре
- Наименьший элемент любой картинки наблюдаемой на дисплее планшета или мониторе компьютера это
- Как включить звук на компьютере с помощью клавиатуры