Как открыть мышку apple
Перед написанием каждого обзора техники от компании Apple меня охватывает волнение. Ведь очень сложно устоять перед творениями команды известного всему миру г-на Джобса и не броситься в пучину похвал, «надо покупать!», «надо бросать все и пересаживаться!», «это гениально!», «как мы раньше этого не видели!». Каждое изделие, как конфетка в обертке, и задача обозревателя вроде бы проста - аккуратно снять целлофан, попробовать на вкус, доложить читателю. К сожалению, порой про конфетки от Apple хочется писать, не снимая обертку, не добираясь до сути, не пробуя тщательно. К счастью, по большей части конфетки от Apple не обманывают, и надписям на обертке можно довериться целиком и полностью. К еще большему счастью для читателей, автор этих строк к мышкам компании относится с большим предубеждением. Опыт использования Mighty Mouse в паре с различными ноутбуками показал, что она никак не является заменой шикарных тачпадов у «макбуков», порой ведет себя странно и уж никак не стоит тех денег, что за нее просят в России. Спорить на эту тему можно долго, но я для себя сделал год назад простой вывод: лучшие мыши для ноутбуков и компьютеров Apple делает компания Logitech (как и для любых других ноутбуков и компьютеров). И именно с этой мыслью, держа ее в голове, я проводил испытания нового манипулятора под названием Magic Mouse. Магическая мышь. Восторженно принятая прессой, потребителями, фанатами и сочувствующими. Что ж, давайте поговорим о ней.

Дизайн, конструкция
Сперва надо сказать про упаковку, перед нами самый махровый минимализм, проще просто некуда. Пластиковый футляр, с одной стороны его удерживает наклейка, мышку тоже держит полоска скотча. Гениально, просто, называйте это как угодно. В коробке, помимо мыши, находится только инструкция, батарейки уже находятся в отсеке, традиционно для Apple используются элементы питания Energizer формата АА (проще говоря, пальчиковые). Сама мышка, конечно, производит впечатление. Верхняя часть из молочно-белого гладкого пластика, логотип компании «упирается» вам в ладонь, наверняка сделано для того, чтобы вы не путали стороны. Ведь при взгляде сверху сказать, где кнопка, невозможно, если бы логотипа не было. Мышка тонкая, довольно тяжелая, за счет формы и правильно подобранного веса хорошо лежит в руке, большой палец ложится именно туда, куда надо. Я дал попробовать манипулятор людям с разными руками, неудобной ее не назвал ни один. Может быть, не соврали. Ваш покорный слуга очень щепетильно относится к мышкам, поскольку эта вещь используется ежедневно и, помимо красоты, должна быть невероятно удобна, не доставлять никакого дискомфорта или нервоза. Так вот, если говорить про Magic Mouse, то тут вопросов по эргономике нет никаких. В руке она лежит отлично.



Нижняя часть сделана из алюминия, давайте посмотрим, что тут есть. Во-первых, переключатель знакомой нам по iPod формы, чуть выше - световой индикатор, точка. Горит зелененьким огоньком в то время, когда вышка включена. Кроме того, о состоянии нам скажет и зеленая область под переключателем, когда он в положении OFF, эта область черная. Во-вторых, ниже находится защелка отсека для батареек, сдвигаете ее на себя, крышка выскакивает вверх, остается только снять ее. Никакой возни с поддеванием ногтями.






В итоге эта мышка красиво, хорошо сделана, удобно лежит в руке, естественно, ее внешний вид отлично сочетается с компьютерами и ноутбуками Apple. Минималистичная упаковка также радует.

Проба на поверхностях
Я специально не сказал в главке про дизайн об одной особенности этого манипулятора. Слева и справа от батарейного отсека находятся пластмассовые полоски. Вернее, это какой-то очень хитрый материал, если придавить ногтем, остается след, его можно легко затереть впоследствии. Они словно бы чем-то смазаны. Зачем они тут? Ответ прост - чтобы корпус мышки был приподнят над поверхностью, будь то стол, диван или еще что-либо. Я поработал с Magic Mouse на различных поверхностях и хочу доложить вам о результатах. Да, сперва поясню, к чему я клоню: эти самые пластмассовые «направляющие» меня насторожили. Одно дело, когда вы работаете за столом. А что, если вы переместились на кровать, а на ней плед? В общем, хочу познакомить вас с результатами. Оценка «5» означает, что полоски никак не влияли на скорость и удобство взаимодействия. Ну, а оценки ниже пятерки, естественно, означают другое. Итак:
- Деревянный стол - 5
- Стол на кухне, скатерть из хлопка - 4
- Ворсистый плед - между 4 с минусом и 3 с плюсом
- Обычный диван, гладкая ткань - 5
Моя боевая мышь Logitech V500 ведет себя одинаково на любом покрытии. Правда, в жизни я ее не использую, лежа на полу или на кровати, обычно это или стол, или диван, а тут Magic Mouse себя показывает очень хорошо. Но такой эксперимент стоило провести, правда?
Подключение
Тут все просто: мышку надо включить, затем открыть «Настройки», выбрать «Мышь» и все. Начнется поиск, через несколько секунд вы сможете использовать ваш новый манипулятор. Но вот только подождите, а где же обещанный Multipoint, прокрутка и все такое? Все просто: вам нужно установить Wireless Mouse Software Update 1.0. Вообще, в инструкции написано так: «To use your Magic Mouse and its full range of features, update your Mac to Mac OS X version 10.5.8 or later and install the Wireless Mouse Software Update 1.0; or update to Mac OS X version 10.6.2 or later».
После того как вы подключили мышку, нужно зайти в «Настройки», выбрать «Обновление программ», и тогда начинается скачивание указанного выше ПО, файл имеет размер около 70 Мб, так что не стоит производить обновление при помощи EDGE. Затем происходит установка, перезагрузка системы, и вот теперь-то становятся доступны все остальные функции. Перечислю их:
- Скроллинг, все ровно так же, как и с тачпадом ноутбуков Apple, только можно прокручивать страничку в браузере или список даже одним пальцем. Вы проводите пальцем по поверхности мыши, в зависимости от интенсивности движения изменяется и скорость прокрутки. Все как с колесиком, только здесь ничего не надо крутить.
- Двигая пальцем влево или вправо, в Safari можно пользоваться навигацией. И тут аналогия с тачпадом, та же функциональность. Это очень удобно - перешли по ссылке, посмотрели, всего лишь двинув пальцем, возвращаемся к предыдущей страничке. В Mail таким образом можно переходить от письма к письму, в iPhoto - от альбома к альбому или от фотографии к фотографии.
- Есть очень странная функция, позволяющая увеличить масштаб изображения. Но только здесь это реализовано довольно странно: зажимаем Control (или другую кнопку, можно изменить в настройках), проводим пальцем по мышке - изображение на дисплее приближается. Скажем, вот читаете вы газету и не можете разобрать, что там на фотографии - берете и подносите ее поближе к глазам. Вот и здесь примерно такой же эффект. Не думаю, что буду пользоваться этой возможностью вообще.
- Надо понимать, что дополнительных кнопок, как на Mighty Mouse, тут нет. Согласен, они там помогали - можно было быстро перейти к рабочему столу или к Expose. По мне, так настройка «активных углов» средствами ОС (речь про MacOS) вполне заменяет эти самые кнопки. Для тех, кто не пользовался «маками», поясню: вы можете настроить действия, когда подводите курсор к тому или иному углу экрана. Например, у меня настроено так: левый верхний угол сворачивает все приложения и открывает рабочий стол, левый нижний показывает миниатюры всех запущенных приложений (Expose), правый верхний показывает окна программ (например, открытые странички в Safari), правый нижний угол отвечает за запуск заставки. Нужны ли кнопки на мышке при наличии такой функциональности? Мне - нет. Активные углы - более чем адекватная замена.
Что могу сказать после нескольких дней использования? Поначалу мне казалось, что в Magic Mouse в паре с ноутбуком нет особой нужды, все-таки тачпад никуда не пропал. Однако в ряде случаев магическая мышка оказывается гораздо более подходящей для работы, например, когда вы работаете за столом, а не на диване. С помощью Magic Mouse действительно удобно «сидеть в Интернете», работать с документами, фотографиями, к ней очень быстро привыкаешь. Но тут есть важный момент: если попробовать подключить ее к компьютеру на базе Windows, то все «фишки» пропадают, и перед вами остается просто двухкнопочная мышка, без Multitouch и скроллинга. Соответственно, покупать ее для использования с «виндой» не стоит, вещь для владельцев MacBook и iMac.
Для сопряжения с другим компьютером или ноутбуком на базе Mac OS нужно зайти в настройки, удалить мышь, после чего включить ее и обнаружить с помощью нового устройства.
Кнопки
Мышку можно использовать как двух- или однокнопочную, все зависит от ваших привычек в работе с MacOS. Мне больше нравится, когда есть две кнопки, собственно, именно так я и настроил Magic Mouse. Нажатия на разные участки мышь очень даже хорошо различает, я для пробы кликал на рабочем столе «левой» и «правой» кнопкой чуть ли не до помутнения разума - все в порядке, не ошибается. Очень хорошо. Сам «клик» четкий, можно назвать его даже смачным.

DPI и все такое
В Apple не любят язык цифр, вот и информацию о DPI узнать нет возможности. Зато можно насладиться казенным языком пресс-релиза: «Мышь Magic Mouse использует эффективную технологию лазерного слежения, которая значительно превосходит оптические модули по чувствительности и качеству реакции на различных поверхностях. Это означает, что мышь будет чётко работать практически везде: и на столике в кафе, и дома в кабинете. Коврик для мыши вам уже не понадобится». Насчет ковриков выше я уже говорил, что касается скорости работы, то она вполне приемлема. На нескольких форумах я видел жалобы на скорость работы, в одном случае они разрешились просто - пользователю предложили в настройках установить более высокую скорость, что и сняло проблему. В другом случае при работе с MacBook это не помогло - все равно курсор перемещался медленно. Но тут надо учитывать тот момент, что у всех разные потребности и требования. Я пробовал Magic Mouse с MacBook Pro 17, MacBook Air, к скорости никаких претензий нет. Можете посмотреть видео, там все более наглядно.
Время работы
Проверить уровень заряда батарей можно, зайдя в «Настройки» и выбрав раздел «Мышь». На официальном сайте нет информации о том, как долго может работать Magic Mouse, мне пока сказать нечего, уровень заряда на данный момент 92 процента и за несколько дней не изменился.

Выводы
Заполучить Magic Mouse можно двумя способами - либо купить обновленный iMac, она входит в комплект, либо купить ее отдельно. Официальные продажи пока не начались, но купить ее вы можете, стоит лишь подготовить четыре с лишним тысячи рублей. Как показывает практика, желающих находится огромное количество, создается впечатление, что все владельцы компьютеров и ноутбуков Apple словно сговорились и даже без всяких проб, тестов готовы тратить свои денежки.
Надо понимать, что в Apple сидят очень хитрые бизнесмены и занимаются они прежде всего бизнесом (капитан Очевидность). То есть они не занимаются всякой ерундой. В этой мыши нет привычного нам всем колеса, нет дополнительных кнопок, нет подставок для зарядки, нет грузиков для установки нужного веса, нет экрана для отображения дополнительной информации, нет какой-то особой отделки или легендарной истории (типа как у Razer). Есть нечто совершенно новое, по большому счету, Magic Mouse - это вынесенный во вне тачпад ноутбуков Apple, про его замечательные характеристики, удобство работы я уже не раз говорил. Для компании важно подчеркнуть лидерство в области технологии multipoint, что и было сделано. Это пункт первый. Пункт второй - любой относительно недорогой продукт компании часто пользуется бешеным спросом, и не только на родительском рынке. Например, это iPod Shuffle, Nano, AirPort, «носки» для плееров и прочее. А тут мы видим целую новую мышку, да еще такую необычную, в США она стоит около семидесяти долларов, и очень сложно представить, какое количество Magic Mouse разойдется в ноябре-декабре. Полагаю, что очень-очень много. Пункт третий - на мой взгляд, в Apple неспроста решили сделать продукт, подходящий исключительно для ноутбуков и компьютеров компании. Как и написано выше, вы вполне можете использовать Magic Mouse в паре с ноутбуком на базе Windows, но самой главной функциональности мышка будет в таком случае лишена. Почему так? Причина, как мне кажется, проста - «свитчерство» как явление уже переросло само себя, и в Apple все чаще не будут думать о тех, кто использует другие операционные системы. Хотите магическую мышку? Купите «макбук». Можно смеяться над такой логикой, но сначала вспомним о тысячах потребителей, сперва попробовавших iPod, а затем плавно пересевших на Mac OS. Мелочи имеют значение, да еще какое.
Вывод - по мне, так мышь Magic Mouse во сто крат лучше, чем Mighty Mouse. Ей удобно пользоваться, пусть и не на всех поверхностях, но это дело третье. Мне понравилась реализация прокрутки, о том, что раньше это делал с помощью колесика, забываешь в первый день использования. Возможность увеличить масштаб парой движений, легкий и понятный скроллинг - все это здесь есть. Но только если у вас MacBook или iMac. Нельзя забывать про дизайн продукта, обещанное долгое время работы от двух батарей, быстрое подключение и простую настройку. Мне остается лишь порекомендовать волшебную мышку, если когда-то вы обожглись с Mighty Mouse, то это лишний повод попробовать нечто новое и гораздо более качественное.
Узнайте, как установить батареи в вашей беспроводной клавиатуры Apple, Apple и беспроводная мышь, или Apple, магия трекпад.
Определите ваши ниже беспроводное устройство ввода, затем нажмите на ссылку для подробной информации.







Компания Apple Волшебная Мышь

Примечание: эта мышь требует двух (2) батареек типа АА.
Чтобы заменить батареи беспроводной мыши от Apple:

- Переверните мышь и выключить его.
- Снимите крышку батарейного отсека и вставьте две батарейки АА. Убедитесь, что положительные и отрицательные концы обращены в правильном направлении, как показано ниже.
- Закройте крышку батарейного отсека.
Найти более подробную информацию о батареи в компании Apple Magic мышь.
Беспроводная Клавиатура Apple (2009)

Примечание: Эта клавиатура требует двух (2) батареек типа АА.
Найти более подробную информацию о батареи в беспроводную клавиатуру Apple (2009).
Яблоко Магия Трекпад

Примечание: данное устройство требует двух (2) батареек типа АА.
Важно: убедитесь, что положительные и отрицательные концы батареи в экране, как показано выше. Сенсорная панель не включится, если батареи установлены неправильно.
Найти более подробную информацию о батареи в Яблоко магия трекпад.
Беспроводная Apple Mighty Мышь

Примечание: эта мышь требует двух (2) батареек типа АА.

- Переверните мышь и выключить его.
- Снимите крышку батарейного отсека.
- Вставьте батареи в батарейный отсек, как показано выше. Убедитесь, что положительные и отрицательные концы батареи в мыши как показано на рисунке. Мышь не включится, если батареи установлены неправильно.
- Закройте крышку батарейного отсека.
- Включите мышь.
Найти более подробную информацию о батареи в беспроводные устройства Apple, могучий мышь.
Беспроводная Клавиатура Apple (2007)

Примечание: Эта клавиатура требует три (3) типа АА.
- Выключите клавиатуру.
- С помощью монеты снимите крышку батарейного отсека.


Яблоко Беспроводная Мышь

Примечание: эта мышь требует двух (2) батареек типа АА.

- Переверните мышь и выключить его.
- Снимите крышку батарейного отсека.
- Вставьте батареи в батарейный отсек. Убедитесь, что положительные и отрицательные концы батареи в мыши как показано на рисунке. Мышь не включится, если батареи установлены неправильно.
- Закройте крышку батарейного отсека.
- Включите мышь, Если вы готовы использовать его.
Найти более подробную информацию о батареи в Apple и беспроводная мышь.
Белая Расширенная Беспроводная Клавиатура Apple

Примечание: Эта клавиатура требует четырех (4) AA батарей.

- Переверните клавиатуру и выключить его.
- Удалить батарейного отсека и батареи.
- Вставьте батареи в батарейный отсек. Убедитесь, что положительные и отрицательные концы батареи в клавиатуру, как показано на рисунке. Клавиатура не включится, если батареи установлены неправильно.
- Закройте крышку батарейного отсека.
- Включить клавиатуру на.
Узнать больше
Типы Аккумуляторов
Ваше беспроводное устройство компании Apple пришел с установленным АА. Вы можете заменить их щелочные, литиевые, или аккумуляторы типа АА.
Предупреждение: не смешивать батареи типов (например, щелочные и литиевые батареи), и не смешивайте старые батарейки с новыми батарейками. Не открывайте и не прокалывайте батареи, установить их назад, и не подвергайте их воздействию огня, высоких температур или воды. Не заряжайте неперезаряжаемые батареи AA. Храните батарейки вне досягаемости детей. Заменить или зарядить все батарейки одновременно.
Важно: утилизируйте аккумуляторы в соответствии с местными законами об окружающей среде.
Индикатор уровня заряда батареи
Длительный срок хранения
Беспроводные устройства Apple предназначены, чтобы заснуть, чтобы экономить заряд батареи, когда вы не используете их. Если вы не используете беспроводное устройство в течение длительного времени, выключите его. Если вы не используете беспроводное устройство в течение более чем трех недель, вы должны удалить батареи для длительного хранения.
Разборка мышей Apple имеет свои особенности. Зачастую многие совершают ошибку при открытии их корпуса, ломая при этом шлейфы подключения. Будьте также предельно осторожны с пластиком, их которого сделано устройство.

- Как разобрать мышь Apple
- Как починить колесико мышки
- Как чистить мышь
Подготовьте рабочую поверхность таким образом, чтобы исключить потерю мелких составных деталей мыши, лучше всего застелите стол светлой тканью. Отсоедините внешние крепления мыши Apple,после чего слега подденьте нижнюю его стенку при помощи небольшого плоского предмета, например, пластиковой карты или неострого ножа. Аккуратно отсоедините его нижнюю часть, но не до конца, поскольку вы можете повредить шлейфы, находящиеся внутри. В случае, если вы сломаете их, новые будет достать очень непросто, скорее всего, вам придется заменить ваше указывающее устройство.
Отсоедините шлейфы, которые соединяют мышь с микросхемой, при этом аккуратно придерживая их за основания, в первый раз это делать достаточно трудно, поэтому постарайтесь не повредить штекеры. Также придерживайте микросхему, поскольку ее также легко поломать при извлечении штекеров. Отсоедините крепление шарика мыши Apple и извлеките его из механизма. Ни в коем случае не потеряйте его, а лучше всего отложите в специально отведенное для мелких деталей место.
Отсоедините микросхему от нижнего основания корпуса мыши. Отсоедините все оставшиеся элементы мыши, не прилагая для этого особых усилий. Сборка устройства выполняется в обратной последовательности. Используйте для сборки и разбора мыши Apple только подходящие по размеру отвертки, поскольку найти в дальнейшем испорченные крепления нужной длины и диаметра будет достаточно сложно.
Если вы разбираете мышь Apple для последующего ремонта, убедитесь в наличии у вас навыков работы с подобной техникой, также желательно иметь при себе специальную сервисную инструкцию, которую можно достать в интернете. Если же вы впервые сталкиваетесь с ремонтом указывающих устройств, обратитесь в специализированные сервисные центры.
Перейдите к значку Bluetooth в строке состояния (если вы его не видите, перейдите в Системные настройки> Bluetooth> Показать Bluetooth в строке меню), найдите мышь Magic Mouse, и на ней должен быть значок зарядки аккумулятора.
Дополнительная информация
Типы батарей
Беспроводные устройства Apple поставляются с установленными батареями типа AA. Эти батареи можно заменить щелочными, литиевыми или перезаряжаемыми батареями типа AA.
Внимание! Не устанавливайте вместе батареи разных типов (например, щелочные и литиевые батареи), а также старые и новые батареи. Аккумуляторы нельзя вскрывать, прокалывать, устанавливать с обратной полярностью, бросать в огонь и в воду или подвергать воздействию высоких температур. Не заряжайте неперезаряжаемые батареи типа AA. Храните аккумуляторы в недоступном для детей месте. Заменяйте или заряжайте все батареи одновременно.
Важно! Утилизируйте батареи в соответствии с местными законами об окружающей среде.
Индикатор уровня заряда батареи
Как правильно работать с мышкой Эпл?
Для поддержки жестов мыши требуется Magic Mouse. Щелкните правой стороной мыши. Проведите одним пальцем вверх или вниз для прокрутки. Для увеличения и уменьшения масштаба веб-страницы или документа PDF используйте двойное нажатие одним пальцем.
Беспроводная мышь Apple

Примечание. Для этой мыши требуется две (2) батареи типа AA.
- Переверните и выключите мышь.
- Снимите крышку отсека для батарей.
- Вставьте батареи в отсек для батарей. При установке батарей соблюдайте полярность, как показано на рисунке. Мышь не включится, если батареи установлены неправильно.
- Установите на место крышку отсека для батарей.
- Включите мышь, если вы готовы ее использовать.
Дополнительную информацию о батареях беспроводной мыши Apple см. в статье Беспроводная мышь Apple: установка и замена батарей.
Как открыть экранную клавиатуру на Маке?
Как включить виртуальную клавиатуру в macOS
Откройте меню Apple (иконка в виде яблока) и нажмите «Системные настройки» → «Универсальный доступ». Выберите в списке «Клавиатура», перейдите на вкладку «Ассистивная клавиатура» и поставьте флажок «Включить ассистивную клавиатуру». После этого она отобразится на экране.
Как поменять батарейки в Magic Mouse?
Замена элементов питания мыши Magic Mouse
- Снимите крышку аккумуляторного отсека (расположен на нижней стороне мыши) и извлеките старые элементы питания.
- Вставьте два элемента питания АА, убедитесь в правильной полярности элементов питания.
- Установите на место крышку отсека аккумуляторов.
- Перед использованием мыши включите ее.
Как подключить мышь Apple к Windows?
- Откройте на компьютере раздел настроек Bluetooth, выберите Добавить устройство.
- Включите Magic Mouse.
- Когда Windows распознает мышь, добавьте её в список устройств.
Как подключить мышь к маку?
Как подключить Apple Magic Mouse?
- Включите кнопку на мышке Apple.
- Появится индикатор зелёного цвета и включится режим поиска Bluetooth.
- iMac, MacBook увидят новые устройства и легко произойдёт подключение.
- Если мышка уже была подключена к ПК, но вдруг отключилась, то подключите аксессуар с помощью кабеля lightning.
Можно ли подключить Apple Magic Mouse к Windows?
Найти порт Lightning на вашем устройстве Apple

Молнии порт на волшебной клавиатуры и волшебная клавиатура с цифровой клавиатурой на задней панели устройства, в центре:

Молнии порт на Magic Mouse 2 находится на нижней части устройства, под текстом и разметкой:

Разъем Lightning на Magic Trackpad 2 находится на задней панели устройства, в центре:

Как я узнаю, что моя мышь Apple работает?
У Magic Mouse и Magic Mouse 2 есть ползунковый переключатель в нижней части устройства. Сдвиньте переключатель, чтобы включить устройство. На Magic Mouse ненадолго загорится зеленый светодиод. На Magic Mouse 2 под переключателем виден зеленый цвет.
Сколько заряжается мышка Эпл?
В Apple говорят, что 2 минуты зарядки мыши позволяют ей работать в течение 9 часов. Это то же самое, как сходить в туалет во время перерыва на работе. Думаю, большого ущерба комфортной работе это не доставит. С другой стороны, полная зарядка занимает около 1 часа.
Сколько времени нужно для зарядки мыши Apple?
Согласно Apple, для их зарядки требуется около двух часов, но после зарядки вы используете их в среднем в течение 2 месяцев без подключения к сети. Хотя вы можете продолжать использовать Magic Keyboard 2 во время зарядки, из-за конструкции Magic Mouse 2 (порт зарядки находится под мышью) вы не можете использовать ее во время зарядки.
Сенсор в Apple Magic Mouse
Новая версия мыши не имеет никаких кнопок, кроме левого и правого клика. Хотя, даже их можно заменить, если использовать жесты.
Основной минус мыши, а также предыдущей модели – это то, что они очень плохо подходят для компьютерных игр – только для работы, что для многих является основным условием покупки устройства.

Magic Mouse 2 жесты для управления
Компания Apple славится тем, что умеет привлечь внимание даже к своим совершенно незначительным (или, скажем мягче, вспомогательным) продуктам. Вот и герой сегодняшней статьи — мышь Magic Mouse — на слуху даже у тех, кто продукцией Apple практически не интересуется. Что и говорить о фанатах, возгласы ожидания и восторги которых заполнили форумы и блоги как Америки, так и Европы. Сложно себе представить, чтобы такой ажиотаж сложился вокруг мышки какого-либо другого производителя, не правда ли?

Впрочем, Apple надо отдать должное: в команде Стива Джобса умеют взглянуть на привычные вещи (такие, как мобильный телефон или вот мышка) под неожиданным углом и выпустить на переполненный рынок такую модель, которая привлечет внимание уже одним только видом, а также идеей, положенной в основу дизайна. Несколько лет назад Apple додумалась выпустить телефон без кнопок (что вскоре стало стандартом для КПК), теперь же на прилавки «яблочных» магазинов поступила мышка без кнопок. И сразу ее все страстно захотели :-) А ведь еще недавно считалось, что чем больше кнопок и всевозможных рычажков у мыши, тем круче! Но Apple опять изменила моду, причем радикально. Однако мода модой, а нам надо разобраться в том, насколько этот продукт объективно хорош и (главное) удобен. Но начнем с общей информации.
История появления
В октябре 2009 года Apple обновила ряд своих продуктов, в том числе линейку настольных компьютеров iMac. Новые iMac получили алюминиевый корпус, диагонали экранов 21,5 и 27 дюймов, процессоры Intel на архитектуре Nehalem, а кроме того — новую беспроводную мышку Magic Mouse в комплекте. Можно, впрочем, купить вместо нее и старую мышь Mighty Mouse, которая теперь называется просто Apple Mouse и существует как в проводном, так и в wireless-варианте.

Mighty Mouse появилась на рынке еще четыре года назад, и за это время она успела собрать самые противоречивые отзывы владельцев. Одни ее хвалят за шарик, позволяющий осуществлять прокрутку не только по вертикали, но и по горизонтали, другие — ругают за то, что колесико это очень быстро загрязняется, а почистить его невозможно. Поклонники Apple отмечают удачный дизайн в лучших «яблочных» традициях, а люди, настроенные более скептически, отмечают, что в жертву дизайна было принесено удобство — мышка не всегда различает правое и левое нажатие. В общем, Mighty Mouse была моделью неоднозначной, спорной. Некоторые даже называли ее неудачной. И вот теперь Apple выпустила Magic Mouse. Купить новинку можно как в комплекте с новым iMac, так и отдельно — за 3490 рублей (такова цена московских реселлеров Apple).

Многовато для мышки, не так ли? Даже если сделать скидку на то, что продукция Apple у нас продается с огромной наценкой, все равно цена выглядит завышенной. Заслуживает ли того Magic Mouse?
Внешний вид и упаковка
При первом взгляде на устройство хочется сразу воскликнуть: да, заслуживает! Дизайнеры Apple хорошо потрудились, сделав мышь еще более стильную, чем Mighty Mouse. Mighty Mouse идеально смотрелась с устройствами Apple начала нулевых, Magic Mouse — это уже шаг в новое десятилетие. Симметричная форма, изящно закругленные края, низкий плавный подъем в центре — этой мышкой любуешься, как произведением искусства! Она идеальна для съемок в каком-нибудь фантастическом фильме или в фотосессии глянцевого журнала.

Разумеется, и логотип Apple здесь присутствует, но очень удачно, ненавязчиво — серое яблочко на белом фоне выглядит последним и необходимым штрихом в композиции целого. Если мышку перевернуть, то увидим глазок лазера, кнопку включения/выключения и крышку, закрывающую батарейный отсек. Мышка работает на двух стандартных «пальчиковых» батарейках AA, и однажды вам придется их менять. Сделать это очень просто: передвигаем черный рычажок внизу — и крышка батарейного отсека сама снимается.

Это, впрочем, единственная съемная деталь. Как и Mighty Mouse, новая мышка Apple не предполагает никакой разборки.
Комплектация и софт
Magic Mouse поставляется в компактной коробочке, нижняя часть которой — белая (в ней лежит мышка), а верхняя — из прозрачного пластика а-ля стекло. С одной стороны, здесь обыгран дизайн самой Magic Mouse (поэтому комплект в целом выглядит очень органично), а с другой стороны, коробка не может не напомнить об упаковке iPod nano, например. Что удивляет в комплектации, так это отсутствие каких-либо дисков. Все, что мы найдем в коробке помимо мышки, — это миниатюрный буклет с инструкцией по эксплуатации и несколько вкладышей (гарантия, сертификат соответствия евростандартам и таблица стандартов Bluetooth). Однако скачивать никаких драйверов не придется. Просто включите мышку и Bluetooht в Маке.

Для работы с Magic Mouse требуется операционная система Mac OS X 10.6.2 либо Mac OS X 10.5.8. Правда, во втором случае все-таки придется скачать обновление ПО беспроводной мыши (так как соответствующий драйвер в Leopard был заточен еще под Mighty Mouse). «А что же делать, если у меня Windows?» — можете спросить вы. И я вынужден буду вас разочаровать: с PC под управлением Windows новая мышка Apple пока «не дружит». Возможно, через некоторое время Apple выпустит драйверы для PC, но пока что с Magic Mouse можно работать только на Маке.
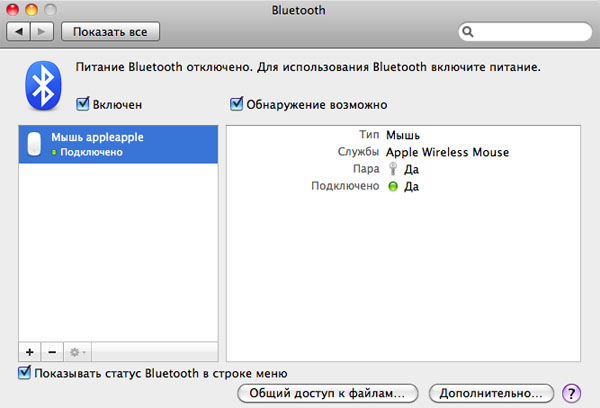
Если же ваш софт полностью соответствует требованиям Apple, то после установки Bluetooth-соединения между Маком и мышью зайдите в Системные настройки и кликните на Мышь. В открывшемся окне вы сможете настроить все функции Magic Mouse.
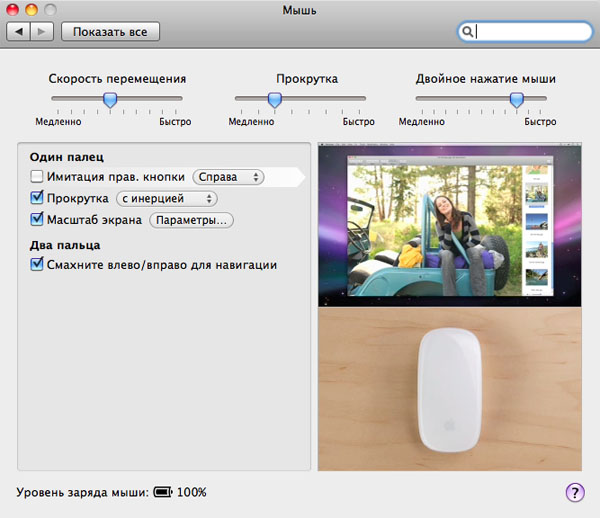
Сделано все очень удобно: слева окно, где можно пометить галочками нужные функции, причем, если навести мышку на тот или иной пункт, то в окне справа нам будет наглядно показано, как эта функция работает (чтобы мы смогли определиться — так ли оно нам нужно). В верхней части окна можно настроить скорость двойного нажатия, перемещения мышки и прокрутки. В самом низу отображается уровень заряда батареек мыши.
Эргономика и возможности Magic Mouse
Теперь перейдем к самому главному — возможностям Magic Mouse. Насколько новаторский функционал у мышки? И насколько удобно с этими функциями работать? С главной функцией — обычным перемещением курсора — Magic Mouse справляется без проблем. Точность кликов нареканий не вызывает, движение курсора — мягкое, плавное, без рывков. Мышь отлично работает практически на любой поверхности и никаких специальных ковриков не требует (хоть по коленке возите ее!).

Впрочем, даже на ровной поверхности рука довольно быстро устает держать Magic Mouse. Мышка низкая и небольшая, положить на нее ладонь полностью (особенно мужскую) не получится, поэтому полусогнутую кисть приходится все время держать на весу. Пианистам в качестве тренировки сгодится :-), но тем, кто привык к массивным большим мышкам, Magic Mouse не подойдет. Равно как и тем, кто любит, чтобы мышка удобно ложилась в руку. В данном случае Apple принесла удобство в жертву красоте.

И распространяется это не только на эргономику, но и на то, каким образом здесь осуществляется правый клик. Как и Mighty Mouse, новая мышка не имеет деления на правую и левую кнопки. Вся поверхность мышки — это одна большая кнопка, правая часть которой отвечает за правый клик, а левая — за левый (если вы в настройках отметили, что нужна имитация правой кнопки). Однако, так как положение вашего пальца (справа он или слева) определяет сенсор, находящийся под прозрачной пластиной-кнопкой, во время клика с мышкой должен соприкасаться только один палец. То есть, если у вас лежит указательный палец на левой части поверхности, а средний — на правой, и вы пытаетесь сделать средним пальцем нажатие, ничего не получится. Magic Mouse воспримет это как левый клик.

У Mighty Mouse была та же проблема, но от Magic Mouse лично я ожидал решения этой проблемы. Все ж таки четыре года прошло. Но увы. И этот недостаток (вкупе со средней эргономикой) делает практически невозможным использование Magic Mouse в компьютерных играх. Там, где от вовремя сделанного клика может зависеть исход всей миссии, Magic Mouse постоянно будет норовить вас подвести.

А вот где Magic Mouse проявляет свои достоинства, так это в веб-серфинге и работе с фотографиями. Сенсорная прокрутка (вы просто ведете пальцем по мышке в ту сторону, в которую хотите осуществить прокрутку) и пролистывание фотографий в iPhoto (двумя пальцами вы делаете такие движения, как будто перелистываете страницы в книге) выводят общение с большими интернет-страницами и иллюстрациями на новый уровень удобства. Также есть возможность увеличить экран — для этого надо делать прокрутку, держа нажатой клавишу Ctrl (или Cmd, если сделать соответствующую настройку). Эта функция будет полезна слабовидящим пользователям компьютера.
Перспективы
После знакомства с Magic Mouse первая мысль, которая возникает, следующая: сама идея замечательная, но ее потенциал реализован лишь отчасти. Например, почему нельзя увеличивать фотографии раздвиганием пальцев (как на iPhone)? Почему нельзя делать клик без нажатия — просто коротким прикосновением (как на тачпаде MacBook)? Наконец, почему нельзя использовать мышку с PC? Вот это совсем непонятно. Ведь поддержка PC увеличила бы число потенциальных по купателей Magic Mouse в несколько раз! Но Apple, видимо, имеет какие-то свои соображения на этот счет. Разумеется, вскоре после выпуска мыши в сети появились всевозможные самодельные сборки драйверов, призванные «подружить» Magic Mouse и Windows PC, но лично у меня, например, ни одна из них не установилась на Windows 7 Максимальную. А даже если бы и установилась — не факт, что все функции оказались бы работоспособными (и что общая стабильность работы была бы нормальной). Так что пользователям PC, желающим приобрести Magic Mouse, я все-таки рекомендую подождать официальных драйверов Apple. Совсем иное дело программы, расширяющие функциональность Magic Mouse в Mac-среде. Здесь, в первую очередь, стоит назвать платную MouseWizard, но существуют и бесплатные аналоги.
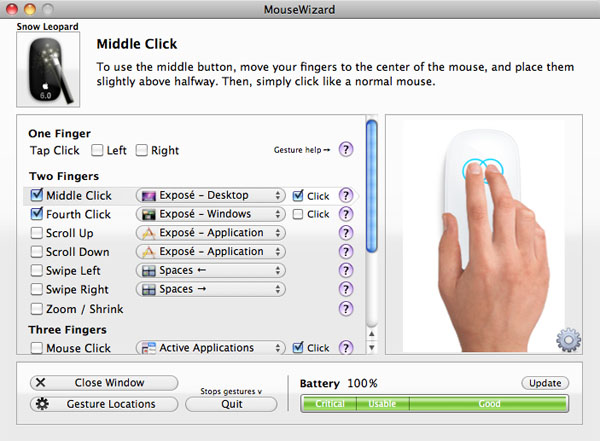
Эти программы наделяют Magic Mouse дополнительными возможностями, такими как средняя кнопка, запуск тех или иных приложений и т.п. И, на мой взгляд, от утилит типа MouseWizard зависит будущее Magic Mouse. Поскольку возможность настроить мышку под себя и, фактически, самому придумать способы общения с ней — это очень заманчиво. Образно говоря, подобные утилиты для Magic Mouse — как приложения App Store для iPhone. И без них устройство, конечно, функционально, однако, они переводят его на иной уровень.
Выводы
Итак, попробуем подвести итоги. Но для начала перечислим основные достоинства и недостатки Magic Mouse.
Плюсы
- великолепный внешний вид;
- нет необходимости в установке драйверов (на Mac OS X 10.6.2);
- удобство работы с фотографиями и интернет-страницами;
- потенциальные возможности для расширения функционала;
Минусы
Что ж, минусов пока существенно больше, чем плюсов. Причем, это минусы критические, делающие покупку мыши возможной и оправданной лишь для фанатов Apple и узкой категории пользователей, которым очень понравились какие-то возможности Magic Mouse. С другой стороны, если оценивать Magic Mouse не как обычный «манипулятор», а как модный гаджет, который призван радовать глаз, украшать интерьер комнаты и вызывать зависть гостей, то у нового продукта Apple вряд ли найдется достойный конкурент.
Читайте также:


