Как сбросить клавиатуру до заводских настроек blade
Многие из нас и сейчас остаются фанатами кнопочных телефонов. Сенсорные гаджеты слишком сложны, ярки, чрезмерно инновационные, то ли дело кнопочный гаджет, безотказный, привычный, простой и надёжный. Но даже такие телефоны могут сбоить и работать нестабильно, вследствие чего мы решаем сбросить их до заводских настроек. Но с этим часто возникают проблемы, так как выполнить такой сброс владельцу кнопочного телефона попросту неизвестно. В нашем материале мы разберём, каким образом можно сбросить до заводских настроек наш кнопочный телефон, и какие шаги в этом помогут.
Сброс кнопочного телефона до базовых настроек – что необходимо знать?
Прежде всего укажем, что единого кода сброса для всех моделей телефонов не существует. Каждый производитель часто использует собственный код сброса для своих телефонов, который не работает на кнопочных телефонах производителей-конкурентов.
Часто для сброса телефона до заводских настроек необходимо просто набрать в меню вызова данный код, после чего подтвердить сброс. В некоторых же моделях необходимо через настройки телефона перейти в меню сброса, ввести специальный код, после чего подтвердить сброс.
Помните, что сброс кнопочного телефона до заводских настроек полностью удаляет все ваши данные на телефоне (включая контакты, файлы, смс и другое). Перед ресетом позаботьтесь о переносе необходимых вам данных на другой надёжный носитель, выполнив бекап.
Давайте рассмотрим работающие способы ресета кнопочного телефона до заводских настроек.
Способ №1. Используйте комбинацию клавиш
Первый способ сброса до заводских настроек кнопочного мобильного состоит в следующем:
- Включите ваш телефон, нажав и удерживая несколько секунд кнопку питания;
- После включения зажмите вместе кнопки «*» и «3» и «клавиша вызова» и «кнопка питания»;
- Когда на экране появится логотип производителя, отпустите все эти кнопки;
- Далее вам будет предложено выбрать вариант восстановления заводских настроек;
Способ №2. Скидываем настройки простого сотового телефона с помощью кнопок громкости и питания
Второй способ ресета кнопочного телефона заключается в следующем:
- Включите ваш телефон с помощью нажатия и удержания кнопки питания;
- После этого зажмите кнопки «увеличение громкости» и «питание»;
- Отпустите данные кнопки когда на экране появится логотип;
- После этого введите пароль сброса для вашего телефона;
Способ №3. Для сброса кнопочного телефона до заводских значений используется меню настроек устройства
- Откройте меню настроек на вашем кнопочном телефоне;
- Выберите параметр «Восстановить заводские значения»;
- Затем введите пароль к вашему устройству. Обычно это может быть 1122, 4321, 12345, 0000;
- Подтвердите выполняемую операцию, нажав на «Да»;
- Будет завершен сброс настроек на вашем мобильном телефоне.
Способ №4.
Еще одним способом сброса кнопочного телефона является следующий:
- Включите ваш мобильный телефон, нажав и удерживая кнопку питания;
- Затем откройте меню настроек;
- Там выберите опцию «Сброс»;
Способ №5 (актуален для кнопочных телефонов Самсунг)
Данный способ работает преимущественно с телефонами Самсунг. Выполните следующее:
Нередко техника дает сбой. Чаще всего причина кроется не в «железе», а в самой системе устройства. Причины для этого могут быть совершенно разными: случайное удаление системных файлов, заражение вирусом или часто возникающие критические ошибки.
Чтобы не перепрошивать операционную систему телефона, можно применить так называемый Hard Reset или сброс до заводских настроек. После этого все поврежденные или утерянные файлы будут восстановлены.
Описание процесса
В каждом телефоне изначально встраивается программное обеспечение, дающее возможность откатить пользовательские настройки к их первозданному виду. При этом будьте готовы, что с вашего телефона ZTE удалятся все данные: фото, видео, аудио и даже контакты (если они сохранены в памяти телефона). Данные, хранящиеся на сим-карте и встроенной карте памяти останутся нетронутыми.
Поэтому не забудьте выполнить резервное копирование хранящейся на телефоне информации. Сделать это можно как с самого устройства, так и подключив его к компьютеру.
В отличие от перепрошивки, сброс настроек роутера ZTE— абсолютно безопасен и не будет расцениваться как взлом программного обеспечения, если вы вдруг решите вернуть неисправное устройство по гарантии.
Существует несколько способов сбросить настройки телефона до заводских. В зависимости от того, в чем причина вашего решения: сбой в работе ZTE или в качестве профилактики, тот или иной метод может не работать. Рассмотрим самые популярные.
Android System Recovery
Любой телефон ZTE, работающий на операционной системе Андроид можно вернуть к первоначальным настройкам используя универсальный способ. Для этого батарея устройства должна быть заряжена хотя бы на 30%. После этого выполните следующие действия:
- отключите питание вашего устройства;
- удерживайте следующую комбинацию клавиш одновременно: включение/выключение, увеличение громкости;
- появится экрана со значком Андроида, список доступных команд, данные о вашем телефоне ZTE (версия прошивки);
- управление по списку осуществляется клавишами уменьшения и увеличения громкости, подтвердить выбор — кнопка питания;
- перейдите вниз по списку и выберите “wipe data/ factory reset” — полный сброс до заводских настроек;
- подтвердите действие, дождитесь завершения операции;
- выберите первую строчку из списка «reboot system now».
После этого телефон перезагрузится, а все параметры сбросятся до заводских.


Телефонный код
Если предыдущий способ не сработал или в телефоне по каким-либо причинам отсутствует recovery (такое может быть из-за вируса или установки рут прав), то воспользуйтесь следующим методом сброса до заводских настроек ZTE:
ClockworkMod
Для данного метода требуется наличие сторонней утилиты для восстановления данных телефона к заводским — ClockworkMod Recovery. Она распространяется абсолютно бесплатно, а скачать ее можно с официального магазина приложений для андроида.
По своим функциональным особенностям ClockworkMod Recovery схожа со встроенной Android System Recovery, но имеет ряд преимуществ. Например, возможность резервного копирования данных на SD карту и запуск дистрибутива прошивки в безопасном режиме.

После установки она автоматически базовый софт для восстановления и запускается таким же способом: при помощи клавиш увеличения громкости и включения\ выключения питания телефона.
Стандартное восстановление системы
Данный метод подходит только в том случае, если устройство работает.
- перейдите в меню настройки вашего андроида;
- пролистайте список и найдите строчку «сброс и восстановление данных»
- здесь будет доступна два варианта Hard Reset’а: сброс настроек и полное удаление всех DRM сертификатов;
- здесь же можно настроить резервное копирование данных, для этого потребуется учетная запись Google;
- после того, как измените необходимые параметры выберите полное восстановление данных и дождитесь окончания процедуры.


Как видите, сбросить настройки до заводских — достаточно просто на любых моделях телефонов ZTE. Большинству пользователей поможет самый первый способ, что касается более продвинутых, то рекомендуется скачать специальное стороннее приложение для восстановления.
Интересно посмотреть
Ваш ноутбук?
клавиатура не работает как раньше? Это займет слишком много времени, чтобы ответить на
ваши нажатия клавиш? Ничего не происходит при нажатии некоторых клавиш? Сделал
клавиатура перестала работать?
В этом посте
вы узнаете, как сбросить настройки клавиатуры, чтобы сделать эти надоедливые клавиатуры
проблемы уходят.

Является
Это аппаратная проблема?
Есть
пару способов вы можете пойти по этому поводу. Во-первых, вы можете физически проверить свой
клавиатура для явных дефектов. Другой будет путем загрузки в безопасном режиме.
Нажмите Windows + R, чтобы открыть Run. Тип MSCONFIG и нажмите ОК.

Это запустит конфигурацию системы. Перейдите на вкладку Boot. В разделе «Параметры загрузки» установите флажок «Безопасная загрузка»
и ударил ОК.

Если вы
предложено перезагрузить компьютер, нажмите «Перезагрузить».

Только важно
программы работают, когда Windows находится в безопасном режиме. Так что если ваша клавиатура
Работая нормально, находясь в этом режиме, вы можете обвинить ваши проблемы с клавиатурой в программном обеспечении.
Если нет, вы можете
необходимо доставить свой ноутбук в сервисный центр для надлежащей проверки и
диагностика.
Является
Это проблема программного обеспечения?
Но если это действительно
это проблема с программным обеспечением, то есть несколько вещей, которые вы можете сделать. Вы можете
попробуйте переустановить наш драйвер клавиатуры.
Откройте панель управления. Перейдите в раздел «Оборудование и звук»> «Устройства и принтеры»> «Диспетчер устройств».

Примечание: вы также можете получить доступ к устройству
Менеджер, выполнив быстрый поиск.

Один раз устройство
Менеджер открыт, раскройте Клавиатуры
и щелкните правой кнопкой мыши на своем устройстве. Нажмите Удалить
Устройство.

Перезагрузите свой
компьютер. Во время перезагрузки Windows переустановит клавиатуру с помощью
последние драйверы. Это может привести к тому, что клавиши клавиатуры вашего ноутбука снова заработают.
Если это не так
работать, проблема может быть с настройками клавиатуры. Если какая-либо из клавиатуры
настройки выключены, это может привести к ошибкам повторной задержки или неправильной регистрации
нажатий клавиш.
Чтобы получить доступ к вашему
Настройки клавиатуры, откройте панель управления.
Тип КЛАВИАТУРЫ в строке поиска.

Это принесет
Свойства клавиатуры в поиске
Результаты. Нажмите Клавиатура, чтобы открыть.

Используя клавиатуру
Свойства, вы можете ускорить или замедлить скорость отклика клавиатуры. использование
ползунки для калибровки клавиатуры по своему вкусу.

Изображение выше
показывает настройки клавиатуры по умолчанию. Если ваши текущие настройки далеко, это
может привести к тому, что ваша клавиатура будет зависать или работать быстрее, чем обычно.
Когда закончите,
нажмите ОК
дополнительный
настройки клавиатуры можно найти в Windows
Настройки. Перейдите в Настройки> Удобство доступа> Клавиатура.

Выключить любой из
функции клавиатуры компьютера, которые могут прерывать ваш рабочий процесс.
Дополнительные настройки клавиатуры можно переключать, нажимая «Изменить другие параметры набора».

Лучший способ перезагрузить клавиатуру в Windows 10
Если вы
попытался все исправления выше, но ничего не работает, вы можете попробовать сбросить
клавиатура.
Как вы делаете
это путем изменения настроек языка. Зайдите в Настройки Windows> Время
И язык> Регион и
Язык.

В разделе «Предпочтительные языки» добавьте новый
язык. Подойдет любой язык. После добавления нажмите на новый язык. Это
Теперь должно отображаться несколько вариантов, включая кнопки со стрелками вверх и вниз. Нажмите на
Стрелка вверх, чтобы сделать его основным языком.


Так будет
перезагрузить клавиатуру ноутбука. Теперь вы можете удалить язык, который вы добавили. Вы можете
также нажмите «Параметры» и проверьте, доступен ли US QWERTY в разделе «Клавиатуры».

Если ничего другого
работает, используйте внешнюю клавиатуру, пока не найдете постоянное решение для вашего
проблема.

Если вы хотите удалить текстовые подсказки в соответствии с вашей предыдущей историей печати, вам нужно сделать что-то еще, ожидая перезагрузки клавиатуры только на Samsung. В любом случае, вы можете вернуть клавиатуру Samsung в нормальное состояние.
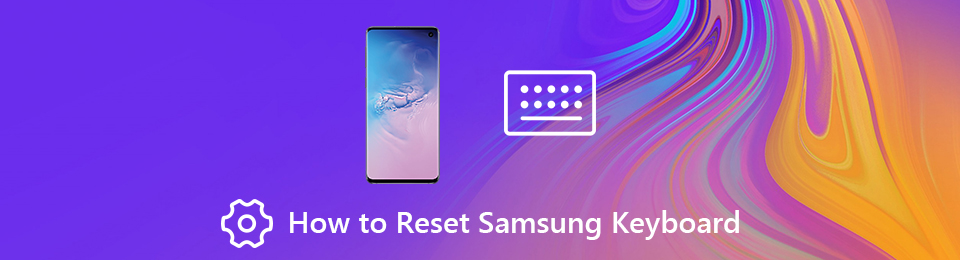
1. Как сбросить клавиатуру Samsung
Вы можете изменить настройки клавиатуры Samsung, чтобы обновить замораживающую клавиатуру. Все ваши сохраненные слова, фразы и предпочтения в безопасности. Ваши персональные данные все еще существуют на вашем телефоне Samsung. Так что не стесняйтесь сбросить клавиатуру на телефоне или планшете Samsung.
Шаг 1 Нажмите на передачу Параметры значок, чтобы получить настройки клавиатуры Samsung.
Шаг 2 Выберите Размер клавиатуры и расположение из всего списка.
Шаг 3 Управлять с Цифровые клавиши, Альтернативные персонажи и Размер клавиатуры.
Шаг 4 Нажмите Сбросить сбросить настройки клавиатуры на Samsung.
Шаг 5 Нажмите Готово чтобы вернуть клавиатуру Samsung в нормальное состояние.
2. Что еще можно сделать, чтобы починить клавиатуру Samsung?
Очистить кэш клавиатуры Samsung
Шаг 1 Откройте приложение «Настройки». выберите Приложения последующей Менеджер приложений.
Шаг 2 Переключитесь на вкладку Все приложения. Выберите Показать системные приложения из трех точек Еще раскрывающийся список в правом верхнем углу.
Шаг 3 Нажмите Клавиатура Samsung чтобы получить его Информация о приложении .
Шаг 4 Выберите Память, Нажмите Очистить данные и Очистить кэш сбросить историю клавиатуры Samsung.
Принудительная перезагрузка клавиатуры Samsung
Шаг 1 Выберите Приложения из Параметры приложение
Шаг 2 Нажмите Application Manager.
Шаг 3 Выберите Все для доступа не только к загруженным приложениям, но и к встроенным приложениям в Samsung.
Шаг 4 Выберите Клавиатура Samsung.
Шаг 5 Нажмите Принудительно остановить принудительно выйти из приложения клавиатуры Samsung.
Шаг 6 Включить клавиатуру Samsung через несколько минут. Проверьте, может ли клавиатура нормально работать на Samsung.
Стереть персонализированные прогнозы
Шаг 1 Запустите приложение «Настройки» на Samsung.
Шаг 2 Нажмите Общее руководство > Язык и ввод > Виртуальная клавиатура > Клавиатура Samsung > Сброс настроек.
Шаг 3 Вы можете нажать Сброс настроек клавиатуры сбросить настройки клавиатуры Samsung. В течение этого времени вам нужно нажать Очистить персональные данные or Стереть персональные прогнозы сбросить подсказки клавиатуры Samsung.
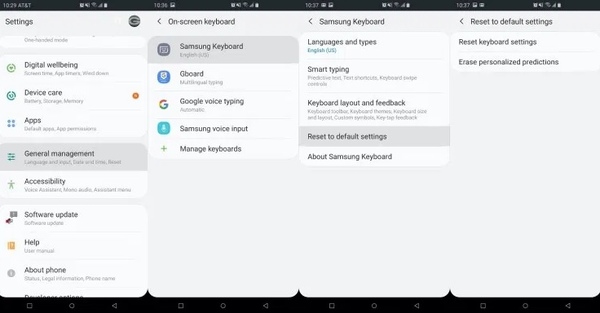
Перезагрузите Samsung и установите последнее обновление программного обеспечения
Вы можете долго нажимать Включения кнопка на вашем телефоне или планшете Samsung. выберите Перезагрузка / Reboot перезагрузить самсунг и починить клавиатуру перестать работать.
Используйте стороннее приложение для клавиатуры на Samsung
Если клавиатура Samsung продолжает останавливаться в течение длительного времени, вы можете заменить встроенное приложение клавиатуры на Google Keyboard и другие сторонние приложения клавиатуры. Вы можете открыть Google Play Store, чтобы получить чек.
3. Сделайте резервную копию вашего Samsung в один клик
Выполнение сброса настроек на Samsung - последний и мощный метод. Вы можете удалить все личные настройки и файлы навсегда. Ну, если вы не хотите потерять все, вы можете запустить FoneLab Android Резервное копирование и восстановление в резервное копирование и восстановление Samsung в один клик. Поддерживаются все устройства Samsung под управлением Android 2.3 и более поздних версий.
Резервное копирование и восстановление данных Android на ваш компьютер легко.
- Резервное копирование и восстановление данных Android на ваш компьютер легко.
- Предварительно просмотрите данные, прежде чем восстанавливать данные из резервных копий.
- Резервное копирование и восстановление данных телефона Android и SD-карты Выборочно.

Вы можете сбросить настройки клавиатуры Samsung и другие параметры, чтобы вернуть клавиатуру в нормальное состояние. Сбои приложения клавиатуры Samsung или ошибки остановки могут быть вызваны многими причинами, такими как вирусная атака, системная ошибка и многое другое. Таким образом, у вас было лучше резервное копирование данных Samsung регулярно в случае потери данных.
Резервное копирование и восстановление данных Android на ваш компьютер легко.
Читайте также:


