Как открыть флешку на макбуке
Флеш-накопители USB имеются в наличии уже давно, но знание того, как безопасно и правильно их использовать, важно для защиты как флеш-накопителя, так и компьютера от повреждений. Как правило, USB-накопитель работает одинаково на всех платформах, но если вы — бывший пользователь Windows, впервые использующий компьютеры Apple Mac, то можете столкнуться с некоторыми различиями, которые могут показаться вам незнакомыми. Компания Kingston предлагает широкий ассортимент USB-накопителей, совместимых с компьютерами Mac, а также полезное руководство по безопасному и правильному использованию флеш-накопителей для обеспечения стабильной и надежной работы.
Когда вы впервые вставите флеш-накопитель, ваш компьютер Mac должен автоматически установить необходимое программное обеспечение драйвера, и на дисплее Mac должен появиться значок USB-флешки. Если данный значок не появляется, удостоверьтесь, что на вашем компьютере Mac задана возможность отображения внешних дисков на рабочем столе. Вы можете сделать это, перейдя в Finder (Проводник), раздел Preferences (Настройки), и затем в раздел General (Общие), чтобы убедиться в том, что выбран флажок рядом с областью External Disks (Внешние диски). Другим способом получения доступа к вашему флеш-накопителю является переход в Finder (Проводник) и нажатие на значок флеш-накопителя, находящийся на боковой панели слева. Если он по-прежнему не отображается, попробуйте отключить и снова подключить накопитель, либо используйте другой порт USB на компьютере.
После подключения флеш-накопителя USB к компьютеру вы можете использовать его так же, как и любой другой каталог на вашем компьютере. Скопируйте файлы на флеш-накопитель, перетащив их в область накопителя и оставив их там. Копии файлов будут сохранены в обоих местоположениях. Чтобы выбрать более одного файла за раз, выделите все файлы, которые вы хотите выбрать, с помощью курсора и перетащите их в область флеш-накопителя, оставив их там. Вы можете удалить файл, перетащив его в Trash (Корзина), а затем, нажав и удерживая значок Корзины, выберите команду «empty trash» (очистить корзину), чтобы полностью удалить файл.

Когда вы закончите использовать флеш-накопитель USB, вам потребуется безопасно извлечь устройство, прежде чем отключать его. Это можно сделать, нажав на значок флеш-накопителя USB на рабочем столе и выбрав команду Eject (Извлечь) в файловом меню. Еще одним способом сделать это является открыть проводник Finder и нажать указывающую вверх стрелку для извлечения флеш-накопителя, или же вы можете просто перетащить значок с рабочего стола в Корзину. После завершения операции по извлечению накопителя вы можете безопасно извлечь флеш-накопитель из компьютера и отложить его для дальнейшего использования.
Внешние жесткие диски, флеш-накопители, USB-накопители, флеш-карты памяти и другие устройства, такие как iPod, можно подключать к Mac через кабель Thunderbolt, USB или FireWire либо по беспроводной связи с помощью Bluetooth.
Кроме того, устройства хранения данных (например, внешние жесткие диски) могут быть доступны в сети. Дополнительно Вы можете вставлять карты флэш-памяти из камеры или другого устройства в слот для карт SDXC Вашего компьютера Mac. Если Ваш Mac не оснащен слотом для карт памяти, Вы можете получить доступ к данным на карте флэш-памяти с помощью подключенного устройства считывания карт.
После подключения устройства хранения данных можно перемещать файлы с компьютера Mac на устройство хранения данных или обратно.
Если Ваш Mac оборудован портом USB-C, см. раздел О порте USB-C.
Подключение устройства хранения данных
Подключите устройство к Mac через прилагаемый к устройству кабель, затем просмотрите содержимое подключенного устройства в Finder.
Если разъем на кабеле не подходит к компьютеру Mac, используйте адаптер. См. документацию, прилагаемую к устройству.
Перемещение файлов на внешнее устройство хранения данных или обратно
Убедитесь, что Mac подключен к внешнему устройству хранения данных (например, через USB-кабель или по сети).

Нажмите значок Finder в панели Dock, чтобы открыть окно Finder. Затем выполните одно из следующих действий для переноса файлов.
Перемещение файлов на устройство хранения данных. Выберите один или несколько файлов на рабочем столе или в папке, затем перетяните их на устройство хранения данных в списке «Места» в боковом меню Finder.
Перемещение файлов с устройства хранения данных. Выберите устройство хранения из списка «Места» в боковом меню Finder, затем перетяните файлы в нужное место на Mac.
Получение прав на просмотр или работу с файлами в устройстве хранения данных
Если Вы являетесь администратором компьютера Mac, выполните одно из следующих действий.
Пройдите аутентификацию, как администратор. В зависимости от способа доступа к файлу Вам может быть предложено войти в систему в качестве администратора.
Измените настройки общего доступа и права доступа для файла. Инструкции см. в разделе Настройка общего доступа к файлам на Mac.
Если Вы не являетесь администратором компьютера Mac, попросите администратора предоставить Вам доступ к нужным файлам.
Извлечение устройства хранения данных
На компьютере Mac выполните одно из следующих действий.
Выберите объект для извлечения и выберите «Файл» > «Извлечь».

В боковом меню Finder нажмите кнопку «Извлечь» рядом с именем объекта.
На рабочем столе перетяните в Корзину объект, который нужно извлечь.
Если не удается извлечь устройство хранения данных, возможно, один или несколько файлов на устройстве хранения данных используются другим приложением или другим пользователем. См. разделы Невозможность извлечения диска из Mac по причине использования его приложением и Невозможность извлечения диска по причине использования его другим пользователем.
Вряд ли можно найти человека, который активно использует компьютерную технику, но не имеет в наличии никакого съёмного накопителя. Действительно, флешка в настоящее время выступает в качестве отличного инструмента, обеспечивающего быстрое копирование контента и его последующее успешное хранение. Имея всегда при себе флешку, человек позволяет себе никогда не расставаться с важными документами, иметь их всегда при себе, чтобы воспользоваться мгновенно при необходимости.

Принципы работы с флешкой на MacBook просты и понятны.
Однако если пользоваться съёмными накопителями на Windows умеют практически все, то принципы работы с ними на MacBook для многих остаются за гранью понимания. Предлагаем вам ознакомиться с рекомендациями, которые помогут вам разобраться в вопросах, как отформатировать флешку на MacBook, как перебросить на съёмный накопитель фото, аудиозаписи или видеоматериалы.
Азы работы с флешкой
Если вы стали обладателем MacBook, вам действительно полезно узнать, как работать на таком устройстве со съёмными накопителями. Если в Windows достаточно кликнуть правой клавишей мышки и выбрать параметр «Форматировать», то на Макбуке такие действия невозможны, поскольку такого пункта просто нет. Однако это не говорит о том, что отформатировать флешку на Макбуке никак нельзя. Используя такой гаджет, вы должны просто совершить несколько иные манипуляции, мы поможем вам разобраться, какие именно.
Форматирование флешки
Если у вас имеется в наличии флеш-накопитель, который вы намерены активно использовать, перебрасывая на него материалы, а также с него на Макбук, тогда вам нужно обязательно отформатировать вашу новую флешку. Дело в том, что формат накопителя ориентирован на Windows, вам же необходимо «подстроиться» под MacBook. Изменить формат накопителя несложно, если ознакомиться с алгоритмом действий.
Вставьте свою флешку в MacBook, далее зайдите в «Программы», перейдите по строке «Утилиты», там вы обнаружите параметр «Дисковые утилиты». Войдите в него. Переведите свой взгляд на боковую панель, там вы увидите свой съёмный накопитель, выделите его. Теперь в верхней части вы обнаружите четыре вкладки, вам следует перейти на вторую по счёту под названием «Стереть».
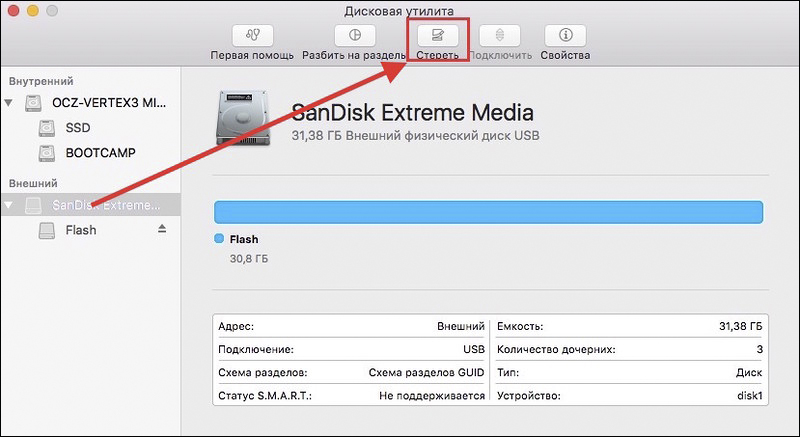
На этой вкладке вы можете ознакомиться с небольшой инструкцией ещё раз, если вдруг испытываете «дрожь в коленках». Теперь чуть ниже вам нужно выбрать формат, которым вы желали бы наделить свой накопитель. Для работы на MacBook оптимальным форматом считается «Mac OS Extended (журнальный)», поэтому именно его и выберите в открывающемся списке. Остаётся нажать на кнопку «Стереть», расположенную в нижней части окна, как процесс запустится, благодаря ему вам удастся быстро отформатировать свою флешку.
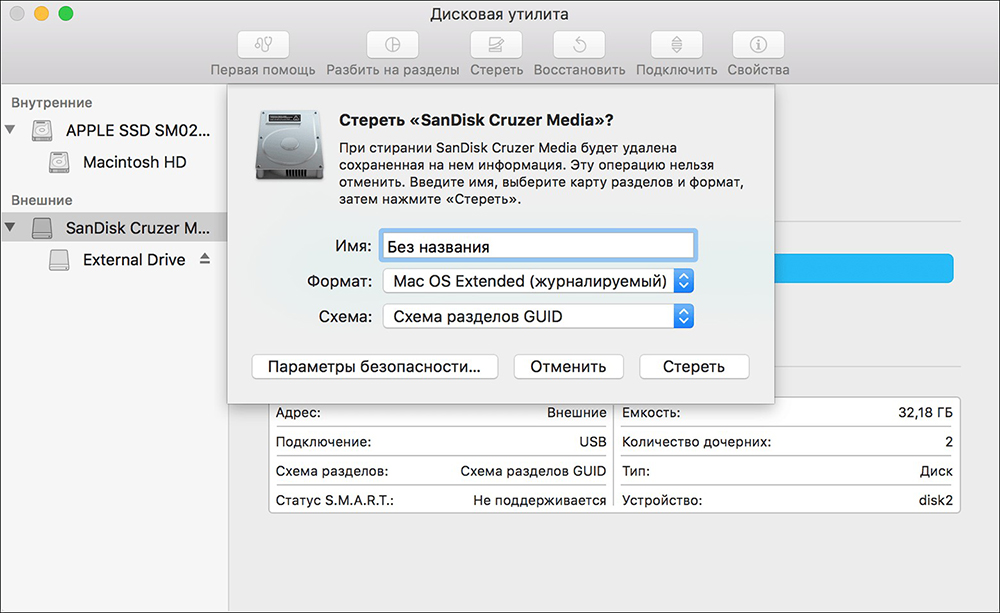
Напоминаем вам, что любой процесс форматирования сопровождается полным уничтожением всех данных с накопителя. Если вы желаете отформатировать накопитель, которым вы уже пользовались, на нём имеется важная информация, фото, видео, с которыми расставаться вы не желали бы, тогда перед началом процесса скопируйте весь контент на другой источник, где вы сможете обеспечить его хранение.
Воспользовавшись точно таким же способом, у вас получится отформатировать карту памяти, поскольку она также определяется в качестве съёмного накопителя. Перед началом процесса также продумайте, какой вариант формата будет предпочтительнее для вашей карты памяти.
Загрузка с флешки
Не секрет, что часто флешка используется в качестве отличного загрузочного инструмента. Если у вас возникнет необходимость загрузиться тоже с флешки, тогда вам нужно выполнить определённые шаги. Сначала подсоедините свой съёмный накопитель, после этого включите свой Макбук. Если же он уже был включён, тогда перезагрузите его обязательно. В момент запуска системы зажмите клавишу «Option (Alt)» и продолжайте её удерживать, пока на экране вы не увидите меню, в котором вам предложат выбрать вариант загрузки.
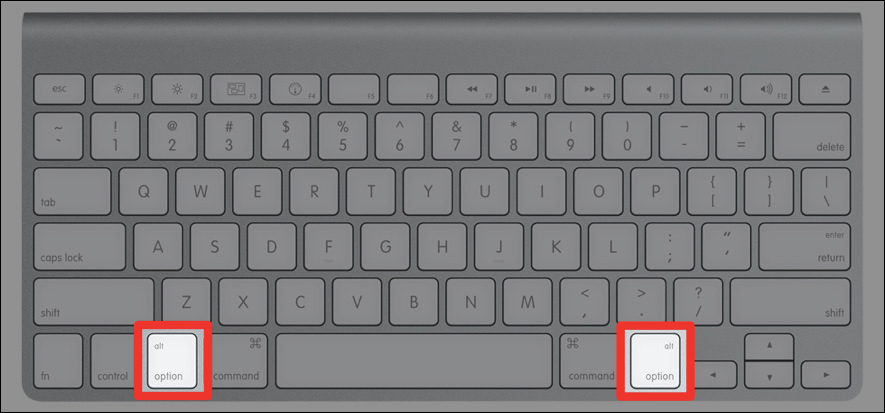
Именно в этом меню вы должны указать на свою флешку. Иногда она может отсутствовать в этом списке. Не паникуйте, просто выждите несколько минут, чтобы Макбук успел просканировать и определить все устройства, подключённые к нему. Ваш съёмный накопитель обязательно отобразится в загрузочном меню. Вам остаётся его выбрать, воспользовавшись мышкой, стрелочками на клавиатуре или трекпадом. Теперь вам остаётся подтвердить, что вы действительно желаете запустить свой Макбук именно с выделенной флешки. Для этого потребуется просто нажать на клавишу «Return (Enter)». Как видите, и при выполнении этого процесса не приходится испытывать никаких сложностей.
Копирование файлов
Понятно, что если вы решили использовать флешку, тогда вы нуждаетесь в записи и копировании некоторой информации. К сожалению, часто новички сталкиваются с проблемой, вследствие которой удаётся скопировать любой контент, включая фото, видео, аудио, на MacBook, а вот в обратном направлении процесс стопорится. При наведении мышки и очередной попытке скопировать что-либо на флешку с Макбука пользователь видит явный значок «запрета». Даже пытаясь продолжить процесс копирования фото на съёмный накопитель, ничего не получается.
ВАЖНО. Действительно, такая проблема существует, но зачастую она связана с тем, что ваш накопитель имеет формат, не предназначенный для работы с MacBook. В большинстве случаев такая проблема возникает, если ваша флешка была отформатирована в NTFS.Безусловно, чтобы устранить такую проблему, вам нужно просто отформатировать свой накопитель. Можно выбрать любой формат, который воспринимается MacBook. Это может быть FAT32 или exFAT. После завершения форматирования флешки попробуйте ещё раз скопировать фото, видео, аудио на ваш накопитель. Теперь вы убедитесь, что всё работает без единого сбоя.
Итак, работа с флешками при использовании Макбука имеет свои особенности, но при этом не следует их опасаться, поскольку никаких сверхсложных действий вам предпринимать не понадобится, вполне достаточно ознакомиться с нашими рекомендациями.

Обеспечивая максимальную совместимость, производители используют во флешках две файловые системы: FAT32 и ExFAT. C обеими MacBook умеет работать «из коробки». Небольшой проблемой является NTFS, проприетарный формат Microsoft. С ним компьютеры Apple по умолчанию работают только в режиме чтения.
В этом материале я рассказываю, как настроить MacBook для удобной работы с внешними накопителями.
Параметры отображения flash-устройств
Операции с файлами выполняются в macOS с помощью Finder. В нем же можно настроить, где будет отображаться подключенный USB-диск. Только в файловом менеджере, на рабочем столе или в обоих местах одновременно.
-
После подключения к порту USB внешнего носителя открываем Finder. В боковом меню флешка выделена рамкой, а рядом с ней стрелкой показан символ безопасного отключения.

В боковом меню Finder выделена подключенная флешка

Открываем настройки файлового менеджера macOS

Включаем отображение подключенной флешки на рабочем столе

Настраиваем отображение внешних дисков в боковом меню файлового менеджера
Проверка файловой системы
При использовании FAT32 максимальный размер записываемого файла ограничивается 4 Гб. Поэтому, прежде чем работать с флешкой, важно знать, как она отформатирована.
-
Открываем Finder и, щелкнув правой кнопкой по подключенному диску, вызываем контекстное меню. Выбираем пункт «Свойства».

Открываем в Finder контекстное меню для подключенного внешнего диска

Просматриваем свойства флешки, определяя емкость и используемый формат
Работа с NT File System
С закрытым форматом NTFS, разработанным и используемым Microsoft для OC Windows, MacBook «из коробки» может работать только в режиме чтения. Иными словами, подключив такой накопитель, пользователь может копировать с него данные, но не может их записать.
-
На следующем скриншоте показано, как отличается вид содержимого флешки при использовании различных ФС. В верхней части окна видно, что иконки папок на отформатированной в NTFS флешке мельче, а расстояние между ними больше, чем при использовании FAT/ExFAT.

Сравнительный вид папок на флешке при использовании NTFS и FAT/ExFAT

Главное окно драйвера Paragon NTFS for Mac
В заключение
Можно с уверенностью сказать, что при работе с внешними носителями на Mac пользователь не испытывает никакого дискомфорта. Популярные форматы Mac понимает «из коробки», а NTFS для флешки скорее экзотика, чем регулярная практика.
Что-то у меня Мак не видит флешку. Что делать?
Вопрос не совсем по теме, но я не нашел, куда еще об этом написать. Короче, надо сделать Live CD на флешке прямо на Маке. Но почему-то при попытке записать образ ничего не происходит. Ошибка выскакивает прям на старте и запись естественно не происходит. Уже чего только не перепробовал. Все равно ошибка. А люди как-то записывают через стандартные утилиты. А у меня ошибка. Может, можно как-то через терминал? Или еще какие-то варианты.
Во всех Unix-системах есть такая замечательная опция как dd. Надо ввести в терминал dd, указать путь до образа, а потом путь до диска. Установка не потребуется. Должно заработать как Live CD с ходу после записи образа на флешку. Иногда приходится настраивать адрес и восстанавливать конфигурационные файлы, но это мелочи. Если не работает графический интерфейс, то опций остается не так много.
Ноутбук MacBook Air. Куплен в прошлом году. Не получается подключить флешку. Ее не видно. Пробовал подключать в оба порта. Флешка USB-A, подключаю к компьютеру через разъем USB-C и соотвествующий переходник. Но ничего не происходит. Проблема появилась после последнего обновления операционной системы. До этого флешку было видно. Она отображалась в списке дисков вместе с остальными. Возможности опробовать другие диски и переходники пока нет. Может, посоветуете что-то кроме? Я пока еще ничего не предпринимал кроме перезагрузки ноутбука. И она, как вы уже наверняка поняли, не помогла. Жду рекомендаций.
Ну, вы уже отметили что лучшей рекомендацией будет попробовать другую флешку или переходник. Чую, что проблема кроется именно в аппаратной части и программно это решить не получится. Но мы все таки попробуем. Давайте выясним, что у вас за флешка? Она требовала каких-то специфичных драйверов? Некоторые модели работают только со специализированным ПО. Может, вам нужно такое?. Во вторых, попробуйте отыскать диск в дисковой утилите macOS. Может быть, она отображается там с ошибкой и вам нужно ее отформатировать прежде чем начать пользоваться. Есть вероятность, что она отформатирована в неподходящем формате. Установите программу NTFS, чтобы видеть Windows-диски в macOS. Если отобразится, то точно надо форматировать.
Какая есть программа для mac чтоб открывались microsd? Или ничего ставить больше не надо?
Если на макбуке есть слот под SD-карту (microSD можно подключить только через него с помощью переходника), то вставленная в него карта распознаётся системой как запоминающее устройство USB. Соответственно, действуют те же правила, что описаны выше для флешки.
Если на microSD-карте используется файловая система FAT32 или exFAT, то никаких дополнительных действий предпринимать не нужно. Если карточка была отформатирована на Windows в файловую систему NTFS, то по умолчанию она работает только в режиме чтения. То есть скопировать с неё данные можно, а записать на неё информацию нельзя. Снять это ограничение поможет дополнительный драйвер от Paragon. Это платное ПО, поэтому проще изменить файловую систему карты памяти на FAT32.
Благодаря вам, ребята, я узнал, почему у меня не получается ничего записать на флешку с макбука моего друга. У меня, ясное дело, стоит винда последняя, и я без тени сомнений форматирую все флешки в ntfs. А тут нужно было-то, либо программу специальную использовать, либо в fat32 вернуть. Я, собственно, сделал второе, потому что друг отказался устанавливать себе какие-то посторонние программы, так еще и платные, которыми он сам не пользуется, а мне нужно было переписать небольшой файлик на 200 мб.
Читайте также:


