Как подключить видеорегистратор к монитору
К нам часто обращаются Заказчики с вопросом, как вывести изображение с видеорегистратора на монитор, находящийся на большом расстоянии. Например, необходимо, чтобы видеорегистратор находился в доме, а монитор на пропускном пункте у охраны. Или другой пример, когда изображение нужно выводить с видеорегистратора одновременно в разных помещениях.
Самое простое, что приходит на ум в такой ситуации – это использование удлинителей HDMI по кабелю UTP. Однако, стоимость таких устройств высока, когда речь идет о расстояниях больше 50 м. Также нужно помнить о щепетильном обращении с такими устройствами – в случае неправильной последовательности включения-выключения узлов схемы с использованием HDMI удлинителей, возможен их выход из строя или некорректное отображение на мониторе. К тому же не стоит забывать о необходимости использования качественного кабеля UTP 6 cat. Да и управление камерами также хотелось бы иметь, например, увеличить картинку, а при таком решении у Вас будет только изображение.
Рассмотрим случай, когда используются IP камеры и сетевой видеорегистратор (NVR). Решения в такой ситуации просты, что обусловлено IP технологиями – подключите в сеть компьютер с клиентской программой (например, iVMS-4500 для устройств Hikvision) или используйте для вывода изображения веб браузер. Если не хотите использовать компьютер, то можно установить дополнительный видеорегистратор, в который также нужно добавить существующие IP камеры. Получается схема, когда оба регистратора работают одновременно с одними и теми же IP камерами, как показано на рисунке:

Ну а если используются HD-TVI или аналоговые камеры и видеорегистратор (DVR) Hikvision или HiWatch, тогда что? - спросите Вы. Использовать дополнительный регистратор и к нему также подводить коаксиальный кабель от каждой видеокамеры? Совсем нет. Для вывода изображения на большом расстоянии на дополнительном регистраторе мы можем использовать цифровые видеоканалы с первого регистратора.

Далее подробно опишем, как это сделать. В качестве примера первого регистратора используется HiWatch DS-H104G, к которому подключены три HD-TVI камеры. Дополнительным регистратором будет HiWatch DS-H108G. Оба регистратора подключены в одну IP сеть. Регистратор HiWatch DS-H104G имеет ip адрес 192.168.1.33.
1. Заходим в настройки дополнительного регистратора HiWatch DS-H108G через веб браузер Internet Explorer и переходим в раздел Система->Управление камерами. Переключаем три канала в режим IP (снимаем галочки) и сохраняем:
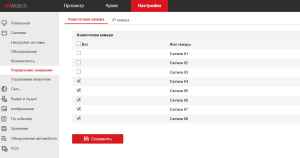
Далее, регистратор перегрузится;
2. Переходим в раздел Система->Управление камерами и выбираем вкладку «IP камера» и нажимаем на кнопку «Добавить».
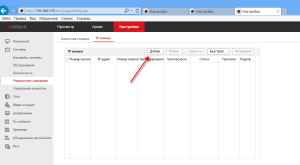
3. В появившемся окне указываем данные основного регистратор HiWatch DS-H104G – ip адрес 192.168.1.33, пароль и нажимаем на кнопку OK:
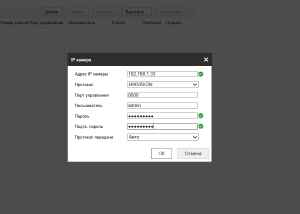
4. В следующем окне устанавливаем галочки на цифровых каналах, которые должны быть добавлены в дополнительный регистратор. В нашем случае используются три HD-TVI камеры, которые подключены к 1-3 каналам на основном регистраторе HiWatch DS-H104G:
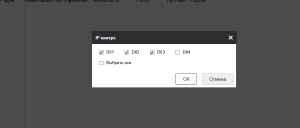
5. Камеры добавлены в дополнительный регистратор:
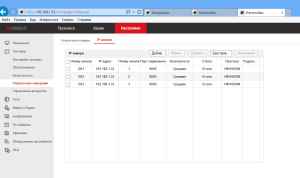
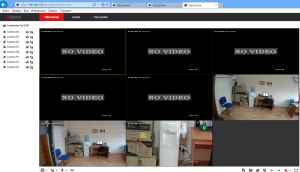
В чем преимущества использования дополнительного видеорегистратора для решения описанной задачи?
Подключение и правильная настройка регистратора для видеонаблюдения позволит удалённо наблюдать за происходящим через камеры видеонаблюдения, управлять всеми функция видеокамер, иметь удалённый доступ к архиву видеозаписей. О том, как правильно это всё подключить и настроить, пойдёт речь в этой статье.

Прежде чем покупать себе регистратор для видеонаблюдения, необходимо разобраться в его функционале, возможностях. Ведь зная все характеристики устройства, можно подобрать для себя именно тот видеорегистратор, функционал которого будет востребован на полную. Тем самым, удастся избежать ненужных трат за невостребованные функции.
Функции видеорегистратора
В зависимости от модели видеорегистратора, данные устройства могут иметь следующие функции:
Основные функции DVR видеорегистратора
- Трансляция видео и аудио в реальном времени.
- Сжатие и запись видеосигнала по специальному алгоритму.
- Просмотр архива.
- Запись аудиосигнала.
- Выведение изображения на экран (один, или несколько экранов сразу).
Основные функции NVR видеорегистратора
NVR видеорегистратор имеет те же функции, что и DVR регистратор, только с некоторыми дополнениями.
- Передача данных через LAN порт (локальная сеть).
Вспомогательные функции видеорегистратора
- Smart детектор. Многие современные видеорегистраторы обладают функцией умного детектора. К таким функциям относится детекция лиц, номеров автомобиля, пересечения заданной линии, появление/исчезновение предметов и многие другие.
- Управление PTZ (поворотными) камерами. Управление поворотными функциями видеокамеры (при условии, что в системе видеонаблюдения установлены поворотные PTZ камеры).
- Подключение тревожных датчиков. Приём и обработка сигналов, поступающих от всевозможных датчиков. Таких, как датчик движения, датчик звука и др.
- DDNS. Встроенная служба Dynamic DNS. Применяется для подключения к интернету без использования статического IP адреса.

Для того, чтобы подключить и настроить видеорегистратор, необходимо придерживаться следующих рекомендаций:
Камеры видеонаблюдения
Камеры устанавливаются согласно плану охраняемой территории, выставляются углы обзора, необходимое количество камер. Для поворотных PTZ камер настройку можно произвести самостоятельно с поста управления, т.е. непосредственно с видеорегистратора.
Перед использованием регистратора, необходимо установить жёсткий диск, устройство предложит его отформатировать. Делать это обязательно! В некоторых моделях устройство отформатирует диск автоматически.
Большинство видеорегистраторов имеют похожее меню, поэтому рекомендации по настройке прибора носят рекомендательный характер.
Итак, вход в меню осуществляется правой кнопкой мыши:
Выбор языка
Общие настройки
В этом подменю предлагается выбрать часовой пояс, дату, время.
Настройка записи жёсткого диска
Настройка действия видеорегистратора при заполнении жёсткого диска (HDD). На выбор будут представлены следующие варианты:
- Перезапись. При заполнении жёсткого диска, новые видеофайлы будут записываться на старые, без возможности восстановления.
- Остановка записи. Видеорегистратор после заполнения винчестера перестаёт вести запись видео.
Подключение кабелей
- Первым делом подключается кабель к видеокамере, затем от видеокамеры к видеорегистратору через разъёмы видеовхода.
- Следующий этап, это подключение видеорегистратора к монитору с помощью разъёмов видеовыхода. По такому же принципу подключаются аудио входы/выходы.
- В зависимости от подключаемого монитора, потребуются кабели с разъёмами BNC, VGA, HDMI.
Настройка записи
На выбор будут представлены следующие варианты:
1. Непрерывно.
2. По расписанию.
3. По детектору движения/звука и т.д. Словом, от каких-либо датчиков если такие имеются.
4. В ручную.

Для подключения камеры видеонаблюдения, будь-то IP камера, или аналоговая, видеорегистратор должен быть уже настроен в соответствии с инструкцией по подключению.
Подключить IP камеру
Подключить аналоговую камеру
- Подключение видеокамеры. Аналоговая камера подключается так же как и IP камеры. Через коммутатор или напрямую к регистратору.
- Добавить камеру. Для аналоговых камер видеонаблюдения ничего добавлять не нужно. Они будут отображаться автоматически. Для доступа к аналоговым устройствам не нужны пароли и IP адреса.
- Доступ к настройкам. Так как аналоговые видеокамеры отображаются автоматически, доступ к настройкам видеокамеры открывается также автоматически.

Для подключения телевизора, либо монитора к видеорегистратору, могут понадобиться следующие кабели:
Далее, один конец кабеля вставляется в разъём на задней панели видеорегистратора, другой разъём, соответственно, в разъём телевизора или монитора.
Не все кабеля способны передавать видео и аудио сигнал по одному каналу, поэтому может возникнуть ситуация, когда понадобиться дополнительный кабель для передачи аудио. Аудио кабели подключаются по цветам и соединяют аудиовход одного устройства с аудиовыходом другого.
Настройка телевизора (монитора)
После того, как все кабели подключены согласно инструкции, необходимо настроить телевизор (монитор). Для этого необходимо выполнить следующие шаги:
Как подключить видеорегистратор к компьютеру

Видеорегистраторы NVR не требуется подключать к компьютеру, поскольку они по своему определению предназначены для работы и передачи данных в интернете. NVR регистраторы работают с IP камерами напрямую, те в свою очередь подключаются к регистратору с помощью UTP (unshielded twisted pair, в переводе с англ. неэкранированная витая пара) или с помощью Wi-Fi.
Видеорегистраторы DVR могут подключаться к компьютеру. Делятся DVR регистраторы на:
- Видеорегистратор PC-based DVR. В принципе, это тот же персональный компьютер, только с установленной платой видеозахвата.
- Видеорегистратор Stand-Alone DVR. Автономное устройство осуществляющее запись, обработку, и хранение видеоматериала в двоичном коде.
Подключение регистратора PC-based DVR к компьютеру
В данном случае, компьютер используется в качестве сервера системы видеонаблюдения. Видеорегистратор PC-based DVR представляет собой плату видеозахвата, которую необходимо установить в свободный разъём материнской платы (в паспорте платы видеозахвата должно быть указано, с какими слотами совместима карта).
Сама плата должна соответствовать следующим параметрам:
- Количество входов должно соответствовать количеству видеокамер.
- Конструкция платы должна подходить для данного компьютера по размерам.
- Плата видеозахвата должна быть совместима с материнской платой.
- Совместимость с видеокартой.
В случае использования персонального компьютера для одной-двух камер видеонаблюдения, возможно применение компьютера, работающего на любой версии Windows, даже с небольшим объёмом оперативной памяти.
Подключаются аналоговые камеры к плате видеозахвата при помощи кабелей, которые обычно идут в комплекте с оборудованием для видеонаблюдения или с помощью разветвителя BNC-SVGA, такой способ позволяет подключить до 8 камер видеонаблюдения на один разъём платы. В свою очередь, плата видеозахвата должна комплектоваться установочным диском с комплектом необходимых драйверов для обеспечения совместимости устройств. Помимо драйверов, установочный диск должен иметь установочную программу, позволяющую управлять функциями видеонаблюдения, таких, как:
Система PC-based DVR должна быть надёжной и защищённой от таких факторов как:
- Перепады или отключение напряжения. Требуется источник бесперебойного питания.
- Взлом системы видеонаблюдения. Компьютер или сервер должен быть защищён надёжной системой паролей.
Подключение регистратора Stand-Alone DVR к компьютеру
Регистратор такого типа представляет собой самостоятельное устройство, способное на следующие действия:
- Принимать видеосигнал с камер видеонаблюдения.
- Сжимать сигнал по заданному алгоритму.
- Архивировать видеофайлы на жёсткий диск.
- Записывать звук с микрофонов, встроенных в камеры видеонаблюдения.
- Обработка сигналов с датчиков.
Настройка сетевой карты для видеорегистратора
Шаги настройки сетевой карты могут отличаться в зависимости от установленной на компьютере версии Windows. После соединения регистратора с ПК, на компьютере необходимо выполнить следующие действия:
Настройка видеорегистратора
Как подключить видеорегистратор к интернету

После того, как выполнены все действия по подключению видеорегистратора и камер видеонаблюдения, можно подключить систему видеонаблюдения к сети интернет, что даёт возможность удалённо наблюдать за происходящим и управлять системой видеонаблюдения.
Скорость передачи данных
Как подключить видеорегистратор к интернету (роутеру)
Для удалённого доступа к видеоархиву, управлению, просмотра видео в режиме реального времени потребуется настроить видеорегистратор и сам роутер. Настройка происходит в два этапа:
Настройка видеорегистратора для удалённого доступа
После вышеперечисленных действий ввести следующие значения:
Адрес шлюза, должен соответствовать настройкам маршрутизатора (роутера), который будет подключен к регистратору. У различных производителей роутеров эти данные могут отличаться. Чтобы узнать эти параметры, достаточно зайти в меню настройки. Все данные роутера и видеорегистратора будут идентичными, кроме IP-адреса.
Настройка роутера для видеорегистратора
- Зайти в меню роутера. Для этого в адресную строку браузера вводится IP «192.168.1.1» или «192.168.0.0».
- Ввести логин и пароль. Они указаны на корпусе маршрутизатора.
- Перейти в раздел меню «Безопасность».
- Зайти в подменю «Удаленное управление».
- Указать порт управления «9011».
- Перейти в «Виртуальные серверы» и добавить новое устройство.
- В открывшемся окне указать порт и IP-адрес видеорегистратора.
Настройка удалённого доступа к видеорегистратору
Подключить видеорегистратор к облаку
Подключить телефон к видеорегистратору
Для подключения к видеорегистратору с помощью P2P, необходимо активировать этот режим на видеорегистраторе. Для этого нужно:
Программы для видеорегистратора
По завершению настройки видеорегистратора и роутера, необходимо будет установить программное обеспечение для просмотра видео. С помощью ПО открываются разные возможности для записи видео, фото, просмотра архива, возможность взаимодействия с датчиками движения и многое другое. Далее будут рассмотрены некоторые из них.
Перед тем как начать решать задачу по подключению 2 мониторов к системе видеонаблюдения, необходимо определиться – а для чего это надо вообще. И тут есть два варианта ответа (если не брать во внимания не совсем адекватные, на вроде – «просто так захотелось»): для дублирования изображения для разных пользователей и для увеличения картинки с видеорегистратора, то есть непосредственное деление видеоизображения на 2 экрана.
Решение этой задачи для первого варианта очень простое – если видеорегистратор имеет 2 видеовыхода (VGA и HDMI), то можно подключить один монитор через один разъем, а второй через другой.

Подключение 2 мониторов на 1 регистратор
А если у вашего головного устройства имеется лишь один из этих разъемов, то к видеорегистратору можно подключить разветвитель, он же сплиттер, причем они бывают как для VGA кабеля, так и для HDMI.

Сплиттер VGA (слева) и HDMI (справа)
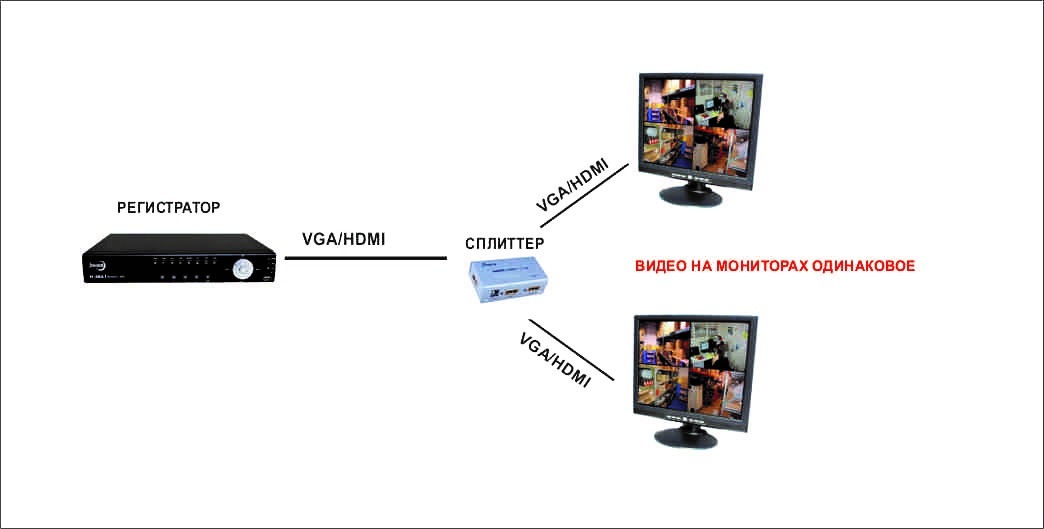
Схема подключения через сплиттер
Если вы планируете установить один монитор рядом с видеорегистратором, а второй на расстоянии до 50м, то ваш выбор это HDMI сплиттер и HDMI удлинитель, который позволяет передавать видео на монитор или телевизор по двум витым парам.
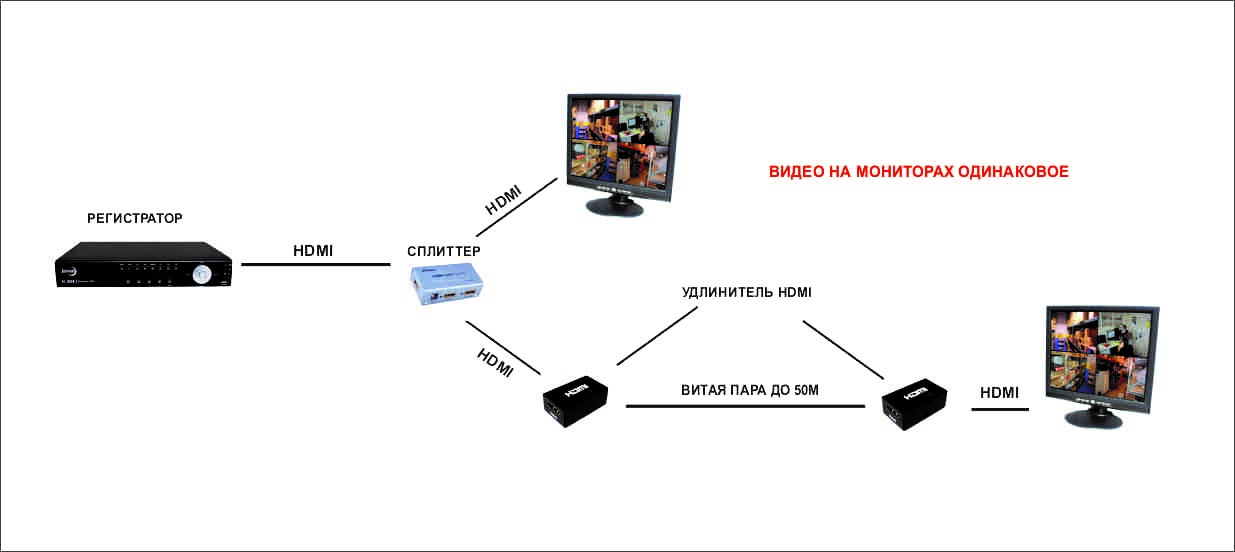
Схема подключения 2 мониторов (на большие расстояния)
Это может пригодится, например, для магазинов – монитор у администратора в его кабинете и дублирующий (с тем же изображением) в торговом зале для продавцов, охранников, да и для посетителей.
А вот решение второго вариант для этого оборудования нет. То есть нельзя видео с регистратора разделить на 2 монитора, чтобы на них были разные картинки. Если вы хотите увеличить окна просмотра камер, то вам необходимо поставить больше по диагонали монитор. Если вам необходимо на 2 экранах показывать разное видео с одного регистратора, то необходим еще клиентский компьютер с программой (она всегда идет в комплекте и чаще всего имеет общее название CMS), при этом одно видео на монитор идет прямиком с разъема регистратора, а другое на компьютер по локальной или, кстати, удаленно по сети.
| Конфигурация компьютера | |
| Процессор: Intel Core i7 930 ( 3360 MHz ) | |
| Материнская плата: GigaByte X58A-UD9 | |
| Память: Kingmax 3x4 GB + Kingston 3x2 GB | |
| HDD: WD 3TB + WD 2TB + Samsung 1TB + SSD OCZ Vertex 4 256 GB | |
| Видеокарта: LEADTEK NVIDIA GTX 480 | |
| Звук: Asus XONAR Essence STX (PCI-E) | |
| Блок питания: Chieftec 850W (2010 г. вроде) | |
| CD/DVD: USB Transcend DVD-RW | |
| Монитор: Philips Brilliance 240PW (24") | |
| Ноутбук/нетбук: Dell Inspiron DUO + ASUS UX32VD с аппаратным апгрейдом | |
| ОС: Windows 7 x64 Ultimate | |
| Индекс производительности Windows: 7.1 (SSD: 7.1, CPU: 7.6, RAM: 7.7, Video: 7.9) | |
| Прочее: UPS Powerman 2000VA, ARV KRAULER 3000 VA, Netgear wireless router dual-band и т.д. |
Добрый день. Ситуация такова: имеется видеорегистратор, настроены камеры, проложены провода (не мной).
Я не занимался ранее с видеотехникой (разве что с веб-камерами). Так вот, от видеорегистратора протянут провод (как я понял, видео-выход) для подключения к какому-либо устройству.
Разъем провода для меня выглядит специфично: чем-то похож на коаксиальный кабель, только набалдашник раза в 3 поздоровее. Я даже не знаю, как он называется, к сожалению. Сам провод имеет толщину около 4 мм, набалдашник от разъема - круглый металлический, состоит из двух частей, одна из которых может быть "оттянута" в сторону миллиметра на 3. По бокам этой внешней подвижной части разъема находятся 2 продолговатые прорези площадью примерно 7 на 3 мм. Диаметр набалдашника составляет около 1,5 см.
Если кто работает с этой техникой, скажите, пожалуйста, названия хотя бы трех популярных разъемов для проводов видео-выхода, я посмотрю фото в инете и смогу узнать этот разъем. Или ссылкой поделитесь на страницу, где эти разъемы описаны..
Надо будет попытаться найти переходник с этого неизвестного мне разъема на VGA, дабы подключить к монитору провод.. Или видеокарту покупать придется отдельную, хз.
| Конфигурация компьютера | |
| Процессор: Intel Core i7 930 ( 3360 MHz ) | |
| Материнская плата: GigaByte X58A-UD9 | |
| Память: Kingmax 3x4 GB + Kingston 3x2 GB | |
| HDD: WD 3TB + WD 2TB + Samsung 1TB + SSD OCZ Vertex 4 256 GB | |
| Видеокарта: LEADTEK NVIDIA GTX 480 | |
| Звук: Asus XONAR Essence STX (PCI-E) | |
| Блок питания: Chieftec 850W (2010 г. вроде) | |
| CD/DVD: USB Transcend DVD-RW | |
| Монитор: Philips Brilliance 240PW (24") | |
| Ноутбук/нетбук: Dell Inspiron DUO + ASUS UX32VD с аппаратным апгрейдом | |
| ОС: Windows 7 x64 Ultimate | |
| Индекс производительности Windows: 7.1 (SSD: 7.1, CPU: 7.6, RAM: 7.7, Video: 7.9) | |
| Прочее: UPS Powerman 2000VA, ARV KRAULER 3000 VA, Netgear wireless router dual-band и т.д. |
Итак, разъем называется BNC.
Погуглив, увидел, что есть переходники. Правда, они немного замороченные.. И по всей видимости звук не передается.
Читайте также:


