Как отключить стрелки на клавиатуре ноутбука


Большинству пользователей ПК эта лампочка ни о чём не говорит, т.к. не используют данную функцию. Поэтому, увидев её во включенном режиме, недоумевают что это значит и как её выключить. Хотя на самом деле всё не так и сложно. Третьей лампочке на клавиатуре у которой нарисована стрелочка вниз в квадратике соответствует кнопка Scroll Lock, которая находится радом. Просто нажмите на неё.


Достаточно разобрать клавиатуру и аккуратно бокорезами выкусить ее. Все лампочка отключена.
Все действия с клавиатурой необходимо производить при обесточенной клавиатуре, воизбежании поражения електрическим током деталей клавиатуры для этого не предназначенных.

Около третьей лампочки чаще всего присутствует символ стрелочки вниз, словно говорящий о перематывании страницы. Но по факту сейчас для подобно используется колесико мыши и на части устройств лампочка отсутствует. А отвечает за нее кнопка Scroll Lock. Во время работы в сети по сути от нее нет какого-либо эффекта, поэтому можно вполне работать и с ней. Но если лампочка раздражает, что стоит отключить ее кнопкой, находится последняя около Prt Scr.

Такое действие, осуществляется достаточно просто.
Для вызова надо нажать на клавишу Windows в левом нижнем углу экрана и выбрать пункт меню Спец.возможности/Экранная клавиатура.
Используя экранную клавиатуру, можно пользоваться мышкой для набора тех букв, которым соответствуют проблемные клавиши.




Многие бренды на сегодняшний день,стали уже задумываться о создании светящейся клавиатуры на ноутбуке,стало просто понятно что покупатели стали намного придирчивы к комплектации и наворотов в данном вопросе.
Скажу просто,для кого-то это вовсе не тревожит,так сказать не головная боль.
Есть конечно вторая масса людей,которые охотно бы пользовались ну и конечно можно сказать хвастались данным дополнением.
Всё просто ведёт к тому,что на ноутбуке можно иметь огромное количество скажем так-примочек,за которые нужно заплатить не малую N-сумму.

Когда я выбирал клавиатуру, то мне для игрового компьютера посоветовали игровую клавиатуру с прорезиненными кнопками. Но я выбрл другую. Вы подберите такую, чтоб вам удобней было. Желательно чтобы русские и английские буквы разных цветов были и чтобы кнопки отдельно были. Ну типа чтобы между ними просвет был. Тогда всякие крошки набиться не будут и портить клавиатру.
Что делать если не работают стрелки на клавиатуре?
Если весь лист перемещается при нажатии стрелки вместо перехода по ячейкам, скорее всего, причиной такого поведения является активированная кнопка Scroll Lock. Возможно, на вашей клавиатуре нет этой клавиши, но ее функцию можно включить с помощью комбинации FN. Для ее отключения можно использовать экранную клавиатуру.
Сброс ПО
Ещё одним возможным вариантом решения проблемы является удаление драйверов. Для этого нужно:
- Включить «диспетчер устройств» или окно «устройства и принтеры» (для Windows 7) и среди прочего найти клавиатуру.
- Кликнуть на её иконку.
- Найти строку «клавиатура HID» и щёлкнуть на неё.
- Во вкладке «драйвер» нажать на «удалить».
- Отключить прибор от компьютера.
- Включить его снова.
После этого ПО должны переустановиться по умолчанию, то есть такими, какими они были до происшествия. Если они не переустановились, то в сети придётся искать драйвера в точности для пострадавшей модели. Но до этого дойти не должно.
Как отключить кнопку Scroll Lock?
Если на клавиатуре нет этой клавиши, отключить режим SCROLL LOCK можно с помощью экранной клавиатуры. Чтобы открыть экранную клавиатуру, нажмите кнопку Пуск на рабочем столе Windows и введите запрос экранная клавиатура . Чтобы отключить режим SCROLL LOCK, нажмите клавишу ScrLk и закройте экранную клавиатуру.
Для чего нужна клавиша Num Lock?
Num Lock — (в буквальном переводе «фиксация цифр») клавиша переключения и фиксации числового регистра, расположена в левом верхнем углу цифрового блока клавиатуры. … Во включённом состоянии (индикатор Num Lock включен) переводит цифровой блок в режим ввода цифр, в выключенном работает режим управления курсором.
Как ввести нижний индекс на клавиатуре?
Стандартно в редакторе (Word 2003) для нижнего индекса установлено сочетание клавиш «Ctrl>»+«=», а для верхнего — «Ctrl»+«+». Применять верхний или нижний индекс для символов можно двумя способами: для вводимого текста или для уже введенного текста.
Как включить режим Num Lock?
Как включить цифровую клавиатуру?
Отключение функции переназначения клавиш WASD

Как переключить на клавиатуре стрелки на цифры?
Для того чтобы включить набор цифр на полноразмерной клавиатуре, нужно нажать клавишу NumLock, которой обычно предоставлен верхний левый угол цифрового блока, хотя у некоторых клавиатурах эта кнопка находится в другом месте. Когда включаем режим набора цифр, загорается один из трех светодиодов клавиатуры.
Что означают три лампочки на клавиатуре?
В верхнем правом углу клавиатуры со 101-ой клавишей находятся три световых индикатора (проще говоря, три лампочки): Caps Lock – режим прописных букв, Num Lock – режим блокировки цифр, Scroll Lock – режим блокировки прокрутки.

Если в один прекрасный момент вы обнаружили, что не работают стрелки на клавиатуре ноутбука, тогда наша статья может быть полезной. Мы расскажем про основные причины, почему не работают стрелки на клавиатуре, и постараемся решить эту проблему.
1) Многие ноутбуки имеют клавишу Fn, или же функциональную клавишу. Она может быть использована для включения или выключения стрелок на клавиатуре. Нажмите клавишу Fn, и проверьте, работают ли стрелки.

2) Также мы рекомендуем проверить работают ли стрелки на клавиатуре в режиме BIOS. Как известно, BIOS загружается еще до старта операционной системы, поэтому сторонние программы или ошибки, которые могут мешать работе стрелок на клавиатуре, не будут запущены.
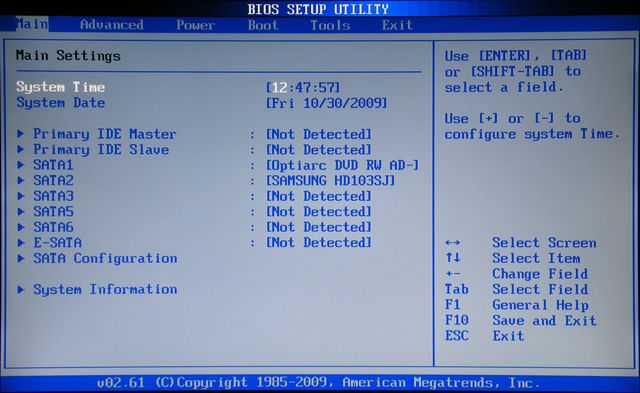
- Выключите компьютер или ноутбук.
- Включите компьютер, и как только появится экран материнской платы, нажмите определенную клавишу для запуска BIOS. На ноутбуках от разных производителей используются разные клавиши. Наиболее часто это клавиша F2, но вы также можете попробовать Esc, F10 или F1.
- В результате, вы увидите экран BIOS, как на изображении ниже (или немного другой, в зависимости от производителя компьютера/ноутбука).
- Теперь попробуйте использовать стрелки на клавиатуре, чтобы перемещаться по разделам и опциям меню.
Если стрелки на клавиатуре работают в режиме BIOS, тогда, вероятно, одна из программ, вирус или поврежденный системный файл не позволяет работать стрелкам в обычном режиме Windows.
В этом случае, попробуйте восстановить Windows до того момента, когда стрелки на клавиатуре работали. Если на компьютере нет точек восстановления системы, тогда переустановите Windows.
3) Запустите экранную клавиатуру на своем ноутбуке или компьютере, после чего проверьте клавиши со стрелками. Для этого нажмите «Пуск» и наберите «Экранная клавиатура». Выберите соответствующее приложение в меню «Пуск». Теперь откройте любой текстовый редактор или браузер, и проверьте работу стрелок на клавиатуре.
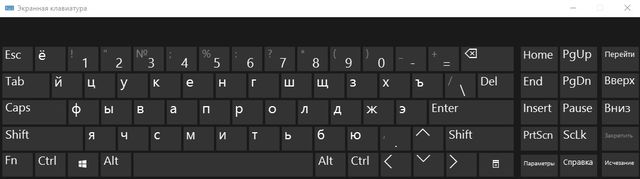
Если стрелки на экранной клавиатуре работают, вероятно, проблема не в программном обеспечении. В таком случае необходимо почистить клавиатуру от пыли и мусора, или же отнести в сервисный центр для ремонта.
Пожалуй, это все действия, которые вы можете сделать самостоятельно, чтобы решить проблему с нерабочими стрелками на клавиатуре ноутбука.
Если у вас также не работают стрелки на клавиатуре, и вы нашли решение этой проблемы, пожалуйста, напишите в комментариях ниже. Таким образом вы поможете другим людям, которые попали в подобную ситуацию.
Бывала ли у Вас необходимость отключить ненавистную клавишу Winkey или же желание сделать так, чтобы по нажатию на редко используемый правый Enter (тот, что возле цифровой клавиатуры), например, срабатывала функция клавиши PrintScreen ?

Или же, скажем, присвоить клавише CapsLock функцию правого щелчка мышки? Может были еще идеи и пожелания? Тогда самое время их воплощать в жизнь.
Как Вы уже, думаю, поняли, сегодня речь пойдет о том как заменить практически любую кнопку на клавиатуре другой или же вовсе отключить оную.
Загрузка, запуск программы и смена клавиши
Проделывать вышеописанные "трюки" и всякие прочие злодеяния с клавиатурой, мы будем с помощью простенькой, не требующей установки и предельно удобной программы под названием MapKeyboard .
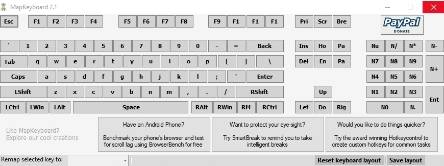
После запуска мы увидим вышепоказанное на скриншоте окно. Как Вы понимаете, никаких лишних настроек и прочей шушеры, в программе нету, что радует, ибо можно сразу приступить к процессу.
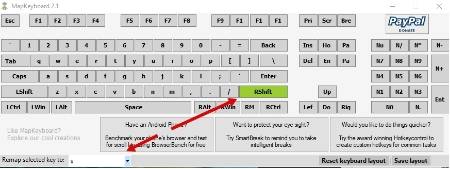
Дабы заменить одну кнопку другой (или отключить её), надо сначала выбрать, что, собственно, за кнопку мы будем "пытать" и щелкнуть по ней кнопочкой мышки.
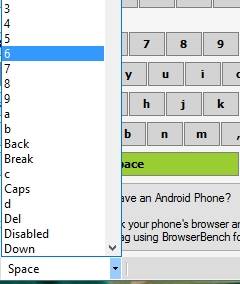
После этого, в графе " Remap selected key to :" остается, из выпадающего списка, выбрать, собственно, на какую кнопку мы хотим заменить текущую, либо уже выбрать пункт " Disabled ", что приведет к отключению этой кнопки на клавиатуре.
Менять можно практически любые кнопки на любые (исключая сильно специфические), равно как и отключать, что нещадно радует.
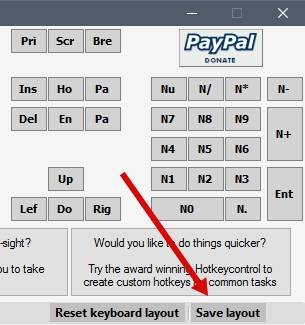
Настроив всё так, как нам хочется, собственно, остается только нажать в правом нижнем углу программы на " Save layout ", а во всплывшем вопросе-уведомлении (предварительно закрыв все используемые программы) нажать кнопочку " Да ":
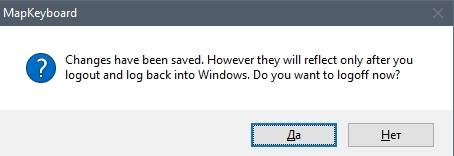
После этого произойдет выход из текущего профиля пользователя Windows и надо будет в него попросту перевойти, а следом, изменения, заданные Вами в программе, вступят в силу и можно будет пользоваться новыми значениями клавиш. Как альтернатива можно просто перезагрузиться, но это не отменяет необходимости нажимать в кнопку сохранения.
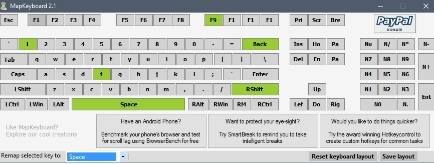
Как Вы уже поняли по скриншоту выше, все замененные кнопки, подсвечены зеленым, а сбросить все настройки разом, можно используя кнопочку " Reset keyboard layout ".
Послесловие
Вот такие вот дела. Думаю, что многим программка покажется полезной и всячески понравится, благо все быстренько, простенько и со вкусом.
Как и всегда, если есть какие-то вопросы, дополнения, мысли и тп, то добро пожаловать в комментарии к этой статье.
Белов Андрей (Sonikelf) Заметки Сис.Админа [Sonikelf's Project's] Космодамианская наб., 32-34 Россия, Москва (916) 174-8226Одна из распространенных причин, по которой клавиши со стрелками не работают в Excel, заключается в том, что на вашем компьютере включена функция блокировки прокрутки. Пока он остается включенным, ключи не будут делать то, что они должны делать.
Если вы посмотрите на клавиатуру, то увидите, что индикатор кнопки прокрутки включен. Это означает, что блокировка включена, и вам необходимо отключить ее, чтобы активировать клавиши со стрелками.
- Просто нажмите кнопку блокировки прокрутки на клавиатуре, и блокировка будет отключена.

- Вы должны обнаружить, что на клавиатуре больше не горит индикатор блокировки прокрутки.
Почему не работают некоторые буквы на клавиатуре ноутбука?
Частая причина, по которой некоторые кнопки ноутбука перестали работать, заключается в повреждении дорожек платы клавиатуры устройства или накоплении значительного количества мусора. Ниже расскажем, что делать в этом случае – как разобрать лэптоп для чистки, восстановить поврежденные дорожки и устранить другие, в т.
Обходной путь создает AppleScript и запускает его, когда вы используете Excel на своем компьютере. Затем он делает то, что нужно, чтобы заставить клавиши со стрелками работать в программе Excel.
Создание и выполнение AppleScript может показаться немного техническим, но на самом деле это довольно легко сделать.
- Нажмите на Launchpad, найдите TextEdit и откройте его.

- Нажмите на меню Файл вверху и выберите Новый, чтобы создать новый документ.

- Скопируйте следующий код и вставьте его в свой документ.
отобразить диалоговое окно «Клавиша блокировки прокрутки, отправленная в Microsoft Excel» с заголовком «Mac Excel Scroll-lock Fix» кнопки
- Нажмите клавиши Command + S, чтобы сохранить файл.
- Введите FixExcelKeys.applescript в качестве имени файла и сохраните его.

- Запустите вашу электронную таблицу в Excel.
- Дважды щелкните по вновь созданному файлу AppleScript, и он должен решить эту проблему для вас.
Смещение мембраны
Еще одна причина, почему не работают стрелки на клавиатуре, – проблемы с мембраной. Выше уже было сказано, что мембрана может залипать, но проблемы с ней не ограничиваются только на этом. Помимо залипания, мембраны частенько могут сдвигаться со своего места, тем самым переставая реагировать на касания. Особенно часто сдвиги происходят на тех клавишах, которые постоянно очень активно используются.
Все что можно посоветовать в данной ситуации – разобрать клавиатуру и поставить мембрану на место.
Жидкость

Например, человек проливает воду на клавиатуру, какое-то время устройство продолжает работать, но вскоре перестают отвечать на касания кнопки, причем не обязательно все, это может быть определенная группа клавиш. Так что, если вдруг на клавиатуре перестали работать стрелки, нужно хорошо подумать и вспомнить, а не проливалась ли на устройство какая-нибудь жидкость.
Где клавиша Scroll Lock?
Клавиша Scroll Lock может быть обозначена как полностью, так и сокращенно: sc lk, scrlk или slk. На стандартных клавиатурах она обычно располагается в верхнем ряду клавиш, продолжая ряд F1—F12.
Не работают стрелки на клавиатуре ноутбука

Владельцы ноутбуков также часто сталкиваются с проблемой, когда стрелки на их устройства перестают работать или не работают вовсе. Дело в том, что на многих ноутбуках на стрелки назначаются какие-нибудь дополнительные функции, например, отключение экрана или изменение громкости, яркости и т. д. Чтобы воспользоваться дополнительными функциями, достаточно нажать на кнопки, а вот чтобы воспользоваться стрелками, на которые назначены эти функции, нужно нажимать клавишу Fn, а потом саму стрелку. Сделано это для исключения случайных нажатий на клавиши, но пользоваться так клавишами совсем неудобно.
Лечиться данная проблема тоже просто. Нужно зайти в BIOS ноутбука и отключить соответствующую опцию. Выше представлено видео, где показано, как это все делается.
Очень многие пользователи ПК и ноутбуков периодически сталкиваются с проблемой, когда на клавиатуре не работают стрелки. Причины, почему такое случается, могут быть разными, начиная от засорения и заканчивая аппаратной поломкой. В сегодняшней статье мы расскажем о самых распространенных проблемах, из-за которых могут не работать стрелки, а также поделимся способами их устранения.
Залипание клавиш
Следующая причина, почему не работают стрелки на клавиатуре, – залипание кнопок. Многие слышали о залипании клавиш, но существует два определения этого состояния. Первое – это когда при многократном нажатии на какую-нибудь клавишу на мониторе компьютера выскакивает предупреждение о залипании клавиш. Второе понятие подразумевает непосредственно залипание самих кнопок клавиатуры, а точнее их мембран.
Дело в том, что в каждой клавиатуре есть мембраны, при нажатии на которые срабатывает та или иная кнопка. Если после нажатия, мембрана не возвращается в исходное положение – это называется залипанием. Основная причина залипания состоит в том, что мембране что-то мешает вернуться. Это может быть что угодно: пыль, грязь, пролитая жидкость, что-то сладкое, износ самой мембраны и т. д.

Что можно сделать в данной ситуации? Существует два варианта. Если под мембраны, не реагирующих на нажатия кнопок, попала грязь, то необходимо провести чистку. Если же мембрана износилась, то ее необходимо заменить. Тут вполне может пригодиться старое нерабочее устройство. Если таковой под рукой нет, то можно взять мембрану, например, с той кнопки, которой вы практически не пользуетесь.
Перезагрузка функции упрощения набора текста
Переход по ячейкам с использованием стрелок может не работать при возникновении сбоя в функции залипания клавиш, из-за которого она зависает в неопределенном состоянии. Когда Excel не может определить ее состояние, он воспринимает это за включенную кнопку ScrLk. В этом случае нужно ее перезапустить.
Отройте Панель управления командой control из окна «Выполнить».

В строке поиска наберите «Центр специальных возможностей» и перейдите по найденному результату.


Подождите несколько секунд прежде чем снова снять флажок, затем сохраните изменения на «Применить».
Читайте также:


