Как включить winlock на клавиатуре
Если вы увидели на этой клавише что-то вроде значка Win, то попробуйте нажать комбинацию клавиш Fn + F6, чтобы активировать или деактивировать клавишу Win.
Что такое Win Lock?
Winlock (Винлокер) — семейство вредоносных программ, блокирующих или затрудняющих работу с операционной системой, и требующих перечисление денег злоумышленникам за восстановление работоспособности компьютера, частный случай Ransomware (программ-вымогателей).
Как включить Win key?
Чтобы включить ключ Windows, выполните следующие действия.
Как отключить клавишу Win?
Как отключить клавишу Windows с помощью редактора реестра
- Запустите редактор реестра, для этого вы можете нажать клавиши Win+R и ввести regedit.
- Перейдите к разделу (папки слева) HKEY_LOCAL_MACHINE SYSTEM CurrentControlSet Control Keyboard Layout.
Как открыть пуск с помощью клавиатуры?
Если вы нажмете на кнопку Win, то откроется меню Пуск. Помимо этого, вы также можете использовать кнопку Win с другими клавишами на клавиатуре. Например, нажатием Windows+E откроется Проводник Windows. Если же нажать на Windows+R, то вы сможете открыть утилиту «Запустить…».
Где находится Win Lock?
Найдите на клавиатуре своего ПК или ноутбука клавишу FN(обычно, находится в нижнем левом углу, рядом с CTRL). Затем найдите клавишу F6 и приглядитесь к ней, так как ее поверхности может изображаться функционал, активируемый комбинацией FN+F6.
Где находится Winlock?
Как разблокировать клавиши на клавиатуре?
Разблокировка клавиатуры стандартным способом
Как отключить клавишу через реестр?
Какой комбинацией клавиш можно отключить клавиатуру?
Как заблокировать клавиатуру ноутбука с помощью клавиш?
Как отключить горячие клавиши в Windows?
Зайдя в данный раздел, кликните правой кнопкой мыши в области с параметрами, выберите «Создать» — «Расширяемый строковый параметр» и назовите его DisabledHotkeys. Дважды кликните по данному параметру и в поле значение введите буквы, горячие клавиши для которых будут отключены.
Как отключить клавиши на ноутбуке?
Как отключить клавиатуру средствами системы
Как можно отключить клавиатуру на ноутбуке?
Отключение клавиатуры ноутбука или компьютера средствами ОС
Как войти в меню Пуск?
Чтобы открыть меню «Пуск», нажмите кнопку Пуск, расположенную в левом нижнем углу экрана. Или нажмите на клавиатуре клавишу с эмблемой Windows.
Как открыть меню Пуск без мышки?
Открыть Пуск без мышки с помощью клавиатуры
Вы можете нажать клавишу Windows, чтобы открыть меню «Пуск». Дальше используйте клавиши со стрелками вверх/вниз для перемещения между элементами. Также вы можете использовать клавишу Tab, чтобы перейти в другую часть меню «Пуск».
Как открыть поиск в Windows 10 горячие клавиши?
Доброго дня!
Так сложилось, что у многих пользователей совершенно разное отношение к ней:
Собственно, в этой небольшой справочной статье хотел привести наиболее частые комбинации, которые помогут вам сделать свою работу комфортнее и быстрее. Также приведу один из простых способов отключения Win (если она вам мешает).

Клавиша Win — как она выглядит на разных клавиатурах
Полезные сочетания с клавишей Win
При однократном нажатии на клавишу открывается меню ПУСК. В Windows 8 – меню Metro. Если ее нажать, находясь в игре, например, то она будет свернута, и вы увидите рабочий стол с открытым ПУСК'ом.

ПУСК был открыт.
Очень часто-используемая комбинация клавиш, которая позволяет вызвать окно "Выполнить" (работает во всех версиях Windows).

Окно выполнить – появл. после нажатия на Win+R
При нажатии автоматически сворачиваются все открытые окна, пред вами предстает рабочий стол. Удобно использовать, когда открыто множество окон, и нужно добраться да значка (файла) на рабочем столе.

Выделение первого значка на панели задач
Очень удобное сочетание, когда у вас не работает мышка, или нужно быстро перейти к иконкам трея. После нажатия – в трее выделяется первый элемент, дальше используйте клавиши Shift+F10, Enter, и TAB для открытия и просмотра свойства программ (значки которых в трее).
Выделение первого элемента в системном трее
Автоматически запускает первую программу, расположенную на панели задач. В моем случае - все та же AIDA 64 (вторая – Yandex браузер).

Панель задач (Windows 10)
Аналогично предыдущей комбинации, только в этом случае вы запускаете копию программы. Например, можно открыть 2-3 окна браузера (и в каждом свои вкладки). В некоторых случаях – очень удобно!
Вызвать окно проводника (см. скрин ниже). Кстати, таким образом удобно быстро открывать вкладку "Мой компьютер/Этот компьютер".

Проводник (Windows 10)
Переключение языка клавиатуры: русский/английский.

Если у вас подключен 2-й монитор к ноутбуку/компьютеру – это сочетание позволит вам выбрать вариант проецирования.
Например, можно сделать, чтобы изображение на мониторах было одинаковым; либо один выключить, а другой включить; либо вообще расширить свое рабочее пространство и открывать разные окна на разных мониторах.

Варианты, как проецировать изображение
Вызывает окно свойств системы. Здесь можно:
- посмотреть модель ЦП, имя компьютера, версию ОС, количество ОЗУ и пр. характеристики;
- запустить диспетчер устройств;
- настроить защиту системы;
- настроить удаленный доступ и пр.

Свойства системы Windows 10
Очень полезное сочетание, позволяющее заблокировать доступ к ОС (т.е. появится окно приветствия с просьбой ввести пароль (если он у вас установлен) ).
Отмечу, никакие открытые программы не закрываются, их работа не прерывается. После входа в ОС – вы можете продолжать дальнейшую работу над своими проектами.

Win+L - заблокировать ОС
Свернуть все открытые окна. На мой взгляд просто дублирует сочетание Win+D.
После нажатия автоматически открывается окно со специальными возможностями: точечная настройка экрана, экранная клавиатура, диктор и т.д.

Win+U - спец. возможности
Очень полезное сочетание, открывающее окно со ссылками на быстрый запуск самых нужных инструментов: диспетчер устройств, сетевые подключения, управление дисками и пр.;

Переместить окно из одной части в другое (например, с левой части экрана в правую, см. скрин ниже. Действует на активное окно) . Особенно актуально для больших мониторов, где можно открыть несколько окон и быстро их менять местами.

Пример смещения окна
Удобный способ переключения между различными окнами (см. пример ниже). Позволяет просмотреть все открытые окна в миниатюрах (актуально также для больших мониторов).

Win+Tab - переключение между окнами (Windows 10)
Используется сочетание в Windows 10 в играх: при нажатии – появляется игровая панель, позволяющая создавать скриншоты и записывать все, что происходит на экране в видеофайл. См. пример ниже.

Кнопка старта записи
Как отключить кнопку Win (если вы случайно ее задеваете)
К сожалению, какого-то официального решения этой проблемы нет, поэтому приходится использовать "хитрые штуки".
Самый простой способ отключить эту кнопку (на мой взгляд) – заменить ее на другую (которая не делает в игре никакого действия). Сделать это можно с помощью спец. утилиты – MapKeyboard .
После ее запуска, вам нужно всего лишь выполнить три действия:
- выбрать клавишу (которая будет вместо Win);
- затем в нижней части окна выбрать "LWin" — это левый Windows, как раз который чаще всего задевают;
- и нажать кнопку "Save Layout" (сохранить настройки). После перезагрузите компьютер и проверьте – вместо Win у вас будет срабатывать клавиша "№".

Как произвести замену Win на что-нибудь безобидное
Если вдруг когда-нибудь вы захотите возвратить работоспособность кнопки Windows – то просто запустите эту утилиту вновь и сбросьте настройки (кнопка "Reset keyboard layout" ).
Обычно клавиша Win расположена в нижней части клавиатуры. На этой клавише чаще всего вы можете увидеть изображение логотипа продукта Windows компании Microsoft.
Многие либо вообще не пользуются этой клавишей, либо используют её для вызова меню «Пуск». На самом деле данная кнопка в сочетании с другими клавишами имеет довольно большой функционал.
В данной статье собраны самые популярные и полезные функции клавиши Win в сочетании с другими кнопками:
- Win – Нажатие данной клавиши вызывает меню «Пуск» во всех версиях Windows.
- Win + D – свернуть все окна на рабочем столе Windows, или показать рабочий стол, после повторного нажатия этой комбинации, все свернутые окна восстанавливаются.
- Win + M – Свернуть все окна кроме диалоговых.
- Win + Shift + M – Восстановление всех свернутых окно кроме диалоговых.
- Win + A – Открытие «Центра уведомлений» в ОС Windows 10.
- Win + E – Быстрый вызов «Проводника» во всех версиях ОС Windows.
- Win + B – Выбор первого значка панели уведомлений (системного трея), после чего можно производить переключение между ними с помощью клавиш «вправо», «влево».
- Win + R – Открытие строки «Выполнить».
- Win + Ctrl +B – Выбор иконки программы в панели уведомлений (системном трее), которая отображает уведомление.
- Win + F – Открытие окна «Центр отзывов» в Windows 10, в других версиях Windows вызов окна «Поиск файлов».
- Win + Q – Открытие строки «Поиск в Windows».
- Win + Ctrl + F – Открытие окна «Поиск компьютеров», чаще всего применяется к ОС Windows Server с настроенной службой Active Directory.
- Win + C – Активация боковой панели в Windows 8/8.1, или вызов Cortana в ОС Windows 10.
- Win + L – Быстрая блокировка компьютера (Выход из активного сеанса пользователя).
- Win + Pause/Break – Открытие окна системы для просмотра основных сведений вашего компьютера.
- Win + Tab ↹ — Быстрое переключение между запущенными приложениями и окнами в панели задач. В ОС Windows 7 вызов функции Aero Flip 3D.
- Win + G – Вывод гаджетов, расположенных на рабочем столе поверх всех активных окон, применяется для ОС Windows Vista/7. В Widows 10 открытие игровой панели.
- Win + K – Открытие меню «Подключение» для подключения новых мобильных устройств к компьютеру.
- Win + P – Вызов меню «Проецировать», переключение изображения между устройствами для вывода изображения, подключенными мониторами, проектором.
- Win + T – Переключение между вкладками окон или приложений на панели задач.
- Win + W – Открытие Windows Ink Workspace (Меню управления записками, снимками экранов, недавними приложениями и т.д.).
- Win + U – Открытие «Специальных возможностей» для настройки параметров экранного диктора, клавиатуры, мыши и т.д.
- Win + O – Отключение поворота экрана (применяется только для планшетных ПК с операционной системой Windows 8/8.1/10 с наличием акселерометра).
Заключение
Прочитав статью, вы ознакомились с основными возможностями клавиши Win, которые постоянно расширяются и с каждым обновлением ОС Windowsвы сможете использовать новые функции данной кнопки при работе с программами или самой операционной системой.
Стоит заметить, что в статье перечислены не все комбинации использования данной клавиши.
У нас есть много способов использовать операционная система силы Windows 10. На самом деле, Microsoft сам предоставляет в наше распоряжение большое количество функций, меню и сочетаний клавиш, которые работают здесь наилучшим образом.
Таким образом, у пользователей есть разные способы получить максимальную отдачу от программного обеспечения, с которым мы проводим много часов в течение дня. То же самое происходит с программами, которые мы устанавливаем и используем в нем. Все будет зависеть от потребностей и вкусов каждого, но от других вариантов. Как мы уже упоминали, один из наиболее распространенных и эффективных режимов работы - это комбинации клавиш.
Это также называется сочетаниями клавиш. Это позволяет нам быстро и прямо выполнять множество задач. В то же время это работает с большинством программ, которые мы устанавливаем в операционной системе. Более того, на самом деле многие из этих ярлыков совпадают во многих приложениях, а также в Windows . Поэтому, как только мы привыкнем к их использованию, они станут очень полезными. Если мы сосредоточимся на системе Redmond, наглядный пример можно найти в возможностях, которые этот вызов представляет нам как Windows ключ or Выиграть ключ .
Утилита ключей Windows в системе Microsoft
С годами и новыми версиями Windows пользователи постепенно привыкли к использованию и полезности этого ключа, который мы обсуждаем. Причем поначалу, когда он появился несколько лет назад, для многих этот ключ был совершенно ненужным и даже раздражающим. Нечто подобное происходит с другими, такими как функциональные клавиши, Ctrl , Shift, Scroll Lock , И т.д.
Но правда в том, что все они очень полезны, например, при использовании вышеупомянутых сочетаний клавиш. Фактически, в этих же строках мы сосредоточимся на клавише Windows, которую мы обсуждаем. По-прежнему большое количество пользователей не очень хорошо знаю, что он делает, помимо автоматического открытия меню «Пуск».
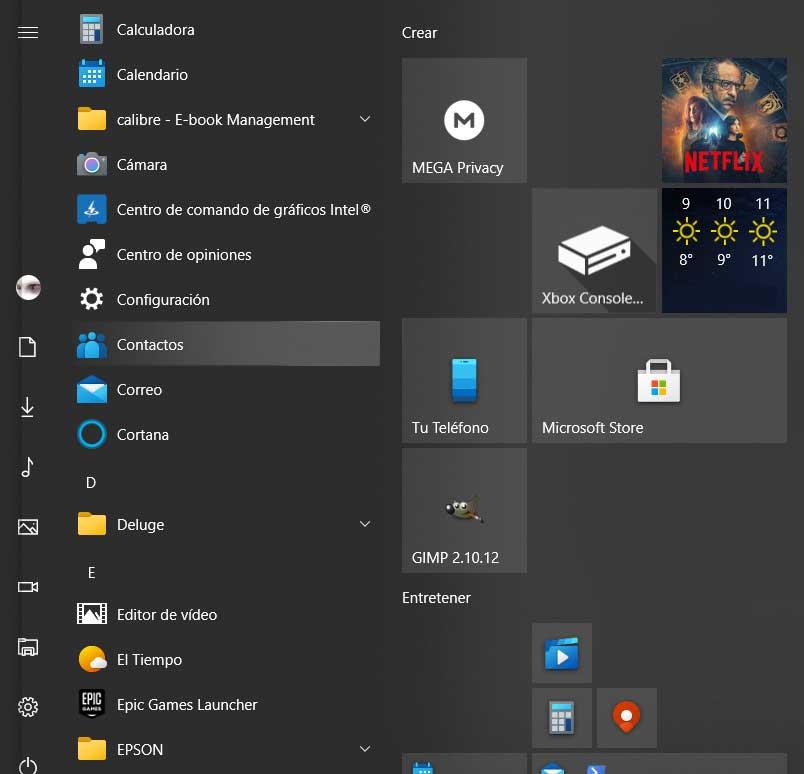
Но это дает нам другие возможности доступа в сочетании с другими клавишами. Например, с помощью Win + E мы открываем Проводникили с Win + I , приложение настройки. Есть много других комбинаций, поэтому клавиша Windows, о которой мы говорим и которая представлена логотипом системы, очень полезна. Вот почему желательно запомнить некоторые из этих сочетаний клавиш, по крайней мере, те, которые мы используем наиболее часто, и привыкнуть к их использованию. Это то, что может сэкономить нам много времени во многих действия что мы выполняем.
Как отключить клавишу Windows
Благодаря обширной функциональности некоторые ПК администраторы может также рассмотреть возможность отключения работы этого конкретного ключа. Что ж, это именно то, что мы собираемся вам показать дальше. На самом деле мы собираемся показать вам два способа достижения этого.
Отключить ключ Windows из реестра
В первую очередь мы поговорим об этом через системный реестр самой операционной системы. Таким образом, на самом деле мы добьемся полного отключения клавиши Win, чтобы она не работала в Окна 10 . Таким образом достигается то, что пользователи не могут использовать связанные с ним ярлыки. Это может быть полезно для тех, кто не слишком опытен или для тех, кто хочет ограничить доступ к определенным функциям.
Итак, первое, что мы сделаем на этом этапе, - это воспользуемся командой regedit, это мы напишем в текстовом поле рядом с меню «Пуск» . Таким образом, на экране появится системный реестр Windows. Оказавшись в этом новом появившемся окне, мы должны перейти к пути макета HKEY_LOCAL_MACHINESYSTEMCurrentControlSetControlKeyboard.
В правой части окна мы должны создать новое значение с помощью правой кнопки мыши двоичного типа под названием Scancode Map. Что ж, затем мы щелкаем по нему, чтобы открыть его и присваиваем значение, которое мы комментируем ниже: 00 00 00 00 00 00 00 00 03 00 00 00 00 00 5B E0 00 00 5C E0 00 00 00 00.
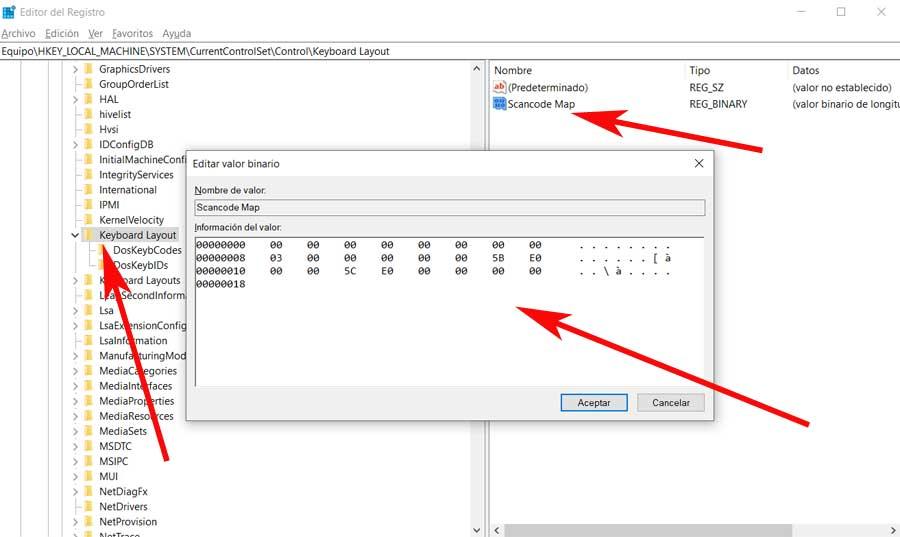
Таким образом, после перезагрузки компьютера клавиша Windows перестанет быть активной. Стоит отметить, что для того, чтобы он снова заработал, нам нужно только удалить эту запись, которую мы создали, и перезагрузите компьютер снова .
Отключить ключ Windows сторонней программой
Как мы видим, через редактор реестра можно отключить этот и многие другие ключи в Windows. Однако не все хотят попасть в такой деликатный элемент, как восточная часть реестра. Поэтому мы научим вас запрещать этот ключ, на который мы ссылаемся на программу, которую мы устанавливаем на система . В частности, мы имеем в виду Simple Disable Key, совершенно бесплатное приложение, которое вы можете скачать отсюда .
Стоит отметить, что его использование очень простое и позволяет нам работать с несколькими ключами, а не только с Windows. Таким образом, как только мы открываем программу, она запрашивает у нас язык клавиатуры, чтобы получить доступ к Основной интерфейс .
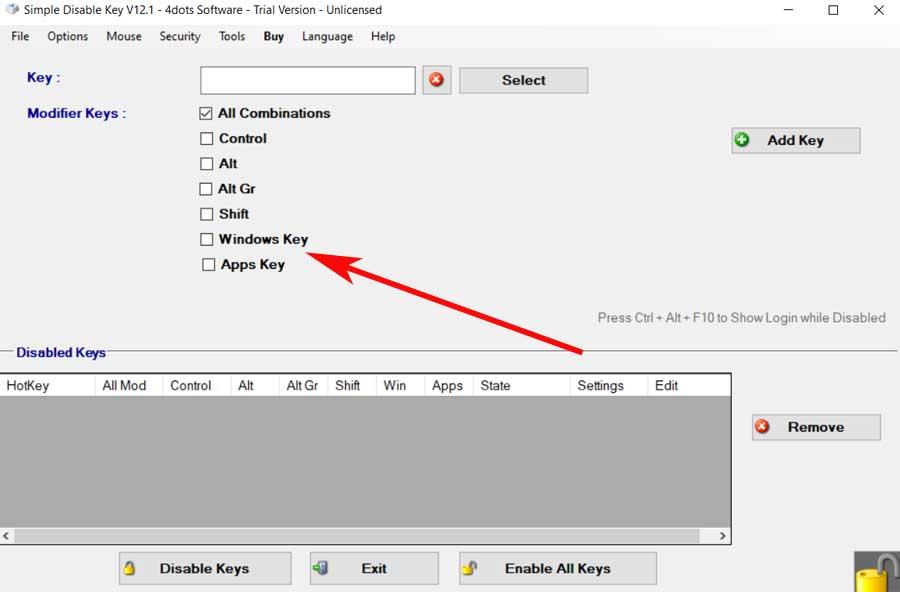
Из него нам нужно только выбрать ключ, который мы хотим отключить в данный момент, среди которых мы находим вышеупомянутый ключ Windows. Затем мы можем добавить дополнительные ключи, чтобы перейти в следующее окно. Позже сама программа позволяет отключить ключ для конкретной программы, то, что может пригодиться при определенных обстоятельствах.
В свою очередь, отсюда также можно отключить нужный нам ключ на определенное время. Это то, что мы можем конфигурировать через кнопку Расписание. Здесь мы указываем временной интервал, чтобы выбранный ключ или ключи не работали, чтобы еще больше увеличить функциональность приложения.
Отключить ключ Windows с помощью Winlock
В то же время мы должны иметь в виду, что этот ключ Windows может стать настоящей помехой при определенных типах использования. Например, когда мы собираемся играть на Платформа для ПК . И вы должны знать, что мы можем случайно нажать то же самое во время игры, так что это может их испортить. Поэтому у некоторых игровых клавиатур есть свои Функция Winlock .
Таким образом, благодаря этому у нас есть возможность заблокировать определенные функции клавиатуры, такие как клавиша, о которой мы здесь говорили. Скажем, многие игроки предпочитают использовать эту функцию, когда идут играть, чтобы избежать этого в Windows. При этом достигается то, что если эта клавиша нажата по ошибке, Меню Пуск не открывается, и рабочий стол системы подскакивает, оставляя игру как таковой.
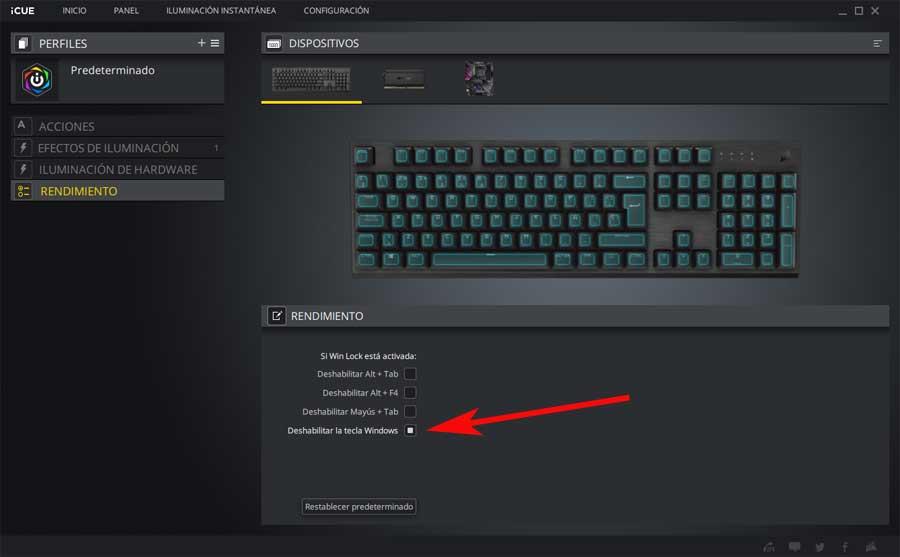
В то же время эти небольшие программы, включенные в определенные клавишные также позволяют нам блокировать другие клавиши или их комбинации.
Читайте также:


