Как отключить сенсорную клавиатуру на ноутбуке
Предупреждение: Мы заметили, что циркулирует информация о том, что отключение службы сенсорной клавиатуры и панели рукописного ввода является приемлемым методом отключения сенсорной клавиатуры. Такое отключение может вызвать проблемы с другими (потенциально не связанными) основными функциями Windows, поэтому оно не рекомендуется.
Если вы не хотите использовать сенсорную клавиатуру в Windows 10, ниже приводятся несколько способов избежать ее появления.
Скройте кнопку сенсорной клавиатуры на панели задач
Если вы случайно нажали кнопку сенсорной клавиатуры на панели задач и не хотите ее использовать, ниже описывается, как ее скрыть.
Щелкните правой кнопкой мыши (или нажмите и удерживайте) на панели задач, чтобы отобразилось контекстное меню.
Если выбран параметр Показать кнопку сенсорной клавиатуры, очистите выбор.

Запретите отображение сенсорной клавиатуры вне режима планшета
Если вы часто входите в режим планшета и выходите из него, настройте для Windows не отображать сенсорную клавиатуру вне данного режима.
Если в разделе Сенсорная клавиатура для параметра Показывать сенсорную клавиатуру, когда не используется режим планшета и не подключена клавиатура задано значение Вкл., измените его на Выкл..
Примечание: Если ваш компьютер не поддерживает режим планшета, параметры сенсорной клавиатуры не будут отображаться.
Отправка отзыва с помощью Центра отзывов
Если сенсорная клавиатура запускается без необходимости в определенном приложении либо ситуации или если у вас есть предложения по улучшению сенсорной клавиатуры, отправьте нам отзыв с помощью Центра отзывов. Дополнительные сведения см. в статье Отправка отзывов в Майкрософт с помощью приложения "Центр отзывов".
Как отключить экранную клавиатуру? Как отключить сенсорную клавиатуру? Как отключить виртуальную клавиатуру?

Сегодня у меня на компьютере с Windows 10 проявилась следующая проблема: когда я в браузере на каком-либо сайте начинал вводить буквы или цифры, то на экране монитора тут же выскакивала виртуальная (экранная) клавиатура. Я ее закрывал, но она появлялась снова и мешала вводить текст.
Причем, у меня стационарный компьютер – не планшет. И выглядела эта виртуальная клавиатура не так, как выглядит “Экранная клавиатура”, которую можно вручную запустить в любой версии Windows из раздела “Специальные возможности”. Вот так она выглядела:


Напомню, что стандартная “Экранная клавиатура” для ПК выглядит вот так:
Чтобы отключить виртуальную клавиатуру – нужно отключить соответствующую службу.
Для этого заходим в “Пуск” – “Панель управления” – “Администрирование” – “Службы”.

В открывшемся списке находим пункт “Служба сенсорной клавиатуры и панели рукописного ввода”:

Открываем ее двойным щелчком. Сначала жмем кнопку “Остановить”. Затем ставим “Тип запуска” – “Отключена”. Жмем “Применить” – “ОК”:
Всё! Больше виртуальная клавиатура не будет мешать вам работать за компьютером.
_______________________________________________________________________________________________
Также в конце статьи дам совет тем, у кого после включения компьютера на экране сама собой появляется именно экранная клавиатура (как на втором скриншоте в этой статье).
Чтобы ее отключить, идем в “Пуск” – “Панель управления” – “Центр специальных возможностей”:
Выбираем параметр “Использование компьютера без мыши или клавиатуры”:
Если здесь у вас стоит галочка в пункте “Использовать экранную клавиатуру” – то снимите ее! Нажмите “Применить” – “ОК”:
Touchpad на ноутбуках сделал пользование этими портативными устройствами проще, позволяя перемещать курсор по графическому интерфейсу той или иной ОС. Существуют разные по форме тачпады – круглые, квадратные и прямоугольные, однако во время печати текстов и программирования эти сенсорные панели мешают, что приводит к появлению ошибок из-за перемещенного курсора. Для того чтобы не возникало проблемы, его нужно отключать, и в статье выясним, как можно отключить на ноутбуке тачпад.

Touchpad на ноутбуке
Отключение комбинацией клавиш
Touchpad был разработан компанией Synaptics и стал настоящей революцией в мире портативных компьютеров, позволяя пользователю отказаться от подключаемой периферии для управления графическим интерфейсом. С момента своего возникновения в своей основе этот элемент не изменился, хоть и появились дополнительные возможности – управление жестами. С появлением тачпада сразу же понадобилась его отключать и включать при помощи сочетания кнопок, которые у каждого производителя портативных ПК разные.
Классическое сочетание для выключения Touchpad – Fn + F9, но сегодня каждый производитель использует иные комбинации, где применяется Fn + кнопка от F1 до F12 – любая, на которой нанесена пиктограмма с перечеркнутой сенсорной панелью.
На сегодняшний день крупнейшим производителем ноутбуков является китайская компания Lenovo, у которой имеется несколько линеек портативных ПК, каждая из них имеет свои комбинации отключения сенсорной площадки: «Fn + F8» /«Fn + F5» или всего лишь одной клавишей, обычно F6, у остальных производителей комбинации следующие:
- Dell и Asus – Fn + F5/F7;
- Acer – Fn + F7;
- VAIO – Fn + F1;
- Samsung Chromebook – Fn + F.
Отключение отдельной кнопкой
Выключение тактильной панели всего одной клавишей доступно на многих ноутбуках Lenovo, Asus, Acer. Для Lenovo это F6, тогда как у иных производителей кнопки могут быть разные: как F1-F12, так и отдельные клавиши на клавиатуре и самом ноутбуке. В топовых моделях Asus имелась клавиша рядом с тачпадом или она была вынесена за пределы основной клавиатуры. Однако в последнее время все производители приходят к единому стандарту отключения, назначая для этого клавишу F6.
Отключение программой
Cенсорную панель можно выключить на любом ноутбуке даже самых старых версий при помощи базового софта. Так, с лицензионной Windows 10 поставляется со специальным софтом в виде встроенного драйвера-утилиты от Synaptics. Увидеть установленной эту программу можно в панели задач – правый нижний угол. Открыть утилиту можно при помощи правой кнопки мыши, выбрав пункт отключения/включения в выпавшем меню.

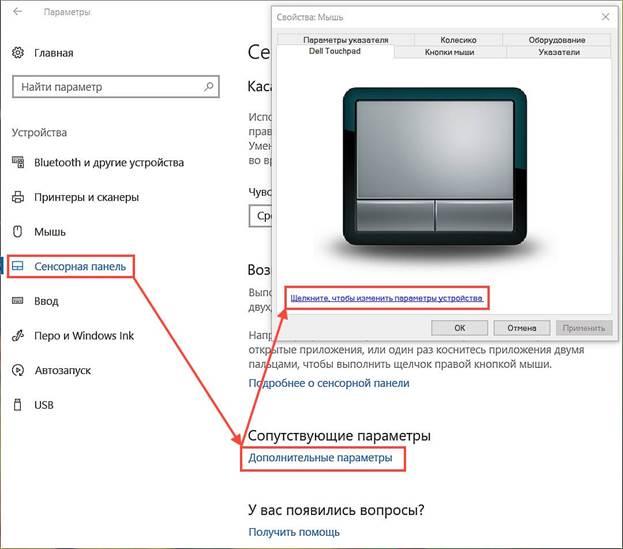
При отсутствии иконки в панели задач нужно перейти в «Пycк», далее выбираем пункт «Настройки», открываем вкладку «Устройства», где откроется «Мeню периферийных устройств». В 7 версии ОС Windows открыть утилиту можно по такому принципу: Пуск – Настройки – Панель управления – Оборудование и звук – Мышь. Существует и иной софт, позволяющий отключить тачпад, но лучше оригинального нет.
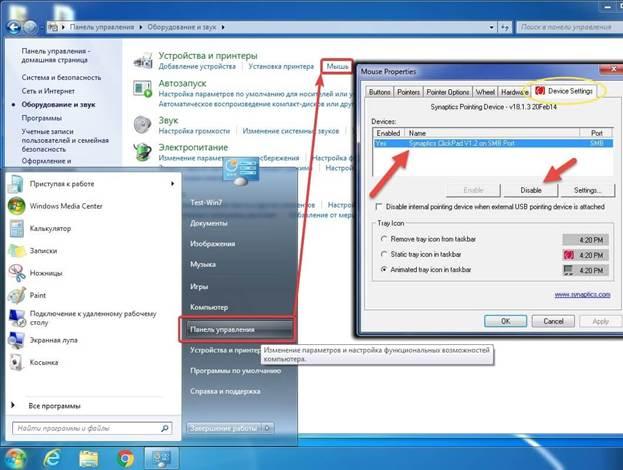
Отключение через диспетчер задач
Довольно часто случается, что нет возможности деактивировать тачпад ни одним из вышеперечисленных способов из-за физической поломки клавиш или отсутствия желания лазить в длинных меню ОС. Проще всего вызвать диспетчер задач при помощи комбинации Ctrl+Alt+Del, после чего в появившемся окне нужно выбрать «диспетчер задач». Далее стоит выбрать устройство с включением названия Synaptics, гораздо реже встречается название ETD, в пиратских версиях Windows 7 процесс работы тачпада может быть завуалирован под стандартные процессы системы и отличить фоновый процесс обработки звука от тачпада бывает невозможно, поэтому лучше не рисковать.

Отключение через диспетчер задач
Если все же найдется найти нужный процесс, то жмем на «завершить» в нижней части панели и тачпад отключается.
Отключение через диспетчер устройств
Деактивировать тачпад поможет и диспетчер устройств, однако для чего применяют такую сложную схему отключения понять сложно. Такое отключение обычно делается на постоянной основе, когда владелец портативного ПК ни при каких обстоятельствах не захочет еще раз пользоваться тачпадом. Для выполнения отключения нужно пройти такие этапы:
- открывается диспетчер через кнопку «выполнить» (в меню Windows), введя команду «msc» или открываем контекстное меню на иконке «Мой компьютер», где нужно выбрать «диспетчер устройств»;
- ищется нужное устройство – «Мышь» или отдельно Тачпад»;
- разворачивается меню устройство;
- выбирается пункт «HID-совместимая мышь»;
- правой кнопкой мыши открывается меню и выбирается кнопка «Отключить».
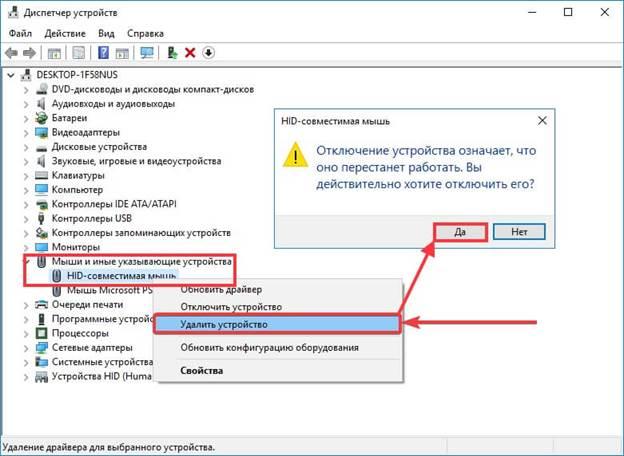
Важно! Такой способ отключения довольно рискованный, так как может повлечь отключение всей периферии, связанной с мышью, включая подключенные устройства. Также по такому способу можно обновить драйвер мыши, настроить некоторые параметры.
В портативных ПК компании Apple отключить их фирменный Trackpad нельзя ни отдельной кнопкой, ни комбинацией клавиш. Для его отключения нужно перейти в настройки MacOS –Accessibility (Взаимодействия) – «Mouse & Trackpad» (Мышь и трекпад) – «Ignore built – in trackpad when mouse or wireless trackpad is present» («Отключить встроенный трекпад…»).
Отключение через BIOS
Деактивация при помощи БИОС является сверхрадикальным способом выключения сенсорной панели, так как тогда она отключается навсегда и для того, чтобы его включить, понадобится заново проделать довольно сложную процедуру по входу в БИОС и поиску нужного пункта. Такой радикальный прием может понадобиться для профессиональных сисадминов, которые комбинацией клавиш владеют лучше, нежели мышкой, т.к. не теряется время на перемещении курсора.
Так, touchpad через БИОС можно деактивировать, следуя такому алгоритму:
- Сначала нужно перезагрузить ноутбук и при помощи сочетания клавиш войти в БИОС. Сочетания у каждого производителя свои.
- Следующий шаг – поиск в БИОСе строки Internal Pointing Device, после чего важно изменить позицию напротив на Disabled.
- Перед выходом нужно сохранить результат – Save & Exit или клавишей F
Чтобы зайти в БИОС, нужно использовать одну из следующих комбинаций:
- Delete;
- F1, F2, F3, F10, F11, F12;
- Ctrl+Schift+S;
- Ctrl+Alt+S;
- Ctrl+Alt+Esc;
- Ctrl+Alt+Del.
У портативных ПК разных фирм и разных линеек комбинация для входа в БИОС своя и зависит от производителя и версии материнской платы.
Отключение при помощи сторонних программ
Чтобы деактивировать тачпад, есть и несколько небольших программ, блокирующих работу в принудительном порядке. Среди великого множества подобных программ внимания достойна TouchPad Blocker. Утилита позволяет выполнять множество различных манипуляций с тачпадом – устанавливать автозагрузку сенсорной панели с началом работы компьютера, активацию/деактивацию и выбор сочетания клавиш для того или иного действия. Включается программа из системного трея в нижней части экрана.
Зная все вышеперечисленные способы отключения тачпада, можно избавиться от него навсегда, но стоит ли, веди суть ноутбуков и нетбуков именно в концепции «All-in-one» – все в одном?

Возможно, вы заметили, что таинственным образом значок «Сенсорная клавиатура» Windows продолжает появляться в системном трее (или всплывает фактическая клавиатура). Если вы так же раздражены появлением фантома, как и мы, вам определенно захочется воспользоваться этим простым решением, чтобы навсегда изгнать его.
Почему сенсорная клавиатура продолжает появляться?
Существует две основные ситуации, когда вы можете найти значок «сенсорная клавиатура» в системном трее. Первая, более распространенная ситуация, это то, что у вас есть ноутбук или конвертируемый планшет под управлением Windows 8 или 10, и это устройство имеет сенсорный экран. В этом случае Windows всегда старается сделать доступной вам экранную сенсорную клавиатуру, если вы хотите использовать устройство в режиме «только касание». Если вы никогда не используете сенсорный экран на своем устройстве, присутствие значка и случайная загрузка экранной клавиатуры могут очень сильно раздражать.

Вторая, менее распространенная ситуация, это то, что вы подключились к компьютеру под управлением Windows с помощью подключения к удаленному рабочему столу Windows или аналогичного решения для удаленного рабочего стола, а Windows включила сенсорную клавиатуру, чтобы при необходимости вы могли использовать мышь или палец. (при подключении через устройство с сенсорным экраном) для ввода на удаленном компьютере.
Кажется, что в обоих случаях есть небольшая ошибка, когда даже после выключения клавиатуры с помощью очевидного механизма, щелкнув правой кнопкой мыши на значке и сняв флажок «Показать сенсорную клавиатуру», он возвращается вскоре после этого или после перезагрузки. Нет возможности удалить значок, используя обычные настройки панели задач и панели задач . В дополнение к этому более распространенному раздражению, некоторые пользователи Windows даже неожиданно всплывают на сенсорной клавиатуре, когда ее запускает невидимое событие — если вам даже не нужна сенсорная клавиатура, это особенно раздражает.
Если это хотя и небольшое вторжение в ваш системный трей (или большее вторжение прямо на ваш рабочий стол) причиняет вам болезненное раздражение, то достаточно легко, если вы знаете, где искать, навсегда изгнать значок сенсорной клавиатуры.
Сначала давайте рассмотрим, как избавиться от иконки (которая может быть достаточной для некоторых читателей), а затем как полностью исключить приложение с сенсорной клавиатурой, чтобы оно не появлялось в системном трее и не появлялось в случайном порядке.
Две небольшие заметки, прежде чем мы продолжим. Во-первых, вам необходимо иметь административный доступ к рассматриваемому компьютеру, чтобы следовать этому руководству. Во-вторых, сенсорная клавиатура, которая включена в Windows 8 и Windows 10 как часть интеграции с сенсорным экраном (и которая появляется на всех устройствах, на которых установлена ОС, независимо от того, является ли она устройством с сенсорным экраном или нет), не включена. клавиатурное приложение, которое было встроено в Windows целую вечность. Отключая клавиатуру с сенсорным экраном, вы не удаляете приложение экранной клавиатуры — оно останется установленным и доступным в тех случаях аварийного сбоя клавиатуры, если возникнет такая необходимость.
Решение первое: отключить службу сенсорной клавиатуры
Это первый шаг и тот шаг, который должен подойти большинству пользователей. Сенсорная клавиатура загружается как служба Windows по умолчанию. Самый прямой способ избавиться от раздражения — это просто отключить сервис. Для этого откройте меню «Службы», нажав Windows + R на клавиатуре и введя «services.msc» в появившемся диалоговом окне «Выполнить».

В появившемся меню «Службы» щелкните столбец «Имя», чтобы отсортировать службы по имени, а затем прокручивайте до тех пор, пока не найдете «Службу сенсорной клавиатуры и панели рукописного ввода». Дважды щелкните по записи.

В появившемся меню свойств найдите «Тип запуска» и в раскрывающемся меню измените его на «Отключено». В нижней части окна в разделе «Состояние службы» нажмите «Стоп», чтобы остановить службу.

Нажмите «ОК», а затем, после перезагрузки компьютера, изменения должны быть постоянными. Больше нет надоедливого значка в системном трее.
Решение второе: переименуйте TabTib.exe
Если вы обнаружите, что сенсорная клавиатура снова всплывает, несмотря на отключение службы, как вы делали на предыдущем шаге, вам, возможно, придется применить немного более радикальный подход, чтобы убрать ее с лица: отключив фактический исполняемый файл.
Этот шаг прост и легко обратим, но включает в себя возиться с вашими системными файлами Windows, поэтому вам необходимо тщательно следовать инструкциям. Чтобы переименовать нужный файл, нажмите Windows + R, чтобы открыть диалоговое окно запуска, и введите следующее местоположение:
Нажмите Enter, чтобы перейти к папке, а затем прокрутите вниз, пока не найдете файл «TabTip.exe». Мы собираемся внести некоторые незначительные изменения в файл, включая изменение владельца файла (чтобы мы могли переименовать его), а затем переименовать его, чтобы он больше не работал. Эти изменения полностью обратимы, если вы захотите включить доступ к клавиатуре с сенсорным экраном в будущем.
Щелкните правой кнопкой мыши файл «TabTip.exe» и выберите «Свойства».

В нижней части окна свойств нажмите «Дополнительно».

В верхней части окна «Дополнительные параметры безопасности» найдите запись с надписью «Владелец». По умолчанию файл принадлежит «TrustedInstaller». Нажмите на кнопку «Изменить», чтобы изменить это.

В поле «Выберите пользователя или группу» найдите поле «Введите имя объекта для выбора» и введите «Администраторы», как показано ниже. Нажмите ОК.

Нажимайте кнопку «ОК» в каждом окне, пока не вернетесь в папку, в которой мы нашли файл TabTib.exe (вам нужно все ОК и выйти из окон свойств, чтобы изменение владельца вступило в силу).
Откройте точные меню, которые мы только что открыли — щелкните правой кнопкой мыши и выберите «Свойства», затем нажмите «Дополнительно», чтобы вернуть нас туда, где мы были. В «Расширенных настройках безопасности» нажмите «Изменить разрешения», расположенные в нижней левой части экрана, затем нажмите «Администраторы», чтобы изменить настройки для этой группы.

В окне разрешений «Администраторы» выберите «Полный доступ» (он будет автоматически проверять все остальные поля, кроме «Специальные разрешения»).

Идите вперед и нажмите OK, а затем продолжайте нажимать OK, пока вы не вернетесь назад к списку файлов, который мы первоначально просматривали. Щелкните правой кнопкой мыши «TabTip.exe» и выберите «Переименовать».

Переименуйте файл «TabTip.exe.bak». Это изменит расширение с .exe на .bak, что касается Windows, и файл больше не будет исполняемым — таким образом, все, что вызывает всплывающую сенсорную клавиатуру, не сможет это сделать. Вы можете отменить это в любое время, вернувшись в эту папку и переименовав файл «TabTip.exe» без «.bak» в конце.
Хотя это заняло более нескольких шагов, это все, что нужно сделать. Если вас это раздражало, как могло бы быть из-за того, что Windows продолжала показывать иконку в трее или клавиатуру с сенсорным экраном, несмотря на все ваши усилия по ее избавлению, теперь вы можете использовать Windows без функции, которая вам даже не нужна. ,
В этой статье мы разберемся, как отключить тачпад на ноутбуке, если вы его не используете или он мешает вашей работе. Тачпад можно выключить, как на время (до перезагрузки), так и навсегда.
Производители ноутбуков и нетбуков прекрасно знают недостатки тачпадов и предусмотрели возможность отключения сенсорной панели при помощи горячих клавиш. Ниже в таблице я привел основные комбинации клавиш для выключения тачпада на портативных компьютерах различных производителей ⇒
Отключение с помощью функциональных клавиш
В нашем случае, для отключения Touchpad, чаще всего применяется комбинация Fn + F9, но многие производители задействуют и другие клавиши с F1 до F10. Очень часто на такую клавишу наносят символ тачпада с перечеркнутой сенсорной панелью.
В последнее время все чаще вижу ноутбуки, где для отключения сенсорной панели задействована клавиша F6.

Выключение с помощью отдельной кнопки или самой сенсорной панели
На некоторых продвинутых игровых моделях ноутбуков Hewlett-Packard (HP), Lenovo и Acer кнопка активации и деактивации тачпада вынесена отдельно.

Значительно более распространен способ выключения touchpad при помощи самой сенсорной панели.
Например, чтобы отключить тачпад на HP Pavilion, необходимо дважды нажать по области в верхнем левом углу сенсорной панели. Синяя индикаторная полоска вокруг тачпада станет красной. Это значит, что тачпад отключился. Повторное двойное нажатие приведет к его включению. На моем ноуте, функциональной клавиши для отключения сенсорной панели нет.
Так же еще есть модели, где срабатывает не двойное нажатие, а удерживание пальца в углу панели более 5 секунд.

Удаление или отключение в Диспетчере устройств
В строке поиска 🔎 начинаем вводить фразу Диспетчер устройств


Выбираем строку с названием своего тачпада и нажимаем отключить или удалить устройство. Отключение приведет к остановке его работы до перезагрузки ноута, а удаление позволит вообще забыть о сенсорной панели.
Тачпад чаще всего определяется, как стандартное HID устройство, что исключает необходимость установки отдельных драйверов.
В Windows 10 есть панель управления сенсорной панелью, но отключить ее там нельзя. Попасть туда можно нажав Пуск ⇒ Настройки ⇒ Устройства ⇒ Сенсорная панель. В меню «Дополнительные параметры» можно управлять настройкой Touchpad.
Более ранние версии Windows 8.1, 7 и Vista позволяют произвести отключение из панели управления. Опция находится по адресу Пуск ⇒ Параметры компьютера ⇒ Компьютер и устройства ⇒ Мышь и сенсорная панель.
В этих ОС тачпад находиться в настройках мыши, и если драйвер сенсорной панели установлен, то в отдельной вкладке можно отключить его работу. В принципе это повторяет отключение через диспетчер устройств, поэтому эта функция и была убрана в Виндовс 10.
Используем стороннюю программу
В Windows 10 уже встроен драйвер для управления тачпадом от Synaptics. Если он установлен, то в трее, в правом нижнем углу возле часов будет иконка Touchpad. При нажатии по ней правой кнопкой мышки, появятся настройки программы, среди которых обычно есть опция отключения.
Так же есть утилиты, с помощью которых можно заблокировать работу сенсорной панели.
- Отключение на время
- Отключение мультитача и прокрутки
- Выбор комбинации клавиш для деактивации и активации устройства.
Настройки программы TouchPad Blocker

- Automatically run program on startup – автоматический старт программы при входе в систему. Выставляем галочку и утилита начнет работать сразу после запуска OS Windows
- Show system tray notification – включение и выключение уведомлений в системном трее
- Block accidental taps and clicks – блокировка случайных нажатий. Удобно, когда вводите текст на клавиатуре. Здесь вам необходимо задать время, на которое тачпад выключается после нажатия на любую клавишу
- Also block move and wheel events – блокировка прокрутки страниц
- Beep when click is blocked – звуковое оповещение при блокировке тачпада
- Turn blocker On and Off – настройка горячих клавиш для включения и выключения программы.
Можно настроить что при подключении мыши, тачпад автоматически отключится.
Отключение в Диспетчере задач
Нажимаем одновременно Ctrl + Shift + Esc и появится окно Диспетчера задач
Далее визуально находим строчку Synaptics или ETD control center (у ноутбуков Асус)

Через BIOS
- Перезагружаем или запускаем лэптоп
- Заходим в BIOS клавишами F2, F9 или Delete
- Выбираем вкладку Advanced и в ней System Properties
- Переходим в Keyboard/Mouse features или Device Options (зависит от модели ноута)
- Находим строку Internal Pointing Device

или Touch Pad Mouse

Пункт отключения тачпада в БИОС или UEFI, может отличаться по названию или его вообще может не быть.
Если вам не помог ни один из предложенных методов, а отключить тачпад на ноутбуке вам необходимо, то поможет физическое отключение шлейфа сенсорной панели от материнской платы, но это крайний случай.
Читайте также:


