При включении freesync мерцает монитор
Итак, вы только что получили игровой монитор с технологией переменной частоты обновления и соединили его с совместимой видеокартой и обнаружили, что включение FreeSync/G-SYNC Compatible вызывает ужасное мерцание яркости?
Есть несколько вещей, которые вы можете попытаться предотвратить или уменьшить мерцание.
Мерцание яркости FreeSync чаще всего встречается на панелях VA с высокой частотой обновления, разработанных Samsung, но оно также может влиять на дисплеи, основанные на других технологиях панелей, таких как IPS и TN.
Проблема не обязательно будет присутствовать в каждой игре. В некоторых играх может наблюдаться невыносимое мерцание яркости. В других случаях это может работать безупречно, а в некоторых - только на экранах загрузки или в игровых меню.
Кроме того, имейте в виду, что у одного устройства определенного монитора может быть эта проблема, но другой модуль той же модели монитора может работать отлично!
Что за всем этим стоит, это немного загадка, и AMD/NVIDIA не получила официального ответа, но мы знаем, что некоторые мониторы просто более подвержены этой проблеме.
Итак, почему это происходит и что вы можете сделать, чтобы это предотвратить?
Уменьшение мерцания яркости в AMD
Допустим, у вас есть игровой монитор VA 144 Гц, яркость которого мерцает в некоторых ваших играх.
Есть две основные причины мерцания яркости: LFC и частые колебания FPS.
Если ваш игровой монитор имеет диапазон переменной частоты обновления 48–144 Гц, он будет запускать LFC (компенсацию низкой частоты кадров), как только ваша частота кадров в секунду (кадров в секунду) достигнет 47 кадров в секунду или меньше, если вы используете видеокарту AMD.

LFC умножает вашу частоту кадров, чтобы устранить разрывы, даже когда ваш FPS опускается ниже диапазона VRR монитора. Например, при 47 кадрах в секунду он увеличивается втрое до 141 Гц.
Итак, предположим, что в одну секунду у вас 48 кадров в секунду и 48 Гц, а затем, в следующую секунду, ваш FPS упадет до 47 кадров в секунду, а частота обновления вырастет до 141 Гц.
Поскольку монитор становится ярче при более высокой частоте обновления, яркость колеблется.
Если FPS постоянно составляет около 48 кадров в секунду, LFC быстро включается и выключается, вызывая мерцание яркости.
Простое решение - уменьшить настройки изображения, чтобы поддерживать более высокую частоту кадров.
Кроме того, вы можете использовать CRU (Custom Resolution Utility) для увеличения диапазона VRR.
Как и в случае с разгоном, увеличение диапазона VRR будет варьироваться для разных мониторов.
Таким образом, вы можете увеличить диапазон VRR до 30–144 Гц на одном мониторе, в то время как другое устройство того же монитора может даже не перейти на 47–144 Гц.
В последнем случае вы можете попробовать уменьшить диапазон вместо этого, чтобы LFC не запускался, либо полностью отключите LFC, уменьшив диапазон до 73–144 Гц.
LFC с картами AMD работает только в том случае, если нижний предел диапазона VRR как минимум в 2 раза превышает максимальную частоту обновления. Например, диапазон VRR 30-60 Гц означает, что LFC работает, но с 31-60 Гц поддержки LFC нет.
Отключив LFC, вам придется использовать VSYNC, чтобы избавиться от разрывов экрана при более низкой частоте кадров, но вы все равно можете без проблем пользоваться FreeSync при более высокой частоте кадров.
Мерцание яркости FreeSync также может возникать при колебаниях FPS, даже если оно не приближается к пороговому значению LFC. В основном это происходит в плохо оптимизированных играх, где ваш FPS зависит от многих факторов.
Единственный способ уменьшить мерцание яркости - ограничить FPS в этой игре любой частотой кадров, которую вы можете поддерживать постоянно.
Уменьшение мерцания в картах NVIDIA
При использовании FreeSync с совместимой видеокартой NVIDIA в режиме совместимости с G-SYNC LFC ведет себя немного иначе, чем с картами AMD.
LFC срабатывает независимо от диапазона FreeSync монитора.
Итак, если ваш монитор имеет диапазон VRR 120-144 Гц, и вы получаете 60 кадров в секунду, частота обновления монитора изменится на 120 Гц, тогда как с картами AMD LFC не будет работать, и вы получите фиксированную частоту 144 Гц (или 60 Гц, если VSYNC включен).
Кроме того, порог LFC обычно отличается при использовании графического процессора NVIDIA. Например, со многими мониторами FreeSync с частотой 48–144 Гц LFC работает со скоростью около 60 кадров в секунду с картами NVIDIA!
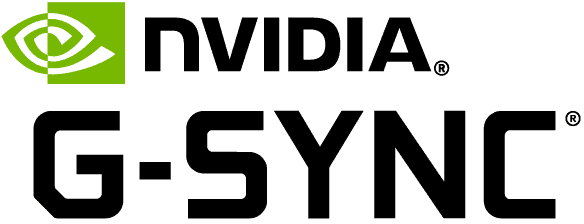
Из-за этого колебания FPS около порогового значения LFC заставят монитор быстро повышаться и понижаться с частотой обновления, что вызывает мерцание яркости.
Вот что вы можете сделать:
Если у вас есть монитор 144 Гц с диапазоном VRR 48–144 Гц, вы можете использовать CRU для уменьшения диапазона до 90–144 Гц.
Поскольку нет большой разницы в яркости при 90 Гц и 144 Гц, мерцание не будет заметно - или оно будет значительно менее заметным. Таким образом, между 90 и 144 кадрами в секунду вы получите плавную производительность VRR.
В более требовательных играх вам нужно ограничить FPS до 72 или ниже (чтобы не допустить, чтобы FPS превышал 72).
Ниже 72 кадров в секунду LFC удвоит (45–72 кадра в секунду) или утроит (30–48 кадров в секунду) частоту кадров до диапазона VRR 90–144 Гц, чтобы предотвратить разрыв изображения - опять же без заметных скачков яркости.
Однако это означает, что между 72 и 90 FPS вы не получите переменной частоты обновления, но в зависимости от игры и вашего FPS вы можете экспериментировать с более широкими диапазонами VRR, такими как 80-144 Гц.
Если в настройках игры, в которую вы играете, нет трекера FPS или ограничителя FPS, мы рекомендуем использовать RTSS.
Метод с пониженной частотой обновления
Если частота кадров в определенной игре в основном составляет около 60 кадров в секунду и у вас игровой дисплей с высокой частотой обновления, подумайте о снижении частоты обновления монитора до 60 Гц, чтобы избежать мерцания яркости.
Это также может помочь с другими проблемами, в основном связанными с играми, заблокированными на 60 FPS.
Когда вы уменьшаете частоту обновления монитора, убедитесь, что вы также выбрали соответствующую настройку ускорения времени отклика пикселей.
Технология NVIDIA G-Sync преподносится разработчиком как панацея для требовательных игроков, избавляющая их от «разрывов» и подёргиваний изображения. Аналогичные заявления есть и со стороны AMD, но речь сейчас не об этом. Как оказалось, идея адаптивной синхронизации не лишена своих недостатков, и устраняя старые артефакты изображения, G-Sync может породить новые. По крайней мере, в текущем варианте аппаратной реализации это оказалось именно так. Владельцы самого популярного на данный момент монитора с поддержкой данной технологии, ASUS ROG SWIFT PG278Q, сообщают о случаях мерцания изображения: как при отображении загрузочного экрана игры, так и при подгрузке дополнительных данных. Другие мониторы с поддержкой G-Sync также оказались подвержены данной «болезни». Особенно часто проблема проявляла себя в играх жанра RTS (стратегии реального времени).
Энтузиастам с ресурса PC Perspective удалось воспроизвести проблему в лабораторных условиях и даже найти объяснение происходящему. Тут следует отметить, что термин «частота обновления экрана» применительно к современным жидкокристаллическим мониторам имеет несколько иное значение, нежели во времена ЭЛТ-мониторов. Он означает именно частоту вывода кадров на экран, но не имеет отношения к частоте обновления самой панели, задаваемой внутренней схемой монитора. В современных моделях с «частотой обновления кадров» 60 Гц внутренняя частота зачастую выше — во избежание проявления эффекта «rolling shutter» при панорамировании сцен или перетаскивании окон в среде ОС. Теперь вернёмся к G-Sync. На примере игры Eve Online экспериментаторы выяснили, что проблема с мерцанием проявляется исключительно в те моменты, когда частота кадров в игре падает до нуля, что соответствует изначальным данным: такое поведение свойственно ряду игр именно в момент загрузки дополнительных данных или при демонстрации неподвижных заставок.

Справа и слева нормальное игровое обновление экрана, в центре — принудительное
Этот момент хорошо виден на вышеприведённой осциллограмме: пока перерисовка экрана осуществляется в такт поступающим от GPU кадрам, всё в порядке, но стоит этим обновлениям перестать поступать, как начинается мерцание. Это не дефект — такое поведение проистекает из самой сути адаптивной синхронизации. Если бы контроллер G-Sync в эти моменты не перерисовывал экран принудительно (примерно каждые 33 миллисекунды), восстанавливая нужный уровень яркости пикселей, экран бы просто побелел. Это напрямую связано с принципом работы панелей типа TN. Тем не менее, некоторое повышение яркости при «заморозке» изображения всё равно наблюдается. К счастью, эффект не проявляется при низких значениях FPS (в районе 20-30), поскольку финальная версия контроллера G-Sync была соответствующим образом доработана NVIDIA, и он поддерживает частоту физического обновления экрана на достаточно высоком уровне даже в таких сценариях.

Горе от ума: контроллер G-Sync решает одну проблему, порождая другую
Тем не менее, радостного мало: во-первых, мерцанию подвержены все мониторы с поддержкой NVIDIA G-Sync, включая модели с разрешением 3840 × 2160, а во-вторых, эффект сильнее проявляется при высоких значениях частоты обновления экрана — то есть, он заметнее при 144 Гц, нежели при 60 Гц. Отключение G-Sync полностью убирает проблему, но тогда приобретение монитора с поддержкой G-Sync становится бессмысленной тратой денег. Подвержены ли данной проблеме мониторы с технологией AMD FreeSync, пока не известно.


Артур Глок запись закреплена
Всем привет, купил я монитор с АМД фрисинк ну и карта у меня поддерживающая его. Все включил, только не понимаю, каким образом оно работает,а точнее как его задействовать. Кто может помочь?


Павел, пробовали. Дело в том, что я не понимаю, как конкретно его в играх включить. К примеру в том же Арехе у меня без Лока за сотню фпс, а если всинк включить - 75. Всинк это и есть фрисинк?

Павел, в одном гайде говорится о том, что нужно фпс лочить, но не помогло.

Артур, нет, вертикалка ограничивает кадры программно, подгоняя их под частоту монитора, а фрисинк же аппаратно улучшает картинку не тратя ресурсы системы и не ограничивает кадры до частоты монитора ( хотя и у него есть ограничения). Короче при включенном фрисинк не нужно ограничивать кадры и включать вертикальную синхронизацию

Павел, тоесть у него нет определенной частоты? К примеру и 70 может быть и 120?

Артур, Да, в этом и заключается приемущество данной технологии.


Артур, Если нет разрывов кадров при ФПС выше 75, значит работает

Павел, и почему спрашиваю, потому, что когда гуглил - там почему то писали о ограничении фпс в 75

Павел, я если честно разрывы эти вообще никогда не замечал и даже сейчас не видел. На более лучшем ПК, чем раньше


Артур, Технология действительно имеет ограничение по кол-ву выводимых кадров, но оно точно выше 75. Разрывы видны только при отключенной вертикальной синхронизации и когда кол-во кадров превышает герцовку монитора, а так же если система не поддерживает аппаратные технологии синхронизации кадров freesync, G-sync, DP Adaptive- Sync

В проге которая поставляется с дровами АМД написано при какой частоте кадров работает фрисинх.
Пример: у меня был моник 60 гц с фрисинх. При ее включении частоту монитора можно было повысить до 72 гц. Без ее включения, скажем с картой нвидиа - 60.
Рабочая частота фрисинха была от 48 до 72 кадров/гц.
При фпс ниже 48 начинались лаги и разрывы.
Вертикалку сперва (начитавшись мутной хероты в гугле) вырубал. Опытным путем выяснил что с включенной вертсинх все пашет лучше, фрисинх помогает от просадок фпс ниже 48.
Сетевые шутеры могут быть исключением, в них в принципе верт синх вырубать рекомендуют.
Для остальных игр фри+верт синх вместе.
В наши дни игры с высокой частотой обновления, безусловно, стали золотым стандартом компьютерных игр. С появлением хороших мониторов с частотой 120 Гц, 144 Гц и 165 Гц с разрешениями 1080p и 1440p, за последние несколько лет перспективы игровой индустрии для ПК сильно изменились. Технология мониторов временами быстро опережала технологические достижения в других областях, таких как графические процессоры. Даже в 2020 году лучшие игровые мониторы на рынке могут развивать частоту обновления до 165 Гц на панелях 4K, с чем реально не справится даже могучая GeForce RTX 3090. Таким образом, такой быстрый прогресс в технологиях мониторов привел к быстрому увеличению количества бюджетных мониторов с высокой частотой обновления на рынке. Эти мониторы представляют большую ценность для потребителей, ищущих безупречные игры по доступной для кошелька цене.

Адаптивная синхронизация
Отсутствие адаптивной синхронизации
Существует довольно много проблем, которые могут испортить впечатление пользователя, если в мониторе отсутствует какая-либо реализация адаптивной синхронизации, будь то G-Sync от Nvidia или FreeSync от AMD. Как правило, любая из двух реализаций адаптивной синхронизации приводит к значительному улучшению воспринимаемого вывода монитора. Отсутствие адаптивной синхронизации может привести к следующим проблемам:
- Разрыв экрана: это довольно раздражающий артефакт, который может сильно раздражать визуальное восприятие во время игры. Обычно это происходит при высокой частоте кадров, когда количество кадров в секунду, выдаваемое видеокартой, превышает частоту обновления монитора. На дисплее появляется два или более кадра в течение одного цикла обновления, и изображение выглядит разорванным с видимыми линиями.
- Отсутствие плавности: отсутствие какой-либо технологии адаптивной синхронизации приводит к значительному снижению воспринимаемой плавности движения на выходе дисплея. Это происходит из-за различного времени кадра в игре в сочетании с фиксированной частотой обновления дисплея.
- Существенные подтормаживания: если частота кадров в игре довольно низкая (скажем, даже ниже 50 кадров в секунду), технологии адаптивной синхронизации могут помочь улучшить плавность игры даже при такой частоте кадров за счет снижения частоты обновления дисплея, чтобы она соответствовала частоте кадров, предоставляемой игра. Это может быть полезно в играх с очень интенсивной графикой.
AMD FreeSync
Nvidia G-Sync
G-Sync теперь доступен в 3-х различных «вариантах» для мониторов. Существует стандарт G-Sync, который требует, чтобы на мониторе был установлен отдельный отдельный модуль G-Sync, чтобы эффективно использовать технологию адаптивной синхронизации, а также есть G-Sync Ultimate, который также требует этого модуля и даже больше. тщательно протестирован и сертифицирован для обеспечения высочайшего уровня возможностей G-Sync. Эти аппаратные модули увеличивают стоимость самого дисплея, и поэтому мониторы FreeSync обычно дешевле, чем мониторы G-Sync в тех же категориях спецификаций. Производительность этих двух технологий более или менее одинакова.
Есть еще один действительно интересный тип реализации G-Sync, который называется технологией G-Sync Compatible.
Мониторы, совместимые с G-Sync
Эти мониторы не имеют аппаратного модуля, который есть в других мониторах G-Sync, поэтому они также дешевле, чем более дорогие мониторы G-Sync и G-Sync Ultimate. Мониторы, совместимые с G-Sync, могут полностью использовать G-Sync с использованием традиционных модулей масштабирования Adaptive Sync, таких как FreeSync. Фактически, Nvidia сертифицировала только несколько мониторов как «совместимые с G-Sync», но многие мониторы FreeSync на рынке прямо сейчас отлично работают с G-Sync в паре с видеокартой Nvidia GeForce.

Различия между G-Sync Compatible, G-Sync и G-Sync Ultimate
Полный список сертифицированных мониторов, совместимых с G-Sync, можно найти ВотОднако это относительно короткий список, в нем всего несколько мониторов от нескольких брендов. Тем не менее, большое количество мониторов FreeSync (и других мониторов с Adaptive Sync) было протестировано на предмет безупречной работы с G-Sync с помощью нескольких простых шагов в сочетании с графической картой Nvidia. Если у вас есть монитор FreeSync, на котором вы хотите запустить G-Sync, выполните действия, указанные ниже.
Пошаговое руководство по включению G-Sync на мониторе FreeSync
Это простой пошаговый процесс включения G-Sync на мониторе FreeSync. Этот процесс можно использовать для проверки того, будет ли G-Sync работать с вашим монитором FreeSync или Adaptive Sync.
Шаг 1. Включите Monitor FreeSync
Прежде всего, вы должны включить FreeSync монитора, используя собственные элементы управления монитора. Возможно, вам придется просмотреть несколько страниц параметров, чтобы найти этот параметр. Его также можно обозначить как «Adaptive Sync». При выполнении этого процесса убедитесь, что вы подключены через Displayport, а не через HDMI. Это необходимо, потому что, хотя FreeSync действительно работает через HDMI, G-Sync требует подключения Displayport для оптимальной работы.
Шаг 2. Откройте панель управления Nvidia.
Щелкните правой кнопкой мыши на рабочем столе и откройте панель управления Nvidia. Мы предполагаем, что у вас есть видеокарта Nvidia в системе, которая поддерживает G-Sync и последние доступные драйверы от Nvidia.

Щелкните правой кнопкой мыши на рабочем столе и откройте панель управления Nvidia.

Шаг 3. Настройте G-Sync
Когда панель управления откроется, вы должны увидеть «Настроить G-Sync» на левой панели панели управления. Выберите этот вариант. Если он не появляется, попробуйте перезапустить панель управления или компьютер. Вы также можете попробовать подключить кабель Displayport к другому порту.

Шаг 4. Включите G-Sync
После выбора параметра «Настроить G-Sync» в правой части панели управления появится несколько параметров. В первой настройке установите флажок «Включить G-SYNC, G-SYNC Compatible», а также выберите «Включить для полноэкранного режима». Нажмите «Применить» и выйдите из панели управления.

Экран может мерцать после нажатия кнопки «Применить», это нормально. Мы также не рекомендуем выбирать параметр «Включить для оконного и полноэкранного режима», поскольку это включит G-Sync в нежелательных местах, таких как веб-браузеры, где он может работать не так, как задумано.
Шаг 5. Протестируйте с помощью демонстрации G-Sync Pendulum
После включения G-Sync нам нужно проверить, действительно ли он работает правильно. У Nvidia есть удобный инструмент для этого процесса на своем веб-сайте. Инструмент, известный как «G-Sync Pendulum Demo», можно скачать с веб-сайта Nvidia и это идеальный тест для нашего конкретного сценария.
После загрузки и установки демоверсии откройте исполняемый файл «G-Sync Pendulum Demo». Монитор будет переключать разрешения, и зрителю будет представлена сцена с маятником с несколькими ползунками и переключателями. Здесь следует отметить, что в верхнем левом углу экрана будет 3 варианта. Параметры будут называться «VSync», «Без VSync» и «G-Sync». Если G-Sync может быть успешно выбран, монитор отлично использует технологию G-Sync. Вы также можете провести дальнейшее тестирование с помощью этой демонстрации, изменяя частоту кадров и ища разрывы экрана или другие артефакты во время работы демонстрации.

G-Sync в верхнем левом углу экрана показывает, что G-Sync был успешно включен.
И эт вуаля! Ваш монитор FreeSync отлично работает с Nvidia G-Sync. Обязательно проверьте эффективность G-Sync в играх и во время длительных игровых сессий. Это позволит вам проверить долгосрочную надежность работы G-Sync на вашем конкретном мониторе FreeSync.
Преимущества FreeSync и G-Sync
Эти технологии также улучшают общую воспринимаемую плавность игры, поскольку они помогают поддерживать согласованное время кадров за счет синхронизации частоты кадров игры с частотой обновления монитора. Более того, адаптивная синхронизация также может помочь на другом конце спектра, уменьшая влияние низкой частоты кадров на визуальный результат игры. С G-Sync и FreeSync даже низкая частота кадров может быть значительно более плавной, чем нормальный вывод без какой-либо технологии адаптивной синхронизации. Это может значительно помочь, если видеокарта недостаточно мощная, чтобы поддерживать стабильные 60 кадров в секунду в конкретной игре с определенным разрешением.
Заключение
Итак, поехали! Процесс включения G-Sync на FreeSync или на обычном мониторе Adaptive Sync довольно прост и понятен. Конечно, совместимость G-Sync не гарантируется на всех мониторах FreeSync, но большое количество мониторов было протестировано пользователями на предмет безупречной работы с включенной G-Sync. Наше тестирование проводилось на мониторе FreeSync Monoprice Zero-G 1440p 144 Гц, который использует стандартный стандарт адаптивной синхронизации VESA. G-Sync был протестирован на предмет безупречной работы с этим монитором, даже несмотря на то, что он не указан в списке Nvidia для мониторов, совместимых с G-Sync. Конечно, следует поблагодарить Nvidia за то, что это стало возможным и за устранение необходимости в установке проприетарного модуля G-Sync в монитор, чтобы G-Sync работала.
Это позволило большому количеству более дешевых мониторов FreeSync быть совместимыми не только с FreeSync, но и с G-Sync, что может быть огромным преимуществом для людей, ищущих наиболее выгодную покупку. Этот процесс также может оказаться весьма кстати, если вы приобрели монитор FreeSync для использования с видеокартой AMD, но позже купили видеокарту Nvidia, которая не могла использовать технологию FreeSync. С помощью этого процесса на этом мониторе можно включить G-Sync, чтобы обеспечить такой же уровень плавности и такую же эффективность при удалении раздражающих артефактов, таких как разрыв экрана.
Читайте также:


