Как отключить freesync на мониторе
Суть технологий G-Sync и AMD FreeSync заключается в том, чтобы убрать разрывы изображения во время во время геймплея. Частично эту проблему решает включение параметра Vsync в играх, но все же не до конца. Поэтому были изобретены FreeSync от AMD и G-Sync от Nvidia.
Так как мониторы с поддержкой G-Sync слишком дороги, технология осталась невостребованной в массах, поэтому в январе 2019 года Nvidia объявила о поддержке FreeSync на своих видеокартах.
Как включить FreeSync на видеокартах Nvidia?
- Монитор с заявленной поддержкой Freesync
- Кабель DisplayPort
- Видеокарта Nvidia серии 1000 или новее (1050, 1060, 1080, 2080 итп)
- Установить драйвера Nvidia версии 417.XX или новее (отметить к установке панель управления)
Для начала запустите настройки монитора (самого монитора), с помощью кнопок расположенных на нем. Найдите раздел отвечающие за игры или технологию FreeSync, либо Adaptive Sync, в случае необходимости активируйте параметр.
Теперь запустите на компьютере «Панель управления Nvidia» и далее перейдите в раздел «Настроить G-SYNC». После чего активируйте параметр «Включить G-SYNC, совместимый с G-SYNC».
У вас еще остались дополнительные вопросы? Задавайте их в комментариях, рассказывайте о том, что у вас получилось или наоборот!
Вот и все! Оставайтесь вместе с сайтом Android +1, дальше будет еще интересней! Больше статей и инструкций читайте в разделе Статьи и Хаки Windows.

Если у вас есть одна из моделей Nvidia G Sync мониторов, про которые мы уже писали, тогда G-Sync включится автоматически. Однако, если у вас нет поддерживаемого дисплея, по-прежнему возможно включить эту функцию с помощью панели управления Nvidia.
Как включить G-Sync на FreeSync-совместимом мониторе
Используя инструкцию ниже, вы сможете понять как включить и как отключить g sync на мониторе.
1) Убедитесь, что у вас установлены новые драйвера или загрузите последнюю версию видео драйвера Nv >
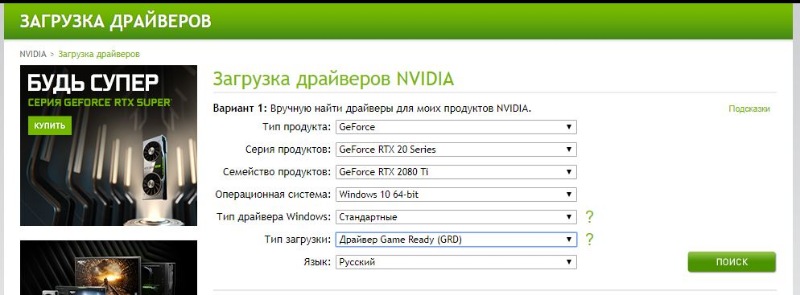
4) Щелкните правой кнопкой мыши на значок Nvidia в области уведомлений, чтобы зайти в параметры панели управления Nvidia .
5) Разверните ветвь Дисплей.
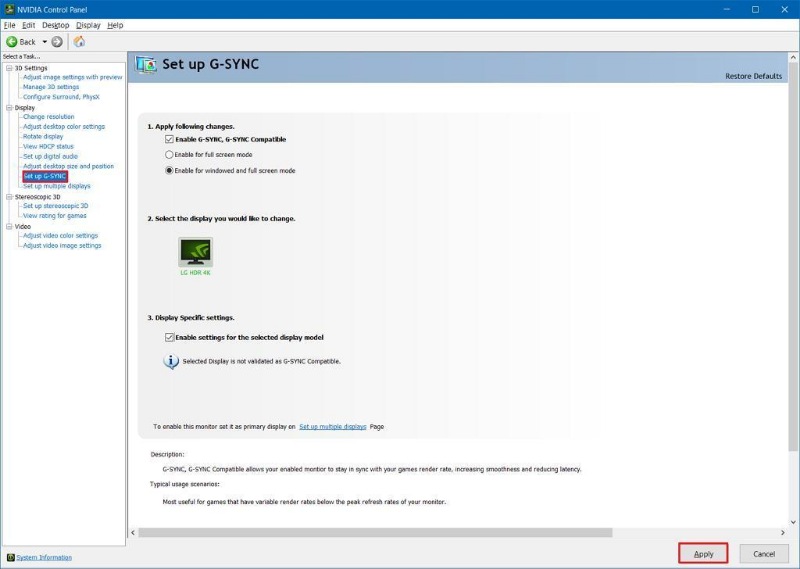
Поздравляем, вы смогли включить g sync на мониторе freesync.
Альтернативные способы для включения монитора G-Sync или FreeSync
Если указанные выше настройки недоступны или G-Sync не работает на Windows 10, тогда в панели управления Nvidia выполните следующие действия:
1) Разверните ветку «Настройки 3D»
2) Нажмите на Управление настройками 3D
3) Нажмите вкладку Глобальные настройки
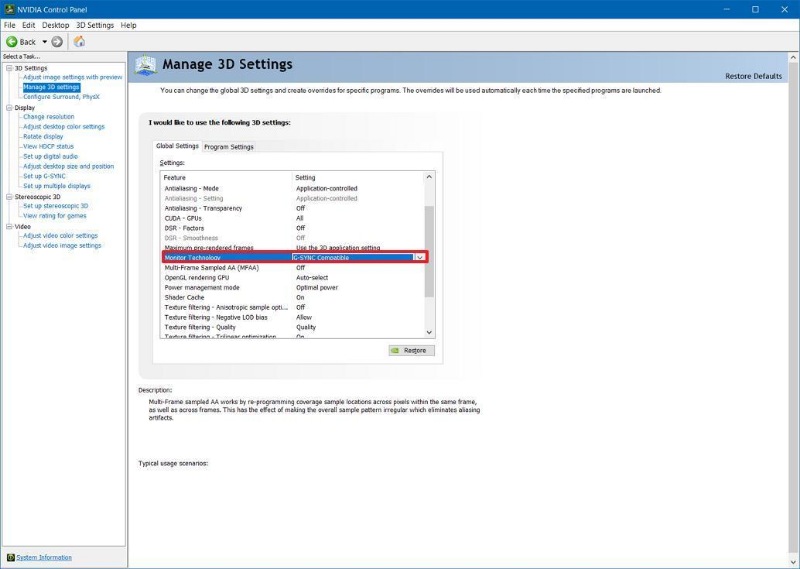
Кроме того, вам может потребоваться щелкнуть раздел «Изменить разрешение» в разделе «Отображение» и применить более высокую частоту обновления или другое разрешение, чтобы G-Sync начал работать.
После того, как вы выполните эти шаги, G-Sync должен начать работать на вашем мониторе FreeSync.


В игровых режимах функционирования персонального компьютера производители постоянно стараются реализовывать новые технологии улучшения производительности или качества изображения. Таких технологий создано множество. Это и различных графические API, и различные алгоритмы улучшения качества изображения, и технологии смены разрешения и другое.
Технологиями повышения комфорта процесса игры и качества изображения является AMD FreeSync и NVIDIA G-Sync. Об этих опциях мониторов и видеокарт и пойдет речь в этой статье. Далее мы рассмотрим как включить AMD Freesync на видеокартах Radeon и Nvidia.
Что такое AMD FreeSync?
Давайте сначала разберемся, что делает FreeSync. Данная технология позволяет избежать артефактов и лагов при формировании картинки в случае рассинхронизации частоты рендеринга кадров видеокартой и частоты обновления монитора. На рисунке видно, что после отрисовки первого кадра видеокартой она начинает рендерить второй кадр, но не успевает сделать это за время обновления кадра на мониторе, поэтому этот кадр будет выводится либо со значительными искажениями, либо пропускается один кадр на мониторе и отрисовка идет вместо следующего кадра, что резко снижает фактическое количество кадров в секунду и общую скорость отзыва ПО на экране.

Данные проблемы и призвана решать технология AMD FreeSync. При её использовании частота обновления монитора вместо статической становится динамической, что позволяет отрисовывать поступающие с видеокарты кадры вовремя и без артефактов.

Стоит отметить, что данная технология работает с интерфейсами подключения монитора Display Port 1.2а (и выше) и HDMI, а также требует полноэкранного режима выполнения приложения. Обратите внимание: речь в данной статье идёт не о ноутбуках и планшетах, а именно о стационарных компьютерах с мониторами!
Аналогичная технология от фирмы Nvidia называется NVIDIA G-Sync и является платной, в связи с чем мониторы с поддержкой G-Sync стоят дороже. До недавнего времени не было возможности пользоваться обоими технологиями одновременно: либо у вас был монитор с технологией от AMD и видеокартой от AMD, либо от Nvidia. Но, так как технология FreeSync получила большее распространение, то Nvidia в последнее время начала реализовывать поддержку технологии AMD Freesync, назвав эту опцию G-Sync Сompatible. Однако, не все мониторы, поддерживающие технологию FreeSync, будут работать с видеокартами Nvidia. Список официально поддерживаемых мониторов можно увидеть по ссылке.
Технология динамического обновления экрана AMD Freesync получила дальнейшее развитие в виде новых расширений AMD FreeSync Premium и FreeSync Premium Pro. Данные технологии позволяют компенсировать низкую частоту кадров и использовать эти опции на мониторах с частотой выше 120 Гц и с High Dynamic Range Imaging, HDR. Технология от Nvidia также развивается и последняя её итерация носит название G-Sync Ultimate.
Настройка монитора для FreeSync
Сначала рассмотрим как включить Freesync на мониторе. Чтобы использовать AMD Freesync необходимо включить поддержку этой технологии на мониторе. Доступ к ней может выглядеть следующим образом: Меню -> Картинка -> Настройка игры найдите пункт FreeSync и выберите Включить.
Стоит заметить, что на мониторах фирмы LG для включения необходимо установить специальное программное обеспечение OnScreenControl и в опциях включить данный режим: OnScreenControl -> Настройки игрового режима -> Adaptive-Sync -> Вкл.
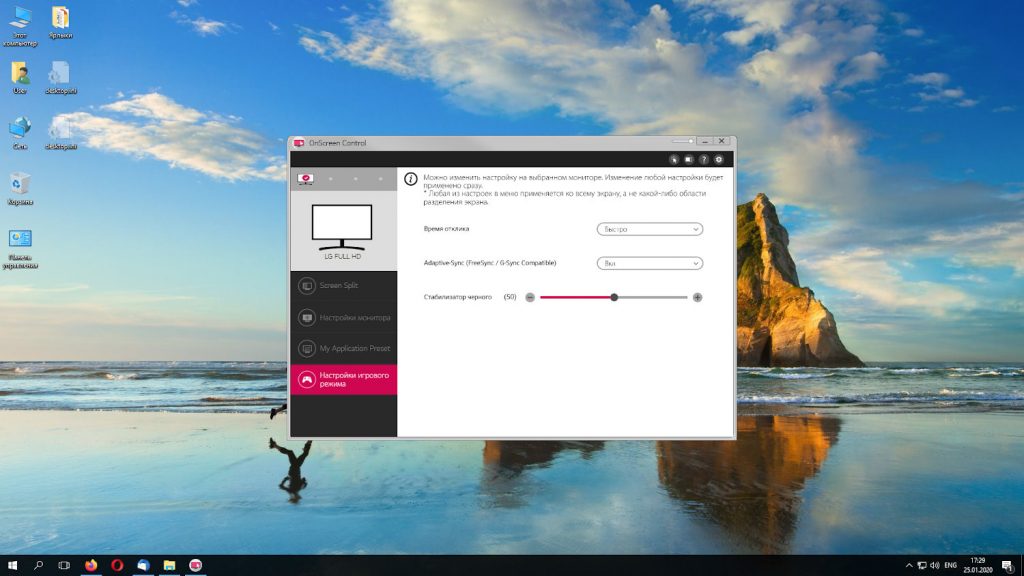
После этого необходимо в настройках монитора установить максимальную частоту обновления экрана: Правая кнопка мыши -> Настройки экрана.
Далее нажмите на ссылку Дополнительные параметры экрана.
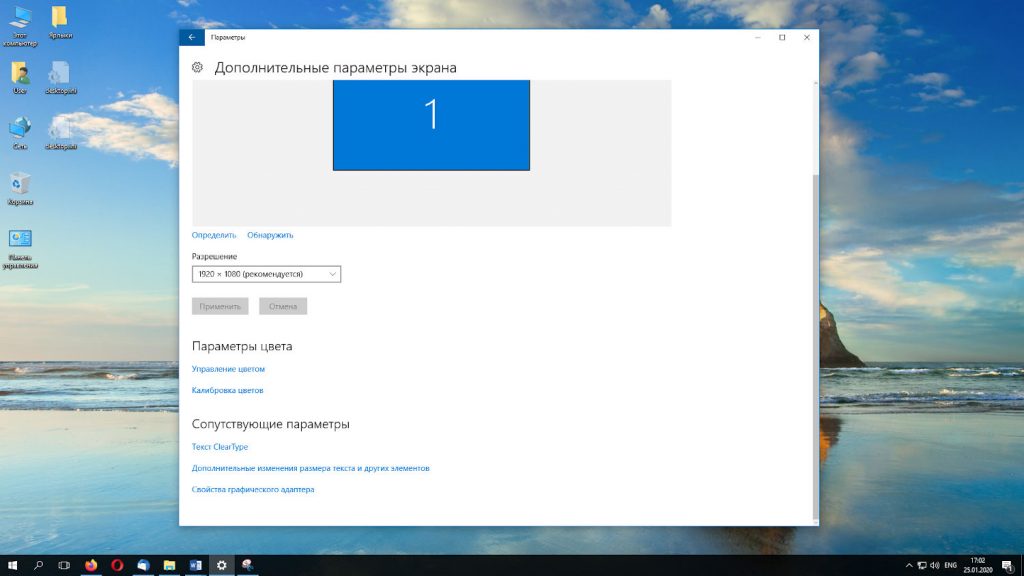
Далее нажмите на ссылку Свойства графического адаптера.
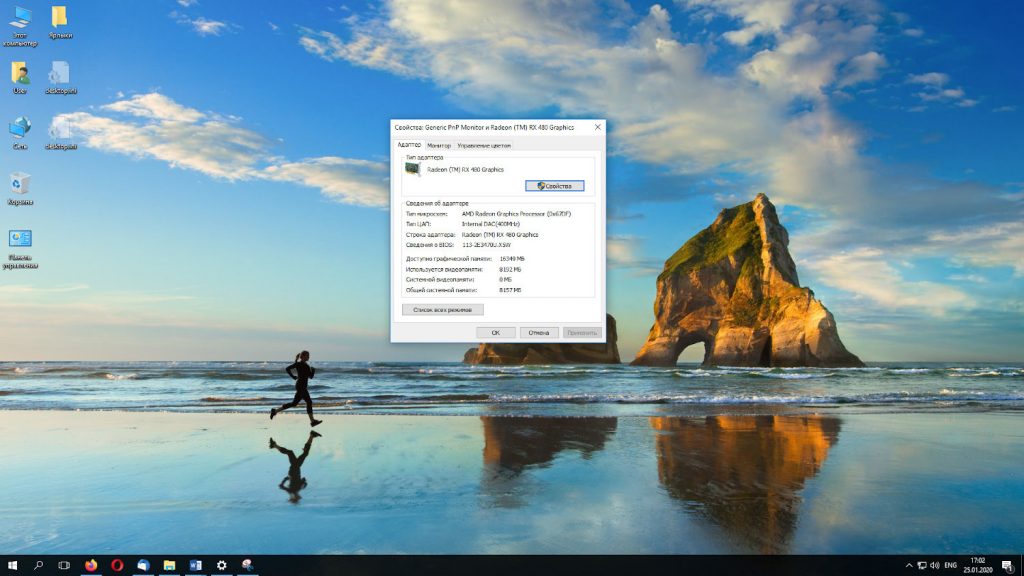
Выберите вкладку Монитор, установите галочку Скрыть режимы, которые монитор не может использовать.
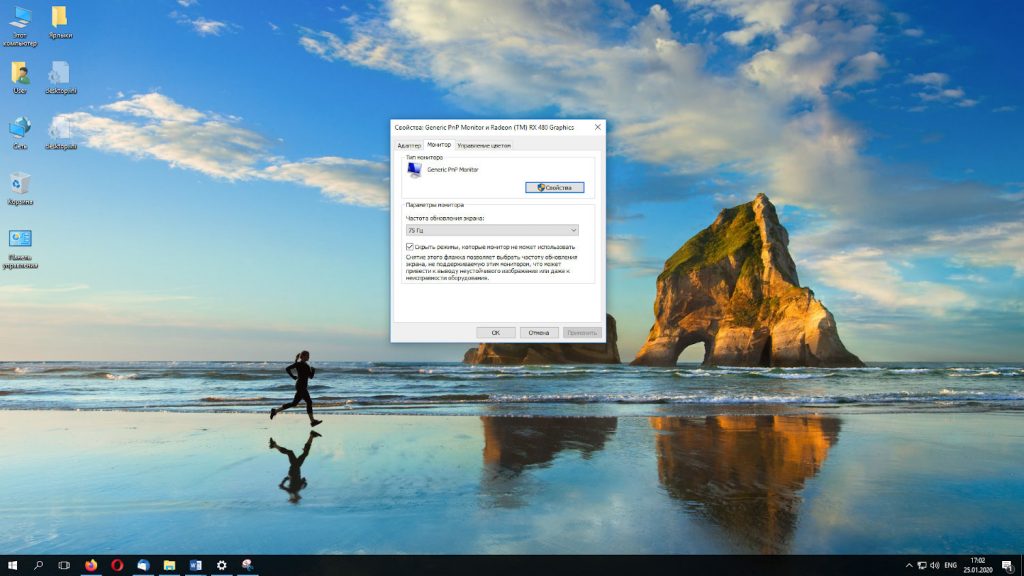
Следует также выбрать максимальную частоту обновления экрана в герцах. В моем случае – 75 Герц.
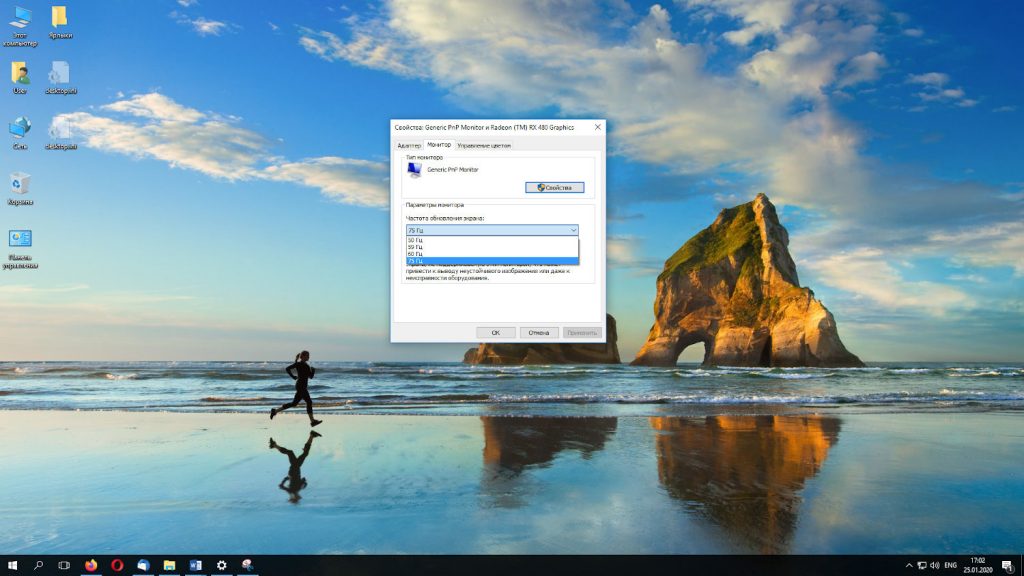
Как включить AMD FreeSync на AMD Radeon?
Чтобы включить AMD Freesync на видеокарте Radeon необходимо скачать и установить свежий драйвер видеокарты. Какая именно видеокарта используется можно увидеть в Диспетчере устройств. Для видеокарты от AMD драйвер можно скачать по ссылке.
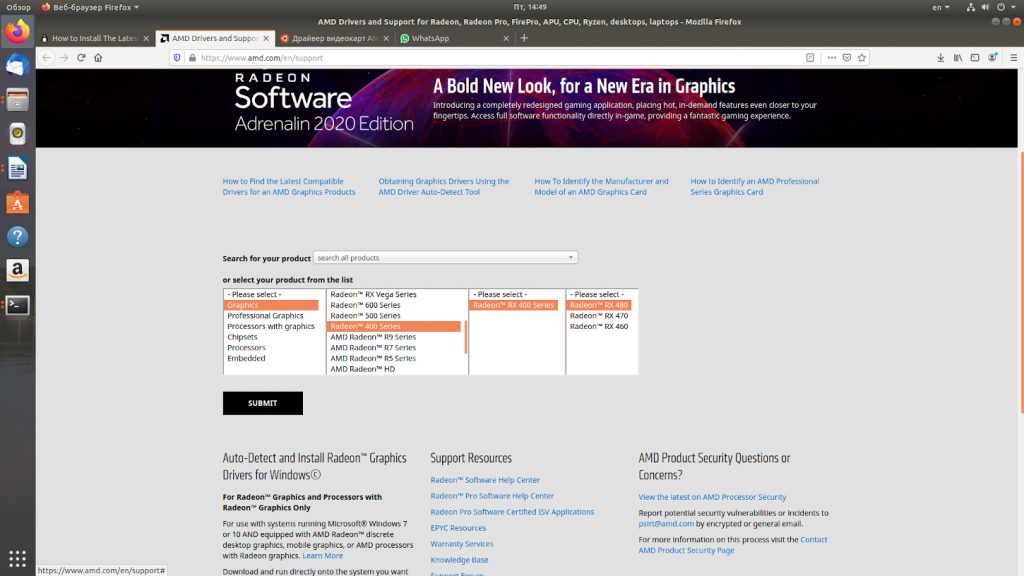
После этого необходимо включить технологию в программной оболочке драйвера. Для этого откройте AMD Radeon Software -> Настройки –> Дисплей, найдите пункт AMD Radeon FreeSync и выберите Включить.
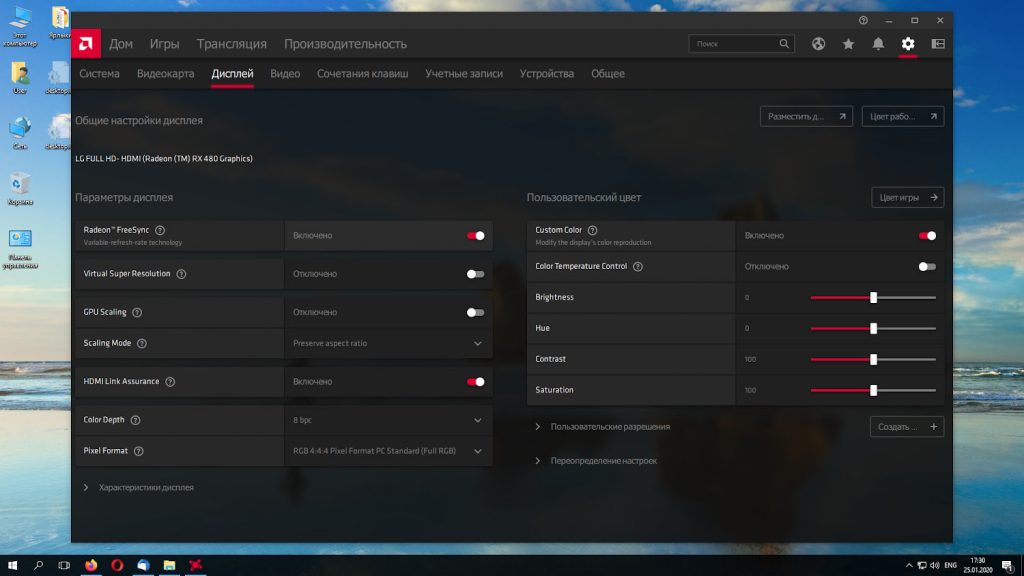
Активация AMD FreeSync на Nvidia
Теперь, давайте разберемся как включить freesync на nvidia. Для видеокарты Nvidia драйвер можно скачать по ссылке. К сожалению, компания Nvidia отказалась сопровождать некоторые версии своих старых карт. Драйверы для них устанавливаются Windows автоматически (или вручную при наличии установочного пакета). Однако, это не критично. Даже если пользователь попробует установить новый драйвер на старое оборудование, установщик откажется сделать это. В связи с этим, не исключено, что технологии, о которых идёт речь в данной статье, будут недоступны.
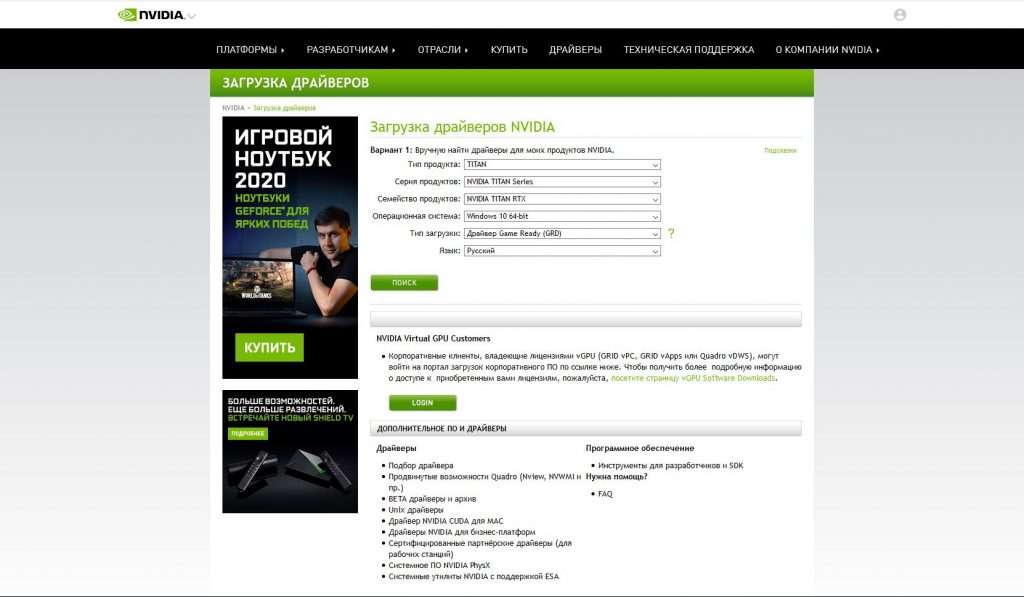
Затем откройте утилиту Nvidia Control Panel, в ней перейдите в Display -> Set up G-SYNC и для пункта Enable G-SYNC, G-SYNC Compatible выберите Enable for full screen mode:
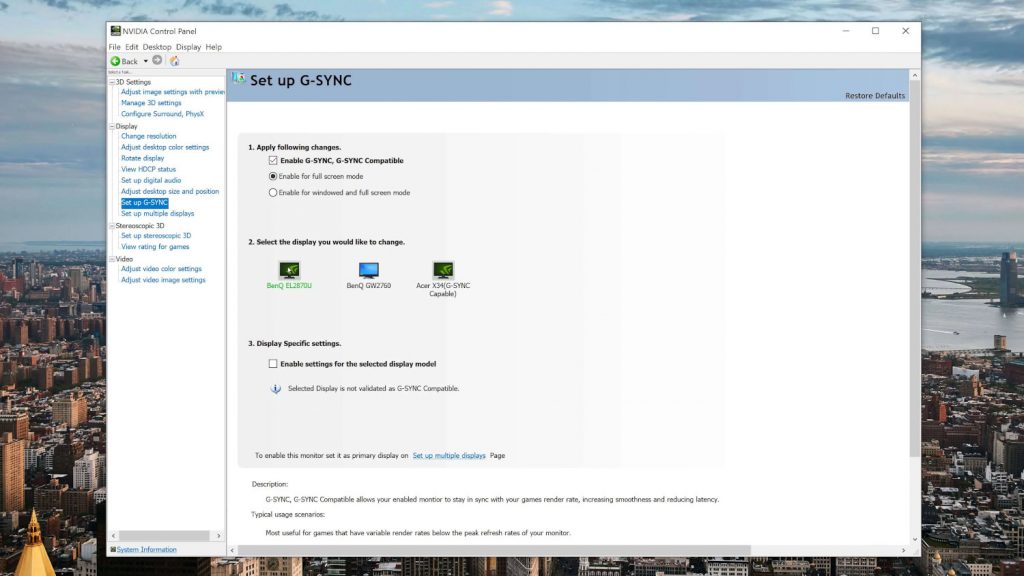
Выводы
В рамках данной статьи мы рассмотрели как выполняется настройка Freesync, которая дает возможность по улучшению качества изображения для игр. Также разобрали настройку работы данной технологии на видеокартах Nvidia (G-Sync Сompatible), а также основы работы этой технологии и её требования для правильного функционирования.
Если вы нашли ошибку, пожалуйста, выделите фрагмент текста и нажмите Ctrl+Enter.
Множество пользователей слышали о технологии AMD FreeSync. Теоретически она делает процесс игры более быстрым и плавным. Путём изменения частоты обновления дисплея при появлении новых кадров. Требуется дисплей и видеокарта с поддержкой Radeon FreeSync™.
Эта статья расскажет, как включить AMD FreeSync. Если Вы подключили монитор с поддержкой технологии, тогда Radeon Software автоматически начинает её использовать. Не так давно NVIDIA реализовала поддержку FreeSync. Ещё бывает нужно её включить на самом мониторе.
Что такое AMD FreeSync
Со слов самой компании AMD: с помощью технологии AMD FreeSync частота обновления экрана синхронизируется с частотой кадров видеокарт. Это позволяет устранить: задержку ввода, разрывы изображения и прерывания во время игры и даже воспроизведения видеоконтента.
Как работает: изредка бывает второй кадр опаздывает к выходу на экран. Видеокарта не успевает отрендерить кадр и он отображается с искажениями или вовсе пропускается. Вам отображается первый кадр, а второй всё ещё задерживается на единицу обновления экрана.

После включения технология AMD FreeSync синхронизирует данные ГПУ и монитора. Частота обновления дисплея вместо статической становится динамической. Это позволяет вовремя показать поступающие кадры. Никакого искажения и подёргивания картинки.

Все технологии AMD FreeSync обеспечивают плавный геймплей без артефактов и прерываний. На выставке CES 2020 был продемонстрирован новый уровень — AMD FreeSync Premium, а позже и FreeSync 2 HDR. Основное её отличие — частота обновление не менее 120 Гц при FHD.
AMD: от серии Radeon RX 200 (R5 / R7 / R9 200) и более новые (все потребительские видеокарты Radeon, использующие архитектуру GCN 2.0 или более поздние).
NVIDIA: такие как GeForce серии 10 и более новые (поддерживающие технологию DisplayPort Adaptive-Sync, также совместимы с технологией красных AMD FreeSync).
ПО AMD Radeon Software
В разделе Настройки > Дисплей найдите AMD FreeSync Premium или VRR (Variable Refresh Rate). Выберите Включено, чтобы активировать технологию изменения частоты обновления.

Или выберите профиль конкретной игры в разделе Игры > Компьютерные игры и найдите AMD FreeSync. Вместо оптимальной настройки Оптимизировано AMD выберите Включено.
Панель управления NVIDIA
Можно включить совместимость AMD FreeSync на видеокартах NVIDIA. Откройте Параметры 3D > Управление параметрами 3D и выберите Технология монитора на G-SYNC Compatible.

И в разделе Дисплей > Настройка G-SYNC выберите Включить в оконном и полноэкранном режиме. В некоторых версиях драйвера этот раздел настроек всё ещё на английском языке.
Как включить FreeSync на мониторе
Игровые мониторы имеют фирменное программное обеспечение, в котором собственно и можно включить AMD FreeSync. Например, приложение OnScreenControl для мониторов LG. Или прямо в интерфейсе (меню) Вашего монитора. На моём можно изменить только время отклика.
Как ранее уже говорилось, мой монитор Samsung S24B350 не поддерживает AMD FreeSync. К счастью, добавить поддержку технологии получилось, воспользовавшись Custom Resolution Utility. И драйвера обнаружили монитор, но уже с поддержкой FreeSync (или DP Adaptive-Sync).

Важно! До включения FreeSync range в драйверах Radeon писало, что технология не поддерживается. А в профиле игр хоть и было установлено оптимизировано AMD, но как Вы понимаете она не работала. А ещё с её помощью получилось разогнать герцовку до 75 Гц.
Как проверить, работает ли AMD FreeSync
Давайте в двух словах разберёмся, как проверить, работает ли AMD FreeSync. Можно воспользоваться тестом от AMD FreeSync Windmill Demo. Это мельница с вращающимися лопастями. Именно разрывы без включения FreeSync и V-Sync очень заметны и «режут» глаза.

Все игровые мониторы поддерживают технологию AMD FreeSync (более дорогие FreeSync Premium). Частота обновления экрана становиться динамической и синхронизируется с частотой кадров видеокарты. Как Вы поняли — это убирает различного рода артефакты.
Современные графические карты поддерживают FreeSync (как AMD, так и NVIDIA). Включить технологию AMD FreeSync можно прямо в драйверах видеокарты. Если же у Вас нет поддержки на мониторе, не расстраивайтесь, тогда можно попробовать её активировать программно.
Обновлено. Недавно приобрёл монитор HP Omen 27i (2К & 165 Гц). Без технологий Adaptive-Sync и FreeSync невозможно играть. Всё потому, что моя RX580 8 Гб не тянет 2К разрешение. Резкие просадки кадров вызывают эти разрывы. Как вариант можно взять мощнее видеокарту.
фри синк же типа замедляет либо вверхнию сторону кадра либо нижнию чтобы не было разрывов получается лучше его выключить или я не так понял?
Любой синк добавляет задержку в
>200мс (гсинк - ещё больше)
Любой синк добавляет задержку в
>200мс (гсинк - ещё больше)
Что будет если нажать? Мне страшно
Что будет если нажать? Мне страшно
словишь маслину
FreeSync при использовании просто добавляет небольшую задержку ввода (10мс или фиг знает сколько). Если у тебя на 144гц мониторе 120 - 144 FPS, то эффект от использования адаптивной синхронизации еле заметен
Любой синк добавляет задержку в
>200мс (гсинк - ещё больше)
Ты вроде по тех части опытен, а пруф будет?
Потому что по тестам лайнуса Гсинк добавлял 3мс, а фри синк - 5-7. Но все равно намного меньше чем лишние 2 кадра при обычной вертикалке.
фри синк же типа замедляет либо вверхнию сторону кадра либо нижнию чтобы не было разрывов получается лучше его выключить или я не так понял?
Ты вроде по тех части опытен, а пруф будет?
Потому что по тестам лайнуса Гсинк добавлял 3мс, а фри синк - 5-7. Но все равно намного меньше чем лишние 2 кадра при обычной вертикалке.
Я именно это видео и имел в виду, но обосрался, там 20-30 вместо 200-300
Я именно это видео и имел в виду, но обосрался, там 20-30 вместо 200-300
А, ну ок. просто я приахерел чутка. 300мс, это примерно 18 кадров при 60фпс. Думаю нихера себе, или я чето не знаю.
Ну бывает.
фри синк же типа замедляет либо вверхнию сторону кадра либо нижнию чтобы не было разрывов получается лучше его выключить или я не так понял?
Фрисинк это дерьмо по крайней мере на дешевой видяхе. Он просто приравнивает частоту моника к фпсу в игре.
На дешевых видяхах зрелище не из приятных. Ну если хотя бы 60 фпс есть можешь пробовать.
а какая ваще разница между фрисинк, всинк, жсинк и ручным ограничением кадров в игре?


а какая ваще разница между фрисинк, всинк, жсинк и ручным ограничением кадров в игре?
Фрисинх это адаптивная синхронизация, грубо говоря динамически меняющая герцовку монитора исходя из фреймрейта видеоадаптера. Эта фича встроена в стандарт DisplayPort 1.2 версии и выше (или 1.4, не помню уже) G-sync делает то же самое, но требует наличия соответствующего проприетарного чипа nvidia в монике, что делает такие мониторы дороже. Надо понимать что принципиальной разницы в ощущениях при нормальном фреймрейте в игре нет, а видеокарты nvidia теперь и фрисинх поддерживают у большинства игровых моней. Если же фреймрейт низкий, g-sync судя по тестам более играбелен.
Vsync - вертикальная синхронизация, уступает первым двум, поскольку приводит к увеличению задержки ввода-вывода
Читайте также:


