Как отформатировать флешку в dos
Флэш-накопитель USB нельзя использовать для хранения информации, пока она не отформатирована. У вас есть несколько способов выбора, когда дело доходит до форматирования. Типы форматирования FAT, FAT32 или NTFS можно использовать, отформатировав диск в проводнике Windows. Кроме того, вы можете отформатировать диск с помощью DOS, если вам нравится работать с командной строкой или если у вас возникли трудности с форматированием диска с помощью графического интерфейса.

USB флэш-накопитель: Джеффри Хэмилтон / Digital Vision / Getty Images
Шаг 1
Подключите флэш-накопитель к пустому порту USB на вашем компьютере.
Шаг 2
Шаг 3
Шаг 4
Шаг 5
Закройте окно командной строки. Ваш USB-накопитель отформатирован.
Как отформатировать флешку в FAT32

Форматирование флэш-накопителя в формат FAT32 совместимо только с флэш-накопителями, которые используют файловую систему FAT32 для управления файлами. FAT32 больше не используется широко и был .
Как отформатировать флешку на Mac

Чтобы стереть и отформатировать любой диск, подключенный к компьютеру Mac под управлением OS X Yosemite, используйте Дисковую утилиту. Простое стирание USB-накопителя в Дисковой утилите также автоматически отформатирует его .
Как отформатировать флешку в Linux

Хотя большинство USB-флешек выходят из коробки готовыми к использованию, бывают случаи, когда вам нужно переформатировать один. Файловая система может быть повреждена, или вы можете захотеть .

Несмотря на то, что DOS — это не та операционная система, которой мы сегодня широко пользуемся, она все-таки может понадобиться. Например, во многих руководствах по обновлению BIOS сообщается, что все операции следует выполнять в этой ОС. Итак, перед Вами инструкция о том, как сделать загрузочную флешку DOS.
См. также: Загрузочная флешка — лучшие программы для создания.
Создание загрузочной флешки DOS с помощью Rufus

- В поле Device выберите флешку, которую нужно сделать загрузочной. Все файлы с этой флешки будут удалены, будьте внимательны.
- В поле File System укажите FAT32.
- Напротив галочки «Create a bootable disk using» поставьте MS-DOS или FreeDOS, в зависимости от того, какую версию DOS хотите запускать с флешки. Принципиальной разницы нет.
- Остальные поля трогать не нужно, можно лишь указать метку диска в поле «New volume label», если есть желание.
- Нажмите «Start». Процесс создания загрузочной флешки DOS навряд ли займет больше нескольких секунд.
Вот и все, теперь Вы можете загрузиться с данного USB-носителя, установив загрузку с него в BIOS.
Как сделать загрузочную флешку DOS в WinToFlash

Процесс создания загрузочной флешки DOS в WinToFlash ничуть не сложнее, чем в предыдущем описанном случае:
- Запустите программу
- Выберите вкладку «Расширенный режим»
- В поле «Задание» выберите «Создать накопитель с MS-DOS» и нажмите кнопку «Создать»
После этого Вам будет предложено выбрать USB-накопитель, который нужно сделать загрузочным и, менее чем за минуту Вы получите флешку для загрузки компьютера в ОС MS DOS.
Еще один способ
Ну и последний способ, почему-то наиболее распространенный на русскоязычных сайтах. Видимо, одна инструкция разошлась по всем. Так или иначе, мне этот способ для того, чтобы создать загрузочную флешку MS-DOS, не кажется оптимальным.
- Запустите программу USB Storage Tool (файл HPUSBFW.exe), укажите, что форматирование следует произвести в FAT32, а также поставьте галочку, что мы намерены создать загрузочную флешку именно MS-DOS.
- В соответствующем поле укажите путь к файлам ОС DOS (папка dos в архиве). Запустите процесс.
Использование загрузочной флешки DOS
Смею предположить, загрузочную флешку с ОС DOS Вы сделали для того, чтобы загрузиться с нее и запустить какую-то программу, предназначенную для DOS. В этом случае, я рекомендую, перед перезагрузкой компьютера, скопировать файлы программы на эту же флешку. После перезагрузки, установите загрузку с USB носителя в БИОС, о том как это сделать подробно написано в руководстве: Загрузка с флешки в БИОС. Затем, когда компьютер загрузится в DOS, для запуска программы Вам достаточно будет указать путь к ней, например: D:/program/program.exe.

Следует отметить, что загрузка в DOS обычно требуется лишь для запуска тех программ, которым необходим низкоуровневый доступ к системе и оборудованию компьютера — перепрошивка BIOS, других чипов. Если же Вы хотите запустить старую игру или программу, которая не запускается в Windows, попробуйте использовать DOSBOX — это более оптимальное решение.



Загрузите с моего сайта архив USB _boot_Flash.zip, и разархивируйте в любое место на вашем диске. Зайдите в разархивированную папку USB _boot_Flash и запустите файл установки утилиты для создания загрузочных флеш-дисков hp_usb_tool.exe.
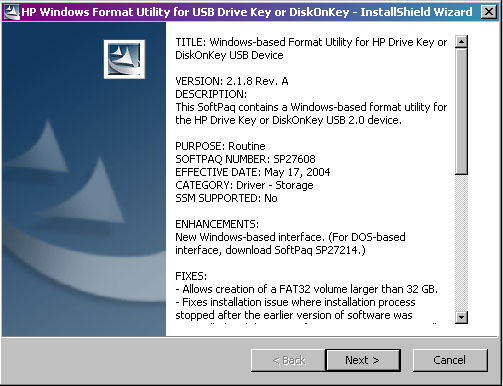
Нажмите Next >.
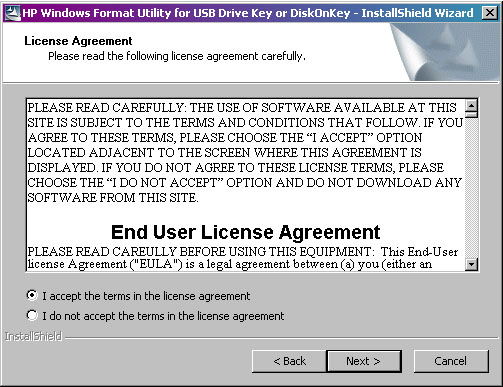
Примите условия лицензионного соглашения и нажмите Next >.
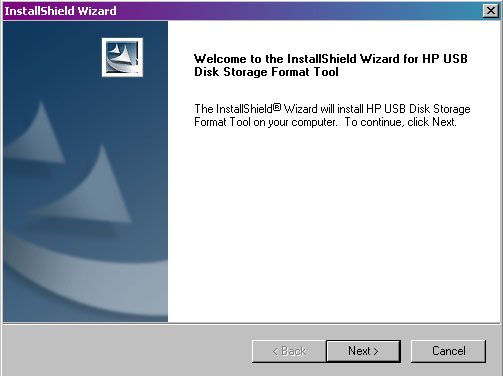
В следующем окне нажмите Next >.
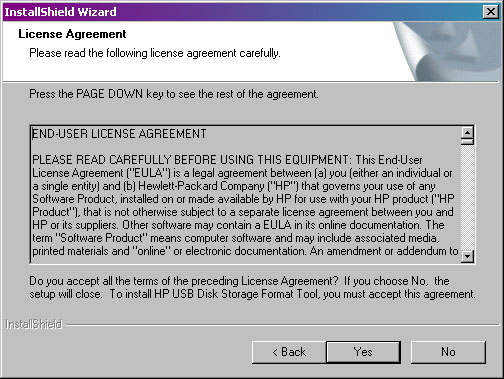
Примите еще одно лицензионное соглашение, нажав Yes.
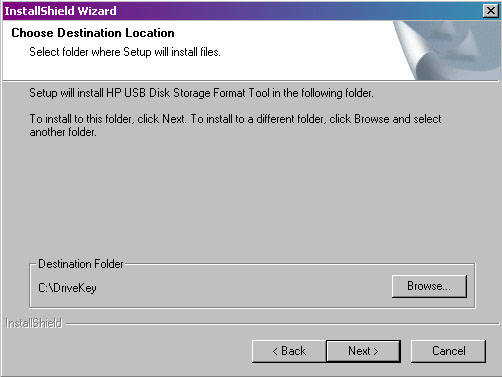
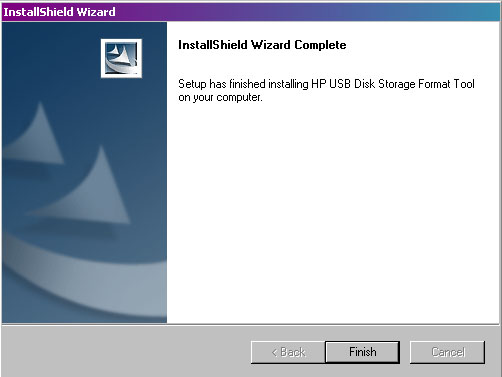
В последнем окне завершите установку утилиты, нажав кнопку Finish.
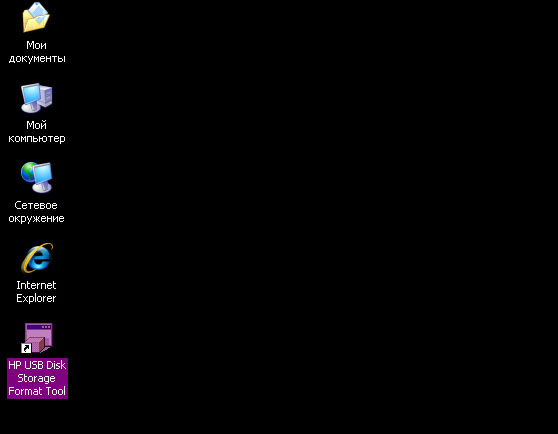
На своем рабочем столе вы обнаружите ярлык для установленной утилиты HP USB Disk Storage Format Tool.
Предупреждение: В процессе создания загрузочной флешки вся информация с нее будет удалена.
Запустите утилиту HP Windows Format Utility for USB Drive Key or DiskOnKey с помощью этого ярлыка.
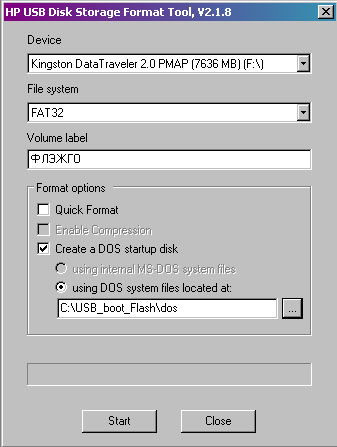
Вверху в поле Device указываем устройство, на котором размещена Ваша флешка. Ставим галочку напротив Create a DOS startup Disk, отмечаем using DOS system files located at и указываем путь к папке DOS в папке, куда Вы распаковали скачанный с моего сайта архив USB _boot_Flash.zip (в моем случае это папка C:\USB_boot_Flash\dos). В поле File System указываем FAT32, в поле Volume label вы можете указать метку будущей загрузочной флешки. Запускаем процесс ее создания, нажав Start.
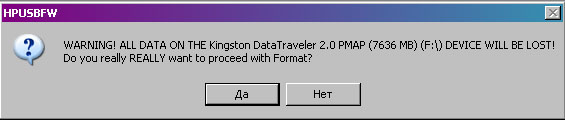
В появившемся окне предупреждения о том, что вся информация, расположенная на флешке будет уничтожена, нажимаем Да.
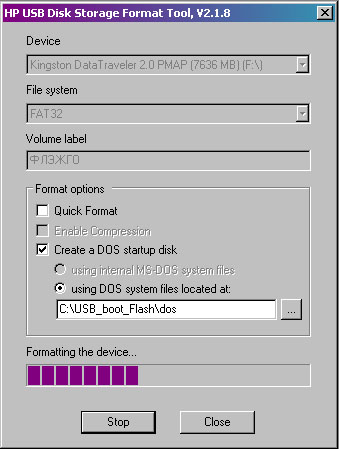
В следующем окне вы увидите статус процесса создания загрузочной флешки.
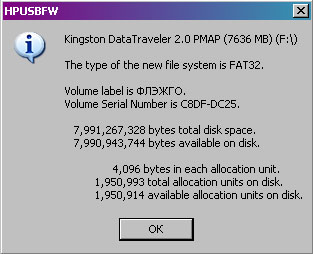
По окончании процесса ее создания вы увидите информационное окно о состоянии вашей флешки. Закончите процесс кнопкой OK.
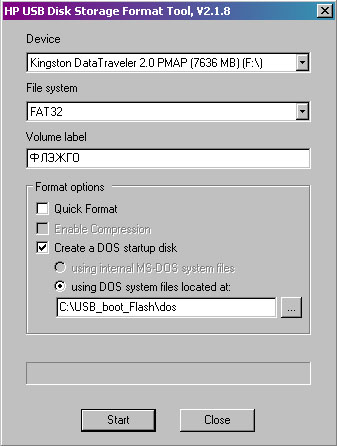
Вернувшись в предыдущее окно закройте его, нажав Close.
Нам осталось только скопировать все содержимое папки C:\USB_boot_Flash\USB к себе на флешку. Так же вы можете скопировать туда необходимые для запуска из-под DOS программки, в моем случае я скопировал программу для обновления BIOS и саму новую прошивку (места теперь более, чем предостаточно!)
Осталось зайти в BIOS и в настройках способов загрузки выбрать первым пунктом загрузку с нашей только что созданной USB -флешки. При загрузке с нее вы увидите чистый DOS с запущенным файловым менеджером Volkov Commander.

Даже в современном мире, когда пользователи предпочитают красивые графические оболочки для операционных систем, у некоторых возникает необходимость установки DOS. Удобнее всего выполнить данную задачу при помощи так называемой загрузочной флешки. Это самый обычный съемный USB-накопитель, который используется для того, чтобы загрузить с него ОС. Раньше для этих целей мы брали диски, но теперь их эра прошла, а на смену пришли маленькие носители, которые легко помещаются в кармане.
Как создать загрузочную флешку с DOS
Существует несколько программ, которые позволяют записать ДОС. Самый простой из них заключается в том, чтобы скачать ISO образ операционной системы и записать его с помощью UltraISO или Universal USB Installer. Процесс записи подробно описан в уроке по созданию загрузочной флешки в Windows.
Что касается скачивания образа, то есть очень удобный ресурс old-dos, где можно бесплатно загрузить самые разные версии ДОС.
Но существует ряд программ, которые лучше всего подходят именно для DOS. О них и поговорим.
Способ 1: WinToFlash
На нашем сайте уже есть инструкция по созданию загрузочной флешки в WinToFlash. Поэтому если у Вас возникнут какие-либо проблемы или вопросы, решение Вы можете найти в соответствующем уроке.
Но при MS-DOS процесс записи будет выглядеть несколько иначе, чем в остальных случаях. Итак, чтобы воспользоваться ВинТуФлэш, сделайте вот что:
- Загрузите программу и установите ее.
- Перейдите на вкладку «Расширенный режим».
- Возле надписи «Задание» выберете вариант «Создать носитель с MS-DOS».
- Нажмите на кнопку «Создать».

Способ 2: HP USB Disk Storage Format Tool 2.8.1
Программа HP USB Disk Storage Format Tool на данный момент выпущена в более новой версии, чем 2.8.1. Но сейчас в ней нет возможности создавать загрузочный носитель с операционной системой ДОС. Поэтому Вам нужно скачать более старую версию (можно найти версию старше, чем 2.8.1). Сделать это можно, к примеру, на
- Под надписью «Device» выберете вставленную флешку, на которую Вы будете записывать скачанный образ.
- Укажите ее файловую систему под надписью «File system».
- Поставьте галочку возле пункта «Quick Format» в блоке «Format options». Сделайте то же самое относительно надписи «Create a DOS startup disk». Собственно, этот самый пункт и отвечает за создание загрузочного накопителя с ДОС.
- Нажмите на кнопку с троеточием, чтобы выбрать скачанный образ.


Способ 3: Rufus
Для программы Rufus на нашем сайте тоже есть собственная инструкция по созданию загрузочной флешки.
Но, опять же, что касается MS-DOS, то есть один важный нюанс, который относится исключительно к записи этой операционной системы. Чтобы использовать Руфус сделайте следующее:
- Под надписью «Устройство» выберете свой съемный носитель информации. Если программа его не обнаруживает, перезапустите ее.
- В поле «Файловая система» выберете «FAT32», ведь именно она лучше всего подойдет для операционной системы ДОС. Если на флешке на данный момент другая файловая система, она будет отформатирована, что приведет к установке нужной.
- Поставьте галочку возле пункта «Создать загрузочный диск».
- Возле нее выберете один из двух вариантов в зависимости от того, какую ОС Вы скачали – «MS-DOS» или же «Free DOS».
- Рядом с полем выбора типа операционной системы нажмите на пиктограмму дисковода, чтобы указать, где находится нужный образ.
- Нажмите на кнопку «Старт», чтобы начать процесс создания загрузочного накопителя.

Теперь у Вас будет готовая флешка, с которой можно устанавливать DOS на компьютер и использовать ее. Как видим, выполнить данную задачу достаточно просто и на это не нужно очень много времени.

Отблагодарите автора, поделитесь статьей в социальных сетях.

Читайте также:


