Как создать загрузочную флешку с файловым менеджером
В данной статье пойдет речь о создании загрузочной флешки с DOS. Казалось бы, кому нужна флешка с очень древней операционной системой, в которой нет ни нормального интерфейса, ни поддержки различных устройств?
На самом деле в случае такая флешка иногда бывает очень нужна. В первую очередь она необходима для обновления BIOS. Может это покажется странным, но прошивка BIOS из-под DOS гораздо безопасней таковой в Windows.
Дело в том, что в DOS минимум факторов, которые могут помешать обновлению. Таковыми является множество фоновых процессов, ошибки в различных драйверах и прочие факторы. Любой из них может нарушить процесс обновления BIOS. В результате скорей-всего придется обращаться в специализированный сервисный центр для его восстановления. В DOS таких факторов, которые могут повлиять на обновление BIOS, на порядки меньше.
Еще одной областью, где необходима флешка с DOS, является диагностика компьютера или ноутбука. Дело в том, что многие утилиты для глубокой диагностики жесткого диска (Victoria, MHDD) и оперативной памяти (MemTest86+) работают из-под DOS. К тому же стоит учесть, что часто в результате различных системных сбоев загрузить Windows или другую ОС не представляется возможным. Единственный выход — загрузка напрямую с флешки.
Также загрузочные флешки с DOS бывают полезны, когда система не грузится, а получить доступ к файлам на жестком диске надо. В таких случаях выручают файловые менеджеры вроде Volcov Commander, которые тоже работают из-под DOS.
Как видите, флешка с DOS штука полезная. Перейдем теперь к процессу ее создания.
Создание загрузочной флешки с DOS
Сначала нужно скачать архив с необходимыми утилитами по ссылкам: скачать. Запускаем его, указываем папку для распаковки. В данном примере это папка D:DOS:
Дальше подключаем флешку и копируем всю важную информацию с нее. Она в процессе подготовки будет форматироваться. После этого запускаем файл hp_usb_tool.exe для установки утилиты HP Format Tool. По окончанию установки запускаем ее от имени Администратора:
Откроется окно программы:
Вверху в окошке выбора указываете вашу флешку, ставите галочку возле пункта Create a DOS startup disk и указываете путь к папкe dos скачанного вами ранее архива. Для запуска форматирования нажимаете Start и соглашаетесь с предупреждением:
По завершению форматирования появится отчет:
После этого необходимо скопировать все файлы из подпапки USB архива на флешку:
В итоге на флешке должны быть такие файлы и папки:
Вот и все, флешка создана. Теперь можно записать нужные утилиты на нее. Рассмотрим теперь что с ней делать и как запускать.
Загрузка с флешки с операционной системой DOS
Сначала нужно установить в BIOS загрузку с флешки.
Загружаетесь с флешки. Если вы все сделали правильно, то должен запуститься DOS:
Таким же образом вы можете запустить любое другое приложение с флешки или с жесткого диска. Также вы можете производить там различные манипуляции с файлами.

Данное приложение является файловым менеджером с графическим интерфейсом. Однако, есть один нюанс: используется программа в DOS. Инструмент можно запустить при помощи загрузочной флешки. Давайте подробнее разберемся, как это делается, а в самом конце странички предложим бесплатно скачать последнюю версию такого накопителя с Volkov Commander Rus по прямой ссылке или через торрент.
Описание и возможности
Сначала давайте разбираться, для чего же нужно данное приложения, тем более что его необходимо запускать с загрузочной дискеты. Все очень просто: файловый менеджер используется, например, для восстановления данных, для произведения тех операций, которые недоступны из-под Windows, для создания резервной копии и так далее.

Программа имеет вид двухпанельного файлового менеджера, который оснащен главным меню с дополнительными возможностями.
Как пользоваться
Давайте дальше переходить к делу и разбираться, где бесплатно скачать русскую версию предложения, как его записать на флешку, а также, как с помощью Volkov Commander работать с файловой системой ПК.
Загрузка и установка
Первое, что нужно будет сделать, это записать содержимое архива на загрузочный накопитель. Для этого следует воспользоваться любой подходящей программой. Например, это может быть Rufus. Поступить необходимо так:
- Запускаем программу от имени администратора, после чего выбираем накопитель, на который будет производиться запись.
- Добавляем образ с приложением в источник записи и производим создание загрузочного носителя.
- Установив накопитель в компьютер, загружаемся с него, воспользовавшись BIOS или Boot-меню.
- Работаем с файловым менеджером Volkov Commander.

Для того чтобы более детально ознакомиться с инструкцией по созданию загрузочной флешки, запуском компьютера с нее, а также использованием приложения, посмотрите обучающий видеоролик, который прикреплен немного ниже. Всего за несколько минут автор подробно объяснит, как работать с данным программным обеспечением и после этого вопросов у пользователя возникать не будет.
Инструкция по работе
Что ж, загрузочный накопитель создан и теперь мы можем переходить непосредственно к его использованию. В качестве примера опишем стандартную ситуацию, когда наша операционная система не запускается, а пользовательские данные перед ее переустановкой необходимо сохранить. Соответственно, делаем так:
- Сначала создаем загрузочный накопитель с Volkov Commander и запускаем компьютер с него.
- В левой части окна открываем тот диск, на котором находятся пользовательские данные. В правой половине открываем накопитель, на который будет производиться резервная копия.
- Запускаем копирование, воспользовавшись главным меню нашего файлового менеджера.
- Дожидаемся завершения сохранения пользовательских данных на новый накопитель.

После этого вы можете смело переходить к установке операционной системы, так как данные пользователя сохранены в надежное место.
Достоинства и недостатки
Обозреваемое ПО не единственный вариант работы с файловой системы компьютера ниже уровня операционной системы. Существует огромное количество других загрузочных дисков, которые обладают гораздо большим количеством возможностей чем Volkov Commander. В связи с этим давайте рассмотрим список положительных, а также отрицательных особенностей данного приложения.
- Программа обладает достаточным количеством функций для копирования информации.
- Софт довольно популярен и имеет широкое комьюнити.
- Большое количество положительных отзывов от пользователей со всей планеты.
- Полная бесплатность и легковесность.
- Если сравнивать приложение с тем же Windows XP Live CD, можно отметить гораздо меньшее количество полезных функций.
Похожие приложения
Давайте рассмотрим еще несколько программ, которые точно так же, как наш файловый менеджер способны справляться с резервным копированием информации и другими функциями:
- WinPE 10-8 Sergei Strelec.
- AdminPE.
- 2k10.
- mini10PE by niknikto.
- AOMEI PE Builder.
Системные требования
Так как приложение запускается вне операционной системы, оно обладает минимальными системными требованиями и способно работать даже на самых старых компьютерах. Именно системные требования являются основным преимуществом программы.
- Центральный процессор: от 1 ГГц.
- Оперативная память: от 256 Мб.
- Пространство на жестком диске: от 1 Мб.
- Платформа: PC.
Теперь вы можете переходить к скачиванию образа, а потом устанавливать его на свою загрузочную флешку.
| Разработчик: | Всеволод Волков |
| Год выхода: | 1994 |
| Название: | Volkov Commander |
| Платформа: | PC (Windows XP, 7, 8, 10) |
| Язык: | Русский |
| Лицензия: | Бесплатно |
| Пароль к архиву: | bestsoft.club |
Видеообзор
Данное видео научит вас пользоваться файловым менеджером, дополнив данные, приведенные в статье.
Вопросы и ответы
Инструкция заканчивается, а ваше знакомство с приложением только начинается. Руководствуясь написанным выше и просмотрев обучающее видео, вы без труда разберетесь с файловым менеджером, который позволят работать вне операционной системы.
По традиции напоминаем: любые вопросы можно задавать в комментариях, доступ к которым вы получите ниже.
Создание мультизагрузочной UEFI флешки с файловой системой NTFS
Первым делом запускаем программу Rufus и жмём на значок ISO-образа.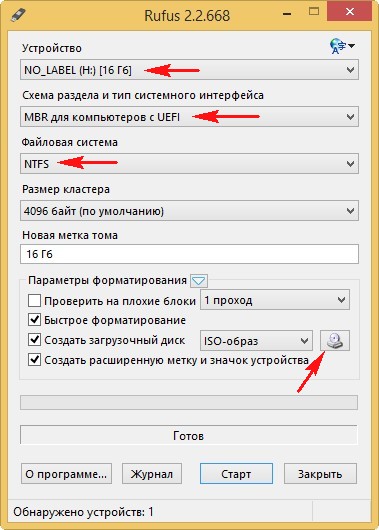
В появившемся окне проводника выбираем ISO-образ, с Windows 8.1 и жмём Открыть.
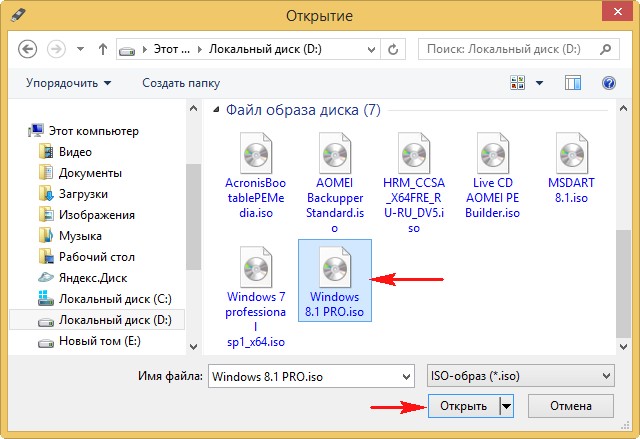
В графе Устройство выбираем нашу флешку.
Схема раздела и тип системного интерфейса выбираем MBR для компьютеров с UEFI.
Файловая система выбираем NTFS.
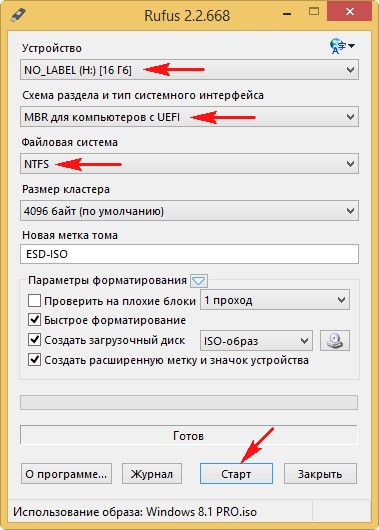

Через несколько минут флешка будет готова.
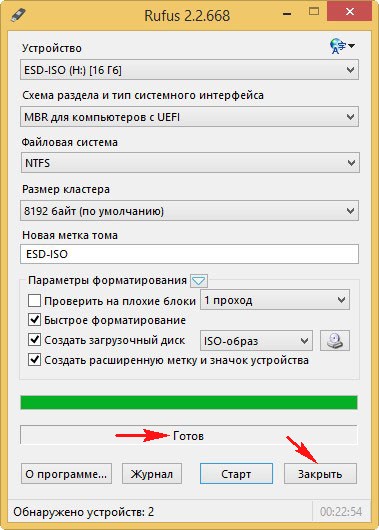
Rufus создаcт на флешке два раздела, первый отформатирован в NTFS, а второй раздел всего 256Кб форматирован в FAT12, и именно на нём находится загрузчик, совместимый с UEFI.


В данный момент с такой флешки можно установить Windows 8.1 на новый ноутбук с БИОСом UEFI на диск GPT.
Вторым делом запускаем программу WinSetupFromUSB, которая добавит на флешку другие LiveCD и заодно изменит хранилище загрузки BCD, созданное Rufus и флешка будет загружаться и в UEFI, и в Legacy.
Отмечаем галкой Vista/7/8/Server 2008/2012 based ISO и нажимаем на кнопку проводника
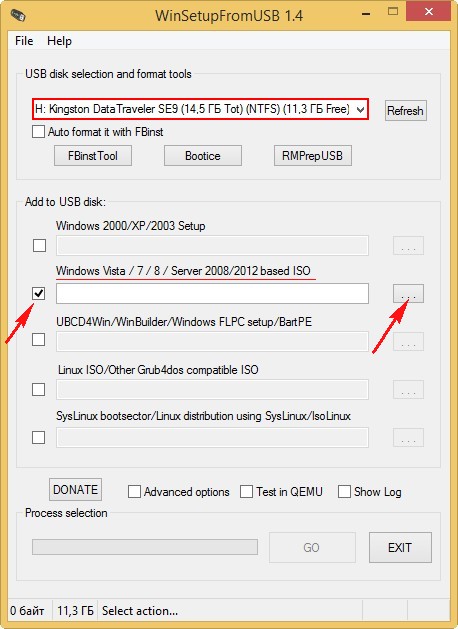
В проводнике выбираем нужный нам ISO-образ.
Например, выберем Live CD AOMEI PE Builder.iso и жмём Открыть.
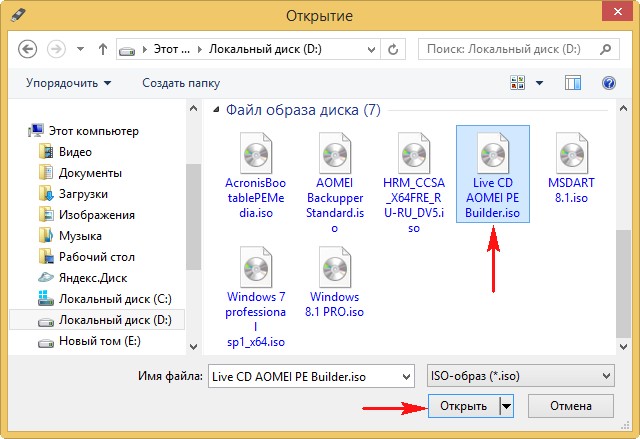
Нажимаем GO и начинается создание мультизагрузочной UEFI флешки.
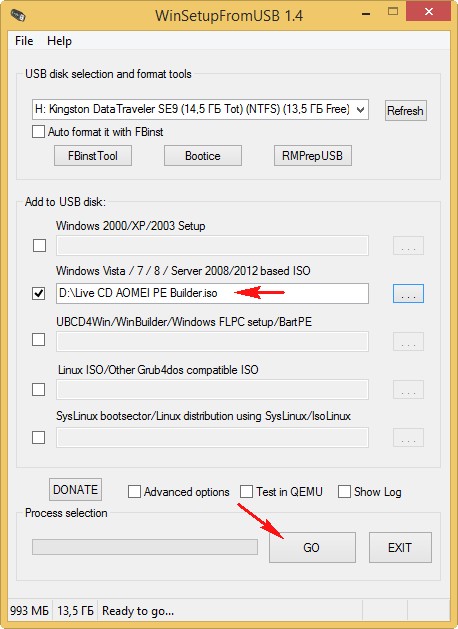
WinSetupFromUSB добавляет данный ISO-образ в загрузочное меню флешки под именем Live CD AOMEI PE Builder.
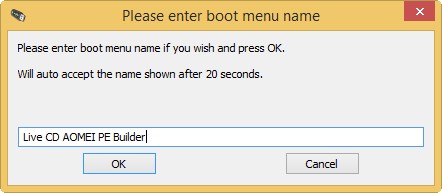
Live CD AOMEI PE Builder добавлен на флешку.
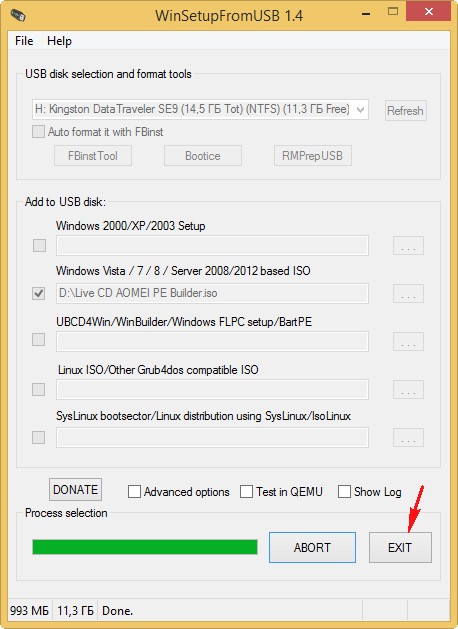
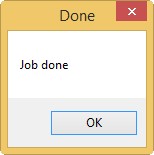
Точно таким же образом в программе WinSetupFromUSB добавляем операционную систему Windows 7 и остальные LiveCD.
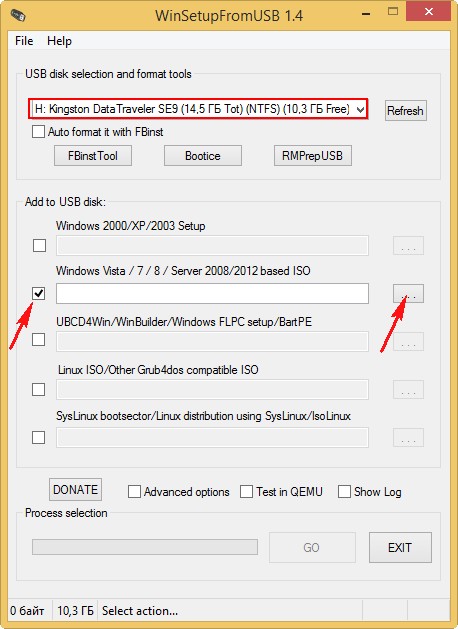
Затем производим загрузку ноутбука с флешки.
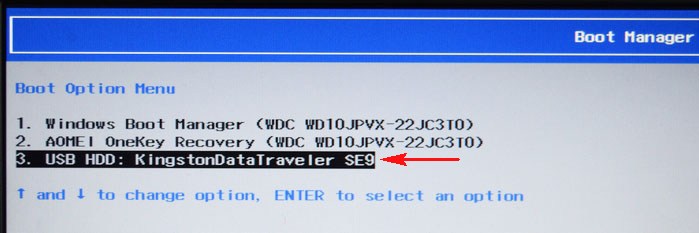
Друзья, напомню вам, что с такой мультизагрузочной флешки можно будет загрузить ноутбук в режиме UEFI, а так же в режиме Legacy.
Для загрузки в режиме UEFI, в БИОС нужно будет отключить Secure boot (выставить в Disabled).

Для загрузки в режиме Legacy , в БИОС нужно будет выставить Legacy вместо UEFI.

Обратите внимание на меню загрузки флешки, если выбрать первый пункт Windows Setup, то начнётся установка Windows 8.1. Все остальные пункты соответствуют названиям LiveCD.
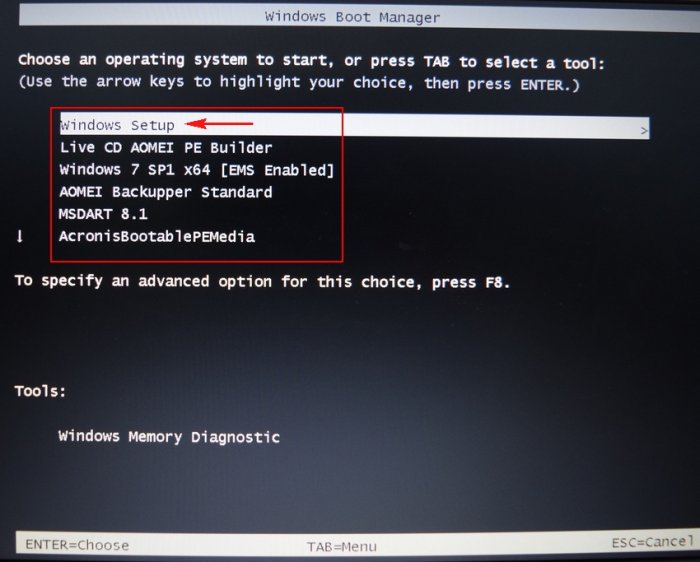
Комментарии (162)
Рекламный блок
Подпишитесь на рассылку
Навигация
Облако тегов
Архив статей
Сейчас обсуждаем
Гость Сергей
Цитата: admin Здравствуйте. В Windows 10 копирование и вставка между разными устройствами
Садовник
Добрый день. Спасибо за статью. Помогите выбрать ноутбук в диапазон 50-60 тыс. руб. Для офиса,
ULBoom
Спасибо за статью в целом и информацию, что на поддерживаемой Microsoft «Десятке» можно поработать

admin
Евгений, не буду посылать вас на другие сайты и скажу очень просто. Для SSD не нужна
Гость Павел
Гость Денис, Удалите антивирус, у меня Eset Internet Security блочил.
RemontCompa — сайт с огромнейшей базой материалов по работе с компьютером и операционной системой Windows. Наш проект создан в 2010 году, мы стояли у истоков современной истории Windows. У нас на сайте вы найдёте материалы по работе с Windows начиная с XP. Мы держим руку на пульсе событий в эволюции Windows, рассказываем о всех важных моментах в жизни операционной системы. Мы стабильно выпускаем мануалы по работе с Windows, делимся советами и секретами. Также у нас содержится множество материалов по аппаратной части работы с компьютером. И мы регулярно публикуем материалы о комплектации ПК, чтобы каждый смог сам собрать свой идеальный компьютер.
Наш сайт – прекрасная находка для тех, кто хочет основательно разобраться в компьютере и Windows, повысить свой уровень пользователя до опытного или профи.
Из особенностей которые мне здесь понравились могу выделить то, что все утилиты и программы которые есть на флешке не встроены в WinPE из сборки вместо этого они подключаются к этим ОС что существенно экономит место (оригинал весит всего 4,33 Гб), кстати ПО можно подключить и к вашей основной ОС. Также отмечу то, что сборка может обновляться с помощью патчей т.е. без необходимости каждый раз перекачивать ее с торрента!
Автор официальной сборки 2k10 - conty9 и korsak7, а неофициальной Viktor Kisel. Спасибо им огромное!
Что можно делать с помощью сборки (называется она кстати 2k10 Unofficial):
- Устанавливать ОС (win 7, 8.1, 10 и более старые системы если добавить соответствующие образы);
- Загружаться в системах где есть поддержка только UEFI;
- Добавлять в сборку другие сборки 0_o или загрузочные диски (например можно закинуть kali linux или tails и т.п.);
- Перераспределять место между разделами;
- Восстанавливать загрузчики различных ОС (в том числе и с помощью MSDart);
- Редактировать автозагрузку/реестр/пользователей у отключенных ОС;
- Тестировать железо (видеокарты, озу, HDD и т.п.);
- Восстанавливать удаленные данные или логические разделы дисков;
- Делать бэкапы системы и восстанавливаться из них
- Список можно долго продолжать, но я ограничусь этим. В видео которое ниже я показал несколько примеров на практике
На пикабу не особо любят видео, поэтому максимально подробно распишу процесс создания загрузочного накопителя в текстовом виде:
0. Скачиваете нужные сборки и образы по ссылкам:
1. Если вы решили добавлять установщики Windos 7 x32/x63, 8.1 x32/x64, 10 x32/x64 то продолжайте по подпунктам, если нет то переходите к пункту 2;
1.1 Примените патч 2k10-WIN7-10 к iso-образу неофициальной сборки (обращайте внимание на версию, она должна совпадать!)

2. Скопируйте все важные данные с флешки и отформатируйте ее программой RMPrepUSB (в сборке она лежит по пути 2k10\Programs-2k10\Flash-Utilites\RMPrepUSB) запустив ее с правами администратора;
2.1 Форматировать желательно в FAT32 для большей совместимости с железом, но если нужно на флешку записывать файлы более 4-х Гб по объему то форматируйте в exFAT. Как настроить RMPrerpUSB:

2.2 После форматирования переподключите флешку физически. Это важно!
2.3 Теперь проверьте флешку на ошибки программой ChkDskGui из 2k10\Programs-2k10\HDD-Utilities:

2.4 Если проверка не выявила проблем то продолжаем, а если выявила то вернитесь к шагу 2.1 и повторите! Нужно чтобы проблем с файловой системой не было, иначе будут непредсказуемые проблемы со сборкой;
3. Запишите образ на ваш USB-носитель в зависимости от пункта 1 это будет либо пропатченный либо непропатченный образ. Для записи запустите утилиту UTmake которая лежит в папке со скаченной сборкой;

4. После успешного копирования флешка готова! Далее по желанию;
5. Если вы применяли аддон 2k10-WIN7-10 то разархивируйте установочные файлы Windows 7-10 из образа Windows 10, 8.1, 7 (от Sergei Strelec):
В папки 7x32; 7x64; 8132; 8164 на флешке по пути _WIN\ загрузите файлы install.esd из папки sources (они на диске из образа от Sergei Strelec).
Также загрузите в папки 1032 и 1064 на флешке по пути _WIN\ все файлы из соответствующих папок с диска от Sergei Strelec. Я например загружал только билды 1803 т.е. содержимое папок 1032-1803 и 1064-1803;
6. Теперь закиньте образы которые вы решите добавить в папку 2k10\User.Image;
7. Поздравляю, теперь у вас флешка которую можно обновлять патчами (а не перекачивая ее каждый раз) и которая содержит установщики большинства операционок в которые включены обновления а также множество редакций установки.
Для тех, кто хочет посмотреть как все это делать наглядно я снял видео (там кстати показал как можно использовать флешку на iMac, ноутбуке и старом ПК):
Вы не представляете, каково это- в воскресенье вечером при обновлении арча зависнуть. Детективная история с погонями и перестрелками. Короче, комп был нагружен на все 100% (открыт VSCode с большим проектом, в фоне висит Chromium c полусотней табов stackoverflow, сериальчик бубнит что-то). В общем, памяти не хватило накатить новое ядро. Слышу Бы-Бы-Бы-Бы-Бы, мышка не шевелится, ну всё, настало время перезагружаться. Дернул питание, вывалился в grub resque. Пипец. Томный вечер воскресенья превращается в яростное утро понедельника. Перерыл всю квартиру в поисках флэшек. Одна из них оказалась загрузочной, но образы дисков на ней затерты какойто одноразовой ботвой. Ладно, фигня война. Лезу в архивы - достаю старые HDD. О, чудо, на одном из них старый gentoo (года примерно 2007). Не стартует, оборудование совсем неопознаваемое. Лезу в загрузчик, понимаю, что он совсем стрёмный и ничего не умеет, психую и опускаю лапки. Иду за бухлом (когда пьян, пиздюли легче переносятся), пока иду, ВНЕЗАПНО вспоминаю, что есть нетбук с debian! Боже, никогда такого оргазма не испытывал! Спасибо, цифробоже!
Все же лучше, универсальнее, проще с подготовкой и установкой это AllWinUSB Constructor by SmokieBlahBlah
Читайте также:


