Как отформатировать флешку на телефоне xiaomi
Заходим в меню «Настройки» -> «Система и устройство» и переходим к пункту «Хранилище». Во вкладке «SD-карта» выбираем «Очистить SD-карту». В самом низу жмем «Очистить и отформатировать». В это время нельзя извлекать карту с телефона, выключать или перезагружать смартфон Xiaomi.
Как отформатировать SD карту как внутреннюю память Xiaomi?
Как отформатировать флешку на Xiaomi?
Как отформатировать карту памяти (флешку) на телефоне Андроид?
- Найдите раздел «Память».
- Выберите карту памяти.
- Нажмите «Форматировать» убедившись, что все необходимые данные перенесены на другой носитель.
- Нажмите на кнопку «Очистить и форматировать».
Как отформатировать SD карту на Xiaomi Redmi Note 7?
Чтобы отформатировать SD-карту на вашем Android-устройстве, откройте список приложений . Затем найдите и выберите « Настройки» и в следующем списке выберите « Хранилище» . Прокрутите вниз и коснитесь Форматировать SD-карту и следуйте инструкциям. Прочитайте предупреждение и снова коснитесь Форматировать SD-карту.
Как сделать карту памяти основной памятью телефона?
Как форматировать SD карту памяти как внутреннюю память (пример для Android 9.0)
Как объединить память телефона и карты памяти Xiaomi?
Классический способ объединения памяти
Как отформатировать SD карту на Xiaomi Redmi Note 9?
Чтобы отформатировать SD-карту на вашем Android-устройстве, откройте список приложений . Затем найдите и выберите « Настройки» и в следующем списке выберите « Хранилище» . Прокрутите вниз и коснитесь Форматировать SD-карту и следуйте инструкциям. Прочитайте предупреждение и снова коснитесь Форматировать SD-карту.
Как пользоваться SD картой на Xiaomi?
- Зайдите в раздел «Настройки» > «Приложения»
- Откройте приложение, которое планируете перенести
- Нажмите «Хранилище» > «Внешний накопитель»
- Готово: вы перенесли приложение на карту памяти
Как отформатировать SD карту на телефоне если она не форматируется?
Рассмотрю ниже, как это происходит на телефоне под управлением Android:
Как отключить внутреннюю карту памяти?
Если вы решите отключить карту памяти от внутренней памяти, сделать это просто — перенесите с нее все важные данные, после чего зайдите, также как и в первом способе в настройки SD-карты. Выберите пункт «Портативный носитель» и, следуя указаниям, выполните форматирование карты памяти.
Как на Ксиоми подключить карту памяти?
зайдите в Меню и выберете раздел «Память»; выберете функцию «Извлечь карту памяти» или «Очистить карту памяти» и ожидайте, пока начнется процесс; после завершения форматирования, появится функция «Подключить карту SD».
Как разрешить доступ к SD карте на Xiaomi?
Заходим в «Настройки» далее «Приложения» и в открывшемся списке ищем наше, нажимаем на него, откроется список, выбираем «Разрешения» далее там откроется что нужно для работы утилиты, и жмем разрешить использовать память.

Отформатировать флешку или флеш-карту на мобильном устройстве на Android не так просто как кажется. Но вы можете сделать это быстро с помощью наших советов.

Современные мобильные устройства почти не используют внешние флеш-носители, а вся информация записывается на встроенный флеш-диск, который может достигать 512 Гб. Тем не менее, некоторые смартфоны и планшеты все еще оснащаются слотами для карт памяти MicroSD, что позволяет пользователю сохранять свои данные на съемный носитель и мгновенно извлекать их из устройства. Это дает два ценных преимущества перед смартфонами без слота для карт памяти: возможность увеличения дискового пространства и спасение данных в случае внезапной поломки мобильного устройства.
Поэтому, если ваш смартфон не оснащен таким слотом, стоит позаботиться о регулярном резервном копировании хранящихся на нем данных (документах, фото и видео, отснятых в путешествии) на внешний накопитель. Это может быть как обычная флешка, так и простое подключение к ПК или ноутбуку. Кроме того, вы можете резервировать свои данные в облачное хранилище, хотя эта процедура потребует больших затрат мобильного трафика и времени, что зачастую сильно ограничено в туристических поездках.

Поэтому, самым оптимальным для резервирования данных является использование внешних накопителей — обычной флешки или SSD-диска. Если ваш смартфон оснащен слотом для карты памяти, то дублируйте все данные на нее. При подключении флеш-накопителя к смартфону или планшету может потребоваться процедура форматирования. Мы расскажем, как отформатировать флешку, MicroSD-карту и даже SSD без особых хлопот.
Как отформатировать флешку на телефоне андроид
Подключение флешки к смартфону на Android — самый простой способ резервирования данных при отсутствии под рукой ноутбука или настольного ПК. Но стоит отметить, что это возможно лишь если ваше устройство поддерживает технологию OTG (on the go — «подключи и используй»). С ее помощью можно подсоединять к смартфону не только флешки, но и другие устройства, например, мышки, клавиатуры и даже принтеры. Но основная функция, на наш взгляд, — это подсоединение внешних накопителей.

И тут возникает проблема совместимости разъема — смартфон имеет слот MicroUSB или USB Type-C, а обычная флешка — USB. Для ее подключения вам понадобится специальный адаптер MicroUSB (USB Type-C) — USB (желательно с поддержкой USB 3.0). Стоят такие адаптеры около 100-200 рублей и найти их можно в любом салоне связи.
После того, как вы подключите флешку к смартфону через такой адаптер, ваше мобильное устройство определит, какая на нем используется файловая система, и в случае несовместимости, предложит выполнить процедуру форматирования.
В каком формате форматировать флешку для андроид? Как правило, совместимым форматом для смартфонов и планшетов является файловая система Fat32. Можно подключать и флешки с файловой системой NTFS или ExFAT, но в этом случае вы сможете лишь считывать с них данные, а запись будет невозможна. Напомним, что файловая система Fat32 позволяет записывать файлы размером менее 4 Гб, в то время как NTFS и ExFAT это ограничение снимает.
Если ваша флешка имеет файловую систему NTFS или ExFAT, то для работы с ней на смартфоне придется выполнить ее форматирование. Подтвердите запрос на эту процедуру. Теперь подключенный к смартфону и планшету накопитель (флешка или SSD) готовы к операциям копирования и удаления файлов.
Вопрос, как отформатировать флешку на андроиде, актуален и для планшетов. Особенно, если вы часто переносите на это удобное для чтения устройство книги в электронном формате. Здесь процесс форматирования полностью идентичен.
Если вам потребуется просто отформатировать накопитель, например, для удаления с него всей информации, то зайдите в меню настроек устройства, перейдите в раздел «Хранилище» (у разных моделей это может называться по-разному, например, «Карта SD и внутренняя память), нажмите на «Очистить USB накопитель» и выполните форматирование.

Следует помнить, что отключать флешку от смартфона или планшета на Android желательно «безопасно», т.е. не просто выдергивая из слота, а нажав в том же разделе на кнопку «Извлечь USB накопитель». Так вы избежите повреждения данных и выхода из строя контроллера флешки.
Как отформатировать карту на Андроиде
Выше мы рассказали о том, как выполнить форматирование флешки, но эта же процедура может потребоваться и для флеш-карты, которую вы устанавливаете в слот MicroSD на смартфоне. Как правило, такие носители уже отформатированы в Fat32 и не нуждаются в дополнительном форматировании. Вместе с тем, по каким-то причинам карта памяти при неправильном извлечении может получить повреждение в файловой системе и в этом случае форматирования не избежать.
Как и в случае с USB-флешкой, после установки карты в соответствующий слот устройства, зайдите в настройках в раздел «Хранилище» (или «Карта SD и внутренняя память), нажмите на «Очистить USB накопитель» и выполните форматирование. Внимание! При такой процедуре все данные будут удалены с накопителя!
Программа для форматирования флешки на андроид
Если по каким-то причинам вы не можете найти в меню функцию форматирования флешки или флеш-карты, то попробуйте сделать это с помощью мобильного приложения. Мы рекомендуем воспользоваться очень удобным и безопасным файловым менеджером «Файловый менеджер» от Flashlight + Clock, который имеет массу полезных функций, в том числе возможность подключения ПК к вашему смартфону через беспроводное соединение Wi-Fi посредством автоматической организации FTP-сервера.

В этом приложении есть и функция форматирования флеш-карты и USB-флешки. Для этого на главном экране выберите соответствующий накопитель, в новом окне в левом верхнем углу нажмите на три горизонтальные полоски, найдите ниже USB-устройство и нажмите на нем на три точки справа.
В открывшемся окошке кликните на «Настройки». Теперь вам откроется окно с информацией о наполнении носителя данными, а под ней — будет кнопка «Форматировать». После нажатия на нее система запустит стандартную процедуру форматирования накопителя средствами Android.
Несмотря на довольно внушительный объем внутренней памяти современного гаджета, многие пользователи все еще используют карту памяти для хранения данных. Однако рано или поздно у пользователей возникает вопрос – как отформатировать карту памяти на андроид?
Не важно, для какой цели вам понадобилось форматировать MicroSD-карту: для удаления всех файлов, для исправления сбоев и разделов, для использования карты на другом устройстве – в любом случае, форматирование карты памяти представляет собой довольно стандартный процесс.

Сегодня мы разберем главные вопросы, касаемо форматирования MicroSD: а) в каком формате лучше форматировать флешку, б) какой способ форматирования является наиболее оптимальным.
- Вставляем MicroSD-карту. Обратите внимание, что система должна определить накопитель. Вы сможете увидеть, активна ли флешка, если откроете менеджер файлов или настройки своего гаджета.
- Находим в настройках нужный пункт. Для начала открываем «Настройки» и смотрим следующие пункты: «Память» или «Хранилища». Дальше все зависит от вашего устройства и оболочки интерфейса. Например, в самсунг нам нужно сначала отключить SD-карту, а после нажать на «Формат карты».
- Отформатировать карту. В большинстве же случаев кнопка «Форматировать MicroSD» активна сразу же, и пользователь может удалить все файлы мгновенно.

Примечание. Помните, что все файлы с СД карты будут удалены без возможности восстановления, поэтому тщательно просмотрите все содержимое и скопируйте нужные файлы на другое хранилище.
Кстати, копировать файлы удобнее не через телефон, а с помощью компьютера. Давайте рассмотрим этот более прагматичный способ форматирования.
Как отформатировать флешку на андроид – удобный способ
Форматирование sd карты для андроид гораздо проще осуществить через компьютер. Таким образом, вы убиваете двух зайцев: сможете отформатировать носитель в двух форматах, плюс, сможете работать с файловой системой и сохранять нужную информацию на свой ПК.
Для начала вводная часть.
Во-первых, если у вас нет драйверов на смартфон или планшет, то скачайте их с официального сайта производителя. Установите на компьютер, выполните перезагрузку.
Во-вторых, если гаджет при подключении к ПК не определяется, зайдите в настройки, активируйте режим разработчика («О телефоне» – «Номер сборки», нажимаем по строке несколько раз). Опять заходим в настройки, нажимаем на «Для разработчиков» и включаем отладку по USB.

Теперь приступаем к форматированию. Процесс удаления файлов, конечно, зависит от того, в какой системе мы это делаем, но вообще процедура стандартная:
- Подключаем устройство к ПК.
- Раскрываем верхнюю шторку гаджета.
- Нажимаем на «Подключен как…».
- Выбираем медиаустройство.
- Открываем «Мой компьютер» или «Компьютер».
- Заходим в раздел MicroSD, переносим нужные файлы.
- Правой кнопкой мыши кликаем на каталог СД карты.
- Нажимаем форматировать.

После этого мы должны выбрать степень форматирования: быстрое или классическое (лучший вариант), а также указать формат очистки. Последний момент разберем чуть подробнее.
В каком формате форматировать флешку для телефона андроид
Удаление данных с флешки предлагается в разных форматах: NTFS, FAT32, exFAT.
FAT32 – наиболее частый вариант форматирования. Дело в том, что такой накопитель можно использовать на разных устройствах. Если вы, например, хотите показать фотографии в телевизоре с помощью медиапроигрывателя или плеера, то вам непременно следует сначала отформатировать накопитель в формате FAT32, потом загрузить контент и приступить к демонстрации. К плюсам отнесем:
- скорость записи и чтения информации,
- стандартные 4 Гб – максимальный объем файла для записи,
- полная совместимость со многими устройствами и ОС,
- отсутствие высоких требований к ОЗУ компьютера.
NTFS – классический вариант для USB-накопителей, но и для сд-карт его можно использовать. В данном формате упор делается на защищенность данных, которые вы впоследствии запишите. Грубо говоря, NTFS делает упор на качество, а не на удобство использования и скорость записи.
Есть еще один вариант того, в каком формате убирать данные MicroSD карты телефона – exFAT. Это самый прогрессивный и качественный вариант форматирования, так как он собрал в себе и высокую скорость FAT32, и надежность записи NTFS.
Последний вариант форматирования кажется наиболее правильным.
Приложения для форматирования SD-карт на Android
Мы не разобрали заключительный способ удаления всех данных с вашего накопителя – использование приложения форматирования.
В данном случае мы будем использовать установленную программу, загруженную с Play Market. Принцип действия примерно один и тот же: указываем путь к флешке, выделяем каталог и нажимаем на соответствующую кнопку.
Рассмотрим несколько вариантов таких приложений:
- AParted – простой менеджер файлов с возможностью форматирования в 9 форматах,
- SD Card Cleaner – приятный интерфейс, быстрое сканирование файлов, выделение самых тяжелых каталогов и т.п.,
- SD Card Formatter – форматирование в «один клик», можно удалять все файлы или все файлы + директории,
- SD Card Manager – классический файловый менеджер с возможностью форматирования,
- SD Maid – удобный инструмент очистки системы от мусора с возможностью форматировать накопителей.
На самом деле, приложения довольно похожие: где-то больше возможностей, где-то присутствует только форматирование. Ради интереса можете протестировать каждое из них.
Форматирование SD-карты на Android – Recovery
Метод для новичков-камикадзе. Крайне не советуем вам им пользоваться, но ради «чистоты эксперимента» стоит его упомянуть. Учтите, что, если сделать все правильно, MicroSD будет отформатирована без проблем, но в случае ошибки вы можете снести все данные внутренней памяти.

Итак, как удалить данные карты через Recovery:
- Заходим в Recovery (выключаем устройство, включаем его кнопкой блокировки экрана + кнопкой увеличения/уменьшения громкости).
- С помощью тех же кнопок регулировки громкости находим раздел mounts and storage.
- Ищем строчку format sdcard и нажимаем на нее кнопкой блокировки.
На этом все, теперь мы рассмотрели все способы очистки данных вашей MicroSD-карты. Убедительная просьба: а) сначала сохраните все свои данные, б) не выключайте устройство во время форматирования, чтобы не испортить флешку. Если у вас остались какие-то вопросы – пишите их в комментариях. Удачи!

В начале стоит упомянуть, что формат флешки и ее тип это разные вещи. MicroSD либо SD — это тип, а форматом карты является FAT32 и NTFS.
Большинство из нас не раз слышали слово "форматирование", что же оно означает? Форматирование — это процедура, которая должна привести карту памяти к определенному формату. Такой процесс сопровождается полным удалением медиафайлов.
Когда и зачем необходимо форматировать флешку на телефоне?
На первый взгляд может показаться, что процесс форматирования выполняется только для того, чтобы одним махом удалить с накопителя ненужные видео, музыку, фотографии. Но все не так однозначно.
Современные смартфоны совместимы далеко не со всеми форматами флешек. Если накопитель будет неподдерживаемого формата, то телефон просто не сможет его распознать. Следовательно, воспользоваться им не получится.
Поэтому, после покупки карты памяти рекомендуется выполнить ее форматирование. Также в такой операции нуждаются носители, вышедшие из строя.
Выбор формата.
Соответственно возникает вопрос, какой формат выбрать: FAT, FAT32, NTFS или exFAT? На ПК эти форматы работают хорошо, но с телефонами все иначе.
Пройдемся по каждому из них, чтобы было проще выбрать:
- FAT - данная файловая система практически не используется, поскольку предел сохраняемых данных составляет 2 гигабайта. А большинство карт памяти для смартфонов имеют объем от 8 до 512гб.
- FAT32 - обновленный и улучшенный FAT. Объем сохраняемых данных больше 100гб. Для многих нынешних телефонов этот формат подходит идеально. Но и эти показатели не предел.
- exFAT - для тех, кто использует карты объемом больше 512гб. По сути этот формат не имеет ограничений по объему и будет отлично работать с картой на 1 терабайт.
- NTFS - формат для ПК. Для смартфонов карта с таким форматом не подойдет.
Таким образом, для большинства телефонов самым подходящим будет формат FAT32. Потому что, на бюджетных устройствах, которые совместимы только с картами с объемом до 32гб, флешка с форматом exFAT и объемом, например, 512гб, просто не будет читаться.
Как отформатировать карту памяти на смартфоне?
Как видите, все вроде бы очень просто. Но если этот способ не сработал, то есть и запасные методы.
Использовать Recovery
Это специальный режим работы телефона, находясь в котором, можно устранять сбои в работе с ПО. Revovery помогает сделать резервную копию данных, обновить ОС, сбросить или восстановить систему. При работе с этим режимом нужно быть осторожным. Также он представлен на английском языке, что для некоторых может составить трудности.
Чтобы перейти в режим рекавери выключите телефон, заранее вставив в него флешку. Затем нужна комбинация клавиш, своя, в зависимости от марки:
- Samsung - нужно одновременно нажать кнопку включения, кнопку "Домой" и верхнюю качельку управления громкостью..
- Xiaomi - кнопки повышения уровня громкости и питания.
- Huawei/Honor - питание и увеличение громкости.
- LG - нажмите на кнопку питания и уменьшения громкости.
- Google Pixel/Nexus - клавиша включения и понижения уровня громкости.
- Lenovo/Motorolla - обе качели уровня громкости и кнопка включения.
Когда у вас получится включить режим рекавери, то на дисплее выведется логотип производителя и информация на английском языке.
В режиме рекавери выберите "mounts and storage", нажмите "format sdcard" и процесс запустится.

Как форматировать карту на ПК?
Если вы хотите выбрать конкретный формат, а при форматировании флешки через телефон этого сделать не получается, то вам поможет компьютер.
- Флешку к компьютеру можно подключить с помощью USB, когда она вставлена в телефон.
- Можно использовать комплектный адаптер и подключить через SD-разъем к ПК.
- Или использовать USB-адаптер.
1. Вставьте флешку в смартфон.
2. Через USB кабель подключите телефон к компьютеру.
3. Зайдите в "Мой компьютер".
4. Наведите курсор на папку флешки.
5. Нажмите на правую кнопку мышки выберите "Форматировать".
6. Укажите формат FAT32
7. Запускайте операцию форматирования.
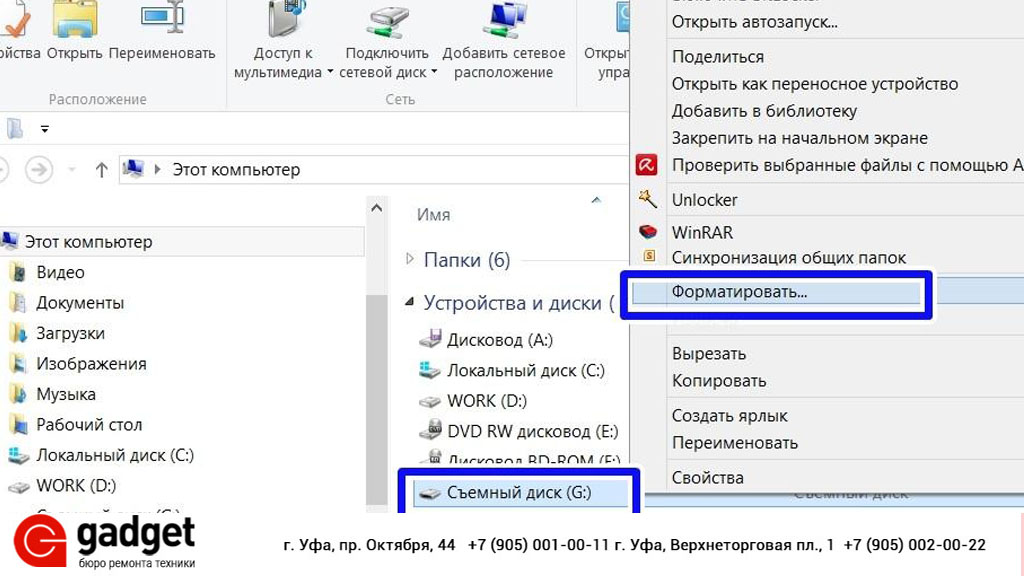
Форматирование должно занять минимум времени.
Важно отметить, что все действия в режиме рекавери всегда несут риск. Наш сервисный центр не несет за это ответственности.
Программы для форматирования флешки:
Если вдруг через "Мой компьютер" не получается отформатировать флешку, то вам помогут специальные программы.
Например:
- HDD Low Level Format Tool;
- HP Usb Disk Storage Format Tool;
- SD Formatter;
Есть и другие, и все они работают одинаково. Просто скачайте их из интернета и следуйте инструкциям.
Уже есть несколько проблем, которые мы обнаружили в телефонах Xiaomi при получении MIUI 12, хотя теперь мы сталкиваемся с одной, которая была довольно неожиданной. Несколько пользователей пострадали от сбой карты памяти при обновлении мобильного телефона Xiaomi до MIUI 12 , который, похоже, блокирует доступ к карте и не дает нам ничего сохранить.

К счастью, последняя версия уровня настройки Xiaomi предлагает нам множество решений проблем с памятью в Xiaomi, о которых мы узнаем ниже. Так или иначе, мы в конечном итоге найдем ключ, который позволит нам продолжать пользоваться лучшим режимом нашего мобильного телефона Xiaomi без этой проблемы, ограничивающей объем нашей памяти.
Отформатируйте карту памяти на MIUI 12
Самое быстрое и простое решение находится в настройках нашего мобильного телефона. В нашем распоряжении простая кнопка, которая позволяет нам стереть все на карте чтобы он работал как надо на нашем Xiaomi очередной раз. Это мы должны сделать, войдя в Настройки> О телефоне, а затем войдя в Хранилище. Когда мы спустимся вниз, мы будем контрастировать с опцией «Форматировать SD-карту».

Прежде чем сделать это, очевидно, мы должны удалить все файлы, которые мы сохранили с помощью компьютера или другого мобильного телефона, если мы не хотим потерять все навсегда. После этого проблемы с картой micro SD в MIUI 12 будут быть решенным, хотя, если этого не произойдет, у нас есть другие варианты.
Виртуально извлеките карту памяти
Если вышеперечисленное не сработало, нам нужно извлечь карту с помощью шпажки, которая входит в комплект для мобильного телефона, и вставить ее снова, иногда исправляется только выдувание. Однако вполне вероятно, что вы уже подумали об этом, и все остается прежним, поэтому мы должны вернуться в раздел «Хранилище», спускаемся вниз и на этот раз касаемся «Отключить SD-карту».

После нескольких секунд ожидания мы идем другим путем и виртуально на нем катаемся. Если это не помогло, мы снова отключаем карту памяти, перезапускаем мобильный телефон и снова нажимаем кнопку, чтобы установить карту памяти, которую я хотел освободить от этого. странная ошибка с картой памяти в MIUI 12 что так много проблем.
Отдать разрешения на карту памяти
Наконец, если все вышеперечисленное не решило сбой Micro SD в MIUI , мы должны подумать о проблеме с разрешениями на доступ к карте памяти в MIUI 12. Очевидно, система пропустила эту потребность для тех, которые были переданы с MIUI 11 на MIUI 12, но есть способ обновить эти разрешения доступа, следующим образом:
Просто сделав это, эти разрешения должны были быть обновлены, и у нас будет доступ ко всему доступному хранилищу съемной карты смартфона.
Читайте также:


