Как снять клавиатуру на ноутбуке самсунг np350e5c
Если клавиатура исправна, но не реагирует на нажатие клавиш, то, скорее всего, вы заблокировали её случайно. Такое часто бывает при ошибочном нажатии сочетания клавиш. Или, возможно, ваш компьютер настроен так, что при некоторых условиях клавиатура блокируется. Самым худшим вариантом развития событий может стать поломка клавиатуры. Диагностику клавиатуры профессионально выполнят мастера по ремонту ноутбуков Samsung.
На некоторых моделях ноутбуков (включая np350v5c, rv520, r525 и 305e), когда клавиатура заблокирована, горит специальный индикатор, или на экране есть специальное уведомление, но это происходит не всегда.
Отключение блокировки клавиатуры на ноутбуке Samsung
Разблокировать клавиатуру можно тем же способом что и заблокировать. В основном, блокировка и разблокировка клавиатуры производится с помощью нажатия сочетания клавиш. Одним из самым популярным сочетаний, на многих моделях ноутбуков, является сочетание клавиш Fn и NumLоck. Один раз нажмите кнопку NumLock, если клавиатура не заработала – нажмите ее одновременно с клавишей Fn. Это должно устранить проблему.
Очень часто встречается возможность блокировки и разблокировки клавиатуры с помощью одновременного нажатия клавиш Fn+F12 или Fn+Pause.
Также, возможно, сработает сочетание Fn и одной из функциональных клавиш от F1 до F12. Если для вашей модели актуален именно этот способ, то нужная функциональная клавиша, должна быть обозначена специальным символом, означающим блокировку клавиатуры.

Если перечисленные выше способы не помогли активировать клавиатуру на вашем ноутбуке, то возможно, по какой-то причине, она стала неисправной. Решением проблемы будет только ремонт или замена клавиатуры.
Вы можете задать вопрос мастерам из нашего сервисного центра, позвонив по телефону или написав свой вопрос на форму обратной связи.
Спасибо за обращение.

Автор:
Возможно вас также заинтересует
Ремонт ноутбуков Samsung за 1 день
Закажите ремонт в нашем сервисном центре, и получите исправное устройство в тот же день, с гарантией до 1 года
Узнать точное время и стоимость ремонта Спасибо, не надо
Комментарии (0)
Добавить Комментарий

Оставьте ваш вопрос через форму обратной связи и вам перезвонит именно мастер и ответит без навязывания каких - либо услуг.
Если вы впервые приступаете к разборке ноутбука, рекомендуем обратить внимание на статью «впервые приступая к ремонту ноутбука». В этой статье есть рекомендации, которые помогут избежать типичных ошибок в процессе разборки.
Серия Samsung NP350 основан на таком же корпусе как и модели Samsung NP350E5C, NP350E7C, NP350E7X, NP350U2A, NP350U2B, NP350U2Y, NP350V5C, NP350V5X - эти модели имеют одинаковый процесс разборки.
Как почистить ноутбук от пыли Samsung NP350
Если ноутбук перегревается во время работы и резко выключается - это скорей происходит из-за перегрева системы охлаждения. Причиной этому является скопление пыли на радиаторе. Если вовремя не произвести чистку системы охлаждения, это приведет к поломке материнской платы в ноутбуке. Эту проблему можно устранить самостоятельно, повторив все этапы показанные на видео ниже. Информация предоставленная в наших видео инструкциях дает возможность почистить ноутбук от пыли самостоятельно в домашних условиях. Необходимые инструменты для ремонта, можно приобрести в конце страницы.
Как увеличить оперативную память или поменять жесткий диск в ноутбуке Samsung NP350
В данной видео инструкции вы сможете самостоятельно добавить оперативную память в ноутбук или установить новый SSD накопитель. Прежде чем купить оперативную память для компьютера, вам необходимо знать какой именно тип памяти, DDR3 или DDR4, установлен в вашей модели. Максимальный объем у каждого ноутбука индивидуален. Как правило, производитель указывает какой максимум объем оперативной памяти можно добавить в ноутбук. Так же, это еще зависит от количества слотов под планки DDR распаянные на материнской плате. У каждой модели это тоже индивидуально. Как увеличить объем оперативной памяти, вы сможете узнать из нашей видео инструкции ниже.
Замена матрицы ноутбука Samsung NP350
Матрица это самая хрупкая деталь лэптопа, часто при падении матрица разбивается и восстановить ее невозможно, только замена на новую. Существуют разные типы матриц, отличаются они диагональю и количеством «pin» разъема (30pin/40pin). Что бы правильно подобрать нужную матрицу для своего лэптопа, необходимо знать номер (part number) вашего разбитого экрана по которому и подбирается такая же новая или другая совместимая модель матрицы. По видео ниже можно посмотреть замену экрана ноутбука и так же узнать part number совместимой модели.
Обратная сборка Samsung NP350
После завершения разборки и ремонта это видео поможет вам собрать ноутбук в исходное состояние.
Обслуживание данного ноутбука , а собственно разборка, чистка и замена термопасты , несколько отличается от изложенных ранее.
Производитель идет по пути : "китайского комсомола" , преподнося нам, сие чудные девайсы , что собственно весьма прискорбно
Но есть и положительные нотки , это не самый изврантый образец корейской мысли
Ну, и о главном, так сказать :

Переворачиваем попой вверх и откручиваем все болтики.
Жесткий диск уже снят . Болт обведенный желтым удерживает привод дисков. Оранжевым - wifi.

Обращаем внимание на данные защелки ( их 3 штуки , если не изменяет память ) , что бы при снятии верхней панели их не обломать.

Теперь необходимо снять клавиатуру.
Шлейф клавиатуры необходимо отстегнуть тут :

По крайней мере ее не встроили целиком в верхнюю панель ! . И на том спасибо


Итак, клавиатура снята :



Выкрутим пол килограмма болтов верхней панели и отсоединим помеченные шлейфы :

Верхняя панель снята :

И вот такая красота предстает пред нами ! :

Отстегиваем шлейфы и откручиваем помеченное. ( мог что-то и забыть , так что помидорами не закидывать , пишу по памяти )


А вот разъем питания припаяли к плате , как говорится : "экономика должна быть экономной" . По этому не пытаемся его отсоединить


А вот и радиатор :
Открутив и сняв, можно заменить термопасту.

А это низ в комплекте с кулером системы охлаждения

Собственно и все !
Спасибо Вам за разбор. А то все искали и не могли найти.
Единственный момент - как все таки отсоединить шлейф от клавы, не совсем понятно.
И саму клаву с панелью. Ее нужно чем-то поддеть?
Спасибо Вам за разбор. А то все искали и не могли найти.
Единственный момент - как все таки отсоединить шлейф от клавы, не совсем понятно.
И саму клаву с панелью. Ее нужно чем-то поддеть?
Для того, что бы отсоединить шлейф, нужно приподнять коричневую панельку , указанную желтой стрелкой. Панелька встанет вертикально и шлейф свободно выйдет из разъема.
Саму клаву с панелью, нужно постараться немного сдвинуть в сторону дисплея. Можно пройтись по периметру - пластиковой картой, вставив ее в щель.
мега спасибо. а бук всётаки какашка. не выдаёт заявленых параметров. я разочарован
Доброго времени суток, обладаю данным ноутбуком, и случилось так что я случайно разлил на него пол бутылки пива, отключил не сразу, он ещё работал пару минут, потом отключился, перевернул,пиво стекло через кард ридер, снял батарею, просушил не разбирая сутки, заработал на следующий день. в течение месяца нареканий не было, только что пробел залипает и первое время из кулера хлебный аромат доносился). однако потеплело и стал греться немного больше чем обычно (максимально 83 градуса. дискретной видеокарты там нет,только встроенная), плюс пробел всё деревенеет больше.
У меня вопрос, какие меры предпринять чтоб вернуть клавиатуре первоначальную мягкость, разберу к примеру по вашей схеме, дальше какими средствами чистить или какие ещё тонкости нужно знать, впервые с таким сталкиваюсь. за ранее благодарен.
я случайно разлил на него пол бутылки пива, отключил не сразу, перевернул,пиво стекло через кард ридер, , только что пробел залипает и первое время из кулера хлебный аромат доносился)..
Если клавиатура все же работает, что вызывает удивление, то нужно снять кнопки которые залипают и протереть микролифты ( рамочки такие , пластиковые, на которых кнопка ходит вверх-вниз ) например ватной палочкой, смоченной теплой водой. Нужно отмыть пивной налет , который вызывает залипание.

Иногда возникает потребность получить доступ ко всем составляющим ноутбука. Для этого его необходимо разобрать. Такие манипуляции вызывают много вопросов у начинающих пользователей и кажутся им достаточно трудными. Однако это совсем не так. Если следовать инструкциям, выполнять действия внимательно и осторожно, процесс пройдет успешно без каких-то проблем. В этой статье мы пошагово рассмотрим разборку мобильного ПК марки Samsung.
Разбираем ноутбук Samsung
Сразу стоит указать, что каждая модель немного отличается по расположению комплектующих и креплений, поэтому мы лишь расскажем об общих принципах разборки лэптопа. Вы же, следуя предоставленному руководству, сможете произвести то же самое на своем оборудовании, но с учетом его конструкции.
Шаг 1: Подготовка
В первую очередь займитесь подготовкой необходимых инструментов и освободите рабочее пространство, чтобы все было под рукой и ничего не мешало во время разборки. Рекомендуем обратить внимание на следующее:
- Обеспечьте хорошее освещение и просторное место, чтобы можно было комфортно работать.
- Ознакомьтесь с размерами винтов, вкрученных в корпус лэптопа, и подберите к ним подходящую отвертку.
- Иногда используются винты разных размеров и вкручиваются они в определенные места. Задействуйте ярлыки или другие методы, чтобы запомнить место, где было установлено крепление.
- Заранее купите термопасту, найдите кисточку и салфетки, если ноутбук разбирается с целью дальнейшей чистки от пыли и различных загрязнений.
Шаг 2: Отключение питания
Теперь переходим к самому процессу разборки. Перед тем, как откручивать крепления и снимать компоненты, необходимо отключить элементы питания и выключить ноутбук. После этого снимите батарею. Для этого разведите в стороны специальные защелки и выньте аккумулятор.

Шаг 3: Снятие задних панелей
В большинстве моделей лэптопов Samsung получить доступ к оперативной памяти или жесткому диску можно, не разбирая полностью устройство. Они находятся под одной или несколькими крышками и разобрать это не составит большого труда:
-
Найдите винт, держащий заднюю панель, и открутите его. Если панелей несколько, повторите это действие для всех них.




Шаг 4: Снятие основной задней крышки
Получить доступ к остальным комплектующим и системной плате можно только после того, как будет снята задняя панель. Разбирается она следующим образом:
-
Открутите видимые винты корпуса. Внимательно осмотрите весь периметр, чтобы ничего не пропустить, иначе крышка может сломаться при попытке снятия.



Шаг 5: Отсоединение клавиатуры
В лэптопах от Samsung снять клавиатуру следует только в том случае, если будет отсоединяться материнская плата, поскольку эти два компонента соединены между собой с помощью шлейфа. Происходит это так:
- После откручивания винтов и снятия задней панели откройте лэптоп и поверните его клавиатурой к себе.
- Найдите защелки вверху панели клавиатуры и подденьте их ножом, кредитной картой или отверткой.
- Потяните пластину на себя, но делайте это аккуратно, чтобы не оторвать шлейф.


Теперь вы можете произвести чистку, заменить термопасту или определенные комплектующие. После этого останется только собрать устройство. Выполните действия в обратном порядке. Благодаря сортировке винтов никаких проблем с их расположением возникнуть не должно.
Выше мы предоставили пошаговое руководство по разборке ноутбуков компании Samsung. При выполнении этого процесса важно учитывать конструкционные особенности своего устройства, расположение составных частей и креплений, тогда у вас удастся без проблем снять все панель и получить доступ к комплектующим.

Отблагодарите автора, поделитесь статьей в социальных сетях.

В данной инструкции произведем ремонт ноутбука Samsung NP350-E7C. У него довольно интересная неисправность.
Мы уже вытащили из него жесткий диск. При подключении зарядки и включении ноутбука он заходит в BIOS. Здесь у ноутбука начинает мигать экран. При этом изображение остается, а пропадает сама подсветка.
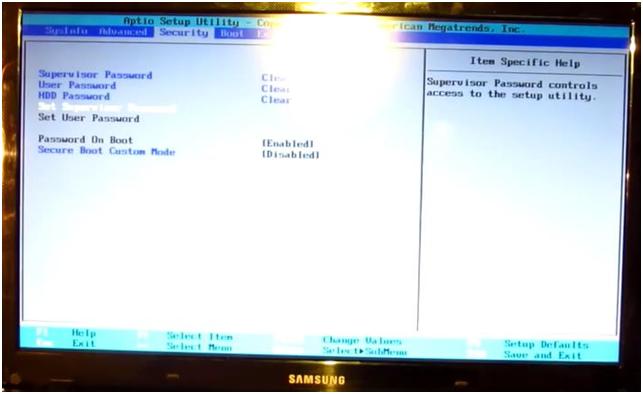
Периодичность мигания составляет примерно раз в секунду.
Приступаем к разборке ноутбука для того, чтобы выяснить причину неисправности.
Ремонт ноутбука не занял много времени. Не пришлось даже снимать плату.
Мы сняли верхнюю крышку. Отключили все шлейфы (тачпада, кнопки включения и так далее).
После этого попробовали запустить ноутбук с разъема.

Как ни странно, ноутбук запустился, а изображение перестало пропадать.
Последовательно подкинули шлейф к кнопке включения USB портов – ноутбук продолжал работать.
Затем подкинули, изображенный на рисунке ниже шлейф, отвечающий за тачпад и индикацию режимов работы ноутбука.

После подключения этого шлейфа снова начались описанные в начале инструкции проблемы с миганием экрана.
Сняли остатки крышки, добрались до тачпада. Для начала отключили разъем тачпада.
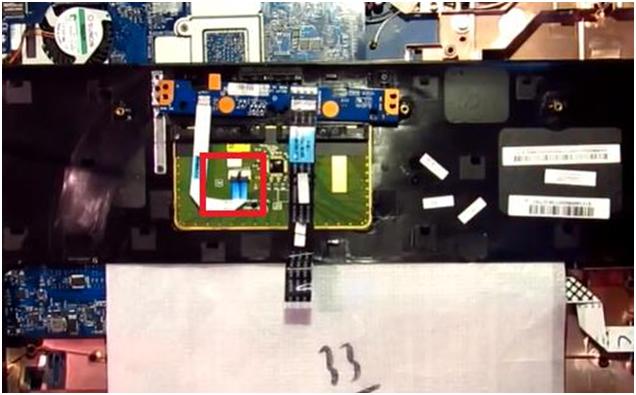
Ситуация не изменилась.
Затем измерили напряжение на датчике закрытия крышки.

На управляющем выводе было скачкообразное изменение напряжения. Пришлось произвести замену датчика.
После замены датчика на новый все заработало. Подсветка экрана ноутбука перестала пропадать.
Читайте также:


