Как отформатировать флешку чтобы не удалить данные
Сейчас я на примере покажу, как отформатировать флешку на компьютере. Мы научимся пользоваться встроенными инструментами Windows и специальными программами.
Форматирование: что это такое
Сначала кратко расскажу, как устроена флешка и в каких случаях ее нужно форматировать.
Флешка - это портативное устройство, на котором расположены блоки памяти. Она состоит из USB разъёма, печатной платы, микроконтроллера и чипов, на которые пишется информация. Цикл перезаписи может варьироваться от 10 000 до 1 000 000 раз в зависимости от качества изготовления.
Записывая на носитель какой-то файл, а затем удаляя его, информация окончательно не стирается и частично остается в разметке. При частой перезаписи может произойти сбой или хаотичная запись информации, что влияет на скорость работы устройства.
Форматирование — это процесс очистки всех данных и записи новой разметки на носитель.
- Чтобы полностью уничтожить данные без возможности восстановления.
- Чтобы убрать ошибки и следы деятельности вредоносных программ.
- Чтобы создать загрузочную флешку.
- Чтобы изменить файловую систему.
Далее в инструкции будут встречаться такие термины как быстрое и полное форматирование, файловая система, метка тома. Расскажу, что они означают.
Главное отличие быстрого от полного форматирования - это глубина перезаписи разметки. Выполняя быстрое, возможность восстановить удаленные файлы достаточно высока. А полное затирает носитель нулями, после чего информацию восстановить будет практически невозможно.
Файловая система – это способ организации данных на носителе (подробнее в Википедии). Windows поддерживает следующие файловые системы:
- FAT32: позволяет записывать данные на носитель объемом не более 4 ГБ. Подойдет для устройств с небольшим объемом памяти.
- NTFS: подходит для носителей с большим объемом (например, 8, 16 ГБ) и позволяет записывать файлы практически неограниченного размера.
- ExFAT: дает возможность обойти ограничения записи в 4 ГБ, но не поддерживается многими сторонними устройствами, потому она не пользуется популярностью.
Метка тома нужна, чтобы назначить устройству имя. Если это поле оставить пустым, система назначит его автоматически.
Как отформатировать флешку
Перед тем, как приступить к практической части, убедитесь, что на флешке нет важной информации. Если есть, скопируйте её на компьютер. Помните: процесс форматирования необратим - восстановить данные будет крайне проблематично.
Способ 1: через Компьютер
1 . Подключите флешку в USB разъём.
2 . Откройте папку «Этот компьютер». Кликните по иконке устройства правой кнопкой мышки, выберите пункт «Форматировать».

3 . В меню программы укажите нужные параметры и нажмите кнопку «Начать»:
- Файловая система: FAT32 или NTFS.
- Галочка в пункте «Быстрое» для быстрого форматирования. Если нужно полное, снимите галочку.
- Метка тома.

Появится небольшое окошко с предупреждением. Для старта процесса щелкните по «ОК».


Способ 2: через средство управления дисками
1 . Кликните правой кнопкой мышки по значку компьютера и выберите «Управление».

2 . Перейдите в раздел «Управление дисками» слева.

3 . Щелкните правой кнопкой по назначенной букве для флешки (её можно посмотреть в папке «Этот компьютер») и выберите пункт «Форматировать».

4 . В окошке укажите параметры:
- Метку тома
- Файловую систему.
- Быстрое или полное форматирование.

На запрос подтверждения нажмите «ОК».
Способ 3: через командную строку
Важно! Перед началом посмотрите назначенную для флешки букву в разделе «Этот компьютер». Если укажете не ту букву, данные удалятся с другого устройства (например, с Локального диска).

1 . В меню Пуск напечатайте командная строка и откройте программу.

2 . Введите такую команду: format E: /FS:FAT32 /Q /V:Test , где E – это буква флешки, FAT32 - файловая система, Q – значит быстрое форматирование (для полного пропустите эту команду), Test – метка тома.
Буква должна быть именно та, которая указана на вашей флешке в «Этом компьютере».

3 . Нажмите клавишу Enter для старта. Спустя некоторое время, процесс завершится.

Способ 4: через низкоуровневое форматирование
Низкоуровневое форматирование помогает в некоторых ситуациях, когда встроенные средства Windows не дают нужного результата. Делается оно при помощи специальных программ.
Low Level Format Tool
Программа доступна в двух редакциях: бесплатной и платной. Для наших задач подойдет бесплатная версия.
2 . При первом запуске щелкните по «Continue for free».

3 . В списке дисков выберите флешку и нажмите «Continue».

4 . Перейдите на вкладку «LOW-LEVEL Format» и кликните по кнопке «Format this device».

5 . Откроется запрос на подтверждение. Нажмите «Да» для старта операции.

Дождитесь окончания процесса. В зависимости от объёма носителя может потребоваться достаточное количество времени.
WinSetupFromUSB
1 . В главном окне нажмите кнопку «Bootice».

2 . Перейдите на вкладку «Utilities», в разделе «Disk Sectors Filling» щелкните по «Select a device».

3 . В переключателе «Physical disk» выберите флешку, нажмите «Start Filling».

4 . Подтвердите начало операции кнопкой «ОК».

Так как программа затирает все данные нулями, флешку нужно будет дополнительно переформатировать одним из стандартных средств Windows (см. выше).
Как отформатировать SD карту
На телефоне
Важно! Форматирование флешки телефона уничтожит на ней все данные. Не забудьте перенести важную информацию с SD карты на компьютер или другое устройство.
1 . Зайдите в «Настройки» телефона. В разделе «Устройства» откройте «Хранилище и USB-накопители».

2 . Снизу будет показан съемный накопитель - выберите его.

3 . Откроется карта памяти (microsd). Нажмите на значок «три точки» в правом углу и войдите в «Настройки».

4 . В меню настроек нажмите «Форматировать».

5 . Откроется предупреждение, что вся информация будет безвозвратно удалена. Если готовы приступить, нажмите «Очистить и отформатировать».

На компьютере
Не всегда получается отформатировать карту памяти через телефон средствами Android (iOS). Тогда ее нужно извлечь из телефона и вставить в устройство чтения SD карт - картридер.

Как создать загрузочную флешку
В этом разделе я покажу программы, с помощью которых можно отформатировать флешку в загрузочную.
WinSetupFromUSB
Программа многофункциональна и позволяет создавать загрузочные USB операционных систем Windows и Linux.

Rufus
- В главном окне выберите флешку и укажите путь к загрузочному образу, кликнув по кнопке «Выбрать».
- Нажав на «Старт», начнется подготовка и форматирование.

Как отформатировать флешку в Linux подобную
1 . Запустите программу и выберите ваше USB устройство. В левом меню нажмите на «Форматирование раздела».

2 . Напечатайте название для раздела. В переключателе «Файловая система» выберите нужную и щелкните «ОК».

3 . Нажмите на кнопку «Применить».

Подтвердите старт операции кнопкой «Да».

Если на флешке стоит защита от записи
Если переключателя нет, то потребуется снять защиту от записи. Покажу способы, как это сделать.
При помощи командной строки
Важно! Выполняйте шаги в той последовательности, в которой они указаны. После ввода каждой из команд нажимайте клавишу Enter на клавиатуре.
1 . В меню Пуск напечатайте командная строка и запустите программу в режиме администратора.

2 . Введите команду diskpart .

3 . Введите list disk , чтобы отобразить список доступных носителей.

4 . Затем введите select disk X , где X - это цифра носителя, соответствующая объёму флешки.

5 . Далее нужно добавить команду attributes disk clear readonly , которая снимет защиту от записи.

6 . В завершении введите поочередно команды:
- clean
- create partition primary
- format fs=FAT32 ( полное форматирование в формате FAT32 )
- assign letter=M ( где M будет назначенной буквой )
При помощи специальной программы

Несмотря на то, что утилита довольно старая, она частенько выручает, когда стандартные средства Windows не помогают. Если и она не поможет, попробуйте выполнить полное форматирование через программы, которые я показывал выше.
Сделать это можно очень быстро и без потери файлов на флешке. В разных моих статья уже есть подобная информация, но чтобы вы не мучались в поисках, я написал отдельную статью. Вот только одно но!Автору письма я бы посоветовал отформатировать флешку в NTFS без сохранения данных, так как состояние файловой системы на его флешке неудовлетворительное и скорее всего она заражена вредоносной программой.
Впрочем дело ваше, в этой статье я покажу вам как можно отформатировать флешку в файловую систему NTFS с удалением данных, а так же без удаления ваших файлов (в этом случае правильнее будет сказать не форматировать, а конвертировать или конвертить ). Как отформатировать флешку FAT32 в файловую систему NTFS с удалением данных Если файлы вам не нужны можете произвести форматирование в NTFS с полным удалением данных на флешке. Открываем окно "Компьютер", щёлкаем правой мышью на нашей флешке и выбираем "Форматировать",
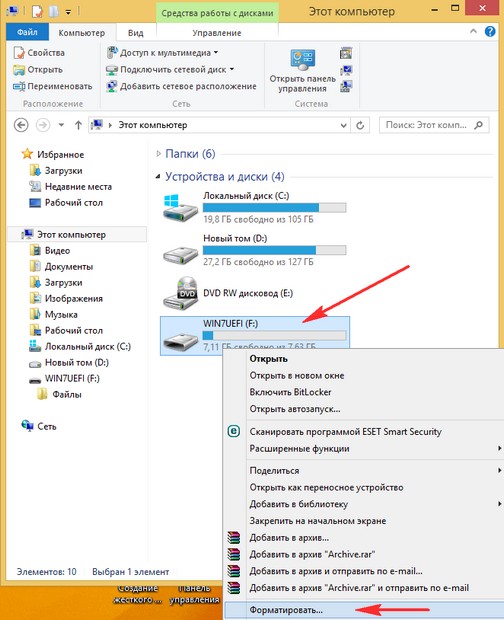
в этом окне выбираем файловую систему NTFS. Начать.
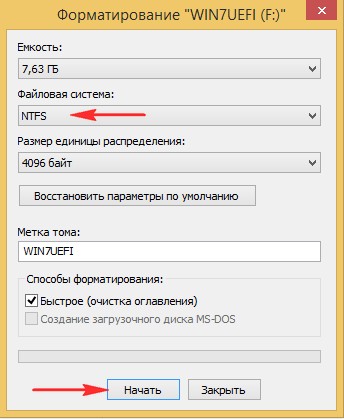
Внимание! Форматирование уничтожит ВСЕ данные на этом диске. Соглашаемся и жмём ОК.
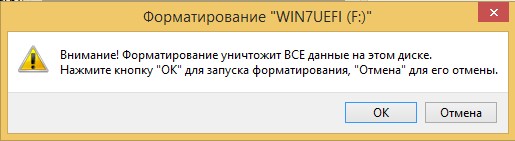
Происходит быстрый процесс форматирования флешки в NTFS. Вот и всё, теперь наша флешечка как новенькая, теперь можем опять копить на ней всякие файлы и вирусы.

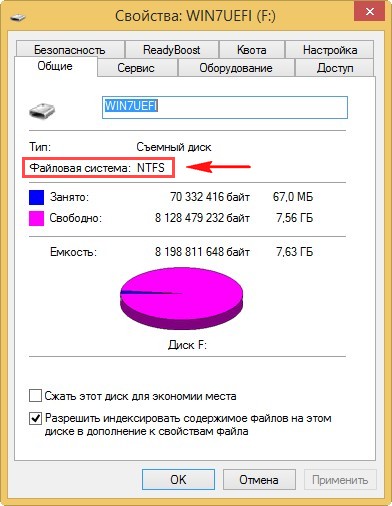
В этом случае друзья правильнее даже будет сказать не отформатировать в NTFS, а конвертировать. Подсоединяем нашу флешку к компьютеру или ноутбуку, Windows присваивает флешке букву, в нашем случае F:
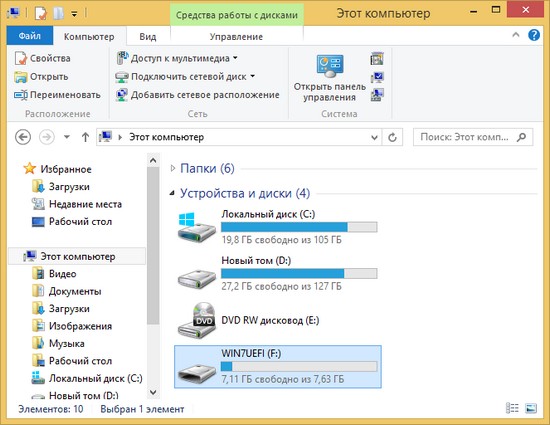
На нашей флешке есть важные файлы,
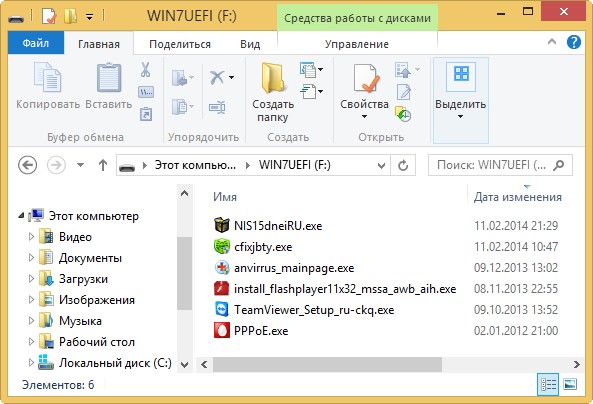
при конвертации с ними ничего не произойдёт. Запускаем командную строку от имени администратора
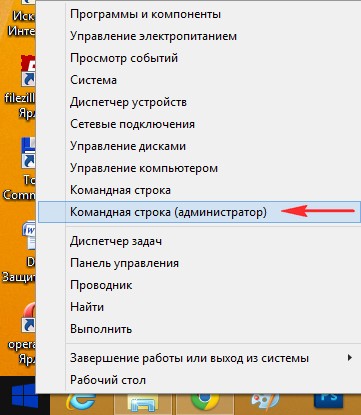
и вводим команду convert F: /FS:NTFS , где F: буква флешки, в вашем случае у флешки будет скорее всего другая буква диска! Нажимаем Enter, начинается конвертация файловой системы FAT32 в файловую систему NTFS, естественно без удаления данных.

Я же говорил, что с нашими файлами и вирусами ничего не случится, все они перекочевали в новую файловую систему NTFS.
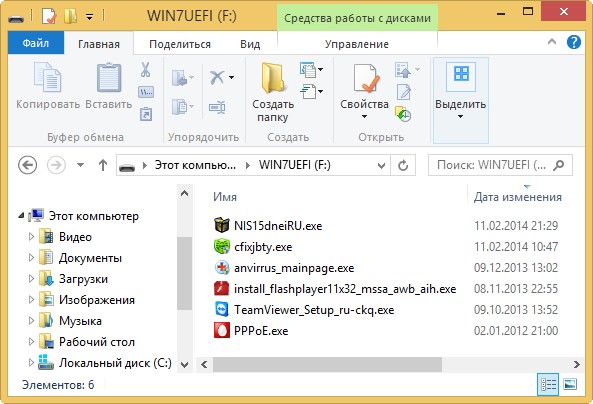
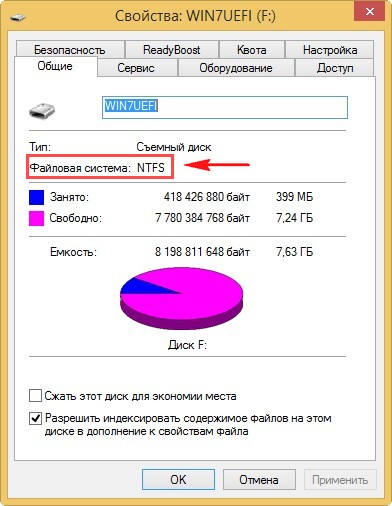
- Если у вас не получится форматировать флешку вышеуказанными способами, то попробуйте программы для низкоуровнего форматирования флешек .
Комментарии (6)
Рекламный блок
Подпишитесь на рассылку
Навигация
Облако тегов
Архив статей
Сейчас обсуждаем
Гость Сергей
Цитата: admin Здравствуйте. В Windows 10 копирование и вставка между разными устройствами
Садовник
Добрый день. Спасибо за статью. Помогите выбрать ноутбук в диапазон 50-60 тыс. руб. Для офиса,
ULBoom
Спасибо за статью в целом и информацию, что на поддерживаемой Microsoft «Десятке» можно поработать

admin
Евгений, не буду посылать вас на другие сайты и скажу очень просто. Для SSD не нужна
Гость Павел
Гость Денис, Удалите антивирус, у меня Eset Internet Security блочил.
RemontCompa — сайт с огромнейшей базой материалов по работе с компьютером и операционной системой Windows. Наш проект создан в 2010 году, мы стояли у истоков современной истории Windows. У нас на сайте вы найдёте материалы по работе с Windows начиная с XP. Мы держим руку на пульсе событий в эволюции Windows, рассказываем о всех важных моментах в жизни операционной системы. Мы стабильно выпускаем мануалы по работе с Windows, делимся советами и секретами. Также у нас содержится множество материалов по аппаратной части работы с компьютером. И мы регулярно публикуем материалы о комплектации ПК, чтобы каждый смог сам собрать свой идеальный компьютер.
Наш сайт – прекрасная находка для тех, кто хочет основательно разобраться в компьютере и Windows, повысить свой уровень пользователя до опытного или профи.
Исчезнут ли данные после форматирования USB-накопителя? Форматирование действительно восстанавливает поврежденную, недоступную или RAW USB или SD карту, но при этом удаляет все сохраненные данные на устройстве. Данное руководство расскажет вам, как отформатировать носитель и восстановить поврежденное или RAW устройство без потери данных.
Можно ли отформатировать флешку без потери данных?
Как и SD-карта, USB-накопитель широко используется для хранения личных файлов, включая фото, видео, документы и т. д. Но иногда из-за сбоев или ошибок устройство может быть повреждено или перейти в систему RAW. После чего файлы на носителе становятся недоступными, а в некоторых случаях мы не можем продолжить использование устройства. И единственный способ решить эту проблему - отформатировать USB-накопитель. Но большинство из нас не решается на это, т.к. все данные на устройстве будут удалены.
Итак, можно ли отформатировать USB-накопитель без потери данных? - Конечно же, да! В этой статье мы и расскажем, как отформатировать USB-накопитель без потери данных. Читайте дальше.
Форматирование флешки стирает данные? Как сохранить данные перед форматированием?
Мы рекомендуем выполнить быстрое восстановление данных флешки перед ее форматированием, если вы хотите сохранить все ваши файлы. Скачайте программу восстановления данных для всех случаев их потери, например, чтобы восстановить данные с нераспределённой или неразмеченной области жесткого диска, конвертировать RAW в NTFS или FAT 32 и т. д. Благодаря эффективной работе и скорости выполнения наша программа будет лучшим решением для форматирования вашего носителя без потери данных.
Как отформатировать USB-накопитель без потери данных?
Следуя руководству ниже, попробуйте воспользоваться Мастером Восстановления EaseUS для форматирования флеш-накопителя без потери данных:
Способ 1. Восстановление данных с USB-накопителя без форматирования
Шаг 1. Подключите USB-накопитель к компьютеру
Подключите устройство в USB-порт компьютера или ноутбука.
Запустите Мастер Восстановления Данных EaseUS. Проверьте, отображается ли USB-накопитель в списке накопителей. Нажмите на значок "Обновить диск", если программное обеспечение не обнаружило ваше устройство.
Шаг 2. Восстановление данных с отформатированного USB-накопителя
В разделе "Внешние устройства " щёлкните левой кнопкой мыши на USB-накопитель, а затем нажмите кнопку "Сканировать".

В результатах сканирования будет появляться все больше и больше данных.
Когда сканирование закончится, сперва проверьте результаты в разделе "Потерянные файлы разделов", а затем и остальные результаты сканирования.

Воспользуйтесь функцией предварительного просмотра, дабы проверить файл.
Затем выберите нужные файлы и нажмите кнопку "Восстановить".

После выполнения этих действий процесс восстановления будет успешно завершён. Затем вы сможете воспользоваться инструментом Windows для управления диском, чтобы форматировать флеш-накопитель, не беспокоясь о проблеме потери данных. Теперь, просто попробуйте!
Способ 2. Форматирование флеш-накопителя без потери данных
Теперь вы можете напрямую отформатировать USB-накопитель без удаления сохраненных данных на вашем компьютере:
1. Подключите USB к ПК и щелкните Мой компьютер;
2. Найдите и щелкните правой кнопкой мыши на флешку, выберите Форматирование;
3. Сбросьте файловую систему в NTFS или FAT32, нажмите кнопку Начать и нажмите ОК для подтверждения.
После этого вы сможете перенести восстановленные файлы обратно на USB-накопитель и продолжить использовать устройство.
Последние статьи - Также в программе EaseUS
Вам представлена лучшая программа для восстановления данных жесткого диска 2018 …
Внешний жесткий диск не показывает файлы, хотя они там есть? Не удаётся обнаружи…
Скачайте бесплатное программное обеспечение для восстановления данных карт памят…
EaseUS Бесплатный Мастер Восстановления данных USB-носителей предлагает простое …
Без флеш-накопителей сегодня трудно представить современную жизнь офиса или рядового пользователя. Передать данные с компьютера на компьютер, сдать отчёт или сохранить что-то важное и сокровенное - все это возможно благодаря съёмным носителям информации. Все флеш-накопители поставляются с завода уже отформатированными. Как правило, их файловая система — FAT32. В современном мире она уже устарела, так как обладает несколькими существенными недостатками. Среди них можно выделить невозможность перемещения на флешку файлов больше 4 Гб, а также ограничение на размер разделов жёстких дисков.
Немного о файловых системах и их различиях
Линейка ОС Windows с момента выхода использует для работы файловую систему FAT. Ее более продвинутой версией является FAT32. Вслед за ней идет NTFS, появившаяся в Windows XP.

Различия данных представителей файловых систем заключается в ограничении на размеры размещённых файлов и разделов. FAT16 может использовать до 2 Гб, FAT32 — до 4 Гб для файла и 8ТБ для тома. Более современная NTFS может управлять файлами и разделами до 16 эксабайт. Однако в ней имеется ограничение на длину пути, которая должна быть не больше 255 символов.
Компания Apple использует файловую систему HFS+ для своей техники. В ней также имеется ограничение на длину имени пути или файла в 255 символов. Это стоит помнить при автоматическом создании документов или их сохранении. Размеры файлов и разделов могут быть до 8 000 петабайт.
Linux-дистрибутивы используют линейку файловых систем ext. Последняя ее версия — ext4, реализуемая до сих пор с 2008 года.

Интересно, что Linux-системы могут спокойно работать с файловыми системами FAT, FAT32 и NTFS. А вот среда Windows даже не видит разделов ext и производных без дополнительного софта.
Как провести форматирование флешки через командную строку
Более новой и современной считается файловая система NTFS. Она может эффективно работать с большими разделами и файлами. К тому же быстродействие её гораздо выше своей предшественницы. Также надёжность при размещении данных на разделе и их индексация помогают занимать место более оптимизированно как для производительности, так и для объёма.
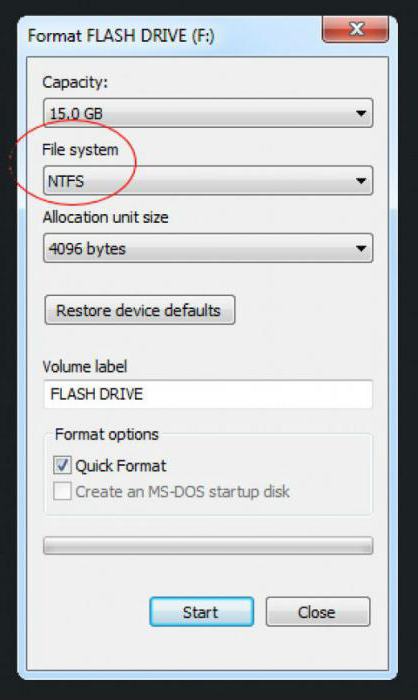
Для того чтобы выполнить форматирование флешки через командную строку из FAT32, в NTFS имеются несколько способов.
Стандартные средства операционной системы
Все ОС семейств Linux и Windows оснащены штатными утилитами, способными провести форматирование флешки через командную строку. Для начала надо разобраться с системой Windows. В ней имеется утилита для форматирования флешки через командную строку — diskpart. Так как это системная программа и затрагивает важные области ОС, то запускать её нужно от имени администратора.
Выполнить в Windows это можно, зайдя в меню «Пуск», затем «Все программы» - «Стандартные». Здесь нужно правой кнопкой щёлкнуть на пункте «Командная строка» и выбрать «Запуск от имени администратора».
Откроется окно командной строки. В нем достаточно набрать diskpart и нажать «Ввод». Теперь дальнейший ввод команд будет транслироваться через утилиту и выполняться ею же.
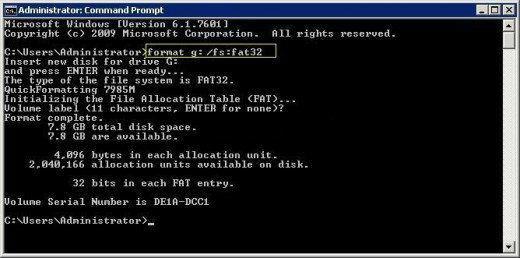
Для того чтобы начать процесс форматирования, нужно набрать format Z: /FS:NTFS. Здесь Z означает букву диска флешки. А ключ FS и указание NTFS говорит утилите о том, что нужно отформатировать диск именно в файловую систему NTFS.
Единственный недостаток такого способа заключается в том, что если на флешке имелись файлы, они будут безнадёжно утрачены.
Форматирование флешки через командную строку без потери данных
На самом деле выполнить данную задачу невозможно. Нельзя форматировать диск, не стерев данные. Но можно произвести конвертирование из одной файловой системы в другую. Здесь также сможет помочь утилита diskpart. Как ее запустить от администратора, описано выше. Далее нужно ввести команду list volume. Она отобразит список всех имеющихся разделов и дисков с указанием их букв и объемов. Следующая команда — list disk. Она покажет наличие всех физических накопителей в системе. Диски могут быть отмечены цифрами 0, 1, 2 и так далее.
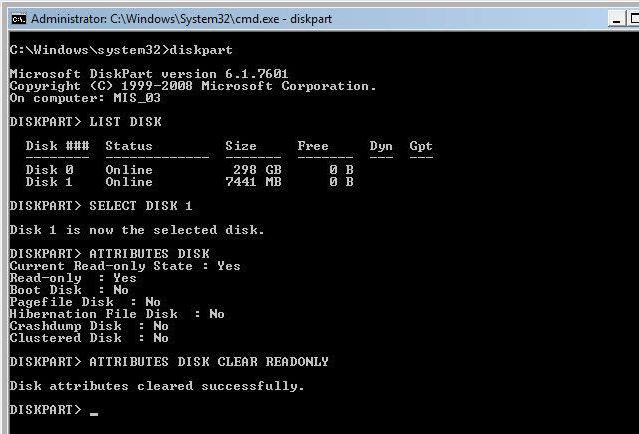
Теперь вызовом команды select disk 1 будет выбран нужный накопитель. Далее выполняется convert ntfs. После чего указанный диск обрет ё т файловую систему NTFS.
Другие способы
До этого были показаны способы форматирования флешки через командную строку Windows 7. Но что если понадобится выполнить данную процедуру под Ubuntu или Debian? Далее будет описан способ форматирования флешки через командную строку Linux.
Точнее, она в Linux называется терминал или консоль. Открыть ее можно сочетанием клавиш Ctrl+Alt+T. Затем нужно посмотреть перечень подключённых устройств. Это позволяет сделать команда fdisk -l.
В данном случае флеш-накопитель находится в списке под именем /dev/sdb1. В Linux для работы с изменением разделов или дисков нужно их отмонтировать. Это надо для того, чтобы получить доступ к данным, которые могут быть заняты в текущий момент.
Но для того чтобы точно удостовериться в том, что накопитель отмонтирован, следует набрать простую команду:
После нажатия Enter на экране отобразится список всех устройств, которые примонтированы в данный момент. Если что-то подобное /dev/sdb1 в нем присутствует, то, значит, придётся его отсоединить. Делается это командой umount /dev/sdb1.
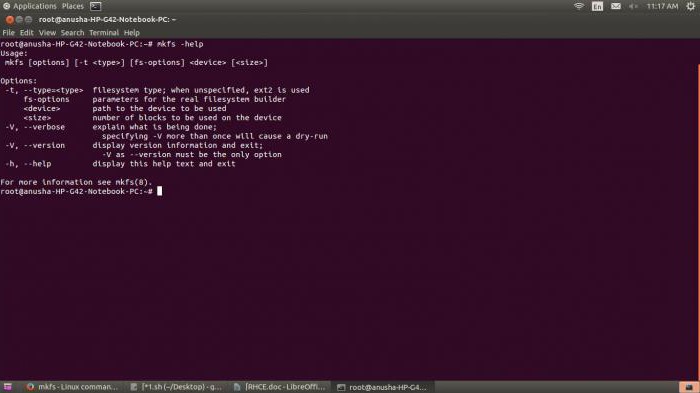
Теперь можно выполнить форматирование флешки через командную строку. Для этого есть встроенная команда mkfs. Ей на вход нужно передать несколько параметров. Во-первых, это файловая система. В данном случае — ntfs. Кстати, этой утилитой можно провести форматирование флешки через командную строку в fat32. Далее надо указать имя или метку для накопителя. Ну и последнее — путь к флешке. В итоге должен получиться такой вид:
mkfs.ntfs имя_метки /dev/sdb1.
После завершения процесса получится флешка с новой файловой системой NTFS.
Сторонние программы для форматирования
Некоторые производители съёмных накопителей имеют собственный софт для быстрого и надёжного форматирования в удобном графическом интерфейсе. Имеются также программы и от сторонних разработчиков. Далее представлен список наиболее часто используемых продуктов:
- HP USB Disk Storage Format Tool. Наверное, самая известная программа. Её интерфейс прост и напоминает стандартные окна операционной системы.
- Transcend Autoformat. Данная утилита используется преимущественно для мобильных форматов накопителей — SD, MMC, CF.
- HDD Low Level Format Tool. Утилита, производящая форматирование на низком уровне. Иногда хорошо помогает вернуть к жизни флешку или жёсткий диск. Поддерживает много устройств и обладает широким функционалом.
- SD Formatter — очень простая и легкая программа. Используется в основном для форматирования флешек для мобильных устройств. Интерфейс прост и понятен, а лицензия на ее использование бесплатна.
Заключение
Во многих операционных системах имеются и более элегантные способы форматирования, без применения командной строки. Используя графический интерфейс, можно также с лёгкостью выполнить эту задачу. Форматирование флешки через командную строку предназначено в основном для низкоуровневого процесса, когда остальные способы не помогают.
Существуют и более сложные и многоступенчатые способы реанимации флеш-накопителей. В них используются специальные программы, ориентированные отдельно на каждый контроллер накопителя . Но эти сведения выходят за рамки данной статьи.
Читайте также:


