Как называются кнопки на клавиатуре нумпад
Компьютерная клавиатура – не совсем очевидное устройство. Кроме всем известных буквенных и цифирных клавиш, она имеет ряд специальных, которые предназначены для более удобно манипулирования работой системы. Некоторые позволяют быстро переместиться из одной части документа в другую, некоторые отвечают за критические функции восстановления работоспособности, вроде сочетаний Ctrl+Alt+del.
Сегодня мы поговорим о том, что это за клавиша Numpad 1, где она находится, и какую функцию выполняет.
Где находится Numpad 1
Эта горячая клавиша может быть расположена в двух местах – на дополнительной клавиатуре справа (9 цифр, выстроенных как на калькуляторе), либо если у Вас небольшой десктоп, то клавиша Numpad 1 на ноутбуке может быть интегрирована в стандартную клавиатуру.
В первом случае найти весь набор Num-клавиш нетрудно, он окрашены обычный цвет, и кнопки под номерами 2,4,6 и 8 снабжены стрелочками.
При втором варианте Num-клавиатура соседствует с общими клавишами, начиная рядом с буквами Н, Г, Ш, Щ и далее вниз. Здесь значения дополнительной клавиатуры подкрашены другим цветом, например красным или синим. Он не мешает обычной работе, но его легко найти.
Как активировать дополнительную клавиатуру
Здесь вариантов опять же два. Если она расположена отдельно, то обычно это происходит нажатием клавиши NumLock, которая находится немного выше этой клавиатуры. При активации, как правило, загорается индикатор.
При интегрированном варианте (на ноутбуке) необходимо зажать клавишу функций Fn (между Ctrl и пробелом) и Num-клавиатура станет активной. Здесь есть небольшое неудобство, но за компактность приходится платить. Теперь разберем, что это за клавиша Numpad 1.
Зачем нужен Numpad
По сути, его ввели как калькулятор и оператор для быстрой работы с текстовыми редакторами. Если внимательно присмотреться, то можно увидеть такие надписи, как Home, PgUp, PgDn и другие. При отключенной дополнительной клавиатуре они реализуют функцию быстрого перемещения курсора – из начала строки в ее конец, на другую страницу и так далее. В активном режиме – простой набор цифр.

Но что это за клавиша Numpad 1, и за что отвечает она? В пассивном режиме на нее возложена функция перемещения курсора в конец строки, это обозначает надпись End. При наборе текста это удобно – после исправления ошибки можно быстро вернуться к незаконченному предложению. Как уже говорилось выше, активный режим позволяет с ее помощью набирать цифру 1:) Вот такая незатейливая, но полезная функция.
Итак, надеюсь, теперь стало понятно, за что это за клавиша Numpad 1, и какую важную роль она играет.
А кто-нибудь знает, когда появилась первая клавиатура? Если да, обязательно напишите об этом в комментариях!
В цифровом пространстве всегда очень жестко стоит вопрос взаимодействия человека и машинного интерфейса, ведь компьютеры сегодня выполняют свою работу в миллиарды раз быстрее, чем мы можем с ними взаимодействовать. Для получения информации из диджитал-устройства мы используем монитор, принтер, аудиоколонки и аналогичные периферийные устройства. Скорость передачи информации из компьютера в мозг человека довольно высока, но все обстоит совсем иначе, когда дело доходит до ввода информации в вычислительное устройство.
Способы ввода информации
Системы распознавания голоса активно развиваются и внедряются компаниями-гигантами из Силиконовой долины, но они по-прежнему довольно неточны в своей работе, коверкают много символов и тем более не доступны для многих языков мира.
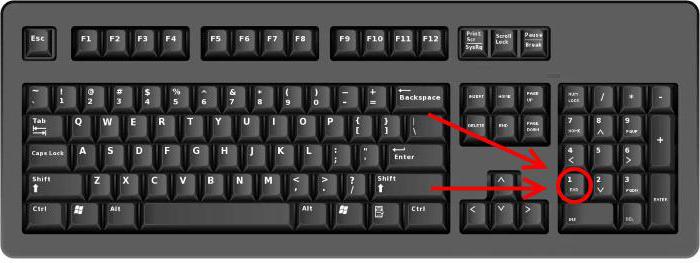
Где находится клавиша Numpad 1 на клавиатуре
Рисунок, представленный выше, иллюстрирует классическую клавиатуру с нумпад-панелью. Обычно она располагается справа от блока основных клавиш для ввода текста, а также справа от кнопок управления и навигации. Нумпад-панель по своему виду очень напоминает интерфейс калькулятора, и это неудивительно, ведь числа для того и служат, чтобы их использовать для вычислений и математических операций.

Альтернатива обычным клавиатурам
Удобство пользования нумпадом
Физические устройства ввода так просто не поменять, они стоят денег, и удобство напрямую зависит от стоимости, ведь на исследования эргономики необходимы крупные суммы денег. Хорошим примером эргономичности, несмотря на то, что этот критерий глубоко индивидуален, служит клавиатура от корпорации Apple, которая, впрочем, заслужила свою славу совсем другими продуктами, но тем не менее она произвела мини-революцию, сделав клавиатуру с тачбаром.

Приобретая ту или иную разновидность клавиатуры, следует иметь хотя бы минимальное количество знаний непосредственно о ней. Некоторая информация может значительно упростить взаимодействие с устройством. Следовательно, в данной статье рассмотрим не только определение, но и предназначение кнопок «numpad».
Что такое numpad на клавиатуре
Прежде всего, это обозначение нескольких клавиш, которые находятся непосредственно с правой стороны на оборудовании. На представленной секции возможно обнаружить числа от 0 до 9, а также символы: точка, запятая, вычитание, сложение, умножение, деление. Однако, чтобы ее активировать, следует предварительно нажать на кнопку «Num Lock 1». Найти ее достаточно просто, особенно на традиционной клавиатуре от стационарного компьютера.
Таким образом, нужно всего лишь обратить внимание на верхнюю часть справа конструкции. Именно там в наибольшем количестве моделях располагается описанный инструмент. Если говорить о ноутбуке, то стоит упомянуть месторасположения в качестве кнопку «F11». После этого работоспособность встроенного изделия будет осуществлена.
Для чего используется?

Так как клавиатура называется цифровой, то легко понять, что она предназначена для набирания чисел. Это особенно удобно при печатании большого количества цифр, потому что все они находятся в одном месте. Следовательно, для их набор не нужно будет пользователю переносить далеко руку. Что касается непосредственно ноутбуков, так это перестраивание некоторых клавиш на другие. То есть такие буквы как «U», «I», «O» используются для осуществления «4», «5», «6». А «J», «K» и «L», соответственно, символами «1», «2» и «3».
Также можно упомянуть про огромный спрос в тех программах, которые так или иначе связаны с финансами и экономикой. Все потому, что набор происходит значительно быстрее, если сравнивать с линейным положением.
ВНИМАНИЕ! Существуют модели, в которых представляемая часть вовсе отсутствует. Это объясняется необходимостью в производстве урезанных сооружений.
Именно они представляют небольшие габариты за счет малого количества оснащенных клавиш. Кроме этого, описанную тенденцию возможно заметить и в специальных изобретениях, которые предназначены исключительно для проведения игр.
Рекомендации

Нужно понимать, что сам инструмент функционирует исключительно в двух режимах:
- Один из них представляет работу за счет нажатия кнопки «Num Lock», а «Shift» не активирована. И наоборот. При этом детали работают непосредственно как цифры.
- Другой же способ обозначается тем, что обе кнопки задействованы или же не активированы. Таким образом, 8, 4, 6 и 2 используются в качестве регулирования направления указателя. Что касается остальных (7, 9, 3 и 1), так это исполнение функций «home», «PgUp», «PgDn» и «End».
Следовательно, каждый пользователь может подобрать самостоятельно для себе наиболее удобный вариант использования. Однако стоит помнить, что компьютерное оборудование значительно отличается от телефонного. Так что не надо путать расположение тех или иных кнопок между двумя разными агрегатами.

Что такое Numpad и как включить его
Все способы как включить Numpad, если у вас не оказалось боковой клавиатуры:
1. Нажмите на клавишу Num Lock. Если она есть, то обычно находится справа вверху всей клавиатуры.
2. Комбинация клавиш (Fn + F11) или (Fn + 1,2,3. и так далее). Чаще всего такая комбинация работает на тех лептопах, где цифровой клавиатуры нет вообще.

3. Экранная клавиатура.
Зачастую Numpad требуется для игровых трейнеров, чтоб не задействовать игровые клавиши в игре.
Следующие названия клавиш используются, когда Numlock выключен:
NumpadClear - та же кнопка, что и Numpad5 на клавиатуре
Эти названия клавиш используются при включенном Numlock'e:
С F1 по F24 - двенадцать или более функциональных клавиш, на большинстве клавиатур представлены в самом верхнем ряду.
AppsKey - клавиша, вызывающая контекстное меню файла/программы, как при правом клике мышкой.
LWin - левая клавиша "Windows"
RWin - правая клавиша "Windows"
Control (или Ctrl)
LControl (или LCtrl) - левый "Сontrol"
RControl (или RCtrl) - правый "Сontrol"
LAlt - левый "Alt"
RAlt - правый "Alt". Примечание: если на вашей клавиатуре вместо клавиши RAlt сделана клавиша AltGr, вы можете использовать следующую запись данной клавиши: <^>! Также заметим, что клавишу AltGr можно записать как сочетание клавиш "LControl & RAlt::".
Help - довольно редкая клавиша, присутствует далеко не на всех клавиатурах. И работает совсем не как F1.
Sleep - предупреждаем, что клавиша "Sleep" на некоторых клавиатурах не работает под этой записью.
Клавиши расширенных функций Мультимедийных и Интернет-клавиатур:
Запись вида SCnnn, где nnn - это сканкод клавиши, позволяет нам работать с остальными клавишами, не упоминавшимися выше. Подробнее об этом - см. ниже.
Возможна запись VKnn, где nn является шестнадцатиричным виртуальным кодом клавиши. Несмотря на то, что этот редко используемый метод поддерживается всеми версиями программы, только с версии 1.0.38.02 и выше для некоторых типов горячих клавиш реализовано предотвращение отслеживания их функцией "keyboard hook" (обработчик клавиатурных прерываний). Например, следующая комбинация клавиш не использует обработчик клавиатурных прерываний (keyboard hook), и как следствие может быть запущена нажатием как клавиши Home, так и NumpadHome:
^VK24::MsgBox Вы нажали Home или NumpadHome`, удерживая клавишу Control.Джойстик
Joy1 - Joy32: кнопки джойстика. Для удобства определения номеров кнопок вашего джойстика был создан специальный тест-скрипт (см. ссылку в оригинале статьи). Обратите внимание, что такие префиксы, как ^ (control) и + (shift) здесь не поддерживаются (тем не менее, команда GetKeyState может использоваться). Также обратите внимание, что нажатия клавиш джойстика всегда обращены напрямую в активное окно, поддерживающее приём таких сигналов.
Несмотря на то, что следующие управляющие элементы джойстика не могут использоваться как горячие клавиши, их можно использовать при помощи команды GetKeyState:
JoyX, JoyY, и JoyZ: где X (горизонтальная), Y (вертикальная), и Z (высота/глубина) - оси координат джойстика.
JoyR: руль джойстика или 4-ая ось джойстика.
JoyU и JoyV: 5-ая и 6-ая оси джойстика.
JoyPOV: the point-of-view (hat) control (POV control, "шляпка" или "переключатель видов"; например, вид глазами игрока).
JoyName: название джойстика.
JoyButtons: количество кнопок, поддерживаемых джойстиком (не всегда точное).
JoyAxes: количество направлений, поддерживаемых джойстиком.
JoyInfo: генерирует строку, состоящую из нуля или более знаков, иллюстрирующих возможности джойстика: Z (имеется Z направление), R (имеется R направление), U (имеется U направление), V (имеется V направление), P (имеется POV control), D (POV control имеет ограниченное количество дискретных/промежуточных настроек), C (POV control передает непрерывные/точные данные). Пример строки: ZRUVPD.
Несколько джойстиков: если вы используете несколько джойстиков одновременно, то для более точной адресации команды используйте при записи номер джойстика перед именем клавиши джойстика. Например запись 2joy1 будет обозначать первую кнопку второго джойстика.
Примечание: если у вас возникли проблемы с определением скриптами вашего джойстика, вы можете попробовать изменить номер джойстика с 1 на что-нибудь другое, даже несмотря на то, что к компьютеру у вас подключен всего один. Неизвестно, по каким мистическим причинам, но иногда это вместе с использованием нашего тестового скрипта даёт положительный результат.
Использование джойстика как мыши: специальный скрипт превращает ваш джойстик в мышь (см. ссылку в оригинале статьи).
Дистанционные пульты управления
Получение сигналов от дистанционных пультов управления с помощью специального клиентского скрипта WinLIRC - см. ссылку в оригинале статьи.
Специальные клавиши
Если ваши клавиатура или мышь имеют клавиши, не перечисленные выше, вы всё равно имеете возможность использовать их в качестве горячих клавиш, используя следующий метод:
SC159:: ; Замените 159 на индекс вашей клавиши. MsgBox, Вы нажали клавишу %A_ThisHotKey% ReturnПриобретая ту или иную разновидность клавиатуры, следует иметь хотя бы минимальное количество знаний непосредственно о ней. Некоторая информация может значительно упростить взаимодействие с устройством. Следовательно, в данной статье рассмотрим не только определение, но и предназначение кнопок «numpad».
Экранная клавиатура Windows 10
На экранной клавиатуре в Windows 10 есть виртуальная цифровая клавиатура, которую вы можете использовать. Несмотря на то, что настраиваемые параметры экранной клавиатуры не всегда бывают такими же быстрыми, как у цифровой клавиатуры, они делают ее достойным эмулятором цифровой клавиатуры.
Чтобы получить доступ к экранной клавиатуре, вы можете выбрать несколько разных маршрутов. Самый быстрый маршрут включает нажатие клавиши с логотипом Windows + Ctrl + O, чтобы открыть экранную клавиатуру. Вы также можете включить или выключить экранную клавиатуру в любом месте с помощью того же сочетания клавиш.

Если вы предпочитаете пройти через настройки Windows, выполните следующие действия:
Когда появится экранная клавиатура, цифровой клавиатуры не будет. Вам нужно будет нажать кнопку «Параметры» в правом нижнем углу и установить флажок «Включить цифровую клавиатуру».

Наконец, нажмите кнопку NumLock, чтобы вызвать клавиатуру.
Теперь, когда вам нужно набрать число на цифровой клавиатуре, просто нажмите его на экранной клавиатуре. Если вы выберете опцию Наведите курсор на клавиши, вы также можете просто навести курсор на клавишу вместо щелчка мышью. Регулируя продолжительность наведения, вы также можете настроить время, необходимое для его регистрации в качестве нажатия.

Если вы строго хотите использовать встроенную клавиатуру, но вам нужно сэкономить место на экране, вы можете сжать клавиатуру, чтобы сосредоточиться на цифровой клавиатуре.
Способы ввода информации
Системы распознавания голоса активно развиваются и внедряются компаниями-гигантами из Силиконовой долины, но они по-прежнему довольно неточны в своей работе, коверкают много символов и тем более не доступны для многих языков мира.

Классическим и наиболее успешным способом ввода данных в диджитал-устройство является компьютерная клавиатура. Этот прибор берет свое начало еще от первых печатных станков, которые имели набор печатных букв и цифр для дальнейшей штамповки их на бумагу. Но современные клавиатуры отличаются от них, ведь имеют множество различных вариаций и дополнительных панелей и функций. Юные пользователи ПК часто задают вопрос о том, что это за клавиша – Numpad 1? На клавиатуре эту кнопку видел каждый из нас, так давайте постараемся раскрыть этот вопрос более детально.
Numpad 1 – это просто клавиша с единицей, которая расположена в правой части клавиатуры. Чтобы она была активна, должен быть включен Num Lock (кнопка, расположенная в той же части клавиатуры, обычно слева сверху). В пассивном режиме на данную клавишу возложена функция перемещения курсора в конец строки, это обозначает надпись End. При наборе текста это удобно – после исправления ошибки можно быстро вернуться к незаконченному предложению. Как уже говорилось выше, активный режим позволяет с ее помощью набирать цифру 1.
Где находится клавиша Numpad на клавиатуре
Рисунок, представленный выше, иллюстрирует классическую клавиатуру с нумпад-панелью. Обычно она располагается справа от блока основных клавиш для ввода текста, а также справа от кнопок управления и навигации. Нумпад-панель по своему виду очень напоминает интерфейс калькулятора, и это неудивительно, ведь числа для того и служат, чтобы их использовать для вычислений и математических операций.

Можно заметить, что цифровые клавиши уже есть на схеме и расположены в виде ленты вверху. Тогда зачем нужен нумпад, и что это за клавиша – Numpad 1? Все очень просто – тут важна скорость использования keyboard-устройства для работы и ввода числовых значений в интерфейсы софта. Расположение цифр от одного до девяти в виде квадрата идеально подходит для этой задачи, ведь вы можете перемещать свое внимание мгновенно от одной кнопки к другой, чего не сделать так быстро с кнопками в форме ленты.
Зачем нужен Numpad
По сути, его ввели как калькулятор и оператор для быстрой работы с текстовыми редакторами. Если внимательно присмотреться, то можно увидеть такие надписи, как Home, PgUp, PgDn и другие. При отключенной дополнительной клавиатуре они реализуют функцию быстрого перемещения курсора – из начала строки в ее конец, на другую страницу и так далее. В активном режиме – простой набор цифр.
Для чего используется?

Так как клавиатура называется цифровой, то легко понять, что она предназначена для набирания чисел. Это особенно удобно при печатании большого количества цифр, потому что все они находятся в одном месте. Следовательно, для их набор не нужно будет пользователю переносить далеко руку. Что касается непосредственно ноутбуков, так это перестраивание некоторых клавиш на другие. То есть такие буквы как «U», «I», «O» используются для осуществления «4», «5», «6». А «J», «K» и «L», соответственно, символами «1», «2» и «3».
Также можно упомянуть про огромный спрос в тех программах, которые так или иначе связаны с финансами и экономикой. Все потому, что набор происходит значительно быстрее, если сравнивать с линейным положением.
ВНИМАНИЕ! Существуют модели, в которых представляемая часть вовсе отсутствует. Это объясняется необходимостью в производстве урезанных сооружений.
Именно они представляют небольшие габариты за счет малого количества оснащенных клавиш. Кроме этого, описанную тенденцию возможно заметить и в специальных изобретениях, которые предназначены исключительно для проведения игр.
Удобство пользования нумпадом
Физические устройства ввода так просто не поменять, они стоят денег, и удобство напрямую зависит от стоимости, ведь на исследования эргономики необходимы крупные суммы денег. Хорошим примером эргономичности, несмотря на то, что этот критерий глубоко индивидуален, служит клавиатура от корпорации Apple, которая, впрочем, заслужила свою славу совсем другими продуктами, но тем не менее она произвела мини-революцию, сделав клавиатуру с тачбаром.

Главное отличие этой технологии в том, что тачбар меняет свое содержимое в зависимости от софта, который вы используете, и предоставляет список наиболее популярных опций. Это дает возможность не тратить время на поиски нужной комбинации клавиш – все очень удобно. Теперь мы знаем, что это за клавиша – Numpad 1.
Приобретая ту или иную разновидность клавиатуры, следует иметь хотя бы минимальное количество знаний непосредственно о ней. Некоторая информация может значительно упростить взаимодействие с устройством. Следовательно, в данной статье рассмотрим не только определение, но и предназначение кнопок «numpad».
Рекомендации

Нужно понимать, что сам инструмент функционирует исключительно в двух режимах:
- Один из них представляет работу за счет нажатия кнопки «Num Lock», а «Shift» не активирована. И наоборот. При этом детали работают непосредственно как цифры.
- Другой же способ обозначается тем, что обе кнопки задействованы или же не активированы. Таким образом, 8, 4, 6 и 2 используются в качестве регулирования направления указателя. Что касается остальных (7, 9, 3 и 1), так это исполнение функций «home», «PgUp», «PgDn» и «End».
Следовательно, каждый пользователь может подобрать самостоятельно для себе наиболее удобный вариант использования. Однако стоит помнить, что компьютерное оборудование значительно отличается от телефонного. Так что не надо путать расположение тех или иных кнопок между двумя разными агрегатами.
Для людей, постоянно работающих на ноутбуке с цифрами, возможность включить «Numpad» может стать незаменимой функцией. Например, вы вводите данные в таблицу, выполняете математические действия, то есть постоянно используете цифры. Что же за функция «Numpad» и как ее включить на ноутбуке?
«Numpad» представляет собой секцию, состоящую из чисел, расположенную в основном справа на клавиатуре. Кроме чисел, в numpad входят также знаки умножения, деления, сложения, вычитания. Данная секция больше похожа на мини-калькулятор.

В современных ноутбуках активация «Numpad» не представляет особой сложности. Существует кнопка «Num Lock», расположенная в правой части клавиатуры. Она отвечает за включение и выключение цифр. При нажатии на кнопку «Num Lock» загорается индикатор на клавиатуре, при выключении — индикатор потухает.

Не во всех ноутбуках есть секция цифр, ее наличие зависит от размера ноутбука и размера клавиатуры. В данном случае можно подключить стандартную клавиатуру к ноутбуку через USB-разъем. В компьютерных магазинах можно так же найти специальную клавиатуру «Numpad». Она представляет из себя только цифры и знаки. Подключается к ноутбуку через USB-порт.

Можно создать цифровую панель numpad на базе уже имеющихся клавиш. Для этого найдите кнопку «F11» в верхнем ряду и «Fn» слева внизу . Для переключения зажмите эти две кнопки одновременно, на экране должен появиться значок о смене набора цифр. Если кнопка «F11» не активна, можно попробовать комбинацию клавиш «Fn» и «NumLk». Таким образом, вместо букв вы получите цифры. Отключить данную функцию можно таким же способом, как и включить.

Еще один способ — использование виртуальной экранной клавиатуры. Для этого необходимо зайти в меню «Пуск», выбрать раздел «Стандартные», открыть вкладку «Специальные возможности» и выбрать пункт «Экранная клавиатура».

Выбор одного из способов включения «Numpad» зависит от модели ноутбука и вашего личного удобства. Многие предпочитают и вовсе не использовать «Numpad», выбирая стандартный способ ввода цифр в верхней строке.
Что это за клавиша Numpad 1
Компьютерная клавиатура – не совсем очевидное устройство. Кроме всем известных буквенных и цифирных клавиш, она имеет ряд специальных, которые предназначены для более удобно манипулирования работой системы. Некоторые позволяют быстро переместиться из одной части документа в другую, некоторые отвечают за критические функции восстановления работоспособности, вроде сочетаний Ctrl+Alt+del. Сегодня мы поговорим о том, что это за клавиша Numpad 1, где она находится, и какую функцию выполняет.
Где находится Numpad 1
Эта горячая клавиша может быть расположена в двух местах – на дополнительной клавиатуре справа (9 цифр, выстроенных как на калькуляторе), либо если у Вас небольшой десктоп, то клавиша Numpad 1 на ноутбуке может быть интегрирована в стандартную клавиатуру. В первом случае найти весь набор Num-клавиш нетрудно, он окрашены обычный цвет, и кнопки под номерами 2,4,6 и 8 снабжены стрелочками. При втором варианте Num-клавиатура соседствует с общими клавишами, начиная рядом с буквами Н, Г, Ш, Щ и далее вниз. Здесь значения дополнительной клавиатуры подкрашены другим цветом, например красным или синим. Он не мешает обычной работе, но его легко найти.

Как активировать дополнительную клавиатуру
Здесь вариантов опять же два. Если она расположена отдельно, то обычно это происходит нажатием клавиши NumLock, которая находится немного выше этой клавиатуры. При активации, как правило, загорается индикатор. При интегрированном варианте (на ноутбуке) необходимо зажать клавишу функций Fn (между Ctrl и пробелом) и Num-клавиатура станет активной. Здесь есть небольшое неудобство, но за компактность приходится платить. Теперь разберем, что это за клавиша Numpad 1.
Зачем нужен Numpad
По сути, его ввели как калькулятор и оператор для быстрой работы с текстовыми редакторами. Если внимательно присмотреться, то можно увидеть такие надписи, как Home, PgUp, PgDn и другие. При отключенной дополнительной клавиатуре они реализуют функцию быстрого перемещения курсора – из начала строки в ее конец, на другую страницу и так далее. В активном режиме – простой набор цифр.
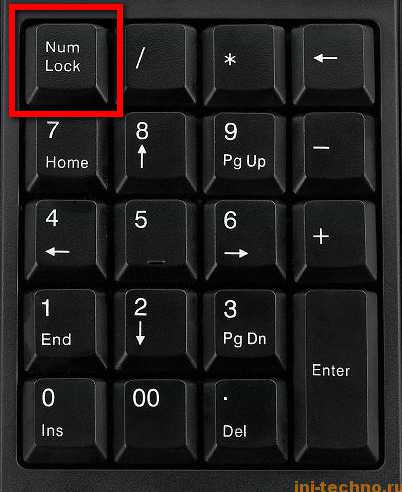
Но что это за клавиша Numpad 1, и за что отвечает она? В пассивном режиме на нее возложена функция перемещения курсора в конец строки, это обозначает надпись End. При наборе текста это удобно – после исправления ошибки можно быстро вернуться к незаконченному предложению. Как уже говорилось выше, активный режим позволяет с ее помощью набирать цифру 1:) Вот такая незатейливая, но полезная функция. Итак, надеюсь, теперь стало понятно, за что это за клавиша Numpad 1, и какую важную роль она играет.
А кто-нибудь знает, когда появилась первая клавиатура? Если да, обязательно напишите об этом в комментариях!
Многие ноутбуки имеют расширенную клавиатуру, которая имеет также боковую часть. Однако это относится далеко не ко всем моделям, не говоря уже от нетбуках. Новые модели предусматривают наличие дополнительных клавиш панели numpad на устройствах с укороченными версиями клавиатуры.
Статьи по теме «Как включить numpad на ноутбуке»Как повысить контрастностьКак переключать цифры на ноутбукеКак включить правую клавиатуру
1 Убедитесь в том, что ваша модель ноутбука содержит дополнительные функции ввода чисел с клавиатуры. Для этого введите в поисковике запрос спецификации и нужный параметр, который хотите узнать. Также обратите внимание на наличие цифр на буквенных кнопках клавиатуры, обычно они расположены в правой ее части, однако все может зависеть от модели и производителя.
2 Если ваша модель ноутбука поддерживает функцию включения numpad, найдите в левом нижнем углу клавишу Fn, обычно она расположена рядом с Win. Это дополнительная кнопка, которая в сочетании с другими, посылает компьютеру команду о выполнении того или иного действия, например, в некоторых моделях ноутбуков, одновременное нажатие Fn и клавиш со стрелками вверх и вниз регулирует уровень громкости звукового устройства. Здесь она вам понадобится для включения режима numpad.
3 Выясните, какая дополнительная кнопка клавиатуры в сочетании с Fn включает нужную вам функцию. Обычно в большинстве моделей ноутбуков за это отвечает клавиша NumLk, которая находится в правом верхнем углу рядом с F12. Если у вас нетбук, эта клавиша может одновременно иметь и другую функцию, помимо основной.
4 Нажмите одновременно Fn и Num Lk. Обратите внимание, появилась ли на вашем экране монитора пиктограмма изменения режима ввода. Попробуйте ввести несколько знаков с клавиатуры в текстовый документ. При этом пользуйтесь клавишами, на которых вместе с буквами расположены цифры.
5 Выключение этого режима производите в том же порядке. Его включение удобно в основном для тех, кто привык играть в компьютерные игры на полных клавиатурах. Также многие привыкли к использованию NumPad на обычных компьютерах и в других целях, поэтому более новые модели ноутбуков и нетбуков содержат функцию поддержки данного режима.
Подробно о том, что это за клавиша Numpad 1
Сегодня мы подробно расскажем, что это за клавиша Numpad 1. Она присутствует на привычном устройстве ввода. Компьютерная клавиатура – это не вполне очевидный элемент. Кроме известных всем цифирных и буквенных символов она имеет ряд специальных кнопок, которые обеспечивают более удобное управление системой. Некоторые дают возможность быстро перемещаться между различными частями документа, другие отвечают за возможности восстановления работоспособности при критических ошибках. К последним можно отнести сочетание Ctrl+Alt+Del.
Расположение
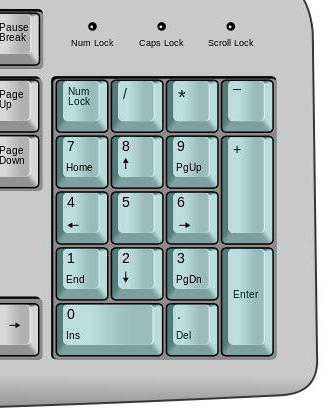
Давайте поговорим о том, что это за клавиша Numpad 1, где она располагается и какие функции на нее возложены. Указанная горячая клавиша находиться может в 2 местах. На персональных компьютерах она расположена справа на особом дополнительном «калькуляторе», состоящем из цифр и других элементов. Клавиша Numpad 1 на ноутбуке может быть помещена на основном поле ввода, поскольку размер устройства ввода ограничивается в данном случае физическими параметрами устройства. При использовании стандартного персонального компьютера отыскать весь набор Num-элементов несложно. Он стоит особняком, а кнопки с номерами «2», «4», «6» и «8» дополнены стрелочками. Во втором случае Num клавиатура находится по соседству с другими элементами ввода. Она начинается рядом: «Щ», «Ш», «Г», «Н» и далее следует вниз. Как правило, в этом случае значения на дополнительной клавиатуре подкрашены иным цветом. Он обычной работе не мешает, однако его легко обнаружить.
Включение
Мы уже коротко рассказали о том, что это за клавиша Numpad 1, и теперь рассмотрим, каким образом ее активировать. Для решения этой задачи также предусмотрено два пути. Если дополнительная клавиатура расположена отдельно, добиться результата можно нажатием на кнопку NumLock, находящейся немного выше самой клавиатуры. Как правило, при активации загорается индикатор. На ноутбуке в случае интегрированного размещения необходимо зажать Fn. Речь идет о клавише, находящейся между «Пробелом» и Ctrl. В результате необходимый нам «калькулятор» станет активен. Здесь есть определенное неудобство, однако оно не столь существенно, чтобы отказываться от компактности устройства.
Значение

Интересующий нас элемент был введен как калькулятор, а также оператор, обеспечивающий быструю работу с различными текстовыми редакторами. Функции указаны на обозначениях PgDn, PgUp, Home. В случае отключенной дополнительной клавиатуры они реализуют возможности перемещения курсора на странице документа или другом поле для ввода текста. Теперь вы знаете, что это за клавиша Numpad 1.

Что такое Numpad и как включить его
Все способы как включить Numpad, если у вас не оказалось боковой клавиатуры:
1. Нажмите на клавишу Num Lock. Если она есть, то обычно находится справа вверху всей клавиатуры.
2. Комбинация клавиш (Fn + F11) или (Fn + 1,2,3. и так далее). Чаще всего такая комбинация работает на тех лептопах, где цифровой клавиатуры нет вообще.

3. Экранная клавиатура.
Зачастую Numpad требуется для игровых трейнеров, чтоб не задействовать игровые клавиши в игре.
К ак правило, классические клавиатуры, подключаемые по USB или PS/2 разделяются на три сектора. В левой части располагается основной блок, в средней — клавиши-стрелки, Delete и прочие вспомогательные клавиши, справа же расположена дополнительная цифровая клавиатура. В лэптопах её иногда объединяют с основным блоком, а иногда и вовсе убирают, оставляя в распоряжении пользователя только верхний цифровой ряд.
Но в независимости от того, имеется на клавиатуре цифровой блок или нет, он не всегда включён по умолчанию . Неопытные пользователи иногда даже принимают это за поломку, недоумевая, почему при нажатии клавиш с цифрами выполняются действия, за которые обычно отвечают клавиши-стрелки. На самом деле всё просто — чтобы цифровой блок работал, нужно сначала нажать кнопку Num Lock .
Эта клавиша, отвечающая за включение и отключение вспомогательного цифрового сектора, имеется на большинстве современных клавиатур, но может такое статься, что её попросту не окажется, что иногда встречается на некоторых моделях ноутбуков и нетбуков. Если нет Num Lock , должна быть Fn . Нажатая одновременно с F11 , она также включает и отключает цифровую клавиатуру, однако будьте осторожны — в разных моделях ноутбуков эта комбинация может служить для активации/деактивации других функций, например, отключения дисплея. Роль F11 также могут выполнять клавиши F10 и F12 , и это опять же зависит от конкретной модели.
Если уж так случилось, что у вас нет Num Lock , а комбинации Fn предназначены для других целей, активировать цифровой блок можно с помощью встроенной виртуальной клавиатуры. В Windows 8.1 её можно найти на стартовом экране «Приложения», в Windows 10 — в меню Пуск. Вызвав её, нажмите в правой нижней окна части кнопку «Параметры».

И установите в открывшемся окошке настроек галочку «Включить цифровую клавиатуру».
Читайте также:


