Как называется флешка для ноутбука
Чтобы доступ к интернету был бесперебойным, важно не только правильно выбрать провайдера, но и приобрести хороший модем. Отправляясь за покупкой устройства, необходимо ознакомиться с такими характеристиками девайсов, как пропускная способность и радиус действия. Ниже можно ознакомиться с лучшими моделями модемов для ноутбуков и правилами их выбора.

USB-модем подойдет людям, которые активно перемещаются по городу и нуждаются в постоянном доступе к сети
Разновидности подключения к интернету
Существует несколько видов модемов. У каждого из них есть свои преимущества и недостатки.
- Стандартное устройство (проводное). К одному порту подключают ноутбук, а к другому кабель, который провел интернет провайдер. Подобный вид оборудования подходит лицам, которые нуждаются в подключении к интернету одного компьютера.
- Wi-Fi роутер. Девайс приобрел широкую популярность благодаря возможности одновременного подключения нескольких гаджетов. Главным преимуществом данного устройства считается отсутствие кабеля.
- USB-модем. Нередко лишенные опыта пользователи ПК интересуются, как называется флешка для интернета. USB-модем и есть та самая чудо флешка, которая позволяет подключиться к сети. Для подключения ноутбука к интернету достаточно приобрести данный девайс с сим-картой и вставить его в порт компактного портативного компьютера. Интернет на ноутбук через флешку подойдет людям, которые часто перемещаются по городу и нуждаются в доступе к сети независимо от того, в каком месте они находятся.
Совет! Чтобы соединение с сетью было стабильным, специалисты рекомендуют приобретать модемы проверенных производителей.
Преимущества и недостатки использования USB-модема
USB-модем, как и любое другое устройство, обладает достоинствами и недостатками. Главными преимуществами девайса считаются:
- возможность установки программного обеспечения модема на любую ОС;
- автоматический запуск ПО при первом подключении;
- возможность выбрать наиболее подходящего оператора мобильной связи.
К недостаткам USB-модемов можно отнести снижение скорости интернета в случаях перегрузки связи у сотового оператора. Качество сигнала зависит от того, насколько далеко находится вышка сотовой связи.
Выбор сети для интернета
Чтобы скорость интернета была высокой, а соединение с сетью радовало стабильностью, стоит отдать предпочтение 4G. Однако, не в каждом населенном пункте есть покрытие 4G. В таком случае оптимальным вариантом станет 3G.

Устройство 4G позволяет пользователям беспроблемно работать и с 3G
Модемы от сотовых операторов: стоит ли их брать
Модемы, которые выпускают под брендами сотовых операторов, являются универсальными. Весомым преимуществом таких устройств считается их низкая стоимость. Всегда можно выбрать наиболее подходящий, к примеру, безлимитный тариф.
Подобные девайсы подойдут людям, проживающим в городах. В этом случае можно будет рассчитывать на стабильное соединение.
Выбираем интерфейс
При выборе интерфейса стоит отдать предпочтение наиболее подходящему типу подключения. Ниже можно ознакомиться с особенностью каждого из них.
Вставляются в USB-разъем
Суть первого варианта заключается в подключении устройства к USB-разъему. Для подключения к сети достаточно вставить в разъем девайс и запустить софт.
Недостатком данного вида подключения считается вечно занятый разъем и возможность подключения к интернету только на ноуте.
Самостоятельные «коробочки»
Подобные девайсы пользуются популярностью благодаря универсальности, позволяющей подключиться к сети не только дома, но и в автомобиле. «Коробочка» работает сама по себе, не занимая гнездо юсби. Однако, стоит учитывать, что устройство нуждается в подаче питания.
Интернет-модем для ноутбука: какой лучше
Какой модем лучше для интернета — такой вопрос достаточно часто интересует владельцев компактных портативных компьютеров. Отправляясь за покупкой, стоит ознакомиться с рейтингом устройств, который расположен ниже. Это даст возможность каждому пользователю подобрать наиболее подходящий вариант с учетом особенностей применения модема и с приемлемой скоростью интернета.

HUAWEI E3372h-153
На что обратить внимание при выборе 4G-модема
Приобретая модем с USB-интерфейсом нужно обращать внимание на скорость и совместимо ли устройство с ОС ноутбука. Скорость, которая указана в характеристиках, будет максимально допустимой. На ее уровень оказывает влияние устойчивость сигнала и загруженность сети.
Для справки! Производители моделей 4G обещают значение в пределах 150 Мбит/с.
В случае нестабильного сигнала можно приобрести внешнюю антенну. Поэтому важно обращать внимание на то, чтобы устройство позволяло выполнять данное подключение.
Некоторые модели девайсов содержат слоты для карты памяти. Устройство будет не только подключаться к сети, но и выполнять функции внешнего накопителя. Вот только от покупки таких универсальных модемов лучше отказаться. В моменты, когда нужно перенести информацию с карты памяти на другой ПК, соединение с интернетом будет отсутствовать.
Какой модем выбрать для домашнего интернета
Специалисты рекомендуют приобретать Wi-Fi роутеры для того чтобы дома всегда было стабильное соединение с интернетом. Устройство обладает расширенными возможностями по защите и созданию локальной сети. При выборе модели девайса важно обращать внимание на наличие функции поддержки 3G/4G сетей.
Наиболее популярны в данной категории устройства Huawei, МТС и Мегафон. Несмотря на то, что определенные модели нуждаются в наличии постоянного питания, мощность их сигнала гораздо выше.

ZTE MF823D
Лучшие USB модемы
Нередко владельцы компактных портативных компьютеров задаются вопросом: интернет модем для ноутбука, какой лучше. Ниже можно ознакомиться с рейтингом самых популярных моделей.
HUAWEI E3372h-153
Huawei E3372h-153 — девайс с наличием USB-интерфейса и поддержки 4G. Доступ в интернет через usb-модем осуществляется на скорости 150 Мбит/с.
Установить Huawei E3372h-153 достаточно просто. Нужно вставить его в разъем ноутбука и дождаться автоматической установки ПО. Оснащение дополнительным слотом для microSD стоит отнести к преимуществам.
Производитель позаботился об оснащении Huawei E3372h-153 двумя выводами под внешнюю антенну. Благодаря этому пользователь получает возможность настраивать мощное соединение в населенных пунктах, отдаленных от основных станций. Huawei E3372h-153 считается одним из лучших вариантов для подключения к интернету, как в городе, так и за его пределами. В сочетании с роутером модем работает лучше всего.
К основным достоинствам данной модели, можно отнести:
- простую настройку;
- стабильную работу даже в случае раздачи интернета другим устройствам через Wi-Fi;
- высокую скорость соединения с сетью.
Единственным недостатком считается нагревание устройства в случаях слабого сигнала.
ZTE MF823D
Интернет через модем, какой лучше? Часто такой вопрос можно встретить на форумах. Специалисты советуют приобретать устройства проверенных брендов, чтобы не разочароваться в покупке. Скорость приема данных ZTE MF823D — 100 Мбит/с. Модель подойдет для любых операторов.
Для справки! Когда устройство находится в зоне с отсутствием покрытия 4G, происходит автоматический переход на 3G.
ZTE MF823D довольно просто устанавливать и настраивать. Радуют компактные размеры корпуса. К весомым преимуществам данной модели можно отнести:
- высокую скорость связи;
- наличие светодиодного индикатора, отображающего состояние девайса;
- стабильное интернет-соединение;
- отсутствие зависаний и сбрасывания скорости при большом трафике.
Приобретая ZTE MF823D необходимо учитывать, что telnet-доступ не работает в оригинальной прошивке.
Совет! Чтобы сэкономить на покупке, можно заказать модем на сайте Алиэкспресс.
WeTelecom CDMA 3G USB WM-D200A
Скорость интернета, которую обеспечивает данный гаджет, составляет 3,1 Мбит/с. Вместо сим-карты в слот вставлена карта R-UIM. Настройка осуществляется автоматически. Модем оснащен дополнительным гнездом для подключения внешней антенны, функции которой заключаются в усилении входящего сигнала.
Индикация способна сообщить о том, что соединение с сетью было установлено и сигнализировать о подключении к устройству других пользователей. ПО русифицировано.
Главными преимуществами WeTelecom CDMA 3G USB WM-D200A считают:
- мобильную конструкцию, радующую компактными размерами;
- наличие светодиодной индикации;
- автоматическую установку драйверов;
- стабильное интернет-соединение.
Беспроводное изделие не снабжено встроенным аккумулятором, что является минусом.

MTC 832 FT 3G/4G LTE
MTC 832 FT 3G/4G LTE
MTC 832 FT 3G/4G LTE выполняет функции вай-фай роутера и USB-модема . Размеры данной модели компактные. Благодаря тому, что провода и тяжелые антенны отсутствуют, MTC 832 FT 3G/4G LTE можно использовать в любом месте. Максимально допустимая скорость — 100 Мбит/сек. Модель подойдет владельцам дач и частных домов, куда провести стационарный интернет крайне сложно.
Модем поддерживает сим-карты различных операторов: Мегафон, Билайн и т.д. Установка драйвера автоматическая. Устройство оснащено слотом для microSD.
Среди основных достоинств MTC 832 FT 3G/4G LTE, можно выделить:
- приемлемую стоимость;
- высокое качество сборки конструкции;
- стабильную скорость;
- отсутствие прерывания связи с сетью;
- автоматическое переключение между стандартами сети;
- возможность подключение внешней антенны.
MTC 832 FT 3G/4G LTE потребляет много энергии компактного портативного компьютера.
Обратите внимание! Для того, чтобы установить видеонаблюдение, нужно приобрести модем с поддержкой 3G/4G.
Билайн Huawei E3372
Билайн позволяет подключить интернет через юсб-модем. Доступ к сети будет стабильным. Данная модель будет поддерживать любой из стандартов передачи данных. Наличие светодиодной индикации сигнализирует о качестве входящих сигналов. В случае хорошего сигнала индикатор будет окрашен в синий цвет, если связь слабая, то загорится зеленый цвет.
Производитель оснастил Билайн Huawei E3372 специальным приложением, позволяющим отследить реальную скорость.
Среди главных достоинств Билайн Huawei E3372, можно выделить:
- привлекательный внешний вид корпусной части, которая будет выглядеть современно;
- стабильное соединение с сетью;
- возможность установки любой сим-карты;
- наличие слота для карты памяти и индикации.
Единственным минусом считается сложный интерфейс приложения.

Билайн Huawei E3372
DS Telecom DSU7
Универсальный девайс, позволяющий владельцам всегда оставаться онлайн, дает возможность работать в любом формате сети. К сожалению, в меню нет русского языка. Установка драйверов осуществляется автоматически во время первого подключения к портативному компьютеру. ПО позволяет отследить реальную скорость соединения.
Наличие светодиодной индикации дает возможность получать информацию о качестве сигнала. Во время запуска пользователь может увидеть меню, в котором нужно будет кликнуть на подходящего оператора.
Согласно отзывам владельцев DS Telecom DSU7, среди главных достоинств можно выделить:
- приемлемую стоимость;
- возможность работать с любым оператором;
- современный внешний вид корпуса конструкции;
- наличие разъема для карты памяти;
- продолжительный срок эксплуатации.
Среди минусов DS Telecom DSU7 можно выделить отсутствие русифицированного меню и недостаточный уровень яркости индикации.
Yota модем
Наличие выдвижного разъема повышает удобство работы с устройством. Интерфейс удобный. Использование Yota возможно и без ноутбука. Подключив аппарат к сети через зарядку для смартфона, можно активировать модуль вай-фай.
Главными достоинствами Yota модема считаются:
- возможность бесплатного использования интернета на сниженной скорости;
- наличие автономного вай-фай модуля;
- разные типы подключения к сети.
К сожалению, установить карту памяти на устройство, возможности нет. Это и является основным недостатком данной модели.

Yota модем — одно из лучших устройств
Сложно найти человека, который не пользовался бы интернетом. Для того, чтобы соединение с сетью было стабильным, не стоит пытаться сэкономить и приобрести самый дешевый модем. Вряд ли такое устройство порадует высокой скоростью и отсутствием зависания в случае превышения трафика. Модели, входящие в рейтинг лучших модемов, помогут определиться с выбором и купить качественное изделие.
Рассказываем, чем отличаются похожие модели, а заодно как проверить, есть ли в вашем ноутбуке встроенный модем.


Чем хороша удаленная работа? Вы не привязаны к месту и можете отлично выполнять свои обязанности, например, сидя в шезлонге на даче. Был бы хороший интернет! Вот о том, как его получить, мы и расскажем. Конечно, большинство пользователей в частном секторе вынуждены довольствоваться мобильным интернетом. Можно раздавать его с телефона, но лучше использовать отдельный модем. Какой лучше выбрать в 2020 году? Впрочем, не исключено, что он у вас уже есть.
Проверяем, есть ли модем в ноутбуке
Да, все верно. Некоторые модели ноутбуков уже имеют встроенный модем. Достаточно только установить в него сим-карту, и можно пользоваться. Проверить, есть ли такой в вашем ноуте, достаточно просто.
- Заходим в «Проводник», открываем «Компьютер»;
- Щелкаем по пустому пространству в окне правой кнопкой мыши и ищем в выпадающем меню строчку «Система»;
- Кликаем на строчку «Диспетчер устройств» в левом столбце;
- Ищем модем. Если не нашли — значит, его нет.
Выбираем сеть для интернета
Какой модем лучше для интернета? На сегодня самым совершенным стандартом с точки зрения скорости и стабильности соединения является 4G, он же LTE. Но во многих городах покрытие сетей 4G все еще оставляет желать лучшего. Если вы живете в небольшом населенном пункте и уверены, что сотовая связь быстро развиваться в вашем районе не будет, можно купить модем 3G. Например, вот такой:
Но более рациональным выбором будет покупка устройства 4G. Оно сможет без проблем работать и с 3G, но при появлении более современной сети вы легко перейдете на нее.
Модемы от сотовых операторов: стоит ли их брать?
Разумеется, сами компании их не производят — заказывают «на стороне». Как правило, это простенькие модели, качество приема которых не всегда идеально. Если вы собираетесь использовать модем в зоне уверенного приема, можно сэкономить и купить такой «свисток» от оператора.
Выбираем интерфейс
По большому счету все LTE-модемы делятся на два класса по способу подключения.
Тип 1: вставляются в USB-разъем

Это самая популярная категория, таких в ассортименте большинство.
Что хорошо: нужно только вставить модем в разъем и запустить софт.
Что плохо: устройство будет занимать разъем, к тому же без ноутбука работать не сможет.
Тип 2: самостоятельные «коробочки»
![Какой модем лучше купить для ноутбука, чтобы всегда иметь интернет?]()
Такие устройства дороже, но они универсальнее: например, можно подключить такое к бортовой сети автомобиля и всегда иметь собственную точку доступа Wi-Fi в машине.
Что хорошо: модем работает сам по себе, не занимает гнездо USB.
Что плохо: понадобится подавать питание (хотя бы для зарядки аккумулятора).
На что обратить внимание при выборе 4G-модема?
Если вы выбираете модем с USB-интерфейсом, по сути вас должна волновать только совместимость с вашей ОС и скорость. Но учтите, что в характеристиках устройства указывается только «максималка»: реальная скорость передачи данных будет зависеть прежде всего от загруженности сети и устойчивости сигнала. Для устройств 4G обещают порядка 150 Мбит/с, но не факт, что вы когда-либо увидите это значение. Кстати, скорость соединения всегда можно проверить с помощью нашего сервиса: можете сделать это прямо сейчас. Из простых вариантов можно взять, например, такой:
Спойлер: дальше в статье будет много продуктов Huawei и ZTE — не потому, что мы сильно любим эти бренды, просто они фактически захватили российский рынок доступных 4G-модемов.
Существуют специальные решения для тех, у кого сигнал нестабилен и часто пропадает. Для таких случаев производители предлагают подключать внешнюю антенну — соответственно, нужно выбирать модем с возможностью такого подключения. Это не магическое средство, так что гигабитным каналом антенна вас не обеспечит, но, возможно, поможет добиться хоть какой-то стабильности и хорошего качества приема. Например, подойдет вот такой модем: в его характеристиках вы как раз можете прочитать про возможность «апгрейда» в помощью антенн.
Еще одна особенность, с которой вам придется столкнуться. В некоторых USB-модемах есть слот для карты памяти. Он позволяет использовать устройство еще и как внешний накопитель, но пользоваться ей будет не очень удобно. Ведь каждый раз, вынимая модем, чтобы перенести информацию на другой компьютер, вы будете лишать себя интернета.
И снова о высоких технологиях. Хотя все модемы выглядят примерно одинаково, не ленитесь зайти в описания и посмотреть, что особенного может предложить то или иное устройство. А интересного там может быть немало. Например, технология MIMO: несколько антенн и, соответственно, каналов для приема и передачи данных. Это актуально, если вы планируете подключать не одно устройство, а сразу два или три, и активно ими пользоваться. После названия технологии обычно указывают количество антенн на прием и передачу. Например, MIMO 2*2 означает, что у вас будет по два канала в обе стороны.
Модем как отдельное устройство: стоит ли покупать?
Как мы уже упоминали, помимо девайсов с USB-интерфейсом, есть и самостоятельные устройства, не требующие физического подключения к компьютеру. Недавно мы проводили тест одного из них, новой модели ZTE MF927U — почитайте, чтобы больше узнать. Несмотря на наличие аккумулятора, стоят такие устройства не намного дороже «свистков». Например, тот же ZTE MF927U можно купить примерно за 3500 руб.
Такие отдельные устройства хороши тем, что их можно носить с собой и включать по мере необходимости. Например, положить модем в рюкзак и включить его: никаких дополнительных элементов на ноутбуке, которыми так и норовишь за что-то зацепиться.
Очень нравятся мобильные 4G-модемы владельцам автомобилей. Маленькую коробочку можно спрятать в любом месте салона, при желании подвести к ней питание (или просто «кинуть» провод от USB-розетки), и наслаждаться собственным Wi-Fi. К этой сети может быть подключена, например, автомагнитола с навигатором или видеорегистратор. Разумеется, внутрь модема нужно установить сим-карту любого оператора.
Софт: это тоже важно
Создавая WiFi-сеть, нужно в первую очередь защитить ее паролем. Это позволяет сделать практически любое ПО, которое идет в комплекте с устройством или скачивается дополнительно. Но установкой пароля возможности софта не ограничиваются. К примеру, некоторые модели позволяют создавать собственную локальную сеть, обеспечивать доступ только устройств из введенного списка и ограничивать объем трафика для каждого устройства. Это полезно, если сетью пользуетесь не только вы, а все члены семьи: можно выделить ребенку по 100 Мбайт в день, и не думать о перерасходе трафика.

Для настройки софта можно использовать не только ноутбук, но и смартфон — достаточно скачать фирменное приложение (обычно есть и для Android, и для iOS).
Какой модем выбрать для домашнего интернета?
Если вы хотите пользоваться интернетом дома, можно не мелочиться и купить полноценный Wi-Fi-роутер. У него будут более широкие возможности по защите и созданию локальной сети, к тому же рано или поздно вам проведут проводной интернет, и не надо будет искать новое устройство для раздачи. Выбрать такой роутер просто: как обычно, ищете в интернете и обращаете внимание на модели, у которых указана «поддержка 3G/4G сетей». Один из популярных — опять-таки Huawei:
У таких роутеров нет аккумуляторов, они требуют постоянного наличия питания. Зато отличаются высокой мощностью сигнала: например, мобильные модели могут не «пробивать» несколько бетонных стен, а у стационарных с этим проблем не возникнет.
На крайний случай: раздача со смартфона
Нередко 4G-модемы покупают «на всякий случай», то есть для того, чтобы пользоваться ими при отключении проводного интернета или во время редких выездов в места, где сложно найти Wi-Fi. Но модемы не работают сами по себе: им нужна сим-карта с подключенным тарифом. Как правило, тарифы для модемов подразумевают абонентскую плату, поэтому по факту вам придется платить за «перестраховку» каждый месяц.
А стоит ли в такой ситуации вообще покупать модем? Хватит и возможностей смартфона: практически каждый из них может создавать собственную Wi-Fi-сеть. Правда, скорость будет ниже, чем при использовании модемов, при этом гаджет будет очень быстро разряжаться. Но «на всякий случай» сойдет.
Подводим итоги. Интернет-модем для ноутбука: какой лучше?
USB-модем : самое простое и недорогое решение. Если вам не будет мешать «свисток» в порту ноутбука, можно выбрать и такой.
Отдельное устройство : универсальный вариант с собственным аккумулятором. Носите его с собой и включайте, когда нужно — никаких соединений не потребуется.
Роутер с поддержкой 3G/4G сетей : на тот случай, если потенциально вы рассчитываете на проводной интернет. Привязан к розетке, так что с собой не возьмешь, зато обеспечивает хорошее покрытие и готов к появлению Ethernet.
Всем привет! Флешка выглядит именно так как на картинки ниже. Более подробно: определение. Значение, описание и некоторые нюансы – ниже.

USB Flash Drive – компактный носитель информации, пришедший на замену распространенным в конце 90-х флоппи-дискам. Флэш-накопители оснащены USB-интерфейсом, не занимают много места и поддерживают функцию перезаписи данных, из-за чего легко превращаются в хранилище информации и место для подготовки резервных копий.

Стандарты USB
Привычная концепция разделения накопителей, основанная на выборе подходящего интерфейса. К архивным вариациям давно относят версии 1.0 и 1.1, а с недавних пор еще и 2.0 из-за скромной пропускной способности, не превышающей на практике 40 мегабит в секунду.

К современным стандартам относят 3.0, 3.1 и 3.1 Type C. В последнем случае кроме новых контактных групп, повышающих скорость записи и передачи данных, изменилась и конструкция разъема. А потому, если компьютер или ноутбук не обладает подходящим интерфейсом, придется докупить еще и переходник.
Но дополнительные затраты того стоят – увеличенная до 10 гигабит в секунду пропускная способность сокращает процесс передачи информации в разы!
Назначение
Что такое флешка известно каждому пользователю ПК. Накопители помогают хранить, переносить и обмениваться данными, а еще помогают с установкой операционных систем и загрузкой в специальном режиме для проведения диагностики. Например, если Windows неожиданно перестала запускаться из-за обнаруженных ошибок. Часто на USB-носители необходимы для организации резервных копий и восстановления потерянной информации из бэкапов.
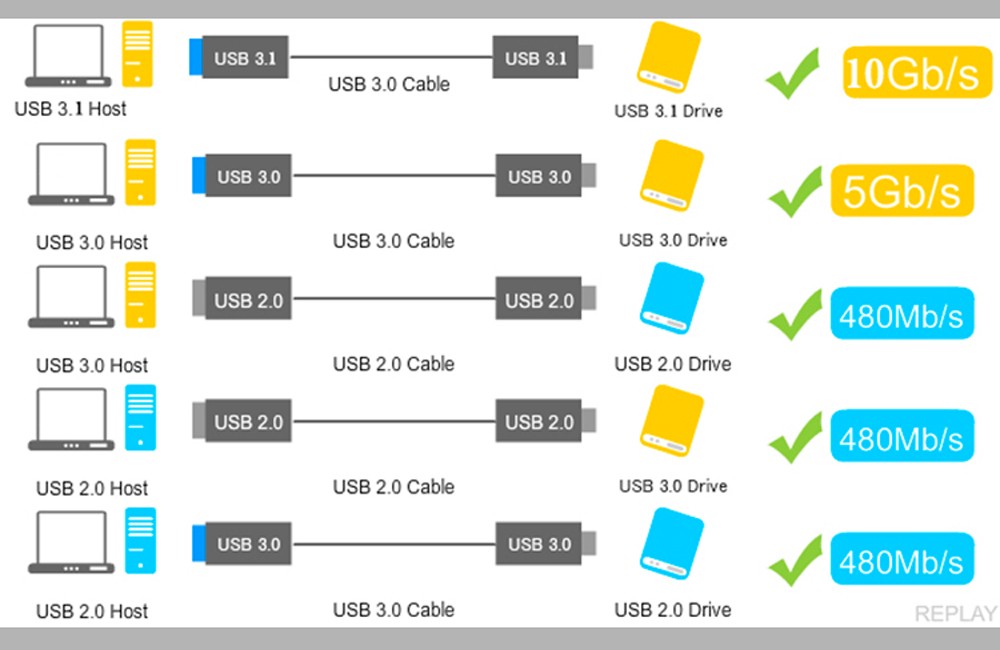
Внутреннее устройство
Флешка – это специальный интерфейс для физического соединения с принимающей стороной (компьютером, ноутбуком, телевизором), соединенный с микроконтроллером, NAND-чипом и осциллятором. Часто привычная формула из 4 компонентов разрастается и дополнительными модулями – светодиодами и индикаторами, переключателями для «защиты от записи» и дополнительными микросхемами памяти.

Минутка истории
Впервые о флэш-накопителях заговорили в 2000 году, когда представители технологической компании M-Systems представили компактное устройство с 8 мегабайтами памяти. На момент выпуска новинка продавалась по цене в 50 долларов, но уже к концу года появились и альтернативная версия – на 16 мегабайт за 100$. Кроме M-Systems в схожем направлении развивалась и студия Trek Technology, но из-за патентных ограничений гонку вооружений проиграла, но все равно осталось в истории.
Ключевые характеристики USB-накопителей
Если не брать в расчет дизайн флешек, материалы и цену, то в момент выбора стоит отталкиваться от следующих параметров и показателей.
Объем памяти
Распространенный ориентир, часто выступающий в роли важнейшей характеристики, привлекающей покупателей. В магазинах легко найти бюджетные модели с объемом памяти в 4-8 гигабайт, современные на 16-64 гигабайта и эксклюзивные с 128 и более гигабайтами (потолок в 2 ТБ продержится недолго).
Сколько понадобится места – сложно даже предположить. Но, если выводить поверхностную формулу, то 8 гигабайт пригодится для хранения документов и музыки, 5-6 фильмов и до 2000 фотографий в JPG. С 16 гигабайтами перечисленные цифры нужно умножать на 2. Если же появилось желание организовать домашнюю библиотеку с фильмами, то лучше остановиться на вариантах с 32 или 64 гигабайтами.
Пропускная способность
Максимальная скорость чтения и записи зависит от выбранного стандарта USB. Желательно не рассматривать варианты с 2.0 и сосредоточиться на 3.0, 3.1 и Type-C. Разумеется, придется подумать и о поддержке соответствующих интерфейсов у принимающей стороны: если на компьютере не нашлось места под 3.0, то о повышенных скоростях придется сразу же забыть.
Отдельно рекомендуется просмотреть характеристики и от производителя, и тесты от энтузиастов из сети. На полученные цифры, связанные со скоростью, легче ориентироваться при покупке.
Поддержка OTG
Необязательная опция, выраженная в наличии специального переходника для подключения флешек к мобильной технике. Перед приобретением важно сравнить разъемы: для iPhone подойдет Lightning, а iPad и многие смартфоны с Android оснащены Type-C.
За пределами скорости. Альтернативные особенности Flash-накопителей
Если скорость, стандарты и дополнительные переходники уже пройденный этап, то сформировать окончательный выбор помогут следующие детали:
Дизайн корпуса
Цвет – на любителя. Корпус с колпачком – полезный бонус для тех, кто боится поцарапать разъем или же часто сталкивается с пылью или влагой. Часто производители меняют колпачок на подвижный поворотный корпус, скрывающий контактную часть USB от внешних «раздражителей».
Не смотря на оригинальность подобного дизайна, функциональная часть не слишком практична из-за наличия подвижных частей, подверженных физическим повреждениям (те же фиксаторы перестают работать уже через 2-3 месяца).
Эксклюзивный подход
Накопители в виде гильз и зажигалок, автомобильных брелков и губных помад не новость, а востребованный вариант подарка для тех, кто привык удивлять. С точки зрения практичности все под вопросом, но внешний вид способен многих покорить.
Материалы и бонусы
Металл, пластик, резина – отталкиваться рекомендуется от цены и предпочитаемых тактильных ощущений (а иногда и от защищенности: та же резина лучше справляется с падениями). А еще не стоит забывать об индикаторах, отображающих передачу данных – дополнительная информативность еще никому не вредила!
Технологии шагнули очень далеко вперед
Флешки для ноутбука
Флешки для ноутбука
Урок № 23. Как пользоваться флешкой

Флешка (флэшка) — так в просторечье называется USB флеш-накопитель. Небольшое по размерам устройство для хранения различной информации. Документы, фотографии, видео, программы для компьютера, файлы — все это можно записать на флешку.
Записать документ.

щелкаем на нем, открывается папка нашей флешки
Порядок подключения
запоминающих устройств к компьютеру
Типы запоминающих устройств
и порядок их подключения к компьютеру
Наиболее распространенными компьютерными запоминающими устройствами на сегодняшний день являются.
Важно. Кардридер может быть заменен любым устройством, поддерживающим работу с картой памяти и подключающимся к компьютеру (фотоаппарат, смартфон, телефон и т.д.). То есть, если вам нужно подключить к компьютеру карту памяти, используемую, например, в фотоаппарате, и у вас есть шнур для подключения этого фотоаппарата к компьютеру, кардридер не понадобится. Достаточно вставить карту памяти в фотоаппарат и подключить его к компьютеру. Он полностью заменит собой кардридер.
Как открыть флешку, съемный диск, оптический диск
После физического подсоединения к компьютеру запоминающего устройства, дальнейшие действия по его открытию состоят в следующих двух этапах:

Флеш-накопители сейчас являются основным средством для переноса и хранения информации опережая популярные ранее оптические диски и внешние винчестеры. Некоторые пользователи, однако, испытывают проблемы с просмотром содержимого USB-носителей, в частности, на ноутбуках. Наш сегодняшний материал предназначен помочь таким пользователям.
Способы просмотра содержимого флешек
Первым делом отметим, что процедура открытия flash-накопителя для дальнейшего просмотра файлов на нём одинакова как для лэптопов, так и для стационарных ПК. Существует 2 варианта просмотреть данные, записанные на флешку: с помощью сторонних файловых менеджеров и системными средствами Windows.
Способ 1: Total Commander
Один из самых популярных файловых менеджеров для Windows, конечно же, обладает всем необходимым функционалом для работы с флеш-накопителями.
Загрузить Total Commander

-
Запускайте Тотал Коммандер. Над каждой из рабочих панелей расположен блок, в котором обозначены кнопки с изображениями доступных накопителей. Флешки отображаются в нем соответствующей иконкой.
Щелкните по нужной кнопке для открытия вашего носителя.
Альтернативный вариант – выбрать USB-накопитель в выпадающем списке, расположенном вверху, слева над рабочей панелью.


Как видим, ничего сложного – процедура занимает всего несколько кликов мышью.
Способ 2: FAR Manager
Загрузить FAR Manager
В этом способе тоже нет сложностей, кроме непривычного современному пользователю интерфейса.
Способ 3: Системные средства Windows
На операционных системах от Microsoft официальная поддержка флеш-накопителей появилась еще в Виндовс XP (на предыдущих версиях необходимо дополнительно устанавливать обновления и драйвера). Следовательно, на актуальных ОС Windows (7, 8 и 10) присутствует все необходимое для открытия и просмотра флешек.
Возможные проблемы и методы их устранения
Иногда при подключении флешки или попытках открыть её для просмотра происходят разного рода сбои. Давайте рассмотрим самые распространенные из них.
-
Флешка не распознается ноутбуком
Самая частая неполадка. Подробно рассмотрена в соответствующей статье, так что детально останавливаться на ней не будем.
Подробнее: Руководство на случай когда компьютер не видит флешку
Подробнее: Как спасти файлы, если флешка не открывается и просит отформатировать
Подробнее: Что делать, если файлы на флешке не видны
Урок: Исправляем ярлыки вместо файлов и папок на флешке
Подводя итоги, отметим, что при условии использования безопасного извлечения накопителей после работы с ними вероятность возникновения каких-либо проблем стремится к нулю.
Мы рады, что смогли помочь Вам в решении проблемы.
Отблагодарите автора, поделитесь статьей в социальных сетях.
Опишите, что у вас не получилось. Наши специалисты постараются ответить максимально быстро.
— это переносной компьютер.
Это такой же компьютер, как и стационарный и в нем те же самые детали, только меньшего размера. Поэтому-то ноутбуки и дороже по цене.
Для того чтобы открыть диск или флешку на ноутбуке , нужно сначала их вставить.
Начнем с CD или DVD диска:
Посмотрите на ноутбук:
Либо сбоку, либо спереди на нем находится устройство для дисков. Называется оно CD или DVD дисковод.
Чтобы его открыть, нужно нажать на маленькую прямоугольную кнопку.
Откроется то, что записано на диске.
А теперь научимся открывать флешки . Выглядят они примерно так:
Для того чтобы открыть флешку на ноутбуке, нужно вставить ее в специальное отверстие:
Несколько таких отверстий Вы найдете или сбоку или сзади.
Там должен появиться новый значок. Например, такой:
Перед тем как достать флешку из ноутбука, нажмите на специальный значок справа внизу (рядом с часами) один раз левой кнопкой мыши.
Пошаговая инструкция по пользованию флэшкой
О том, что такое флэшка, Вы можете прочитать на многих сайтах. Вам также подробно расскажут, чего нельзя с ней делать. А вот как узнать, что с ней можно делать? А вот бы урок с наглядным показом по всем пунктам (от А до Я) о работе с флэшкой? Допустим, что Вы пожелали перенести с одного компа на другой текст (пускай второй комп к Интернету будет неподключен).
А во втором случае мультик, в третьем случае и то и другое. Что самое главное в уроке – ВСЕ последовательные действия переноса. Оригинальное требование? Но ведь только таким образом можно показать, разъяснить, уберечь незнайку (камушек в огород новичков, не совладать им с флэшкой) от лишних и ненужных действий!
Информации о флешке много, а вот конкретной пошаговой “инструкции” по работе с флешкой нет! А зря! Уверен, что такие вот “трудности” есть у многих, а вот написать о них. Так что держите урок о работе с флешкой.
Вот как выглядит обычная флэшка.
Шаг 1. Вставляете ее в USB-порт (см. картинку).
Рядом с этим портом обычно находятся разъемы для наушников и микрофона.
Вот они рядом зеленого и розового цвета.
Шаг 3. Записывать информацию на флэшку можно, по крайней мере, 2-мя способами. Рассмотрим оба.
1 способ. Продолжим с того места, на котором остановились.
1. Щелкаем по изображению флэшки левой клавишей мышки. В результате вам откроется ее содержимое.
2. Выбирайте на рабочем столе или в любой другой папке нужный файл (текстовый документ, музыку, видео, все, что угодно), который вы хотите скопировать на флэшку.
3. Теперь захватываете его левой клавишей мыши и тащите в папку флешки. Отпускаете.
Все. Вы скопировали файл на флешку!
1.Выбираете нужный вам файл для копирования на флешку.
2. Щелкайте по нему правой клавишей мышки.
5. Все, файл отправлен на флешку. Можете проверить его наличие на флешке.
Шаг 4. Информацию Вы записали. Теперь надо безопасно извлечь флешку из компьютера. Для этого делаете следующее.
На этом все. Теперь вы и работу с флешкой освоили. И готовы покорять новые компьютерные горизонты! Успехов вам в этом!
Флешка является популярным съемным носителем информации – современным аналогом вышедших из употребления дискет. Но кажущаяся простота использования часто приводит к беспечности и неаккуратности в обращении с устройством, результатом которых бывает выход со строя флеши. Итак, давайте поговорим о том, как пользоваться флешкой.
Не забывайте о том, как правильно пользоваться флешкой. Помните, что от вашей аккуратности зависит то, сколько лет это устройство прослужит вам.
Быстрая навигация по статье
Первое использование
Первое подключение карты к компьютеру будет происходить несколько дольше, чем все последующие. Дело в том, что флешка – это полноценное стороннее устройство, и для его работы требуется установить драйвера и привязать их к определенному USB-порту. Сама же процедура включения выглядит следующим образом:
После выполнения описанной выше процедуры при вставке носителя всегда будет сразу происходить его открытие, куда сразу же можно будет копировать свои данные.
Накопитель
Использование её связано, прежде всего, для переноса или хранения информации. То есть сначала информацию записывают, потом могут некоторое время хранить, а при необходимости — переписать куда-то ещё.
Понятно, что при записывании данных происходит их накопление.
Конструктивно главными компонентами являются разъём, чип памяти и контроллер:
Так выглядит любой флеш-накопитель изнутри
На переднем плане картинки виден чип памяти. Это, собственно, и есть та часть, где хранится и куда записывается то, что нужно пользователю. Тип этой микросхемы называется флеш-памятью, откуда и происходит название устройства.
На заднем плане находится контроллер.
Более детальное строение накопителя
Порт-папа и его белая выступающая полость:
Этот разъем и подключается в USB-интерфейс
Находим нужный порт
Для того чтобы правильно соединить компьютер с флешкой нужно найти именно тот порт, который для неё предназначен.
Однако их существует несколько разновидностей.
На картинке показаны разные виды интерфейсов
Но есть и подсказки:
В системных блоках (компьютер) соответствующие гнёзда могут располагаться как с задней стороны, так и с лицевой.
На ноутбуках могут располагаться на любой торцевой стороне:
На ноутбуках разъем находится, как правило, на торцевых сторонах
Ими могут быть оборудованы и клавиатуры.
Главная подсказка — возле порта, в который можно вставить флешку, находится специальный символ. Наличие его даёт стопроцентную гарантию того, что флешкой вы попадёте туда, куда надо.
Большинство человечества сравнивает его с веткой (но жители независимой Украины наверняка увидят в нём аналогию и с трезубцем):
Так обозначается поколение интерфейса USB
ВАЖНО. Если на вашей флешке есть колпачок — не забудьте его снять, перед тем как вставить флешку в компьютер!
После прочтения этой статьи вы безошибочно найдёте куда в ноутбук вставлять флешку, не говоря уже о компьютере и других устройствах.


Как найти хорошую модель и не пожалеть о покупке.
Зачем сейчас брать USB-флешки

Нас почти убедили в том, что внешние носители данных остались в прошлом. Интернет всё меняет, правда? Однако скорость и стабильность подключения к сети пока не дают возможности полностью отказаться от физических накопителей. Ноутбуки до сих пор используют собственную память, а не хранят все в облаках, как это предсказывали несколько лет назад. Соответственно, и на переносные носители спрос по-прежнему хороший. Когда логично использовать USB-флешки:
1. Перенос данных между компьютерами
2. Установка/переустановка ОС
Более продвинутые пользователи используют накопители для переустановки операционных систем на компьютерах. Сейчас сложно найти тех, кто устанавливает систему с диска, как и сложно найти компьютеры с наличием соответствующего привода. Встречали ли вы системного администратора без жмени USB-флешек?
3. Резервное копирование данных
Не все хотят или могут использовать Time Capsule для удобного резервного копирования. Гораздо дешевле для этого купить флешку подходящего объема и сохранять бекап на неё.
4. Расширение памяти устройств (ноутбуков, смартфонов, планшетов)
Возможности использовать флешку с ноутбуком пока никто не оспаривает, а вот предложенный способ расширения памяти на iPhone и iPad вызвал много споров и дискуссий. Факт остается фактом, при помощи съемного накопителя можно сэкономить на объеме памяти устройства.
5. Использование с телевизорами, проекторами, медиаплеерами
Рынок бытовой техники отстает от компьютерного. Использование беспроводных технологий в телевизорах и медиаплеерах еще не приняло массовый характер, а найти такую технику без USB-разъема практически невозможно. Не стоит забывать о цене вопроса. На разницу в стоимости телевизора с Wi-Fi и без него можно приобрести пару хороших флешек.
6. Внешнее хранилище информации (в паре с совместимым роутером)
Многие роутеры оснащены USB-портами и имеют возможность превратить подключенный накопитель в сетевой диск. Так можно создать общее хранилище данных для всех членов семьи или сотрудников в офисе.
7. Безопасное хранение данных


Не все пользователи могут рисковать своими данными и хранить их в сети или оставлять на рабочем компьютере. Флешка в таком случае является единственным удобным решением для переноса всего необходимого. Для тех, кто переживает по поводу кражи или потери, производители выпустили ряд моделей с защитными механизмами.
Какие бывают USB-флешки

С необходимостью приобретения устройства мы определились. Вряд-ли найдется много читателей, которым не подойдет минимум один из перечисленных сценариев применения съемного накопителя. Давайте разберемся, какие виды флешек существуют и чем они отличаются. Стандарт USB существует более 20 лет, за это время он прошел несколько стадий эволюции, последняя из них происходит в наши дни. Вместе со стандартом изменялись подключаемые устройства и флешки.



Как выбрать USB-флешку

Перед выбором следует определиться со всеми сценариями использования. Не лишним будет решить, готовы ли вы выложить больше денег за перспективное решение или хотите сэкономить, а позже заменить накопитель. Естественно, что брать накопитель стандарта 1.x нет никакого смысла. USB 2.0 тоже утратил актуальность, а возможность получить 1.х вместо 2.0 делает все устройства непривлекательными для покупки. Сегодня стоит выбирать лишь между USB 3.0 и USB Type-C. Даже если на вашем компьютере нет ни одного порта с синей маркировкой (USB 3.0), все-равно стоит обратить внимание на более перспективные накопители. Выбор между 3.0 и Type-C сделать просто. Если в вашем распоряжении есть хоть одно устройство с новым разъемом, или планируется его приобретение, смело выбирайте стандарт USB 3.1 (Type-C). С большой долей вероятности, вы обновите арсенал своих гаджетов в ближайшее время и будете обращать внимание именно на наличие нового разъема, а скорость работы, хоть пока и на одном устройстве, будет радовать каждый день. Если же важна совместимость с другими гаджетами, можно рассмотреть подобные варианты:



Найти такие пока сложновато, но к середине 2016-го они будут продаваться во всех магазинах электроники. Для тех, кто пока не планирует обновлять парк устройств, хватит обычной флешки стандарта 3.0. Разница в цене будет в вашу пользу, использовать носитель можно будет без переходников и разница в скорости передачи данных не такая и большая. За те несколько лет, пока вы решитесь на приобретение устройств с USB Type-C, флешка сослужит хорошую службу.




Конечно, бывают оригинальные USB-флешки с интересным дизайном и хорошей «начинкой», но встречаются они крайне редко и стоят дороже аналогов с простым дизайном. Если флешка приобретается девушке, сестре или маме, можно не отговаривать их от смешных и забавных накопителей. Это их нервны будут потрачены на долгое ожидание при копировании, которые окупятся оригинальным дизайном устройства.
Как видите, объем в 256 GB пока выглядит не лучшим вариантом для покупки. Два накопителя объемом по 128 GB выйдут дешевле. Да и ассортимент флешек на 256 GB и более пока очень скуден. Смотреть на накопители в 16 GB тоже не рекомендую. На них не поместится нормальный бекап или фильмы в хорошем качестве, а выгоды в цене вы не получите. Выбирайте из объемов от 32 до 128 GB, руководствуясь финансовыми ограничениями и способами использования накопителя.
(16 голосов, общий рейтинг: 4.44 из 5)
Артём Суровцев
Люблю технологии и все, что с ними связано. Верю, что величайшие открытия человечества еще впереди!
Читайте также:



