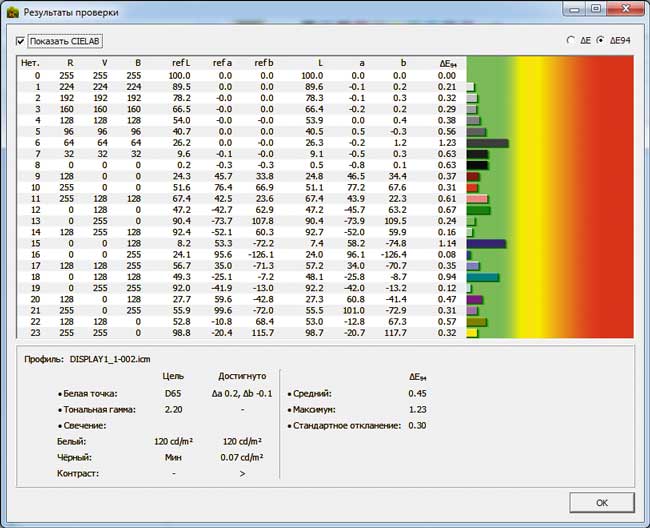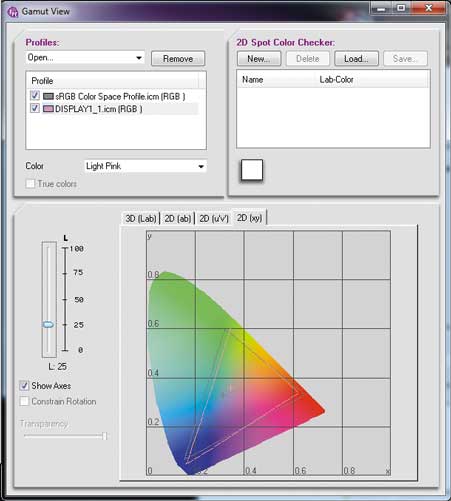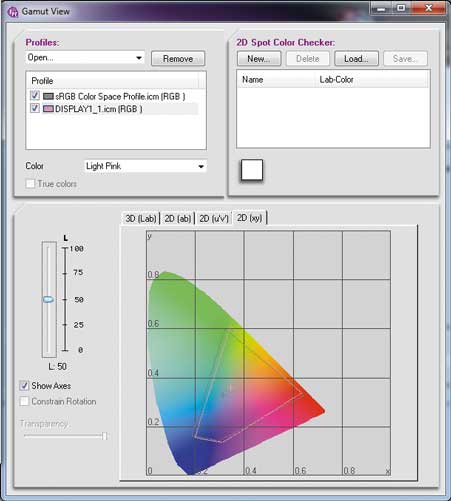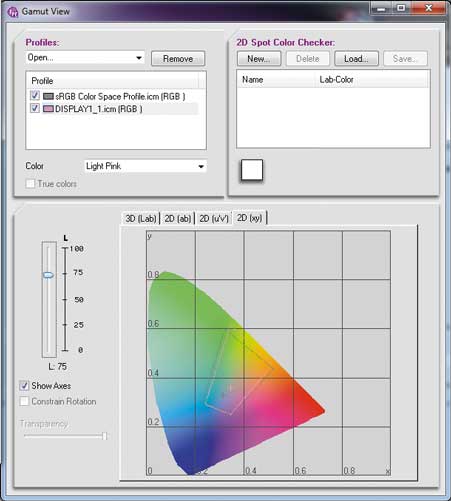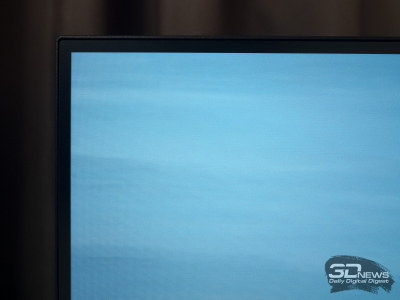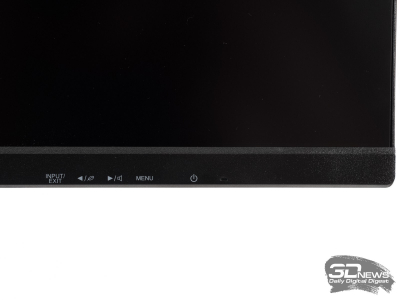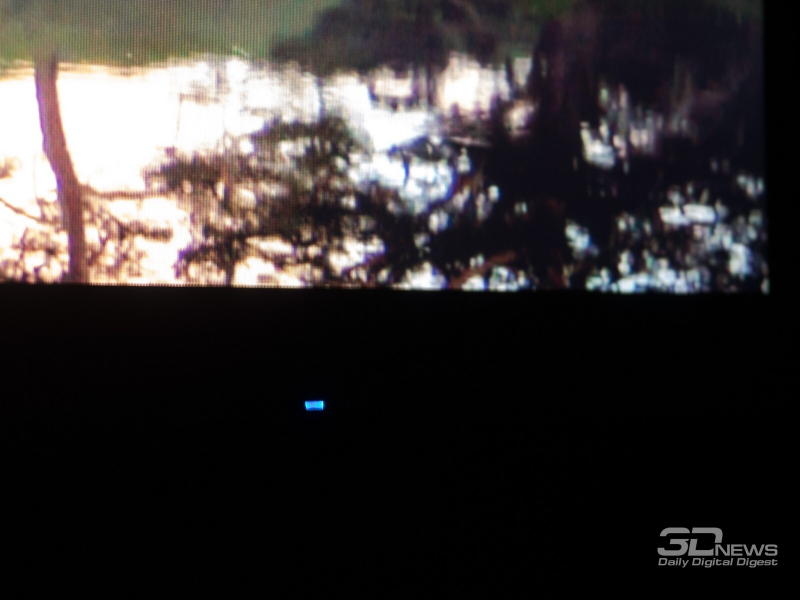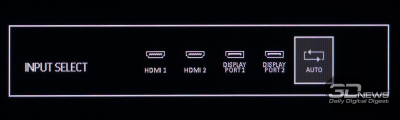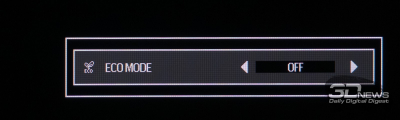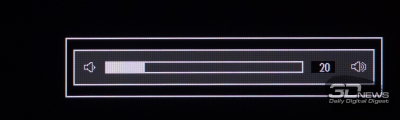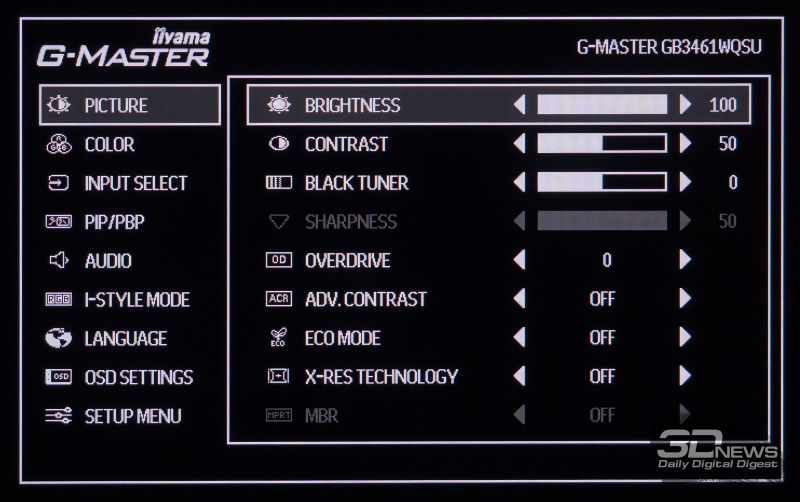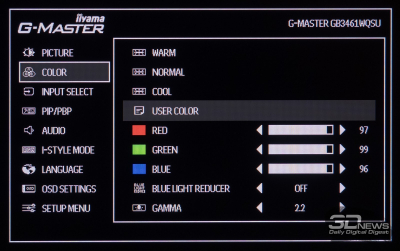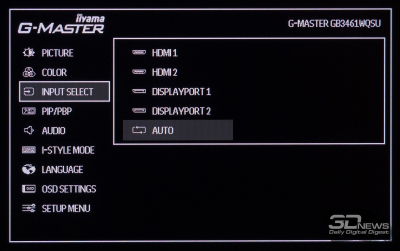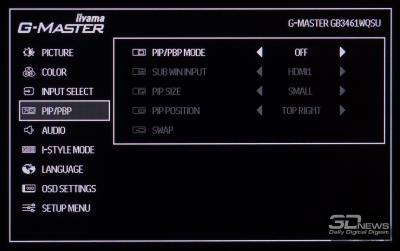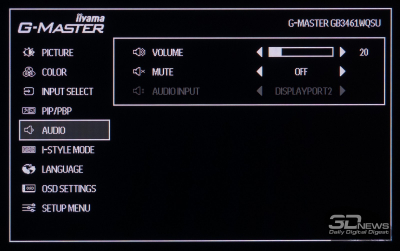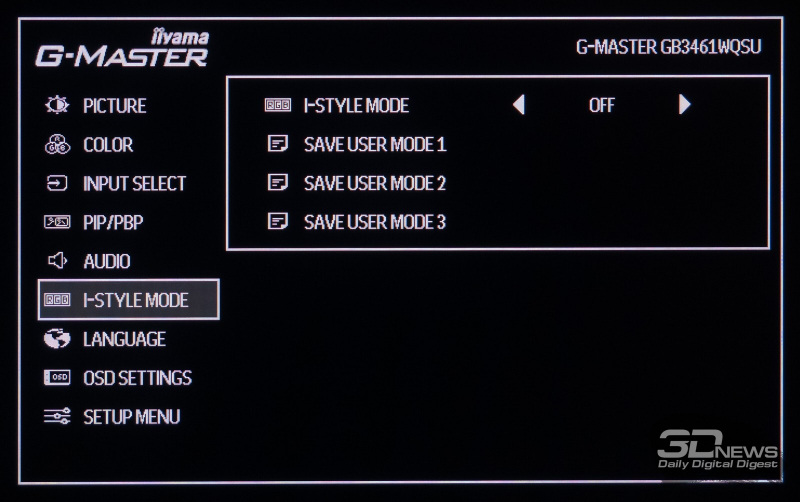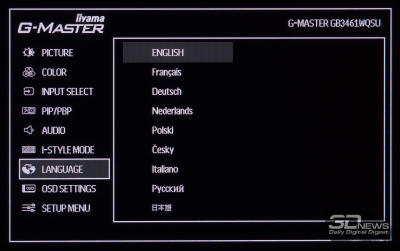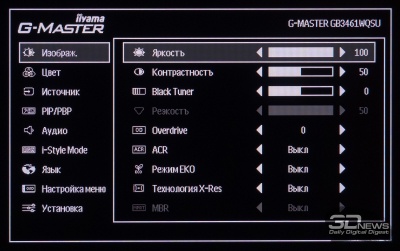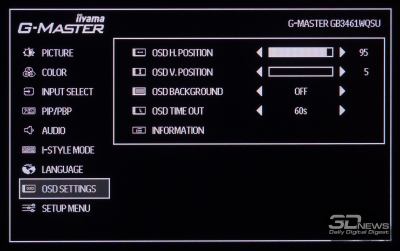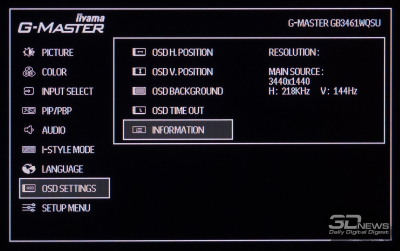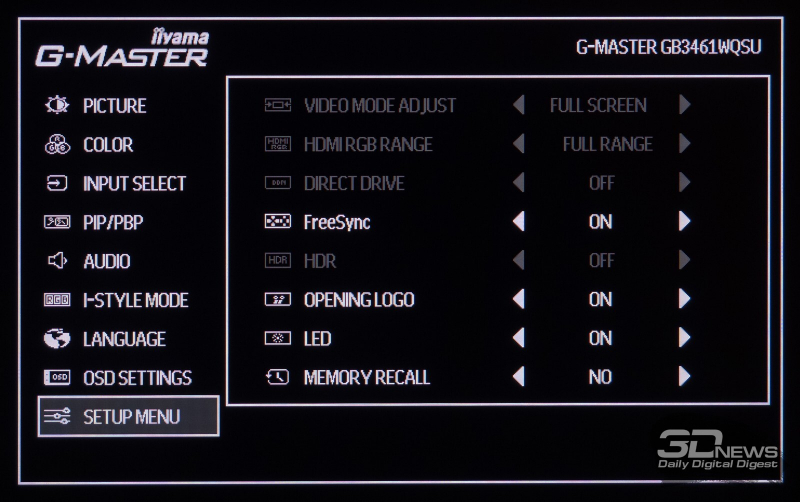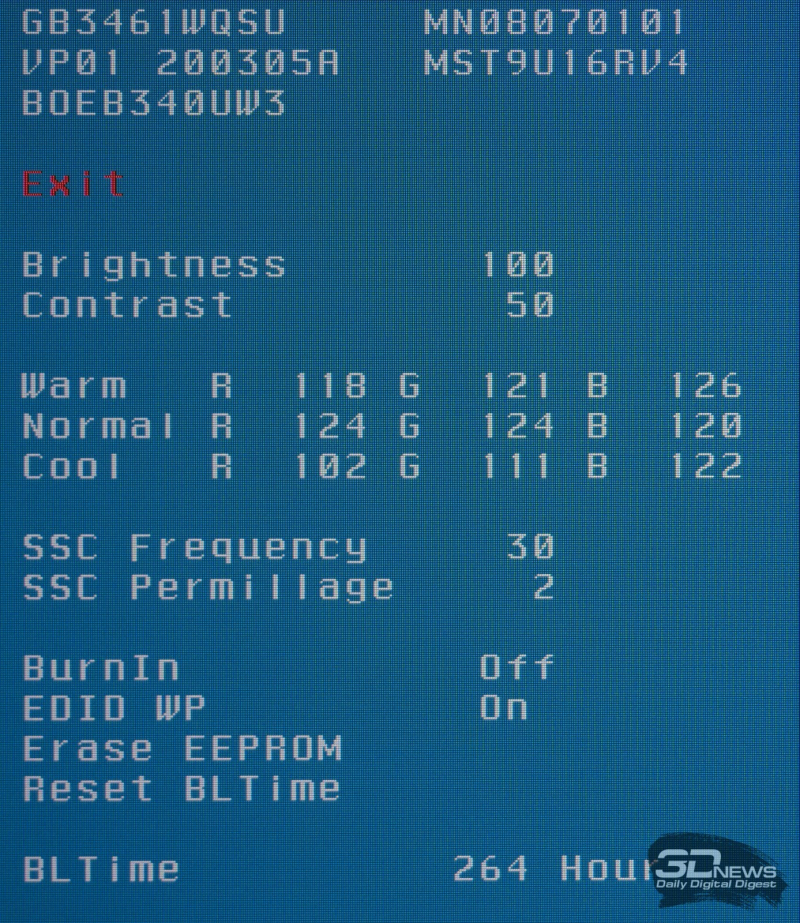Как настроить монитор iiyama

уменьшения мерцания или размытости при работе с компьютером.
Монитор предназначен для работы с разрешением 1920 x 1080, причем при работе с меньшим
разрешением может наблюдаться ухудшение характеристик изображения вследствие того,
что при этом картинка автоматически растягивается на весь экран. Работа с монитором
рекомендуется при разрешении 1920 x 1080.
Отображаемый текст или линии могут быть искажены или иметь неоднородности по толщине,
появляющиеся при увеличении экранного изображения.
Настройку положения изображения или частоты рекомендуется проводить с помощью
стандартных средств управления монитором, а не путем использования компьютерных
программ или утилит.
Настройки рекомендуется производить после прогрева дисплея, по меньшей мере, в течение 30 минут.
После выполнения автонастройки (Auto Adjust), в зависимости от разрешения и синхронизации
сигнала, может потребоваться проведение дополнительной корректировки.
Автонастройка может работать некорректно при отображении картинки, отличающейся от Test.
bmp (шаблон настройки экрана). В этом случае требуется ручная настройка.
A Выберите оптимальное разрешение для изображения.
B Установите Test.bmp (шаблон настройки экрана) в качестве обоев рабочего стола.
Настройте изображение в соответствии с процедурами, описаными ниже, если используется
аналоговый входной сигнал.
Если вы не знаете, как сменить обои рабочего стола, обратитесь к соответствующей
документации по операционной системе.
Test.bmp создан с разрешением 1280 x 1024. Установите положение изображения на дисплее
в центрe рабочего стола, с помощью диалогового меню установки обоев. При использовании
Microsoft PLUS! 95/98 отмените установку.
Длительность отображения меню на экране
можно задать в интервале от 5 до 30 секунд.
Проблема / Параметр Какую кнопку нажимать
Настройка меню
Полож. по вертик.
Настройка меню
Полож. по торизон.
Полож. по вертик.

Direct, Рүсский, Дополнительно extra
РАБОТА С МОНИТОРОМ 19
Дополнительные сведения об изменении
разрешения и частоты обновления см. в
руководстве пользователя видеокарты.
Показ сведений о входном сигнале, dкоторый в настоящее
время выдается c видеокарты компьютера.
Проблема / Параметр Какую кнопку нажимать
Дополнительно
Восстанавливаются стандартные заводскиe настройки.
AUTO будет выбрано автоматически если только один источник доступен.
Если есть больше одного свободного сигнала а вы выберете один из них
опция AUTO не будет доступна.
Если несколько входов сигнала подключено, после выключения и обратного
включения монитор может не опознать тот который был использован как последний.
Это доступно только когда Вы выбрали определеный вид сигнала.
Выбрать Аналоговый (D-sub) вход.
Выбрать Цифровой (DVI-D) вход.
Aвтоматический выбор входа сигнала.
Можно пропустить элементы Меню и сразу перейти к шкале настройки, используя следующие
операции с кнопками.
увидите другое меню. Сожете выбрать вход источника используя кнопки
AUTO, затем нажмите кнопку MENU.
Дополнительно
Частота Кадров :
Ситнал отборный
Разрешение : 1680(H)
Частота Строк :

Direct
20 РАБОТА С МОНИТОРОМ
<OSD>
Придержите кнопку MENU и кнопку, которая включает монитор когда монитор выключен – на
мониторе включится/выключится блокировку OSD.
<Power/OSD>
Нажатие и придержание кнопки MENU в течении 10 секунд когда Меню не отображается на
экране включит/выключит блокировку OSD.
Проблема / Параметр Какую кнопку нажимать
Cлишком тихо
Слишком громко
Проблема / Параметр Какую кнопку нажимать
Можно пропустить элементы Меню и сразу перейти к шкале настройки, используя следующие
операции с кнопками.
Автоматическая регулировка параметров Горизонт. / Верт.
Позиция , Синхр. Пикселей и Фаза.
Автонастройка Подождите: Нажмите и придержите в течении 3-4 секунд кнопку AUTO если
Меню не отображается на экране.
Громкость: Hажмите кнопку +, когда меню не отображается.
Только аналоговый вход

Настройки экрана
РАБОТА С МОНИТОРОМ 21
НАСТРОЙКИ ЭКРАНА
Настройки экрана, описанные в руководстве, предназначены для уcтановки изображения и
уменьшения мерцания или размытости при работе с компьютером.
Монитор предназначен для работы с разрешением 1920 x 1080, причем при работе с
меньшим разрешением может наблюдаться ухудшение характеристик изображения
вследствие того, что при этом картинка автоматически растягивается на весь экран. Работа
с монитором рекомендуется при разрешении 1920 x 1080.
Отображаемый текст или линии могут быть искажены или иметь неоднородности по
толщине, появляющиеся при увеличении экранного изображения.
Настройку положения изображения или частоты рекомендуется проводить с помощью
стандартных средств управления монитором, а не путем использования компьютерных
программ или утилит.
Настройки рекомендуется производить после прогрева дисплея, по меньшей мере, в течение 30 минут.
После выполнения автонастройки (Auto Adjust), в зависимости от разрешения и
синхронизации сигнала, может потребоваться проведение дополнительной корректировки.
Автонастройка может работать некорректно при отображении картинки, отличающейся от
Test.bmp (шаблон настройки экрана). В этом случае требуется ручная настройка.
A Выберите оптимальное разрешение для изображения.
B Установите Test.bmp (шаблон настройки экрана) в качестве обоев рабочего стола.
Настройте изображение в соответствии с процедурами, описаными ниже, если используется
аналоговый входной сигнал.
Если вы не знаете, как сменить обои рабочего стола, обратитесь к соответствующей
документации по операционной системе.
Test.bmp создан с разрешением 1280 x 1024. Установите положение изображения на
дисплее в центрe рабочего стола, с помощью диалогового меню установки обоев.

Нужно ли калибровать монитор? Кто-то скажет: «Конечно, да!» Другой возразит: «Зачем тратить деньги и время, если и так все хорошо?» И оба будут по-своему правы. Сегодня мы рассмотрим различные виды калибровки и узнаем, зачем она нужна и как пользоваться калибратором.
Кому и зачем нужна калибровка
В первую очередь калибровка нужна профессионалам, работающим с цветом. Это могут быть фотографы, дизайнеры, видеографы, полиграфисты и т. п.
Главная цель — правильное отображение цветов на мониторе. Чтобы другие пользователи смогли увидеть именно то, что хотел показать автор, устройство должно быть откалибровано.

Во-вторых, если камера, монитор и принтер профессионального фотографа откалиброваны и имеют одинаковый цветовой профиль, при итоговой печати на бумаге будут получены именно те цвета, которые были в видоискателе и на экране.

В-третьих, калибровка позволяет привести все дисплеи пользователя к единой цветовой настройке. Рабочий экран дизайнера и фотографа должен соответствовать их домашнему собрату и/или ноутбуку.

Обратите внимание: даже после калибровки картинка на двух устройствах может немного различаться ввиду индивидуальных особенностей матриц.
В-четвертых, с помощью данной процедуры можно нивелировать изменения, которые произошли со временем. С годами все мониторы теряют яркость и получают небольшие цветовые сдвиги.
Желаемые итоги калибровки:
- оптимальное отображение цветов;
- отсутствие цветовых сдвигов;
- максимально возможная детализация в темных и светлых областях.
Вопрос: Все ли мониторы можно откалибровать?
Ответ: Откалибровать можно любой монитор, однако смысл такого действия, например, с TN-устройством с цветовым охватом 70 % sRGB, небольшой. До идеальной цветопередачи такие дисплеи довести невозможно.
Некоторые считают, что калибровать мониторы не нужно, потому что эту процедуру они проходят еще на заводе. Действительно, в большинстве случаев для обычного домашнего дисплея вполне достаточно калибровки от производителя.
Калибруем «на глаз»
Каждый человек воспринимает цвета по-разному и видит свой набор оттенков, поэтому калибровка без использования специального оборудования — это скорее процедура для «приведения в чувство» яркости, контрастности и гаммы монитора. Не более того.
Обычно пользователи не любят заходить в настройки монитора, опасаясь что-нибудь испортить. Бояться экспериментов не стоит — всегда можно вернуться к заводским установкам. Как минимум, нужно постараться сделать монитор комфортным для зрения.
Для калибровки «на глаз» существует множество различных сайтов и программ. С помощью предлагаемых тестовых изображений можно отрегулировать настройки монитора, значительно повысив качество картинки, но полноценной калибровкой это назвать нельзя.

На некоторых интернет-ресурсах, посвященных калибровке, можно увидеть следующее.

Но редко, кто указывает, что масштабирование ОС и браузера должны составлять при этом строго 100 %. И владельцы 2К- и 4К-мониторов часто хватаются за голову и начинают пытаться калибровать монитор, хотя по факту не так все и страшно.
Мы же в этой главе пойдем по самому простому пути — «откалибруем» монитор через встроенную утилиту операционной системы Windows 10. Для этого в «Поиске» вбиваем слово «калибровка» и следуем пошаговой инструкции.

Шаг первый — настройка гаммы.
Шаг второй — настройка яркости.
Шаг третий — настройка контраста.
Шаг четвертый — настройка цветового баланса.
Поздравляем, калибровка произведена!

При должной усидчивости и терпении результат будет неплох. Есть одна загвоздка — такая настройка напрямую зависит от особенностей зрения калибровщика и условий внешнего освещения. Соответствует ли теперь монитор всем требованиям для работы с изображениями? Разумеется, нет!
Калибруем монитор с помощью прибора
Чтобы откалибровать монитор, проще всего вызвать специалиста на дом. Стоимость услуги зависит от региона, профессионализма мастера, вида используемого оборудования и может составлять от 500 до 3500 рублей.

Калибратор — устройство для настройки правильной цветопередачи монитора. Представляет собой программно-аппаратный комплекс, состоящий из датчика измерения цвета и специального ПО. Программа отображает на дисплее набор цветов с известными значениями, а прибор измеряет полученное изображение. Затем софт сравнивает эталонные цвета с показаниями датчика и вносит изменения в LUT видеокарты.
Look-Up Table (или просто LUT) — справочная таблица, которая используется монитором в качестве эталона. Сигнал от ПК соотносится с таблицей и выводится видеокартой на экран. В обычной LUT цветовые значения (или координаты R, G, B) сведены в три одномерные справочные таблицы (отдельно для каждого канала R, G и B). Высокоразрядная 3D-LUT — это одна трехмерная таблица, которая включает в себя все цветовые координаты сразу.

Многие фотографы и дизайнеры рано или поздно задумываются о покупке собственного калибратора. И тут начинаются муки выбора. Рынок потребительских приборов сегодня делят два производителя: Datacolor и X-Rite (Pantone). Каждый из них работает в этой сфере много лет и успел выпустить несколько поколений калибраторов, из чего можно сделать вывод, что ребята знают, чем занимаются. Несмотря на минимальные расхождения в результатах, священные войны между поклонниками обеих марок на просторах интернета идут не прекращаясь.

Базовые модели калибраторов доступны по цене от 150 долларов, просты и быстры в использовании. Зачастую вся процедура отнимает всего 15-20 минут, не считая предварительного получасового прогрева матрицы.
Дорогие калибраторы имеют больше возможностей и позволяют дополнительно калибровать телевизоры, проекторы, смартфоны. Автор подозревает, что калибраторы одной линейки полностью идентичны по начинке, а деньги с нас дерут именно за специализированное ПО, поэтому для простой калибровки монитора достаточно иметь самый бюджетный вариант.

Перед процедурой калибровки нужно провести несложную подготовку:
- Расположить дисплей на планируемом месте работы.
- Убрать от монитора направленные источники света. Калибровку лучше проводить при том же освещении, при котором обычно работает пользователь. Если требуется использовать монитор и при искусственном, и при естественном освещении, можно сделать несколько цветовых профилей.
- Прогреть монитор минимум 30 минут.
- Установить родное разрешение монитора и нейтральное фоновое изображение в серых тонах на рабочий стол.
Давайте рассмотрим, как проходит процедура калибровки на примере Datacolor SpyderX Pro, который относится к последнему поколению приборов компании. Софт для калибратора скачивается только на официальном сайте и активируется комплектным ключом. ПО SpyderXPro 5.6 отлично русифицировано, каждое действие снабжено подробными комментариями. Первая страница предлагает провести подготовку.

Далее выбираем тип дисплея.

После этого программа предлагает ввести название производителя и модель монитора.

Устанавливаем способ регулировки яркости.

Определение типа подсветки матрицы может вызвать некоторые затруднения, а потому производитель подготовил несколько подсказок. В крайнем случае предлагается выбрать вариант «Общие».

Устанавливаем параметры калибровки. При желании пользователь может задать свои значения гаммы, точки белого и яркости.

После этого прибор замеряет уровень освещенности помещения и рекомендует оптимальные значения яркости и точки белого (обычно эталоном считается 6500 К, фотографы используют 5000 К). Для работы расхождение цветовой температуры монитора с температурой внешнего освещения больше, чем на 500 К, нежелательно. Если программа выдает яркость выше 120 кд/м 2 , следует затемнить комнату и повторить замеры.

На следующей странице показано, в какой части экрана следует разместить калибратор. После нажатия на кнопку «Далее» поступает указание ненадолго закрыть прибор крышкой, а потом настроить на мониторе оговоренное выше значение яркости.

После калибровки, которая длится около десяти минут, программа предложит сохранить новый цветовой профиль, который описывает цветовые характеристики монитора и способ их преобразования в стандартное цветовое пространство. После калибровки устройства создается файл с расширением *.icc /*.icm, который в дальнейшем используется системой в качестве загрузочного.

Чтобы пользователь оценил результаты калибровки, ему демонстрируют, как выглядит один и тот же набор тестовых изображений до и после процедуры.
Самым любознательным софт предлагает посмотреть, насколько монитор соответствует основным цветовым пространствам, и замерить яркость, контрастность и точку белого при различных уровнях яркости.


После создания цветового профиля регулировка яркости монитора допускается в пределах не более 10-15 %, иначе можно уйти от настроенной точки белого.
Вопрос: Как часто нужно калибровать монитор?
Ответ: По словам специалистов, один раз в полгода/год вполне достаточно. Хотя программа предлагает делать это каждый месяц.
Альтернативное ПО для калибраторов
Для тех, кто уже перерос автоматическую пошаговую калибровку и хочет дотошно руководить процессом, есть более сложный и, что не менее важно, бесплатный софт. Он существенно расширяет возможности любого калибратора, однако перед работой придется почитать мануалы и форумы, так как подружить калибратор с такими программами иногда бывает непросто.
ArgyllCMS — открытое программное обеспечение для построения профиля ICC с помощью калибратора. Своеобразный универсальный «драйвер».
ColorHCFR (HCFR Colorimeter) — великолепная (не побоимся этого слова) французская программа, которая предоставляет пользователю полные отчеты о возможностях монитора, телевизора, проектора. Софт недружелюбен ко многим моделям калибраторов, но танцы с бубном окупаются возможностями программы. Для работы требуется установка ArgyllCMS и базовое знание английского языка. Последняя актуальная версия на 2020 год — HCFR Colorimeter 3.5.2.

DisplayCAL (ранее dispcalGUI) — самая известная программа для калибровки, профилирования и тестирования мониторов. Также требует наличия ArgyllCMS. Обладает огромным количеством настроек и дает возможность делать более точную калибровку за счет увеличения количества измерений. Процедура может длиться от нескольких минут до нескольких часов. Софт проще, чем HCFR, лучше проработан визуально, легко находит калибратор и имеет русский интерфейс.


Процесс настройки точки белого и яркости

На просторах мировой сети есть множество видеоуроков по настройке мониторов с использованием DisplayCAL.
Заключение
Калибровать нужно:
- мониторы профессиональных фотографов, дизайнеров, видеомонтажеров. Когда работа связана с цветом, оправдана даже покупка собственного калибратора;
- дисплеи с возможностью аппаратной калибровки — странно не пользоваться функцией, за которую отданы немалые деньги. При таком типе калибровки происходит более точная настройка цветопередачи, а изменения вносятся в 3D-LUT самого монитора. Таких моделей на рынке немного и все они для профи.
Совсем недавно в розничной сети появился 27-дюймовый монитор iiyama ProLite X2775HDS, имеющей довольно привлекательную цену — 14-15 тыс. руб. В настоящей статье мы подробно рассмотрим эту новинку и оценим все ее достоинства, а также укажем на недостатки.
Дизайн
Дизайн монитора iiyama ProLite X2775HDS можно охарактеризовать как типичный или классический. Корпус монитора выполнен из глянцевочерного пластика, на котором хорошо заметны отпечатки пальцев, да и экран имеет глянцевое покрытие. Правда, покрытие у этой модели довольно необычное — это нечто среднее между глянцевым и матовым покрытием. Когда монитор выключен, покрытие глянцевое и в нем всё хорошо отражается, а при включенном мониторе покрытие кажется матовым и отражение в нем минимально.

К монитору крепится пластиковая ножка с овальным основанием, которая позволяет изменять угол его наклона от –5 до 20°, регулировка по высоте не предусмотрена, что типично для недорогих моделей.
По центру на нижней грани монитора располагаются кнопка включения, четырехкнопочная панель настроек монитора и светодиодный индикатор включения синего цвета. Самого индикатора не видно, однако заметно его отражение на подставке. Отметим, что подписи к кнопкам разглядеть довольно сложно, поэтому все настройки приходится выполнять на ощупь, что, конечно же, не слишком удобно.
Технические характеристики
Главная особенность монитора iiyama ProLite X2775HDS заключается в том, что в нем используется не традиционная TN-матрица и даже не набирающая популярность e-IPS, а довольно редко встречающаяся VA-матрица с вертикальным выравниванием жидких кристаллов.
Конечно, у каждого типа ЖК-матриц есть как достоинства, так и недостатки. В частности, из достоинств VA-матриц можно упомянуть возможность получения глубокого черного цвета, хорошую цветопередачу и большие углы обзора, а из недостатков — большое время реакции пиксела и заметное изменение цвета при отклонении направления взгляда от нормали. Впрочем, мы говорим о VA-матрицах вообще. Как показало наше тестирование, в мониторе iiyama ProLite X2775HDS никаких проблем с изменением цвета при просмотре изображения под углом нет!
Также отметим, что в мониторе применяется светодиодная LED-подсветка. По всей видимости, речь идет о подсветке на базе белых светодиодов с торцевым расположением.
Для подключения монитора iiyama ProLite X2775HDS к компьютеру предусмотрены три разъема: D-Sub, HDMI и DVI-D. Казалось бы, это должно обеспечивать одновременное подключение данного монитора к трем компьютерам, однако здесь не всё так просто. К сожалению, в мониторе iiyama ProLite X2775HDS отсутствует клавиша, позволяющая выбирать источник сигнала, поэтому при подключении монитора одновременно к нескольким компьютерам переключение между ними возможно только с помощью меню настроек, докопаться в котором до нужного пункта весьма непросто, особенно учитывая неудачные кнопки навигации по меню настроек.
Кроме разъемов для подключения монитора к компьютеру, имеются два аудиоразъема (выходы), к которым можно подключить наушники и внешнюю акустику. Также в монитор встроены два динамика мощностью по 2 Вт каждый. Правда, использование встроенных динамиков или аудиоразъемов возможно только в случае подключения монитора по интерфейсу HDMI.
Кроме того, в мониторе имеются четыре разъема USB 2.0 (два из них расположены рядом с видеовходами, а еще два находятся на боковой панели). Также имеются разъем для подключения наушников и USB-порт для подключения к ПК.
Согласно заявленным техническим характеристикам, максимальная яркость ЖК-матрицы составляет 300 кд/м 2 , уровень статического контраста — 3000:1, уровень динамического контраста (ACR) — 5 000 000:1. Собственно, высокий уровень контраста как раз характерен для VA-матриц.
Что касается других характеристик монитора, то они следующие. Углы обзора монитора составляют 178° по горизонтали и по вертикали. То есть, по заявлению производителя, на монитор можно смотреть под любым углом. В данном случае речь идет о параметрах, определенных по классической методике расчета углов обзора, предусматривающей снижение уровня контраста в десять раз относительно уровня контраста, измеряемого по нормали к поверхности экрана. Широкие углы обзора — это тоже следствие использования VA-матрицы.
Заявленное время реакции пиксела для монитора iiyama ProLite X2775HDS составляет 8 мс, однако в технической документации не указывается, по какой методике оно измеряется. Мы можем лишь предполагать, что речь идет о методике Gray-to-Gray (GTG).
Возможности по настройке
Как мы уже отмечали, для управления монитором iiyama ProLite X2775HDS предназначена четырехкнопочная панель, расположенная по центру на нижней грани корпуса. Сразу отметим, что в списке языков меню есть и русский. Мы бы не сказали, что навигация по меню удобная и понятная — одним словом, нужно привыкнуть.
На вкладке «Подсветка» можно регулировать яркость и контраст, установить экономичный режим и выбрать один из предустановленных режимов отображения («Стандарт», «Текст», «Интернет», «Игра», «Кино», «Спорт»), а также включить режим ACR (использование динамического контраста).
Вкладка «Настройки изображения» содержит регулировки только аналогового сигнала. Здесь можно настроить такие параметры, как синхроимпульс и фазу, а также выровнять изображение по горизонтали и вертикали.
Вкладка «Цветовая температура» позволяет задать один из вариантов показателя гаммакривой, выбрать цветовую температуру («Холодная», «Обычная», «Теплая»), а также самостоятельно задать цветовую температуру путем регулировки уровня каждого канала (R, G, B) по отдельности для точки белого.
На вкладке «Настройка меню» можно выбрать положение экрана меню и время его отображения, а также язык меню.
Ну и последняя вкладка — «Дополнительно» — позволяет выбрать источник сигнала и отображает информацию о подключении, здесь же можно сбросить все настройки (восстановить настройки по умолчанию).
Одним словом, меню настроек монитора iiyama ProLite X2775HDS вполне типично для мониторов такого класса.
Тестирование
В ходе тестирования монитор iiyama ProLite X2775HDS подключался к компьютеру по цифровому интерфейсу DVI-D, а для измерения его технических характеристик применялся программно-аппаратный комплекс, включающий спектрофотометр GretagMacbeth Eye-One Pro, программный пакет ProfileMaker Pro 5.0.5, программу basiCColor Display 4.1.9, цифровой осциллограф BORDO 211A и фотодатчик.
В ходе тестирования измерялись следующие характеристики монитора:
- максимальная и минимальная яркость;
- точность цветопередачи;
- цветовой охват монитора;
- время реакции пиксела.
Максимальная и минимальная яркость
Прежде чем перейти к рассмотрению результатов тестирования, подчеркнем, что характеристики, заявленные для ЖК-матрицы монитора, и те значения, которые удается измерить, — это далеко не одно и то же. Так, максимальную и минимальную яркость можно измерять по-разному (например, при различном значении цветовой температуры и для разных профилей монитора), а следовательно, получать и разные значения. Естественно, для пользователя важны те показатели, которые будут обеспечены ему при рабочих (то есть комфортных для работы) настройках монитора.
Для измерения максимальной и минимальной яркости использовался спектрофотометр GretagMacbeth Eye-One Pro в сочетании с программой basiCColor Display 4.1.9. Значения максимальной и минимальной яркости фиксировались в центральной точке экрана.
Первоначально монитор калибровался и профилировался при следующих настройках программы basiCColor Display 4.1.9:
метод калибровки — Software (монитор не поддерживает функцию редактирования LUT-таблицы (аппаратная калибровка), поэтому возможно только редактирование LUT-таблицы видеокарты (программная калибровка);
- настройка калибровки — Office:
- точка белого — D65,
- тональная гамма — 2.2,
- свечение — белый максимальный (120 кд/м 2 ), черный минимальный;
- тип профиля — 16-бит LUT,
- хроматическая адаптация — CAT02.
После проведения калибровки и создания профиля с помощью программы basiCColor Display 4.1.9 измерялись максимальное и минимальное значения яркости по белому полю в центральной точке экрана.
При измерении максимальной яркости в настройках монитора уровень контраста и уровень яркости устанавливались на 100%, а при измерении минимальной яркости — на 0%.
Согласно проведенным измерениям, максимальный диапазон изменения яркости монитора iiyama ProLite X2775HDS в центральной точке экрана составлял от 17 до 325 кд/м 2 .
Точность цветопередачи
Точность цветопередачи очень сильно зависит и от установленного уровня яркости, и от калибровки монитора, и от созданного профиля. Обычно проводится несколько процедур калибровки и создается несколько профилей монитора, а затем выбирается тот профиль, который больше всего соответствует цветопередаче.
Для определения точности цветопередачи монитор предварительно калибровался и профилировался точно так же, как при определении максимальной и минимальной яркости. Отметим, что уровень яркости выставлялся равным 120 кд/м 2 . Далее с помощью программы basiCColor Display 4.1.9 (уже без калибровки и профилирования) оценивалась точность цветопередачи путем сопоставления референсного цветового шаблона с результатами его измерения. По результатам сопоставления определялось усредненное по всем цветовым полям значение цветовой разницы DE 94. Согласно проведенным измерениям, оно составило 0,45 (рис. 1), что является очень неплохим результатом для монитора, который в принципе не предназначен для профессиональной работы с цветом. Вообще, при значении DE 94 менее единицы можно говорить об очень высокой точности цветопередачи. Во всяком случае, на глаз заметить разницу в цвете при DE 94 менее единицы просто невозможно. Максимальное значение DE 94 составило 1,23, что тоже очень хорошо.
![Рисунок]()
Рис. 1. Сравнение референсного шаблона с результатами измерений
для определения точности цветопередачиЦветовой охват монитора
Определение цветового охвата монитора проводилось с применением программного пакета ProfileMaker Pro 5.0.5 по сохраненному профилю, полученному при калибровке и профилировании монитора.
Как выяснилось (рис. 2-4), цветовой охват монитора iiyama ProLite X2775HDS очень близок к цветовому охвату стандартного монитора с профилем sRGB. Это вполне типичный цветовой охват для LED-подсветки на базе белых светодиодов с торцевым расположением.
![Рисунок]()
Рис. 2. Двумерное сопоставление цветового охвата
профиля монитора с цветовым охватом профиля sRGB
при уровне L = 25![Рисунок]()
Рис. 3. Двумерное сопоставление цветового охвата
профиля монитора с цветовым охватом профиля sRGB
при уровне L = 50![Рисунок]()
Рис. 4. Двумерное сопоставление цветового охвата
профиля монитора с цветовым охватом профиля sRGB
при уровне L = 75Время реакции пиксела
Для измерения времени реакции пиксела использовались фотодатчик и цифровой осциллограф BORDO 211A. При измерениях с помощью специальной утилиты включалась или выключалась горизонтальная линия шириной в один пиксел, цвет которой мог изменяться в градациях серого. Посредством фотодатчика и осциллографа регистрировалось время изменения яркости пиксела.
Методика измерения времени реакции пиксела подобна методике измерения Grey-to-Grey (GTG), однако не повторяет ее полностью, поэтому результаты измерения не могут быть сопоставлены с техническими данными, приводимыми в документации.
Измерение времени реакции пиксела проводилось на откалиброванном по описанной выше методике мониторе. Уровень яркости и контраста выставлялся равным максимальному значению.
В ходе тестирования измерялось время перехода между следующими состояниями полутонов (в координатах R-G-B) пиксела: 0-0-0, 50-50-50, 100-100-100, 150-150-150, 200-200-200, 255-255-255. Под временем перехода понималось время, за которое пиксел изменяет свою яркость от 0 до 90% или от 100 до 10%.
После измерения всех возможных переходов между различными полутонами рассчитывалось усредненное значение времени реакции пиксела. Для этого вычислялось среднегеометрическое время переходов между всеми полутонами. Полученное таким образом значение и является временем реакции пиксела по нашей методике измерения.
Отметим, что процедура измерения времени реакции пиксела на современных ЖК-мониторах может оказаться непростой задачей из-за широтноимпульсной модуляции ламп подсветки, которые мерцают на высокой частоте (это незаметно для глаз). За счет широтноимпульсной модуляции ламп подсветки регулируется яркость монитора, то есть путем изменения скважности мерцания ламп подсветки изменяется средний уровень яркости (под скважностью понимают отношение времени, в течение которого горит лампа, к суммарному времени нахождения лампы во включенном и выключенном состоянии).
Для того чтобы измерение времени реакции пиксела оказалось возможным, необходимо избавиться от мерцания ламп подсветки. Именно поэтому при измерении времени реакции пиксела мы устанавливали максимальную яркость монитора, при которой лампы не мерцают.
Результаты измерения времени перехода между различными состояниями пиксела приведены в таблице. Среднее время реакции пиксела, рассчитанное по описанной нами методике, составило 13 мс. Если же говорить о времени переключения пиксела с черного на белый цвет, то оно равно 10 мс, а время обратного переключения — 11 мс.
Вообще нужно отметить, что время переключения пиксела в этом мониторе очень большое. Переходы с темных оттенков на светлые занимают от 16 до 20 мс, что неприемлемо для современных мониторов.
Выводы
В целом можно сказать, что iiyama ProLite X2775HDS — это просто хороший монитор. К его явным достоинствам можно отнести большие углы обзора, высокий контраст и глубокий черный цвет. Такой недостаток монитора, как довольно большое время реакции пиксела, никак себя не обнаруживает и для пользователя абсолютно незаметен. Вообще, как показывает практика, ни один пользователь не отличит на глаз монитор с временем переключения пиксела 2 мс от монитора с временем переключения пиксела 16 мс. Одним словом, монитор iiyama ProLite X2775HDS можно смело покупать.
Крупные UWQHD-мониторы давно стали одними из самых желанных среди покупателей, мечтающих получить универсальное решение, которое отлично подходит как для игр, так и для работы любого вида. 34-дюймовые экраны с плотностью пикселей порядке 110 ppi не только обеспечивают комфортное для глаз изображение, но и помогают обойтись без использования системы масштабирования. Одни сплошные плюсы!
![]()
Но так случилось, что подобные решения стали достаточно быстро выходить в основном в изогнутом виде. Степень изогнутости с годами только росла и добралась до величин 1000-1800R, что даёт как определённые достоинства, так и очевидные недостатки.
Если смотреть на ассортимент мониторов в начале 2021 года, казалось, что времена плоских ультраширокоформатных решений канули в Лету. Среди подобных остались исключительно модели с частотой 60-75 Гц, не способные вдохновить геймеров на покупку. Но вдруг случилось чудо – компания Iiyama выпустила свой новый GB3461WQSU из серии G-Master Red Eagle. Это 34-дюймовый UWQHD-монитор с плоской IPS-подобной матрицей, максимальными 144 Гц и очень привлекательной ценой для своих ТХ. Давайте разбираться, всё ли настолько гладко и с чьей помощью компании удалось выпустить подобное решение.
![]()
Монитор Iiyama был анонсирован в начале апреля этого года и спустя месяц появился в реальной продаже. На российском рынке старт для новинки был дан с 35-36 тысяч рублей, но к концу июля минимальная цена сместилась к 40-42 тысячам рублей, что всё равно на 20 000 рублей меньше, чем просят за главного конкурента в лице LG 34GN850-B, который до появления GB3461WQSU был самым доступным в классе. Теперь это не так, а поэтому у героя обзора есть все шансы стать крайне популярным и повлиять на ценообразование других производителей.
По подтверждённым данным, Iiyama G-Master GB3461WQSU использует в своём составе ADS-IPS-матрицу (относится к IPS-типу) производства китайской компании BOE, модель 340UW3, применяемую для дисплеев с «безрамочным» дизайном корпуса.
Это единственная в своём роде плоская 34-дюймовая IPS-панель с соотношением сторон 21:9, плотностью пикселей на уровне 110 ppi, разрешением стандарта UWQHD (3440 x 1440 пикселей) и высокой частотой вертикальной развёртки в 144 Гц. В ней используется W-LED-подсветка с применением дополнительного слоя PFS-Phosphor, без ШИ-модуляции (Flicker-Free), c близким к стандарту sRGB цветовым охватом за счёт проведённой оптимизации спектра.
![]()
Остальные технические характеристики (яркость, контрастность, углы обзора и так далее) совпадают с параметрами многих других мониторов рассматриваемого сегмента. От некоторых из них GB3461WQSU отличается тем, что не нужно включать разгона панели, ведь 144 Гц доступны сразу. Монитор официально поддерживает только AMD FreeSync, но прекрасно работает и с NVIDIA G-Sync в режиме совместимости (Compatible). Для улучшения чёткости изображения производитель предлагает воспользоваться функцией MBR, а поэтому и скорость для монитора заявлена по стандарту MPRT.
![]()
![]()
Модель отличается эргономичной подставкой с четырьмя степенями свободы и системой управления на базе физических клавиш. Используемая матрица позволила дизайнерам Iiyama сделать из GB3461WQSU полноценное «безрамочное» решение — внутренние и внешние рамки (всего 6 мм на обе) у него минимально возможные, правда, лишь с трёх сторон. Снизу, как это и было раньше, – крупная рамка высотой
20 мм из обычного пластика, с нанесённым логотипом бренда.
![]()
Монитор может предложить достаточно широкий выбор интерфейсов: два цифровых HDMI 2.0 и столько же DP 1.4. Для такого количества портов производитель добавил функции PiP/PbP с широкими возможностями настройки, а для работы с периферией установлены два USB 3.0 и 3,5-мм аудиовыход для подключения наушников. Если вы не любите ими пользоваться, то для вывода звука производитель разместил в корпусе устройства два динамика мощностью 5 Вт каждый.
![]()
Монитор Iiyama ProLite GB3461WQSU поставляется в крупной картонной коробке с качественной полиграфией. Производитель не поскупился на презентабельную упаковку, даже несмотря на стоимость устройства, – это похвально.
![]()
На коробке указаны основные технические характеристики и особенности модели, представлена фотография монитора.
![]()
По двум наклейкам и надписям можно узнать серийный номер, комплект поставки, место производства (Китай), цвет корпуса (чёрный), версию (A) и ещё раз уточнить основные ТХ дисплея.
Комплект поставки GB3461WQSU включает в себя всё самое необходимое:
- силовой кабель;
- кабель DP;
- кабель HDMI;
- USB-кабель для подключения к ПК;
- руководство по быстрой настройке;
- руководство по безопасности;
- заметку для пользователей ЖК-дисплея.
![]()
![]()
Дизайнеры компании Iiyama продолжают гнуть свою линию и обходятся без резких изменений и ярких деталей, отдавай свой голос за строгость линий и практичность. Тем не менее за прошедшее время произошли определённые изменения в лучшую сторону, а GB3461WQSU, несмотря на свою игровую направленность, выглядит как дорогой бизнес-монитор с правильным подходом к качеству исполнения.
Если сравнивать с прошлыми решениями Iiyama, то герою обзора достался ещё более строгий корпус, со значительно меньшим количеством плавных переходов, пластик на несколько тонов темнее и с иной, менее грубой, фактурой.
![]()
![]()
Подставка для 34-дюймового монитора выбрана явно с большим запасом. Её можно было сделать не такой глубокой — и тогда монитор не занимал бы столько рабочего пространства.
![]()
![]()
Стойка по умолчанию прикреплена к корпусу с помощью четырёх винтов за VESA-совместимое крепление 100 × 100 мм. Быстросъёмное соединение не используется.
![]()
![]()
В верхней части корпуса присутствует некое подобие ручки для удобства переноски, а в нижней части центральной колонны есть специальный овальный вырез для прокладки кабелей.
![]()
Эргономика подставки удовлетворит запросы всех без исключения потребителей. Доступно изменение наклона в диапазоне от -3,5 до +21,5 градуса, высоты на 130 мм и поворот корпуса на 45 градусов вправо/влево. Конструкция отличается высокой жёсткостью и устойчивостью.
![]()
Из-за особенностей используемой подставки и размеров корпуса полноценная возможность переворота в портретный режим (Pivot) отсутствует, но есть вариант повернуть корпус в одну сторону на
45 градусов для удобства подключения кабелей. Уверены, что производитель специально продумал этот момент.
Все крепёжные элементы монитора, основание подставки и центральная стойка выполнены из металла, прикрытого пластиком. Для надёжного сцепления с рабочей поверхностью используется восемь резиновых ножек.
![]()
![]()
![]()
![]()
Качество используемых в мониторе материалов высокое. Большинство поверхностей практичны – на них почти не видны следы от пальцев, мелкие царапины не дают о себе знать, как это случается на глянцевых или просто менее качественных корпусах.
К покраске, величине зазоров, обработке пластиковых элементов не придраться — всё выполнено на высшем уровне. Корпус практически не поддаётся скручиванию и не скрипит при адекватном физическом воздействии.
![]()
Покрытие матрицы у монитора полуматовое, что является его существенным плюсом. Картинка приятная, кристаллический эффект различим слабо, а антибликовые свойства сохранены на достаточно высоком уровне.
![]()
Одинокая наклейка на корпусе устройства не предоставляет какой-либо полезной информации.
![]()
![]()
Все разъёмы для подключения расположились на одной колодке в задней части корпуса и ориентированы вниз. С подключением кабелей проблем не возникает, ведь монитор, как мы уже разобрались, можно повернуть на 45 градусов — и легко всё подсоединить.
![]()
Динамики встроенной акустической системы размещены за вентиляционными прорезями с двух сторон корпуса, звук направлен вверх. Акустика отличается высокой максимальной громкостью, слабыми низкими и достойными высокими/средними частотами. Для фоновых звуков и музыки, разговоров по Skype и просмотра сериалов без особых требований к звуку такой акустики хватит, а во всех остальных случаях лучше купить что-то из внешних систем класса 2.0 или 2.1.
![]()
![]()
Система управления Iiyama ProLite GB3461WQSU состоит из пяти физических клавиш, расположившихся на нижней грани корпуса, в его правой части. На нижней рамке присутствуют белые пиктограммы с указанием функций с быстрым доступом и выполняемых действий. Рядом расположился индикатор питания с синим свечением. Его яркость невелика, а при острой необходимости его можно дезактивировать.
![]()
Кнопки управления нажимаются чётко и звучно, люфт отсутствует, обработка действия быстрая. Логика управления в целом не вызывает нареканий. Всё просто и доступно, но привыкать всё равно придётся.
![]()
![]()
![]()
![]()
Среди опций с быстрым доступом, которые пользователь, кстати, не может переназначить, производитель установил следующие: выбор источника сигнала и режимов EcoMode, а также регулировка уровня громкости встроенной акустической системы.
В дизайне меню Iiyama не сильно продвинулась. Вместо бледного серо-белого OSD-экрана для GB3461WQSU нарисовали примитивно выглядящее чёрно-белое меню с возможностью сразу перейти в нужный раздел и достаточно большим количеством лишних опций.
В меню по умолчанию установлен английский язык. Всего представлено девять разделов. Пройдёмся по каждому из них:
![]()
В первом представлены настройки яркости, контрастности, различимости тёмных оттенков и разгона панели. Доступна активация режимов Eco и «вставки чёрного кадра», регулировка резкости и дополнительное усиление резкости X-Res Tech., а также включение динамической контрастности.
![]()
![]()
Два следующих раздела предлагают настроить цветовую температуру, гамму, функцию Blue Light Reducer и выбрать источник сигнала.
![]()
![]()
В четвёртом разделе PiP|PbP представлены настройки соответствующих функций, а в пятом Audio есть регулировка громкости и выбор источника аудиосигнала.
![]()
Выбрать один из предустановленных режимов i-Style Color можно в разделе i-Style Mode. Здесь же предлагается перейти к трём пользовательским режимам, в которые можно сохранить все остальные настройки, изменённые в меню. Это очень удобно для тех, кто настраивает монитор на свой вкус и постоянно переключает режимы в зависимости от выполняемой задачи перед монитором и внешнего освещения.
![]()
![]()
В отдельном разделе Language, как и следовало ожидать, можно выбрать язык локализации меню. Русский в списке присутствует, но перевод не полный и не сказать чтобы очень качественный.
![]()
![]()
В разделе OSD Setup оказались найдены настройки положения OSD экрана и времени до его исчезновения. Здесь же представлена краткая рабочая информация по монитору и выбор прозрачности фона меню.
![]()
Выбрать режим работы встроенного скалера изображения, рабочий диапазон HDMI, активировать функцию снижения задержек (Direct Drive), поддержку HDR и AMD FreeSync можно в последнем разделе. Также пользователь вправе отключить приветственный логотип (не всем понравится яркое белое поле с небольшим логотипом компании, светящееся первые 3-4 секунды), отключить светодиод питания и сбросит все (!) настройки к заводским установкам.
![]()
Доступ к сервисному меню у нового ProLite GB3461WQSU был найден простым подбором сочетаний клавиш при включении монитора. Подходящим вариантом оказалось одновременное зажатие первой и третьей клавиш (слева направо).
Благодаря этому мы узнали версию используемой панели, ориентировочную дату производства, версию скалера и прошивки. Здесь можно посмотреть время наработки, значения RGB для трёх режимов цветовой температуры, яркости и контрастности.
Читайте также: