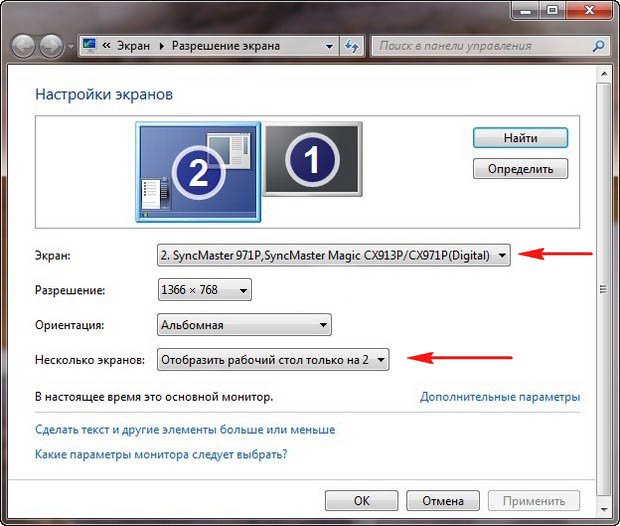При подключении монитора к ноутбуку гаснет экран монитора
Вполне возможно, что некоторые файлы раздуваются и съедают ваше пространство. Я помню старую ошибку X-org, в которой текстовые файлы будут использовать все ваше свободное место для регистрации ошибок или что-то еще, пока вы не отключите его.
Попробуйте запустить эту команду в терминале:
Вероятно, вы получите много ошибок с «разрешением отказа», но это должно быть хорошо. Если файл выходит из-под контроля, я подозреваю, что файл будет где-то в пространстве, где у вас есть разрешение. Эта команда вернет размер и расположение 5 самых больших файлов в вашей системе.
Если эта команда не работает из-за вашего отсутствия места (я думаю, что это будет), у вас может быть лучший успех, например:
Какой должен быть файл на вашем компьютере размером более 1 гигабайта, отфильтровать любые ошибки и представить результаты для вашего обзора. Затем вы можете исследовать любые незнакомые файлы.
Если файл неуклонно растет, вы должны затем удалить его или провести дополнительное исследование того, что это такое - это может быть ошибка или журнал, который вы можете отключить.
3 ответа
Ваш вопрос объяснил:
- на прошлой неделе я работал 12.04, и все работало правильно
- Я просто установил Ubuntu 13.04
- когда я прикрепляю свой ноутбук, сам монитор ноутбука выключается
- Когда я вхожу в Дисплей под Параметрами настройки системы и включаю монитор ноутбука, я получаю тайм-аут
Теперь я хотел бы сказать Вам одну тонкую настройку конфигурации или команду для выполнения, но сюда являюсь вещью.
Одно из различий [4] между нормальным выпуском как 13.04 Полных нетерпения, и выпуском [3] LTS как 12.04 Точных или следующих лет LTS, 14.04 LTS "Спокойный Тигр" [5] являются вниманием на поддержку новых видов настольных аппаратных средств, особенно когда координация через несколько пакетов требуется.
Вы выполняете что-то вроде этого:
- Lenovo Thinkpad T430 Laptop
- один Графический адаптер в ноутбуке
- Intel HD Graphics 4000
- [предположение] Lenova ThinkPad мини-серия 3 прикрепления
- [предположение] адаптер монитора Lenova Usb-to-Dvi
- [предположение] Windows Plug и молится устройство
- [предположение] DisplayLink (libdlo) технология [8]
- один монитор в ноутбуке
- два внешних монитора включаются через прикрепление
- один внешний монитор включается через графический адаптер Usb-to-Dvi
После представления отчета об ошибках [1] у меня есть некоторые вещи для Вас рассмотреть и затем несколько предложений.
Когда X11 родился была одна видеокарта на монитор.
Традиционно в X11, ЭКРАН имел взаимно-однозначное соответствие с физическим дисплеем
(монитор) [7]Этот комментарий о другой проблеме, которая находится в том же пространстве задач.
. все связанное с несколькими мониторами или несколькими терминалами на праве Linux
теперь очень зависимый дистрибутива (и вращается в дистрибутивах). Откровенно говоря, это - авария.
Это не просто GDM по сравнению с KDE, но также и systemd по сравнению с sysvinit, X по сравнению с Уэйлендом,
fbdev по сравнению с DRM, и т.д., и т.д. API и UIs полностью balkanized,
и комбинации, которые действительно работают, являются очень зависимым версии. [6]
- Bernie Thompson - май 2013Некоторые другие проблемы:
Таким образом, просто позволяя Вашему экрану ноутбука покоиться, вероятно, не Ваше предпочтение, я попытался бы удалить Графический аппаратный ключ Usb-to-Dvi. В то время как это выключит тот внешний монитор, он может повторно включить Ваш монитор ноутбука. Это, по крайней мере, дало бы выбор, которого из Ваших мониторов получает отпуск.
Можно попробовать 13.10 Дерзких Саламандр всего через несколько недель, когда они выпущены на 17-го октября 2013 , и посмотрите, была ли проблема решена. Если это было зафиксировано в 13.10 Дерзких, Вы затем доберетесь для выбора к тому, если Вы захотите установить 13.10 Дерзких или ожидать, чтобы видеть, могут ли разработчики бэкпортировать фиксацию к 13.04 Полным нетерпения.
Хорошо, сделайте Вы помните эту строку.
- на прошлой неделе я работал 12.04, и все работало правильно
Я предполагаю, что Вы перечитываете ту строку еще несколько раз и понимаете, что возвращение к 12.04 Точным Lts [9] может быть Вашим наилучшим вариантом, прежде чем 14.04 LTS "Спокойный Тигр" [5] будут выпущены.
![]()
![]()
![]()
![]()
![]()
Когда, находясь за экраном ноутбука, вы не проявляете никакой активности, через некоторое время экран может погаснуть, но сам лэптоп продолжит работать как ни в чём не бывало. Это вполне нормальное явление, если в настройках электропитания у вас выставлена соответствующая настройка, автоматически отключающая дисплей при бездействии пользователя. Дело это вполне поправимое, совсем другое, когда экран внезапно отключается во время активных действий пользователя или просмотра видео.
- 1 Гаснет экран работающего ноутбука
- 2 Некорректные настройки разрешения
- 3 Перегрев видеокарты
- 4 Повреждение шлейфа
- 5 Экран гаснет при отключении ноутбука от постоянной сети
- 6 Экран ноутбука гаснет при подключении второго дисплея
- 7 Видео. Отключается подсветка или Гаснет экран ноутбука
- 8 Подводим итоги
Следует отметить, что отключения дисплея ноутбука в большинстве случаев происходит из-за неправильных настроек электропитания и только примерно в десятой доли причин оно вызывается аппаратными и программными неполадками. Поэтому начнем мы как раз с настроек питания.
Гаснет экран работающего ноутбука
Первый делом проверяем, всё ли у нас в порядке с настройками, для чего выполняем следующие действия:
-
В Windows 10 откройте приложение «Параметры» и перейдите в раздел «Система» → «Питание и спящий режим» → «Дополнительные параметры питания»; если у вас Windows 8.1, откройте панель управления из меню Win + X и запустите апплет «Электропитание»;
![]()
![]()
![]()
![]()
![]()
![]()
Аналогичным образом настраиваются другие схемы электропитания.
Примечание: открыть настройки электропитания в Windows 7, 8.1 и 10 можно также единой командой control.exe powercfg.cpl , выполненной из диалогового окошка, открываемого нажатием Win + R .
![]()
![]()
Вместо указанной команды вы можете использовать и команду control.exe powercfg.cpl,,3 , открывающую доступ к дополнительным параметрам питания. Здесь вам нужно будет раскрыть настройку «Экран» → «Отключать экран через» и установить нужное время.
![]()
![]()
Некорректные настройки разрешения
Если вы выставили произвольное разрешение, которого нет в списке поддерживаемых, будьте готовы к разного рода неприятностям, в том числе отключению картинки. Пока экран не погас, зайдите в панель управления графикой вашего ноутбука и восстановите настройки по умолчанию. Если экран гаснет сразу после загрузки, загружайте компьютер в безопасном режиме и меняйте настройки на дефолтные. Можно также выполнить откат к предыдущей точке восстановления, когда проблем не наблюдалось.
![]()
Перегрев видеокарты
Спровоцировать отключение экрана может и перегрев видеокарты, если система вообще не упадет в BSOD. На перегрев также может указывать появление на экране так называемых артефактов (полос, шума, точек, цветных геометрических фигур и т.д.). Замерьте с помощью утилит вроде Speccy температуру видеокарты при повышенной на нее нагрузке, например, во время игры, воспроизведения видео высокого разрешение и сопоставьте полученные данные с допустимыми температурными значениями в технических характеристиках устройства. Если температура видеоплаты близка к критической, выполните профилактику ноутбука, в которую обычно входит чистка от пыли, смазка кулеров и замена термопасты.
![]()
Повреждение шлейфа
Если ноутбук старый, проблема может быть вызвана повреждениями соединяющего материнскую плату и дисплей шлейфа. На этот род неполадки может указать отключение экрана при изменении угла наклона дисплея или его повороте (если дисплей поворотный). Устраняется неполадка заменой шлейфа мастером в центре обслуживания.
Экран гаснет при отключении ноутбука от постоянной сети
Если экран ноутбука гаснет при отключении зарядного устройства или от постоянной сети, смотрите в первую очередь настройки электропитания при работе от аккумулятора. В некоторых случаях подобную картину можно наблюдать при слишком низкой яркости дисплея, некорректной работе драйвера дисплея или неверных настроек в панели управления графикой. Соответственно, попробовать решить эту проблему можно тремя способами.
-
Командой control.exe powercfg.cpl откройте апплет «Электропитание», выберите активный план и установите максимальную яркость экрана как при работе от сети, так и от батареи.
![]()
![]()
Экран ноутбука гаснет при подключении второго дисплея
В некоторых случаях экран ноутбука может гаснуть при подключении к нему по HDMI второго дисплея. В большинстве случаев проблема возникает из-за неправильных настроек подключения, реже она вызывается аппаратными неисправностями второго монитора, разъемов и соединяющих кабелей. Если вы убеждены в исправности последних, проверяем настройки подключения. Здесь всё довольно просто. Нажмите комбинацию Win + P и выберите «правильный» режим.
- Только экран компьютера. Изображение доступно только на встроенном дисплее.
- Дублировать. Картинка будет одинаковой на обоих дисплеях — встроенном и подключенном.
- Расширить. Опция увеличивает (масштабирует) рабочий стол за счет подключенного дисплея.
- Только второй экран. Картинка транслируется только на второе подключенное устройство, при этом встроенный экран ноутбука погаснет.
![]()
Соответственно, оптимальным решением будет использование режима дублирования.
Подключение внешнего монитора к ноутбуку мы рассмотрели подробно в данной статье
Видео. Отключается подсветка или Гаснет экран ноутбука
Подводим итоги
В целом это всё, что касается рассмотренной выше проблемы, хотя нельзя исключать и другие, менее вероятные ее причины. Например, экран ноутбука может отключаться вследствие неправильной работы драйверов видеокарты. Поскольку по вполне понятным причинам просмотреть состояние видеоадаптера в этом момент невозможно, необходимо загрузиться в безопасном режиме и просмотреть логи в системном журнале, в которых должна сохраниться запись об ошибке. В этом случает производится переустановка или обновление драйверов в том же безопасном режиме. Не будет излишней и проверка питания на выходе шлейфа, но заниматься этим должны квалифицированные мастера.
![при подключении hdmi гаснет экран монитора компьютера]()
В современном разнообразии различных технологий и способов передачи информации очень важна стандартизация кодировки изображений. Универсальные разъемы на самых разных устройствах позволяют подключать самые различные девайсы без потерь их функционала. Именно таким универсальным разъемом является HDMI. Он пришел на смену уже устаревшему VGA (хотя и он остается чрезвычайно популярным).
HDMI и его особенности
![hdmi]()
Преимущества HDMI перед конкурентами очевидны. Это и большая скорость передачи изображения, и отсутствие потерь информации в ходе передачи или преобразования изображения. А также возможность отдельной передачи аудиоинформации. Это выгодно отличает его от VGA или других портов, которые не позволяют обеспечить передачу и изображения и звука по одним каналам.
СПРАВКА! HDMI (High Definition Multimedia Interface) является универсальным интерфейсом. Его можно найти на любом устройстве для отображения картинки, будь то монитор компьютера, телевизор или проектор.
Данный формат позволяет обеспечивать скорость передачи данных до 48 Гбит/сек. Эта скорость дает возможность воспроизведение картинки формата UHD без потери информации и задержки воспроизведения.
По своей структуре разъем состоит из 19 контактов и разделяются на три формата:
- HDMI — Type A;
- Mini-HDMI — Type C;
- Micro-HDMI — Type D.
Отличаются они размером и формой порта.
Иногда подключение HDMI не приводит к ожидаемому результату: экран гаснет или включается. Разберемся, почему это происходит.
Проблемы с экраном при подключении HDMI
Существует несколько основных причин, по которым возникают проблемы при подключении кабеля HDMI.
Неисправен монитор
![монитор]()
Возможна неисправность в самом устройстве. На мониторе может быть сломан разъем или повредится один из контактов. Неисправность может также заключаться в разрыве шлейфа или нарушением работы матрицы.
В этом случае наилучшим решением для устранения проблемы будет обращение в сервисный центр. Чтобы исключить этот вариант, следует попытаться подключить монитор к другому ПК.
Внимание! Если монитор или телевизор находится на гарантийном обслуживании, не следует пытаться вскрыть панель и заниматься самостоятельным ремонтом.
Данные действия приведут к тому, что устройство больше не будет обслуживаться по гарантии.
Неисправен кабель
Возможно, наличие разрывов волокна или нарушение целостности разъема не позволяет устройству нормально функционировать.
Чтобы устранить данную неисправность, достаточно заменить кабель на другой, аналогичный, или подключить монитор через другой порт.
Внимание! Следует помнить, что при подключении и отключение разъема монитор должен быть выключен, так как статическое напряжение может повредить разъем.
Нет подходящих драйверов для видеокарты
Данная проблема возникает на старых устройствах, программное обеспечение у которых давно не обновлялось.
Чтобы устранить данную неисправность, нужно зайти на официальный сайт производителя видеокарты, установленной на ПК. Здесь следует скачать и установить необходимую программу именно для установленной модели.
Внимание! Для того чтобы узнать модель видеокарты, достаточно кликнуть правой кнопкой мыши на свободном пространстве рабочего стола и открыть «Свойства» или «Разрешение экрана» (зависит от версии Windows).
![проблемы]()
Неправильно настроен экран
Наиболее распространенная проблема, которую очень просто решить. Для того чтобы настроить подключенный экран, необходимо выйти в специальные настройки.
Способы устранения неисправностей
![устранение неисправности]()
В большинстве случаев неисправности легко устраняются заменой составляющих. Однако в случае если проблема заключается в настройке, решить ее сможет любой пользователь.
Делается это несколькими простыми способами.
- «Пуск» — «Панель управления» — «Экран».
- Сочетанием клавиш Win+P.
В открытых настройках пользователю доступны настройки подключенного дисплея. Зачастую монитор отключается, если неправильно задан способ подключения. Всего их бывает четыре.
- Только экран ПК. В данном случае работает только один подключенный монитор.
- Дублирование. Изображения на двух подключенных устройствах одинаковые.
- Расширение. Рабочий стол увеличивается за счет дополнительного экрана.
- Только второй экран. Изображение будет транслироваться только ко второму подключенному устройству.
Если подключен лишь один монитор, то режим должен быть «Только экран ПК». В противном случае экран может работать некорректно.
Ответы (37)
![]()
Вообще-то HDMI - hot pluggable! Другими словами, должен быть полностью электрически подготовлен для обеспечения выравнивания потенциалов. Что собственно и происходит чисто механически, первым втыкается земля разьема, в виде металлического корпуса. Тут вероятнее всего дело в драйверах, программной ошибке или аппаратной проблеме. Но сжечь что-то спустя hdmi вероятнее всего не получится.
![]()
Вероятнее всего, ноут всего лишь начал перегреваться.
![]()
Нужно на месте смотреть
может провод хреновый, может конфиги телека необходимо крутить
и тд![]()
Кликаем правой кнопкой мышки на рабочем столе, в меню, выбираем "графические характеристики" в всплывшем окне выбираем "несколько дисплеев", выбираем режим "дублировать монитор".
![]()
На ноуте при подключенном шнуре жмите клавишу Fn вместе с клавишей F5 монитор ноутбука должен включиться назад. Потом на рабочем столе жмите правой кнопкой мышки и выберите пункт разрешение монитора. Там жмите определить, должно определить два монитора, задайте дублировать или расширить экраны.
![]()
Самостоятельно долгое время мучился с этим вопросам и сделал методом тыка и fn и f8 жмите 2 раза при включином шнуре и все зароботает
![]()
А если вставляю HDMI и тухнет экран а телек говорит провод не подключен но при перезагрузке могу зайти в bios с толевизора
![]()
Спасло нажать кнопку f10
![]()
Режим энергобезопасности отключает лишних потребителей для уменьшения нагрузки на блок зарядки и батарейка. Ведь весь ток питающий ноут проходит напрямую спустя батарея независимо от того подключен он к сети и подзаряжается или уже заряжен. Это общая конструктивная особенность этих гаджетов. Для того чтоб токи нагрузки и зарядки одновременно не превышали установленных величин безопасных для батареи и применяется сценарий отключения энергорасточительных модулей.
![]()
Как это сделать? конкретней допустимо ?
Винда десять Pro стоит !![]()
Перегревание камней видяхи или процессора термопасту заменить, кулера очистить)
![]()
Вероятнее всего видюха не тянет или нагревается.
![]()
Видео карту тестить 3Д марком. если при тесте видюхи станет эта беда, значит замена видюхи полюбэ.
есть еще вариант, если это видео карта, то программой рива тюнер снизить частоты ядра и проца видюхи что понизит производительность видюхи но при этом не станет её перегрева.![]()
Перегревание.
Ну и смотреть конфиги электропитания - может там поставлено отключение при бездействии (это на случай, если ноутбук включен и никто его не трогает во время просмотра на Жидко кристаллический) .
Глянуть, что за температуры. собственно. программулькой вроде HWmonitor.![]()
Поставьте AIDA 64 и гляньте на датчики.
Выше 90 если -значит к перегреву дело.Прежде чем вы начнете рассматривать различные возможности устранения неполадок, убедитесь в том, что у вас установлены последние обновления. Нажмите Пуск > Параметры > обновление и безопасность > Обновление Windows , затем выберите Проверить наличие обновлений. Если при настройке внешних мониторов вам нужна помощь, см. статью Использование нескольких мониторов в Windows 10.
Примечание: Если у вас возникли проблемы с настройкой нескольких мониторов в Surface, см. статью Устранение неполадок с подключением к Surface второго экрана.
Устранение неполадок, связанных с настройкой внешних мониторов
Если вы хотите настроить внешний монитор и он не работает, нажмите клавишу Windows +P, чтобы убедиться, что выбран параметр Расширение. Если параметр Расширение выбран, попробуйте применить следующие советы по устранению неполадок.
Если вас не устраивает изображение на внешнем мониторе, начните с базовых процедур устранения неполадок с оборудованием.
Отключите все периферийные устройства от компьютера. Подключенные док-станции, аппаратные ключи, адаптеры и другие устройства могут вызывать конфликты.
Убедитесь, что кабель, соединяющий компьютер с внешним монитором, подключен надежно.
Попробуйте сменить кабель, соединяющий компьютер с внешним монитором. Если новый кабель работает, это означает, что предыдущий был неисправен.
Попробуйте подключить внешний монитор к другой системе. Это поможет определить, связана ли проблема с монитором или исходной системой.
Если это не помогло, попробуйте следующее.
Если ваша система оснащена несколькими видеовыходами, попробуйте подключить внешний монитор к одному из других видеовыходов. Типичные порты: HDMI, VGA, DVI и DisplayPort.
Если система оснащена несколькими видеоадаптерами (графическая плата), попробуйте изменить системный видеоадаптер по умолчанию. Например, в некоторых системах можно щелкнуть рабочий стол правой кнопкой мыши и выбрать программу, связанную с дополнительным видеоадаптером. Действия для изменения видеоадаптера по умолчанию зависят от устройства, поэтому обратитесь к производителю за дополнительной информацией.
Во-первых, убедитесь, что с вашей системой работает один внешний монитор, для чего изучите представленные выше сведения об использовании одного внешнего монитора.
Если вы можете использовать один внешний монитор, но у вас возникли проблемы с несколькими, возможно, что видеоадаптер (графическая плата) не поддерживает несколько мониторов. Для получения сведений о том, сколько мониторов поддерживает ваш видеоадаптер, обратитесь к его производителю.
Примечание: Если вы пытаетесь использовать разделитель сигнала для расширения изображения на несколько внешних мониторов, то это не получится. Разделитель дублирует исходный сигнал, а не создает два независимых сигнала.
Если в вашем устройстве только один видеовыход, оно по умолчанию поддерживает только один внешний монитор. Вам потребуется следующее для поддержки нескольких внешних мониторов:
Док-станция — чтобы узнать, имеются ли док-станции для вашего компьютера, обратитесь к его производителю.
USB-адаптер — если у вас есть USB-порт, возможно, вам удастся воспользоваться USB-адаптером, чтобы устроить дополнительный видеовыход для вашего устройства.
Устранение неполадок, связанных с существующими конфигурациями
Если настройка работала успешно, вот несколько вещей, которые вы можете попытаться.
В некоторых случаях нажатие клавиши с логотипом Windows + CTRL + SHIFT + B может устранить проблему. Если это не поможет, попробуйте перезапустить устройство.
Чтобы перезагрузить устройство, нажмите кнопку Пуск , а затем выберите Power > restart.
Если это не поможет, нажмите кнопку Пуск , а затем выберите Power > Завершение работы. Затем снова включите устройство.
Если вы столкнулись с проблемами после обновления, возврат или откат к предыдущей версии видеодрайвера может устранить проблему. Откат драйвера:
В поле поиска на панели задач введите Диспетчер устройств.
В списке выберите пункт Диспетчер устройств, чтобы открыть его. Щелкните стрелку, чтобы развернуть раздел Видеоадаптеры .
Щелкните правой кнопкой мыши видеоадаптер и выберите Свойства, откройте вкладку Драйвер , а затем выберите Откатить. Если вам не предлагается вариант отката, переустановите драйвер.
Если предыдущие действия не устранят проблему, переустановите видеодрайвер. Вот как это сделать.
В поле поиска на панели задач введите Диспетчер устройств.
В списке выберите пункт Диспетчер устройств, чтобы открыть его. Щелкните стрелку, чтобы развернуть раздел Видеоадаптеры .
Щелкните правой кнопкой мыши видеоадаптер, а затем выберите Удалитьустройство, поставьте флажок Удалить программы драйверов для этого устройства и выберите Удалить.
Вам может быть предложено перезапустить компьютер. Запишите остальные инструкции перед перезагрузкой.
Снова откройте Диспетчер устройств и разверните раздел Видеоадаптеры.
Щелкните видеоадаптер правой кнопкой мыши и выберите Обновить драйвер.
Выберите Автоматический поиск обновленных драйверов и следуйте инструкциям по установке.
Как определить производителя видеоадаптера (видеокарты)?В поле поиска на панели задач введите Диспетчер устройств.
В списке выберите пункт Диспетчер устройств, чтобы открыть его. Щелкните стрелку, чтобы развернуть раздел Видеоадаптеры .
Вы увидите название производителя и название адаптера или адаптеров.
![Диспетчер устройств и видеоадаптеры]()
Если вы попробовали действия, описанные в этой статье или не нашли решение проблемы, используйте Центр отзывов о Windows, чтобы сообщить об ошибке.
Опишите действия, которые вы выполняли перед возникновением проблемы. Войдите в Центр отзывов и следуйте инструкциям для изложения сути и деталей проблемы. Сначала выберите категорию, а затем добавьте достаточно дополнительных сведений, чтобы можно было воспроизвести проблему. Такая информация поможет корпорации Майкрософт определить основную причину проблемы.
Читайте также: