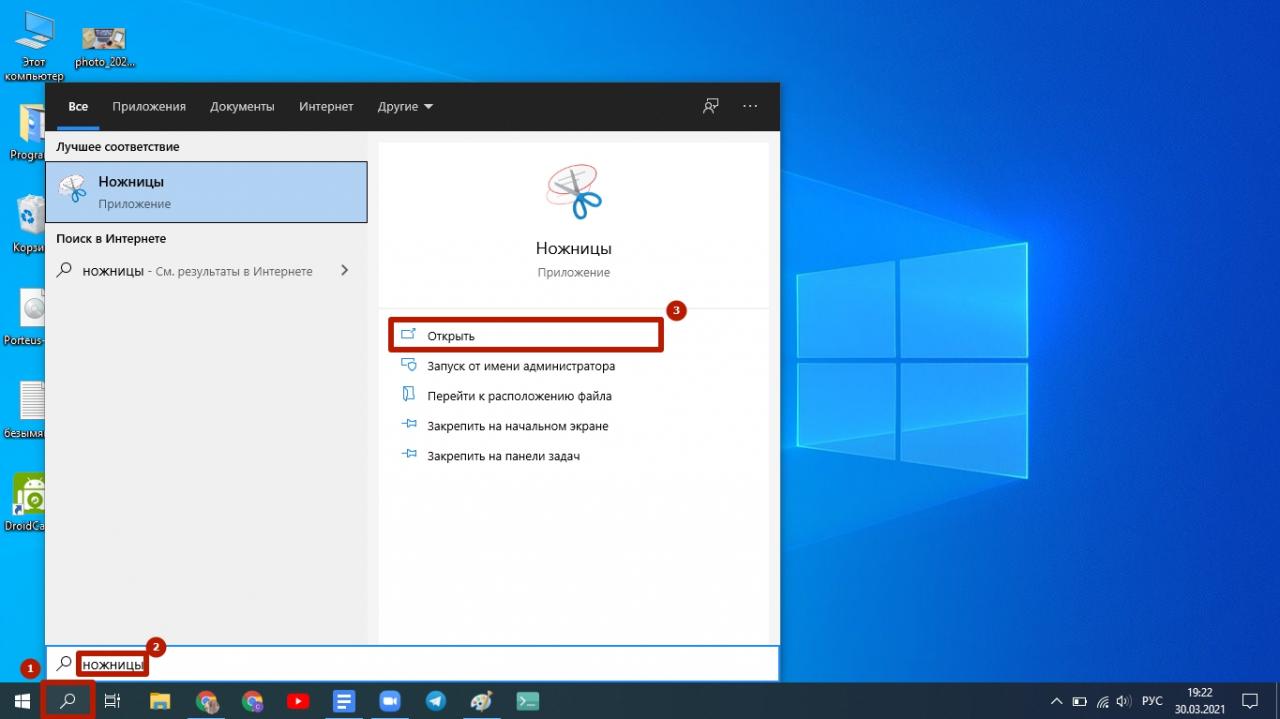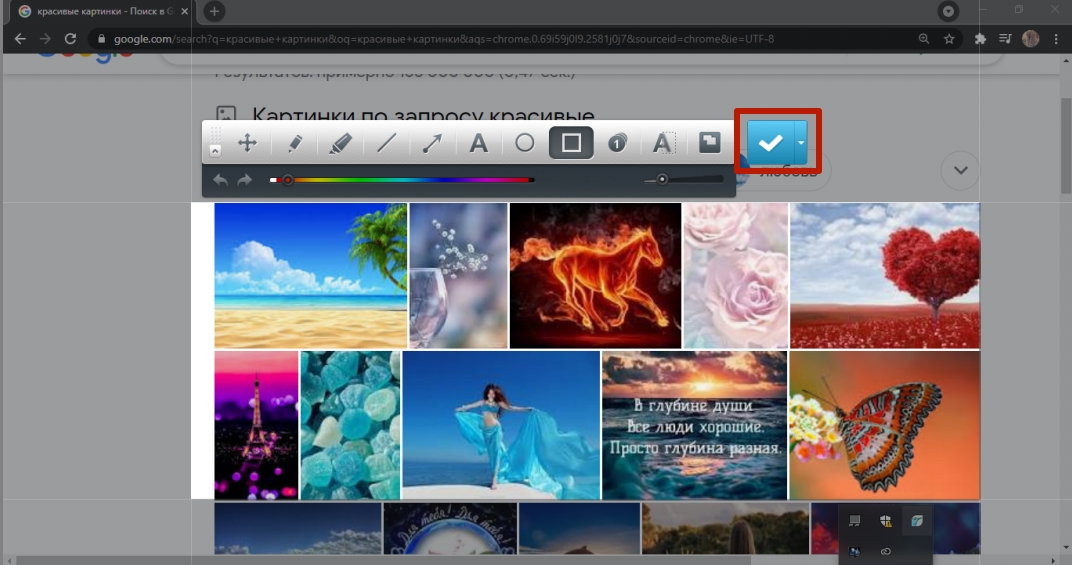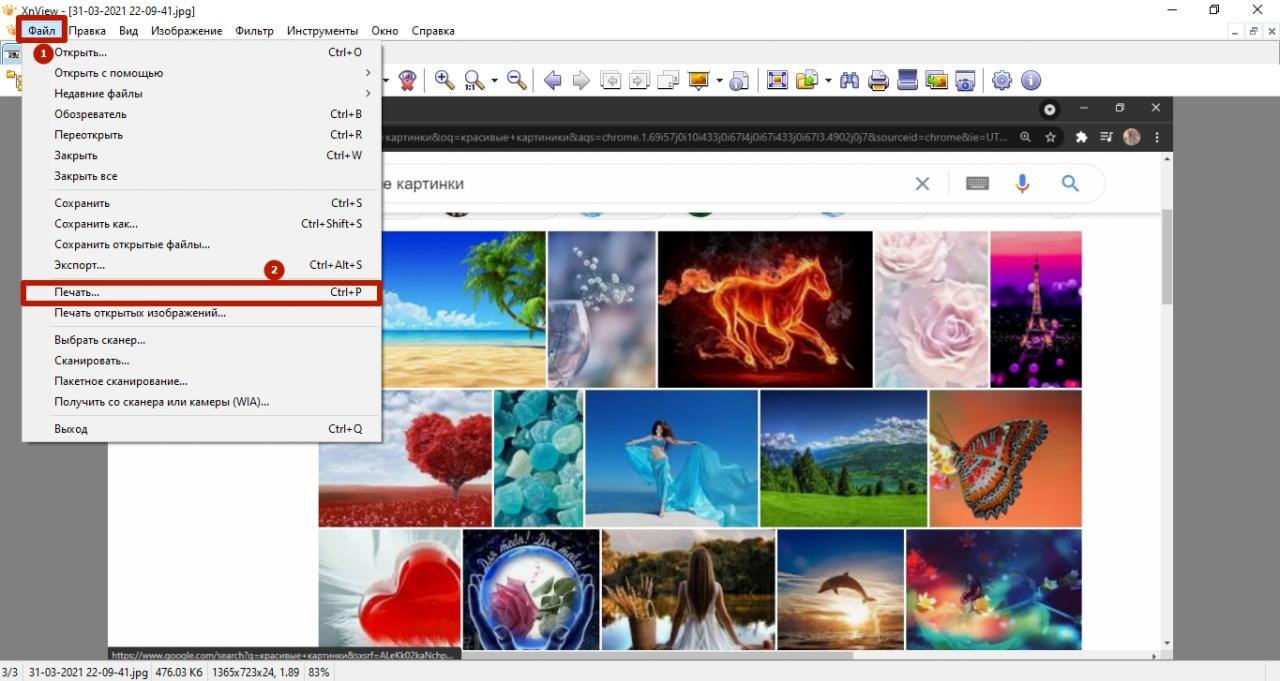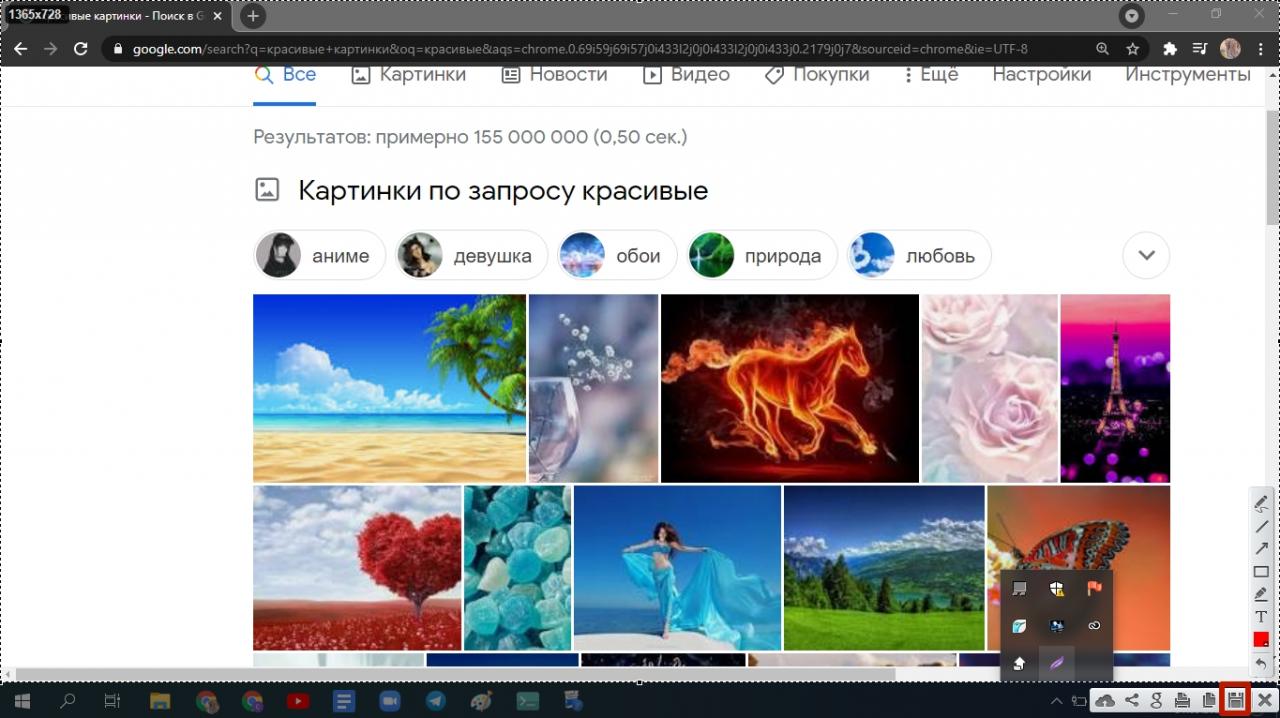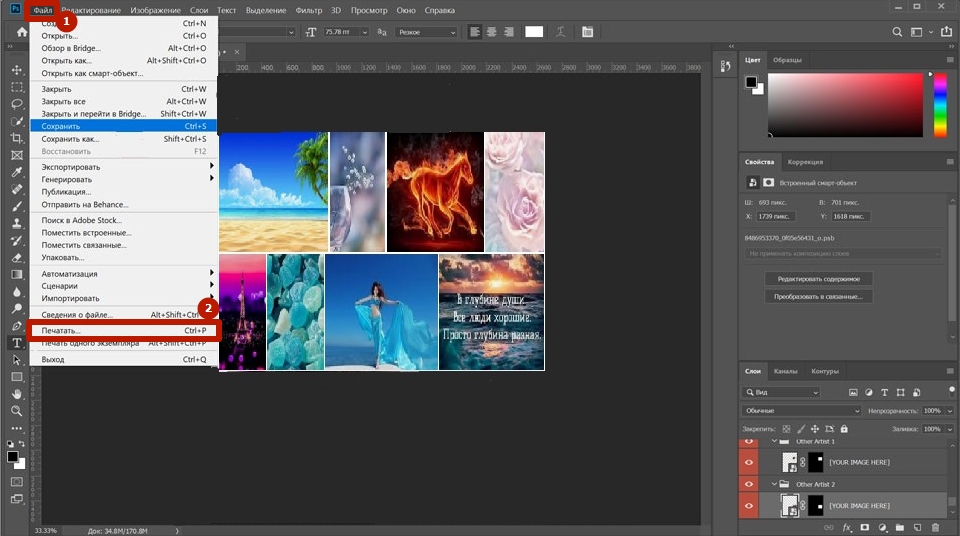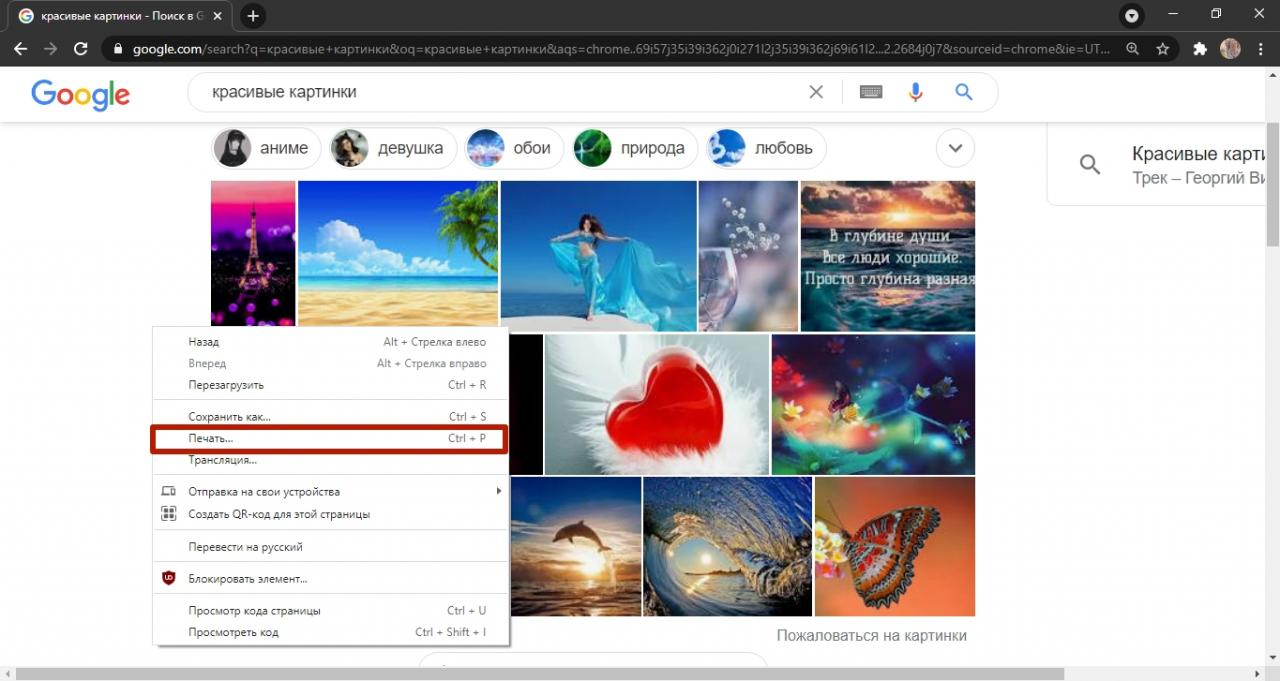Как напечатать картинку как на мониторе
Последнее время мне часто задают этот вопрос. Несмотря на то, что корректный ответ на него "никак", управлять цветом и получать отпечатки без неприятных детских цветовых неожиданностей совсем не сложно. Попробую максимально простым языком объяснить, как именно. Данная заметка ориентирована в первую очередь на начинающих фотографов, испытывающих трудности в управлении цветом при печати фотографий.
Для начала разберемся, почему на бумаге в принципе невозможно получить такое же изображение, как на мониторе. Основных причины здесь две:
1) Монитор светится изнутри, на бумаге же мы имеем дело с отраженным светом. Сама природа изображений разная.
2) Диапазон цветов, которые может воспроизвести монитор и отпечаток, различается. Как правило, цветовой охват монитора шире, чем охват фотоотпечатка. Бывают исключения, например, у некоторых струйных принтеров в определённых оттенках (но не всех) цветовой охват даже превышает монитор. Но всё равно различается.
Посмотрим на приведённую выше картинку. Объёмная фигура снаружи - это цветовой охват стандартного монитора (sRGB). Фигура внутри - охват глянцевой фотобумаги при печати на Noritsu. Очень стандартная, наверное, одна из самых распространённых ситуаций.
Какие выводы можно сделать, глядя на эту картинку? Очевидно, что если мы будем печатать файлы "в лоб", как они есть, то часть ярких цветов, которые мы видим на мониторе, окажутся за пределами возможностей печатных устройств. В итоге на бумаге получим блёклые, невыразительные снимки. Как этогого избежать?
Очень просто. Необходимо максимальным образом привести цвета на исходной картинке в соответствие с возможностями печати. Это происходит за счёт математического пересчёта исходных цветов в цвета, которые может воспроизвести бумага. Этот процесс имеет название конвертация по профилю бумаги. Цветовой профиль (его также называют цветовым профайлом) - это специальный файл, который отражает цветовой охват устройства, получается путём измерений определённой цветовой таблицы (мишени) с помощью спектрофотометра (специального цветоизмерительного прибора). Сначала печатается таблица с известными цветами, потом замеряются цвета по факту. Профайл отражает отклонения.
В лаборатории "Фотопроект" конвертация по профилю бумаги производится автоматически. Т.е. присылать файлы на печать можно в любом цветовом пространстве (чаще всего это sRGB или Adobe RGB) - автоматизированная система сама переконвертирует файлы в зависимости от машины, на которой будет печататься заказ и выбранного типа бумаги.
При печати в других лабораториях необходимо уточнить, производится ли конвертация при печати и, если нет, попросить профили бумаг (если да, то профили тем более обязаны быть представлены в открытом доступе, как правило, на сайте). Имея профиль, конвертировать изображение можно самостоятельно.
Edit - Convert to Profile
При этом, если установлена галочка Preview, то мы будем видеть, что именно происходит с нашими цветами (будет происходить на печати).
То же самое можно делать при печати на домашнем струйном принтере, но перед этим придётся построить профили соответствующих бумаг (взятые на сайте производителя, как правило, слишком усреднены и, соответственно, неточны). Для этого придётся купить спектрофотометр и научиться с ним работать, или воспользоваться услугами соответствующих специалистов.
Но самое главное условие, без которого об управлении цветом говорить невозможно в принципе, это калиброванный монитор. Если ваш монитор не калиброван, всё вышенаписанное не будет работать, т.к. вы просто будете видеть искаженные цвета и на печати получать неожиданные сюрпризы. Более того, имея калиброванный монитор, можно даже не углубляться в использование профайлов, т.к. близкий к ожидаемому результат будет обеспечен уже тем, что ваше устройство максимально согласовано (насколько это возможно) к эталонной цветопередаче - к той же самой, к которой согласованы профессиональные печатающие устройства. С профилями, безусловно, можно достигать много более точных результатов, но для подавляющего большинства сюжетов будет достаточно и просто калиброванного монитора.
Что очень важно — монитор должен быть не просто калиброван, но и калиброван правильно. Например, весьма распространённой ошибкой является калибровка монитора на слишком высокую яркость белой точки. Логика непрофессионала здесь такая - раз монитор позволяет показывать ярко и красочно, почему бы не использовать эту возмжность? В результате задранная, скажем до 200 Cd/m2 яркость приводит к тому, что отпечатанные фотографии ВСЕГДА будут выглядеть тёмными. Хотя проблема, на самом деле, в чрезмерно ярко настроенном мониторе.
Немаловажным фактором для получения требуемого результата являюся условия просмотра готовых отпечатков. Как бы хорошо не была напечатан снимок, в сумерках он всегда будет казаться блёклым и тёмным.
Я уже много раз советовал, и советую снова. Тем, кто хочет разобраться с вопросами управления цветом, настоятельно рекомендую осилить статью Алексея Шадрина и Андрея Френкеля Color Management System (CMS) в логике цветовых координатных систем, которая аккумулирует базовые знания в этой области.
Москвичам могу советовать и настоятельно рекомендую посетить семинар Александра Сахарова Калибровка монитора и управление цветом, где подробно рассматриваются все затронутые в этой статье и многие другие вопросы. Ближайший состоится 18 августа.
Безусловно, имеет значение и выбор монитора. В этом вопросе могу рекомендовать следующие варианты:
1) Nec 2690 WUXi - фактически бескомпромисный монитор из доступных. Таким монитором пользуются многие профессионалы, среди которых vera_klokova , awo_onyshchenko , asakharov , dementievskiy , dima_chatrov , alexeyshadrin и многие другие.
2) Nec 2090Uxi или Nec 2190Uxi - для тех, у кого нет денег на 2690. Таким монитором пользуюсь я :)
3) Macbook Pro с матовым экраном — для тех, кому важна мобильность (вариант ноутбука).
Apple Cinema тоже подойдёт, но я не советую им пользоваться из-за отсутствия меню монитора и, как следствие, возможностей расширенного управления настройками в различных операционных системах, а также непродуманной конструкции кнопок яркости, которые не имеют шакалы градуирования (ни звуковой, ни визуальной, ни тактильной) - соответственно, калибровка слетает при малейшем случайном прикосновении к сенсорам, которые находятся рядом с кнопкой Power. Алексей Шадрин также не рекомендует Apple Cinema из-за отстающих от 2690 характеристик, в частности, неравномерной засветки экрана. Но вместе с тем, это далеко не худший вариант.
С хорошим и правильно калиброванным монитором у вас полностью отпадёт необходимость проситься посмотреть картинку перед печатью или сделать цветопробу, т.к. это просто лишние, ненужные действия (за исключением редких случаев) — результат печати полностью предсказуем заранее. Я довольно много печатаю, и что такое "уползание цвета или яркости" на отпечатке, забыл года полтора назад, как страшный сон. Чего и вам советую!
UPDATE спустя много лет.
Печатать фотографии так, чтобы они были ближе всего к монитору, лучше всего на AGFA.

Красота и яркость фотографий одинаково зависят как от вашего мастерства, так и от возможностей печатающего устройства. Чтобы результат фотопечати вызывал у вас радость, а у конкурентов — зависть, необходимо хорошо разобраться с настройками принтера. В частности, нужно научиться правильно корректировать цветопередачу.
Для этого нужно зайти в драйвер и выбрать вкладку «Дополнительные настройки». В поле цветокоррекции нужно поставить галочку в пункте «Настройка» и нажать на кнопку «Расширенные». Вам откроется новое окно, в котором можно выбрать один из предустановленный профилей, в данном случае нам в первую очередь требуется «Цветокоррекция».

В этом профиле режим цвета может быть изменен на стандартный, насыщенный и Adobe RGB. Немного ниже находится поле для изменения насыщенности, яркости, контрастности и интенсивности. Также при желании можно уменьшить/увеличить количество пурпурного, желтого или голубого цветов.

Еще один профиль, настройки которого влияют на качество изображения, — PhotoEnhance. Здесь можно установить коррекцию схемы для снимка. Вы можете выбирать между такими режимами как «Люди», «Пейзаж», «Ночная сцена», «Сепия» и «Серый».

За согласование цветов изображения и максимальное их приближение к отображаемым на экране компьютера оттенков, отвечает профиль ICM. Кроме того, при желании вы можете полностью отключить выравнивание цветов. В целом, основной совет — экспериментируйте! При правильной настройке можно достичь цветопередачи, соответствующей исходному документу. Это не так уж сложно, поверьте!
Здравствуйте, мы используем струйные принтеры Epson L850 и L1800 с родными чернилами, но с бумагой Lomond. Фото получаются тусклыми, на экране одно, а на бумаге другое. Что можно с этим сделать? Вы сможете помочь?
— Ильнур, п. Нижнесортымский, Сургутский район.
Есть несколько проблемы, которые могут влиять .
Но возьмём в расчёт, что бумага у вас Ломонд Глянец и классом выше. Если у вас Ломонд Матовая бумага плотностью 110 гр/м2, то отличия на мониторе и после печати будут очень сильными.
Первое решение, которое может вам помочь. Просто включить в photoshop режим имитации печати, тогда на экране будет гораздо ближе к тому, что печатается. Более подробно о том как в фотошоп включить режим имитации печати (на экране монитора как после печати на принтере).


Здравствуйте, мы используем струйные принтеры Epson L850 и L1800 с родными чернилами, но с бумагой Lomond. Фото получаются тусклыми, на экране одно, а на бумаге другое. Что можно с этим сделать? Вы сможете помочь?
Отличия могут быть очень сильными. Зависит от используемой бумаги, чернил, модели принтера и режима печати. Но в 70% случаев отличия не кардинальные.
Если цветовой профиль применяете правильно, фото бумага хорошая, режим имитации в фотошоп включён есть несколько еще причин.
Если печать получается менее насыщенной, попробуйте назначить распечатываемым картинкам sRGB или AdobeRGB. Иногда в картинки не встраивают цветовой профиль. Просто экран монитора воспроизводит все картинки как с цветовым профилем sRGB (кроме мониторов с расширенным цветовым охватом).
Подробнее в приведённой статье.
Тестовая фотография №1 с цветовым штрих кодом снизу
В этом случае, предполагаем, что непосредственно проблема возникает из-за отсутствия персонально построенного цветового профиля.
Вам тогда нужно будет распечатать 2-3 тестовые фотографии, достаточно формата 10*15см.
Тестовая фотография №1 с цветовым штрих кодом снизу. Более подробно узнать как он поможет вам в качественном построении цветового профиля можно в статье ниже. Помогает немного пошаманить под разные режимы печати, чтобы получить на этапе печати более правильные по цветам тестовые шкалы.

Сделать и распечатать скриншот с экрана компьютера на принтере потребуется, когда нужно наглядно показать, как правильно пользоваться какой-либо программой, это хороший способ указать сотруднику на ошибки в документе или на сайте. А если Вы проводите вебинары, то такие снимки станут хорошим подспорьем в объяснении сложных тем.
Чтобы захватить изображение с дисплея, можно воспользоваться клавишей PrtScr, штатной утилитой “Ножницы” или сторонними приложениями, например: Clip2Net, LightShot, Monosnap, PickPick. Для печати используйте штатный «Paint» или более продвинутый «Фотошоп».
- 1 Делаем скриншот через кнопку Print Screen на клавиатуре
- 1.1 Всего экрана
- 1.2 Текущего окна
- 1.3 На ноутбуке
- 1.4 Если нет клавиши Print Screen (PrtScn)
- 1.5 Штатная утилита “Ножницы”
- 2.1 Joxi
- 2.1.1 Установка утилиты
- 2.1.2 Создание скрина
- 2.1.3 Печать готового изображения
- 3.1 Paint
- 3.2 Photoshop
Делаем скриншот через кнопку Print Screen на клавиатуре
Клавиша Print Screen (обозначается как PrtSc на клавиатуре) предназначена для захвата картинки с экрана. Рассмотрим, как ею пользоваться.
Всего экрана
Текущего окна
Чтобы сделать захват одного из нескольких открытых окон:
На ноутбуке
На некоторых моделях ноутбуков для снимка нужно нажать сочетание клавиш “Win+PrtSc” или “Fn+PrtSc".
Если нет клавиши Print Screen (PrtScn)
Если на клавиатуре не предусмотрена кнопка с обозначением Print Screen, можно воспользоваться горячими клавишами “Fn+Win+пробел”.
Штатная утилита “Ножницы”
Чтобы запустить программу:
![]()
- Откройте меню «Поиск» на панели задач.
- В строке ввода наберите “Ножницы”.
- Кликните Enter.
- В разделе справа кликните “Открыть”.
Приложение запущено. Чтобы сделать скриншот:
Чтобы распечатать снимок:
Картинка будет отправлена на принтер.
- Произвольной формы.
- Прямоугольной формы.
- Только одного окна.
- Всего экрана.
Программы для создания снимков
Вы можете использовать другие приложения для захвата изображения с дисплея.
Установка утилиты
Значок Joxi появится в трее поэтому, даже если Вы не создали ярлык на рабочем столе, к программе всегда открыт быстрый доступ.
Создание скрина
Чтобы сделать захват экрана:
![]()
- Кликните по значку Joxi в трее.
- Выделите нужную часть экрана.
- Нажмите значок “Готово” для сохранения картинки.
- Кликните “Открыть”, чтобы просмотреть, что получилось.
Печать готового изображения
Для распечатки готовых изображений потребуется задать опцию сохранения снимков на компьютер.
- Нажмите по значку утилиты в трее.
- Перейдите в меню настроек.
- На вкладке “Настройки” выберите пункт “Сохранять копию скриншота в выбранную папку”.
- Откройте нужную папку и нажмите “Выбрать папку”.
- Затем кликните “Применить”.
Теперь все скриншоты автоматически будут сохраняться на компьютере.
![]()
- Откройте на компьютере папку, куда сохраняются изображения.
- Откройте сделанный скриншот. Он отобразится в штатной программе для просмотра изображений.
- Выберите вкладку “Файл”.
- Кликните “Печать”.
- Подтвердите процесс.
Clip2Net
Простая в использовании утилита для захвата экрана компьютера, отправки скриншотов на сервер и создания коротких уникальных ссылок для снимков.
Чтобы не регистрироваться на сервере:
LightShot
![]()
Утилита с мощным онлайн-редактором. Интерфейс дополнения очень схож с интерфейсом Adobe Photoshop. Снимок можно сделать клавишей Print Screen. Далее воспользуйтесь кнопкой “Сохранить”, которая появится на панели редактирования.
Выберите путь, по которому будут сохраняться копии и нажмите “Сохранить”.
![]()
Monosnap
Утилита со встроенным редактором картинок. Программа умеет захватывать видео. Для создания скрина экрана ПК зажмите комбинацию “Ctrl+Alt+5”. Выберите область дисплея, которую нужно сохранить. Готовое изображение автоматически отобразится в редакторе Monosnap.
PickPick
Редактор скринов с уникальным набором инструментов. Для снимка экрана нужно нажать кнопку PrtScr. Программа автоматически выведет скриншот в окне редактора. Чтобы распечатать картинку, нажмите по значку принтера. Отправьте фото на принтер кнопкой “Печать”.
Как напечатать изображение с экрана
Paint
Программа Paint является штатным приложением Windows, поэтому точно есть в Вашем меню “Пуск” или на панели задач. Чтобы распечатать скрин:
- Сделайте захват всего экрана или одной его области (с помощью PrtScr или Alt+PrtScr).
- Запустите приложение “Paint”.
- Нажмите комбинацию “Ctrl+V”.
- После того как картинка была скопирована в программу, откройте вкладку “Файл”.
- Выберите пункт “Печать”.
- Затем нажмите одноименную кнопку для отправки на принтер.
- Подтвердите действие во всплывающем окне.
Photoshop
Это мощный инструмент для редактирования изображений. Что касается распечатки скриншотов, то программа переносит картинку на принтер в считаные клики.
![]()
- Сделайте скрин и вставьте его в программу клавишами “Ctrl+V”.
- Перейдите к разделу “Файл”.
- Нажмите “Печать”.
- Отправьте файл на принтер кнопкой “Печать”.
Как распечатать страницу с Интернета
![]()
- Откройте сайт.
- Кликните правой кнопкой мыши на любом месте экрана.
- Выберите пункт “Печать”.
- Подтвердите действие кнопкой “Печать”.
Чтобы упростить задачу, можно открыть нужную вкладку и нажать комбинацию “Ctrl+P”. На экране появится то же окно с параметрами печати и настройками принтера.
Читайте также: