Не открываются папки с фото на флешке
Несмотря на прогрессирование современных файловых систем таких как NTFS и exFAT, практически на всех поступающих в продажу флешках независимо от объема внутренней памяти по умолчанию используется старенькая ФС FAT32. Данная разметка раздела имеет ряд ограничений в связи с 4 битной длинной записи в таблице размещения файлов и папок общий размер файла не может превышать 4гб, а все резервирование информации о размещении каталогов заключается в параллельном ведении копии таблицы. Ну так как запись осуществляется одновременно в обе копии, не сложно догадаться что при сбое процесса записи, потере питания на флеш-накопителе, небезопасном извлечении устройства неправильная запись будет осуществлена так же в обе копии таблиц размещения файлов и папок . Как результат — Мы увидим пропажу тех или иных данных, раздел предлагающий себя отформатировать заново или вовсе непонятную китайскую грамоту. Все это является следствием повреждения FAT-таблиц. Восстановить работоспособность устройства несложно — отформатировали и работайте дальше. Но в таком случае будет потеряна вся хранящаяся на устройстве информация, иногда очень нужная и в единственном экземпляре. Особенно меня всегда умиляют бухгалтера, хранящие базы данных и текущие документы на флешке без резервного копирования рабочих данных на другой носитель. При том что вероятность сбоя этого устройства и потери данных составляет немаленькие 10-15%. Ну давайте вернемся к нашей проблеме и рассмотрим, что делать если с флешки пропали файлы и папки .
Что делать, если пропал файл?
Итак, ситуация первая, Вы подключаете флешку она открывается как пустая, хотя занятый объем соответствует тому что и был. Тут возможно два варианта повреждений, в общем то с одним решением проблемы. Либо Вы поймали вирус который пометил все Ваши файлы и папки атрибутом скрытые (иногда этим балуется онлайн монитор доктора Касперского), либо при некорректном извлечении устройства на флешке повредился корневой каталог. Пробуем восстановить информацию средствами Windows. Для начала попробуем сделать все скрытые файлы видимыми. Для этого в панели управления откроем закладочку «параметры папок» и в ней, в меню Вид поставим галочку показывать скрытые файлы, папки и диски.
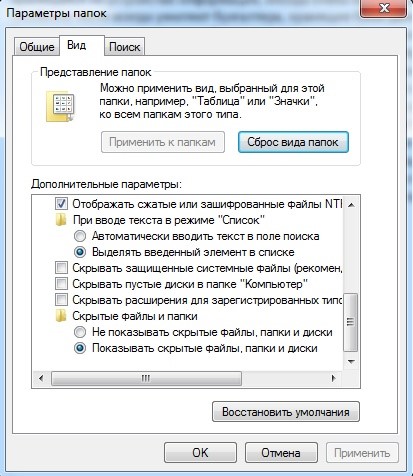
Если это не помогло вернуть потерянные данные, проведем проверку тома на наличие ошибок. Нажимаем правой кнопкой на букву флешки, выбираем меню свойства и в нем закладку Сервис. Верхняя кнопка предложит нам провести проверку на наличие ошибок — жмем проверить, незабываем поставить галочку автоматически исправлять системные ошибки и лечим наши поврежденные таблицы.

Если и это действие не дало результата — требуется восстановление профильными утилитами или обращение в сервисный центр.
Ситуация вторая, при подключении устройства раздел предлагает отформатировать, что делать если пропал файл нужный в данный момент? Для начала давайте выясним с чем мы имеем дело — ведь помимо программного сбоя к такому поведению может привести, и аппаратная неисправность флешки. Откроем Диспетчер устройств и посмотрим с каким объемом определяется наш накопитель. Если с полным, то все нормально можно использовать утилиту для восстановления данных (мы рекомендуем либо get data back for FAT, либо r-studio)

Если же устройства в списке нет — оно аппаратно не исправно и определяется с 0 объемом, тут без помощи специалистов уже не обойтись.
Ситуация 3 — при подключении флеш открывается раздел, но папки и файлы, хранящиеся на разделе, целиком или частично отображаются в виде китайских иероглифов вместо нормальных названий. Результат такого поведения — либо повреждение таблиц FAT — они ссылаются на неправильное место в коде раздела, либо появление софт бедов в памяти устройства — и в том, и в том случае можно пробовать восстановить информацию с помощью программ для восстановления данных, если не поможет — приносите поправим повреждения вручную.
Практически любой пользователь персонального компьютера знает, что такое usb-накопитель и 99% пользователей его используют для копирования информации с одного ПК на другой или же просто для хранения каких-либо файлов.
Но бывают такие моменты, когда вы вставили свой в компьютер и не обнаружили на нём файлов, при этом место на флешке занято. Причин того, что на флешке не видно файлов может быть много. От заражения вашего usb-накопителя вирусом, после использования на незащищённом компьютере и даже неправильно установленной даты и времени на вашем ПК.
Если проблему с датой можно решить просто, установив её вручную, кстати скинуться дата могла из-за , которая отвечает за сохранение настроек BIOS. То с вирусом всё на много сложнее и в данной статье постараюсь подсказать вам решение данной проблемы.
Если на флешке не видно файлов, но при проверке показывает, что место на ней занято, то первым делом нужно проверить дату и время установленную на компьютере. Если дата и время соответствуют действительности, то следующим шагом будет проверка флешки на предмет заражения вирусом.
Не подключайте флешку к другим компьютерам, если она определилась на вашем, значит она работает, не распространяйте вирус на других своих девайсах. Пусть он уже останется в том ПК куда заражённая флешка была установлена.
Для проверки вашего ПК и за одно флешки советую произвести проверку специальными утилитами Dr.Web CureIt! или Kaspersky Security Scan , советую использовать эти утилиты так как они проверены временем и лично считаю их самыми надёжными.
Завершив проверку usb-накопителя на вирусы, если были обнаружены и вылечены какие-либо угрозы, но на флешке не видно файлов, то скорее всего они скрыты и следующим шагом будет то, что нужно будет сделать скрытые файлы видимыми.
Для этого делаем следующее. Открыв любое окно Windows на компьютере нажмите кнопку ALT, вверху появиться меню, в котором нужно выбрать «Сервис» далее в выпадающем меню выбрать «Параметры папок».


После чего в открывшемся окне выполнить переход на вкладку под названием «Вид» и опустив ползунок справа в самый низ, снимаете галочку с пункта «Скрывать защищённые системные файлы» и выбрать пункт «Показывать скрытые файлы, папки и диски», после чего нажать на кнопку «Применить».
Всё теперь вы можете открыть свою флешку и увидеть все скрытые на ней файлы и папки, они будут иметь полупрозрачный вид.
Чтобы снова отключить просмотр скрытых файлов, вам нужно повторить процедуру выше.
В этой статье описал моменты, когда не видны файлы на флешке, с которыми сталкивался сам лично. Если данная статья не помогла с решением вашего вопроса, то можете описать свою проблему в комментариях к статье, постараюсь помочь.
Наверняка каждый пользователь хоть раз, но сталкивался с такой проблемой, когда поработав за чужим компьютером и сохранив все данные на флешку, дома с удивлением обнаруживал, что файлов на ней нет – она пустая. Начинаете вспоминать, когда это вы успели удалить файлы или,может, и вовсе забыли их сохранить на флешку? А ведь документы и файлы могут оказаться очень важными. Как это могло случиться?
Такое обычно происходит, когда на компьютере обитают вирусы. Некоторые вирусы умеют менять атрибуты папок и файлов на «скрытый» или «системный». Таким образом, они как будто удаляют файлы, а на самом деле просто делают их невидимыми. Чтобы в этом убедиться, нужно проверить объем занятой памяти на устройстве. Для этого нужно зайти в «Мой компьютер» и посмотреть, сколько места занято на флешке. Если объем больше нуля, значит, все файлы остались в целости и сохранности, они просто невидны пользователю.
Восстановление «удаленных» файлов
Есть несколько способов, чтобы сделать все файлы снова видимыми. Самый простой из них – включить отображение скрытых папок и файлов в Windows. Для этого нужно открыть любую папку и в панели меню выбрать «Сервис» - «Параметры папок». Далее перейти на вкладку «Вид» и выбрать пункт «Показывать скрытые файлы и папки». Если после этого на флешке будут видны все «удаленные» файлы, то нужно выделить их и открыть их свойства правой кнопкой мыши. В появившемся окне нужно убрать галку с атрибута «скрытый» и нажать «Применить». Но как правило, такой способ помогает очень редко.
Другой способ сделать файлы видимыми – с помощью командной строки. Для этого нужно зайти в «Пуск», выбрать строку «Выполнить», ввести слово «cmd» (без кавычек) и нажать Enter. В появившемся окне нужно набрать «dirn: /x» (без кавычек). N– это буква, присвоенная флешке, которую можно посмотреть через ярлык «Мой компьютер».
Эта команда покажет список всех файлов на флеш-носителе. В случае если там будет папка с названием «E2E2
1», то нужно переименовать ее в «ren E2E2
1 abc» (вместо «abc» можно написать любое другое название папки). Далее, заходим на флешку – и все данные будут находиться в папке «abc».
Можно также воспользоваться различными файловыми менеджерами. Они, как правило, по умолчанию показывают скрытые файлы, и нужно их лишь скопировать в другое место.
Вот, в принципе, и все. Самое главное – это не забыть удалить вирус на флешке с помощью антивируса, иначе проблема опять повторится.
Такое могло случиться, если на компьютере куда вы вставляли флешку обитают вирусы. Некоторые виды вирусов меняют атрибуты файлов и папок на "скрытый" и/или "системный" . Чтоб проверить на самом ли деле вы удалили файлы или просто вирус поменял атрибут файла или папки на "скрытый" нужно проверить объем занимаемой памяти на флешке. Допустим вы знаете, что с файлами ваша флешка весила примерно 3 гига, а сейчас вы не видите ни одного файла на флешке, а она все равно весит столько же. Это означает, что атрибут файлов и папок сменен вирусом на "скрытый" и/или "системный", а сами файлы ни куда не пропали и их можно вернуть. Ну, а если же объём занятой памяти, стремится к нулю то извините, Ваши файлы кто то удалил, но и это не означает, что их нельзя вернуть, но это уже как говорится совсем другая история . Сегодня мы поговорим о первом случае, т.е. о том как снять атрибуты файлов "скрытый" и/или "системный" .
Поехали.
Если у вас пропали (исчезли) файлы и папки с флешки, а объём памяти остался прежним. Решение №1! (не всегда помогает) .
Жмем Пуск —> далее Панель управления —> далее (в XP "Свойства папок") . В открывшемся окошке переходим во вторую вкладку "Вид" . Здесь в самом конце переставляем кнопку с на "показывать скрытые файлы, папки и диски" .
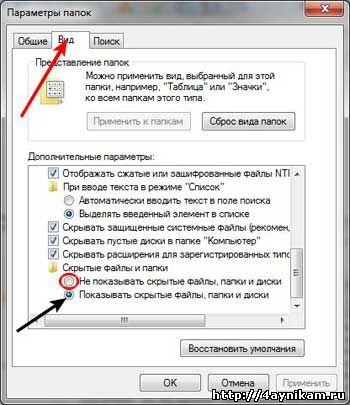
И все. Все скрытые файлы будут видны на компьютере. Далее переходим во флешку, и если на ней видны все папки, которые ранее Вами считались удаленными , то выделяем их все и нажав на них правой кнопкой мыши выбираем "свойства".
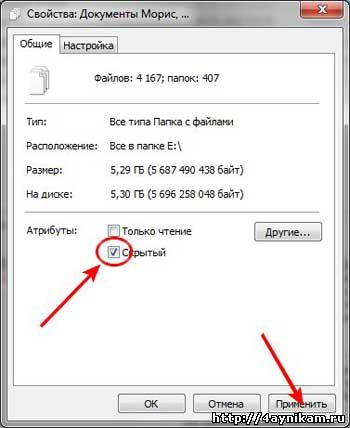
В открывшемся окошечке снимаем галочку с атрибута "скрытый" и жмем применить. Дальше в параметрах папок можете вернуть настройки в "не показывать скрытые файлы, папки и диски" . Данный способ не всегда помогает. Не помогает в сложных случаях, когда вирусы меняют атрибуты файлов и папок на "системный" . Поменять этот атрибут выше описанным способом невозможно. Для таких случаев есть другой вариант.
Если у вас пропали (исчезли) файлы и папки с флешки, а объём памяти остался прежним. Решение №2! Бесплатный консольный файловый менеджер — Far Manager.
Для начала нам нужно скачать это чудо, а сделать это можно с официального сайта .
Важно: при скачивании выберите сборку именно под вашу разрядность, т.е. если у вас x32 (то же самое x86) разрядная windows, то загружаем Far Manager именно для такой системы, и соответственно, если система x64 то и Far Manager для такой системы. Подробно про разрядности windows писал , если кому интересно прочитайте.
Загрузив, устанавливаем эту программу. На самой установке останавливаться не буду. Установив Far Manager прежде всего поменяем язык интерфейса с английского на наш могучий и правдивый русский язык. Для этого запускаем Far и жмем на клавиатуре кнопку F9 . Вверху программы появится меню в котором мы жмем в пункт "Options" . Раскроется меню настроек из которого мы выбираем пункт "Languages" .
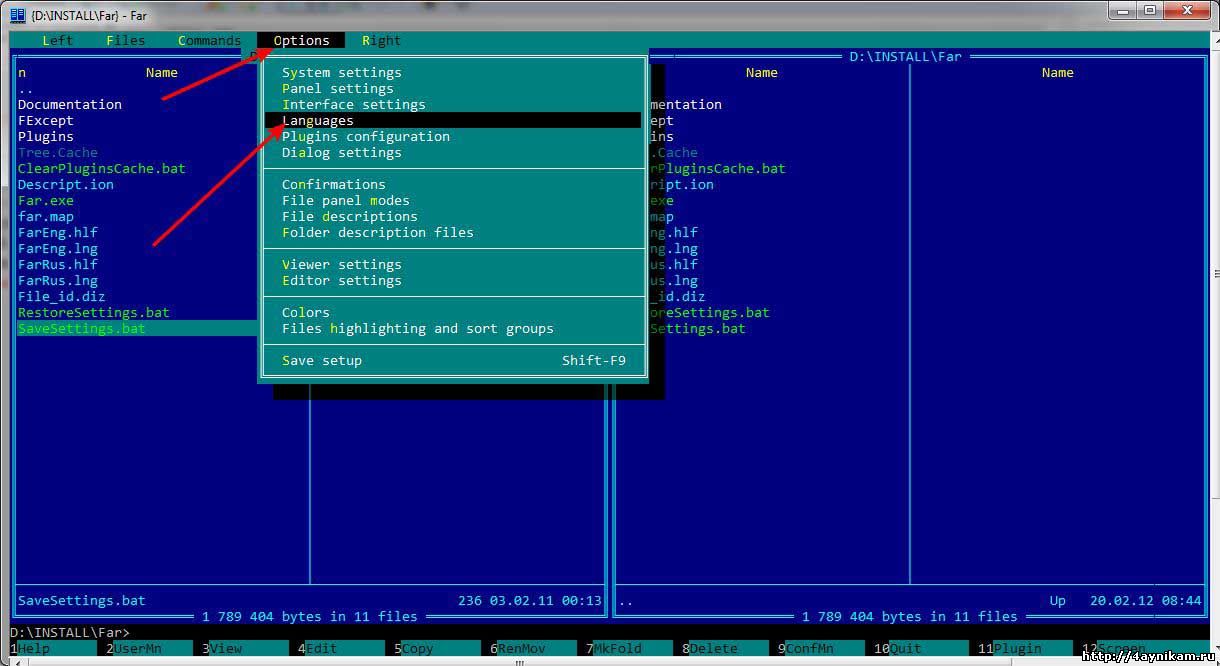
Откроется маленькое окошечко Main language из которого конечно же выбираем Russian (Русский) .


Далее на клавиатуре удерживая кнопку Shift жмем кнопку F9 и подтверждаем сохранение параметров. И все, наслаждаемся программой на нашем родном Русском языке. Чуть не забыл. Ещё один полезный штрих в настройке программы для новичков. Жмем F9 и в параметрах выбираем пункт "настройки интерфейса" . В открывшемся меню устанавливаем крестик на строке "Всегда показывать меню" и жмем внизу "Продолжить" . Далее не забываем вновь нажать Shift+F9 , тем самым сохраняя изменения в настройках интерфейса.
Теперь ближе к проблеме загадочных исчезновений папок и файлов
И так. Чтобы в программе Far перейти на съёмный носитель (флешку) , жмем одновременно Alt+F1 (для левой панели) или Alt+F2 (для правой панели) , разницы нет никакой. Далее откроется окно на котором будут отображаться все локальные (жесткие) диски и съёмные носители (сменные, флешка) подключенные к компьютеру в данный момент.

Выбираем из всех дисков сменный (если подключены несколько флешек, нужную можно выбрать по букве) . Выбрав нужную флешку в первом секторе окна программы Far Manager отобразятся все файлы и папки расположенные на выбранной флешке. Среди них выделяем нужную папку и жмем Ctrl+A . Откроется вот такое окно.
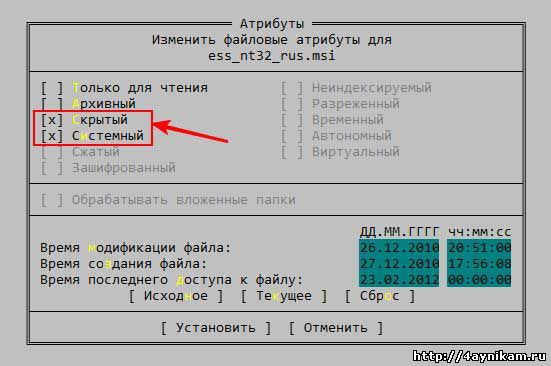
Как видите в моем случае для файла "ess_nt32_rus.msi" установлены атрибуты "скрытый" и "системный" (установленный крестик перед этими пунктами) . Снимаем их нажав на них и жмем внизу окна на кнопку "Установить" . Тоже самое проделываем с остальными файлами. Если файлов много можно выделить группу файлов и папок просто нажав правую кнопку мыши на нужной папке и файле. Если же нужно выделить абсолютно все файлы в папке то просто жмем * на цифровой клавиатуре. Все файлы и папки будут выделены и вы сможете установить необходимые атрибуты на них всех. Далее наслаждаемся тем, что наши секретные файлы и папки вновь стали доступными и видимыми
Эпилог.
Ну что же друзья. Надеюсь я избавил вас от излишних переживаний по поводу потерянных данных на флешках и всяких съёмных и не съёмных носителях. А статью о том, как защитить флешку от подобного рода проблем связанных с деятельностью различных вирусов читайте А тут обитает вторая часть статьи . Так что, оставайтесь со мной и вы узнаете ещё много интересного и нового.
Для тех, кто не разобрался как и что делать по статье, предлагаю видео инструкцию.

Причины дисфункции
Итак, какие могут быть причины данной ошибки? Я бы выделил следующие факторы:

- Повреждение файловой таблицы (MFT или FAT), в которой содержится вся информация об имеющихся на диске (или флешке) файлах (размер, дата создания, особенности доступа к файлу и так далее). Нарушение целостности и структуры такой таблицы приводит к появлению описываемой ошибки, а статус проблемного диска при таких условиях может измениться на RAW;
- Физические повреждения винчестера (флешки). Различные внешние удары, попадание влаги, статическое электричество и прочие подобные факторы могут частично или полностью вывести ваш диск или флеш-накопитель из строя, что может вызывать, в частности, и появление ошибки «файл или папки повреждены»;
- Злокачественное действие вирусных программ. Различные зловреды, попавшие на ваш ПК, могут изменять файловую структуру вашего жёсткого диска или флешки, делая последние не доступными для пользователя, и это будет очередная причина ошибки «Файл или папка повреждены. Чтение невозможно»;
- Флеш накопитель USB не был безопасно извлечён из ПК или другого устройства (особенно, когда в это время осуществлялась запись на него). Подобное извлечение может вызывать повреждение целостности и структуры файлов на нём, что также может послужить причиной рассматриваемой мной ошибки «The file or directory is corrupted or unreadable»;
- Неработоспособен конкретный ЮСБ-порт, к которому подключён внешний флеш-накопитель;

- Недостаточная плотность присоединения шлейфов жесткого диска к соответствующим разъёмам (или их повреждение).
Какие же инструменты нам помогут устранить ошибку? Ниже я перечислю список советов, при этом разделю советы отдельно для вашего винчестера и для флеш-накопителя.
Жёсткий диск
Итак, если подобная проблема возникла у вас с жёстким диском (или каким-либо файлом или папкой на нём), тогда выполните следующее:
- Просто перезагрузите ваш компьютер. Если проблема имела случайную природу, тогда она исчезнет;
- Проверьте плотность подключения шлейфов вашего жёсткого диска как к материнской плате, так и к самому винчестеру. Убедитесь, что данные шлейфы не повреждены;
- Запустите командную строку от имени администратора (нажмите Пуск, в строке поиска наберите cmd, в списке найденных программ сверху появится соответствующая программа, кликните на ней правой клавишей мыши и выберите «Запуск от имени администратора»). В появившейся командной строке наберите команду
chkdsk c: /f и нажмите ввод.
Вместо буквы «с» при необходимости проставьте букву диска, на котором у вас имеются проблемы;
- Используйте утилиту sfc для восстановления целостности системных файлов ОС Виндовс. Вновь запустите командную строку от имени администратора, и в ней наберите
sfc /scannow и нажмите ввод.

- Проверьте ваш ПК на наличие антивирусных программ (помогут такие инструменты Dr. Web CureIt!, Malware Anti-Malware и других подобных им);
- Используйте программу Partition Guru для восстановления доступа к файлам. Скачайте данную программу (к примеру, вот отсюда), установите её и запустите. Выберите проблемный диск, затем кликните на меню диска (Disk), там нажмите на «Проверка и восстановление плохих секторов» (Verify or Repair Bad Sectors) и дождитесь окончания сканирования разделов. После окончания программа отрапортует, сколько проблемных разделов было найдено, и удалось ли восстановить данные из них.
Флеш-накопитель

- Попробуйте использовать другой разъём ЮСБ на вашем ПК (вполне возможно, что использованный конкретный разъём может быть повреждён);
- Попробуйте прочитать вашу флешку на другом компьютере;
- Выполните процедуру с использованием утилиты CHKDSK, упомянутую чуть выше (при наборе команды укажите букву, соответствующую вашему флеш-накопителю);
- Проверьте вашу флешку на наличие вирусов с помощью антивирусных программ;
- Обновите драйвера для вашей флешки. Для этого перейдите в Диспетчер устройств (нажмите Пуск, и в строке поиска введите devmgmgt.msc и нажмите ввод), найдите там пункт «Дисковые устройства» и кликните на нём. В открывшемся перечне найдите свою флешку, кликните на ней правой клавишей мыши и выберите «Обновить драйвера»;
- Используйте программы для восстановления содержимого флеш-накопителя (например, R-Studio). Скачайте и установите на ПК данный софт (рекомендую поискать в сети его бесплатные вариации), вставьте флешку в компьютер, а затем запустите данную программу.
В меню программы щёлкните на флешке, а затем выберите опцию «Сканировать» сверху. Содержимое накопителя будет просканировано, и вы увидите список папок, которые можно восстановить (там где будет красный крестик – восстановить уже нельзя).
Ставим галочки напротив найденных для восстановления папок и жмём на «Восстановить помеченные» и указываем директорию, где будут размещены восстановленные файлы. После восстановления рекомендую скопировать данные в безопасное место на винчестере, а саму флешку – наново отформатировать.

Заключение
При разборе проблематики ошибки «Файл или папка повреждены. Чтение невозможно» стоит, прежде всего, удостовериться в отсутствии физических повреждений накопителей, а затем использовать возможности утилиты chkdsk для проверки и восстановления поврежденных файлов. Если же возможностей chkdks оказалось недостаточно, тогда рекомендую использовать функционал специализированных программ (например, упомянутых выше Partition Guru или R-Studio), которые могут помочь в восстановлении доступа к утраченным файлам. Если же ни один из перечисленных советов вам не помог, тогда рекомендую обратиться с вашим устройством в сервисный центр – вполне возможно, что вашему устройству нужен ремонт или полная замена.
Компактный USB-накопитель, известный большинству пользователям как флешка, на сегодняшний день считается самым распространенным устройством для хранения и обмена различных данных. Нередко возникающая проблема: «На флешке не видно файлов» может иметь довольно катастрофические последствия. Ведь часто перенесенные на Flash USB Drive-устройство важные документы конфиденциального характера, уникальные фотографии и другого типа ценная информация может быть в единственном экземпляре. Если вы столкнулись с подобной проблемой впервые, не стоит впадать в панику. Велика вероятность того, что исчезнувшие данные находятся все там же — на флешке. Просто вы их не видите, так как они скрыты. Чтобы разрешить проблему «невидимости», обратимся к практическому опыту бывалых и рассмотрим основные аспекты цифрового восстановления.

Две главных причины: почему исчезла информация?
Итак, при вставке USB-накопителя в компьютер вы обнаружили, что на флешке не видно файлов. В абсолютном большинстве случаев именно пользователь является виновником такого рода неприятности. И чаще всего именно в результате неправильной эксплуатации Flash-устройство начинает работать в режиме «фокусника». Безусловно, нельзя сбрасывать со счетов заводской брак при производстве изделия и неблагоприятные случайности метафизического свойства. Однако суровая реальность показывает, что причина неисправности может быть либо аппаратной, либо программной.

Информация с носителя пропала после проверки антивирусной программой
ситуация может возникнуть, если файлы содержат потенциально опасную информацию. Большинство антивирусов поместит файл в карантинную зону для дальнейшей обработки.
Для восстановления их необходимо в меню антивируса найти “Файлы, помещенные в карантин” и в появившемся меню восстановить (или удалить зараженные) файлы. Информация появится на носителе.
Стоит сказать, что если информация признана вредоносной, то антивирус может в автономном режиме удалить ее с носителя без возможности последующего восстановления.
В перечне проведенных операций антивируса будет указана информация о зараженном файле и причины удаления.
На флешке не видно файлов: способы устранения проблемы
Первое, что необходимо сделать, — это провести визуальный осмотр предмета нашего внимания. Возможно, устройство переноса информации чисто механически повреждено. Некогда пролитая чашка кофе тоже может иметь непосредственное отношение к исчезновению файлов. Убедитесь, что контакты Flash-накопителя не окислены. Если устройство оснащено сигнальным светодиодом — работоспособность должна подтверждаться свечением индикатора. Впрочем, если компьютер обнаруживает подключенный девайс, то, скорее всего, «виновник торжества» имеет программные корни, которые вполне может подтачивать зловредный компьютерный вирус. Тем не менее, такие «фокусы» можно разоблачить в результате применения специального софта, но прежде…
Четыре основных причин исчезновения данных с флешки
- Первой из причин может быть то, что система из-за каких-то мер сделала часть файлов скрытыми;
- Второй причиной может быть проникновение вируса на съёмный диск или на весь компьютер;
- Третьей причиной может быть удаление данных элементов. Если вы не успели провести глубокое форматирование флешки, в этом случае, их можно вернуть, для этого я вам покажу 4 замечательные программы;
- Четвертая причина может быть механической. Это когда пользователь сам нечаянно повредил накопитель или флешка уже с завода имела механический брак (Самый тяжелый случай).
Стандартные методы борьбы с «невидимостью»
Если на флешке не видно файлов, попробуйте выполнить следующие действия:
- Подключите USB-устройство к компьютеру.
- Комбинацией клавиш «Win+R» вызовите окно «Выполнить».
- Далее в чекбоксе введите «cmd».

- В «Командном редакторе» пропишите «Attrib -h -r -s /s /d k:\*.*», где латинская k должна иметь буквенное значение вашего съемного носителя информации.
- Нажмите «Ввод», и скрытые файлы вновь станут явными.







Диагностическая часть
- Проверяем компьютер на вирусы с помощью Malwarebytes Anti-Malware.
- Открываем Мой компьютер, кликаем по флешке правой кнопкой и выбираем свойства.
- В открывшемся окне мы видим свободное и занятое место на флешке. Если занятого места нет — пробуем восстановить удаленные файлы, если есть — эта статья для вас.
Второе Windows решение: изменение системных настроек
Вполне допустимо, что папкам и файлам, которые находятся на флешке, был присвоен атрибут «скрыть». В таком случае подключенный к ПК Flash-накопитель будет отображаться пустым.
- Зайдите в меню «Панель управления».
- Теперь перейдите в раздел «Оформление и персонализация».
- В блоке «Параметры папок» активируйте ссылку «Показ скрытых файлов».
- Последний элемент списка должен быть активирован. То есть пункт «Показывать скрытые файлы, папки…» необходимо отметить маркером.
Если данный способ не возымел должного действия, и все также не видно скрытых файлов, попробуйте нижеописанный метод.
Проверка на наличие ошибок системной утилитой для Windows 10
Давайте проверим флешку на наличие ошибок системными методами.



Когда проверка будет завершена, систему файлов данная утилита восстановит. Появятся новые файлы на диске. Может образоваться файл FOUND.000, на котором будут находиться элементы, которые восстановила утилита. Чтобы просмотреть элементы в данной папке нужно применить программу unCHKfree. Но, чаще всего этого не требуется, и внешний накопитель функционирует после восстановления в штатном режиме.
Вариант третий: проверка параметров одной из веток реестра
В результате вирусного заражения зловредный код может изменить записи в системном журнале Windows ОС. Поэтому необходимо убедиться в целостности задействованных параметров. Стоит отметить, что при работе с реестром следует соблюдать повышенную осторожность, так как неправильные действия и неверно внесенные изменения могут критически отразиться на полноценной работоспособности Windows-системы в целом.

- Посредством меню «Выполнить» необходимо открыть редактор реестра.
- Введите команду «regedit».
- После того как откроется служебная утилита, проследуйте по пути: HKEY_LOCAL_MACHINE \ SOFTWARE \ Microsoft \ Windows \ CurrentVersion \ Explorer \ Advanced \ Folder \ Hidden \ SHOWALL.
- Запись ключа «CheckedValue» (правая область рабочего окна редактора) должна соответствовать значению «1».
- В колонке «Тип», кроме «REG_DWORD», ничего не должно быть.
Если запись не соответствовала указанному образцу, вероятно, ваш ПК инфицирован компьютерным вирусом, а значит, необходимо проверить систему на наличие «разрушительного кода».
Второй способ

Действие некоторых вирусов направлено не на удаление, а на перемещение информации в папку с измененным именем. Для обратного переименования потребуется доступ к командной строке, в которую вбивается команда cmd.
После этого осуществляется переход на флеш-карту посредством введения команды h:, при этом буква h заменяется литерой, которой обозначен съемный диск. Для отображения всех данных, хранящихся на флешке, вводится dir/x. Папки, наименования которых были изменены вирусом, отображаются как E2E2 и похожее. Команда E2E2
1NewDoc и нажатие клавиши Enter позволяет переименовать папку в NewDoc.
Теперь все удаленные документы и файлы будут отображаться на флешке в папке NewDoc. После их восстановления желательно все же провести сканирование съемного диска на наличие вирусов.
Понятный вопрос: «Как открыть не видимые файлы?» и действенный ответ на него
- Загрузите на ПК антивирусную утилиту Malwarebytes Anti-Malware Free.
- Запустите установленный софт.
- Просканируйте все разделы жесткого диска ПК и USB-накопитель.
- В случае обнаружения «цифровой инфекции» удалите источник заражения.
Стоит отметить, что в некоторых случаях даже после обработки винчестера и накопительной области флешки антивирусным софтом проблема не исчезнет. Так как в результате разрушительной деятельности неблагоприятного кода служебные файлы ОС и даже структура дисков могли быть изменены. В таких случаях процесса восстановления, а в случае с системой — полной переустановки Windows, просто не удастся избежать.
Решение
Итак, вот вам небольшая пошаговая инструкция. В большинстве случаев описанные действия помогают решить проблему:
- Создайте на флешке текстовый документ и откройте его.
- Скопируйте вот эту команду attrib -s -h /d /s и вставьте её в документ.
- Сохраните документ с расширением .bat.
- Можете запускать получившийся файл.

После этих действий ваши пропавшие файлы должны вернуться, но вам следует знать, что то, что случилось с вашей флешкой — это результат заражения вирусом. Поэтому, после восстановления файлов очень рекомендуется отформатировать флешку, желательно в систему «NTFS», так как система «FAT» более уязвима для вирусов. Не забудьте предварительно сохранить нужные документы в другом месте и просканируйте свой компьютер и флешку антивирусной программой.
Recuva — бесплатный «реинкарнатор» данных
Итак, что требуется сделать?
- Загрузите с официального сайта данный программный продукт.
- После установки запустите утилиту.
- Выберете тип искомой информации. Наиболее приемлемый вариант — все файлы.
- В следующем окне выбираем «На карте памяти».
- После того как вы подтвердили свой выбор, начнется процесс сканирования.
- В случае, когда результат оказался неэффективным, перейдите по вкладке «Расширенный режим» в специальное окно программы.
- Отметьте все неактивные пункты и вновь повторите процесс запуска.
- Найденные таким образом файлы нужно восстановить. Нажмите одноименную кнопку в правом нижнем углу программы.
- Отметьте чекбоксы напротив найденных файлов.
- После активации кнопки «Восстановить» ваши данные будут сохранены в указанную вами директорию.

Как вы понимаете, данная программа столь же эффективно справится с возможным затруднением, когда карта памяти не видит файлы. Впрочем, с помощью Recuva можно восстановить удаленную информацию практически с любого типа носителя.
Причины пропажи

Пропасть файлы с флешки могут по двум причинам:
- Случайное удаление. Восстановить их можно либо из корзины, если они не были удалены безвозвратно, либо прибегнуть к специальному программному обеспечению.
- Вирусы. Распространенная причина утери файлов с флешки. Антивирус восстановить данные не поможет, поэтому пользователю придется делать это вручную.
Итак, с флешки удалились файлы. Как восстановить данные? Об этом далее.
Вместо послесловия
Итак, вы узнали, что следует предпринять, если флеш-карта не видит файлы. Тем не менее не стоит забывать об элементарных эксплуатационных правилах, соблюдение которых гарантирует долгосрочную работу запоминающего устройства:
- Не сохраняйте на флешку информацию, прежде не проверенную антивирусным софтом.
- Помните, что отключать USB-накопитель нужно корректно, дезактивируя его посредством Windows-средства: «Безопасное извлечение устройства».
- Не стоит использовать одну и ту же флешку в различных системах. Особенно актуально данное предупреждение в отношении мобильных запоминающих устройств (например, SD-карты памяти).
- Не забывайте делать копию данных с USB-носителя на винчестер своего ПК.
- В некоторых случаях, чтобы восстановить утраченные файлы с определенной модификации запоминающего устройства, может понадобиться конкретное специализированное программное обеспечение.
Всего вам доброго и безупречно работающих Flash-устройств!
Общие советы для работы с флешками
Чтобы избежать пропадания файлов из списка видимости достаточно выполнять простые советы.
- Извлекайте флешки с помощью безопасного извлечения. Это позволит освободить все файлы носителя, с которыми работает система или предотвратит возникновение ошибок.
- В настройках антивируса установите автоматическое действие при обнаружении угроз как “Карантин”. Это предотвратит удаление файлов.
- Старайтесь избегать использования носителя на непроверенных компьютерах. С помощью этого простого действия вы убережете себя от заражения вирусами.
Сначала лечимся
Для обнаружения и обезвреживания вредного ПО существует много программ. Рассмотрим несколько привычных:
Dr.Web
Далее приложение нужно запустить и провести сканирование:

После сканирования и обезвреживания можно будет приступать к следующим шагам.
Касперский
Если на вашем ПК имеется ПО Лаборатории Касперского — воспользуйтесь им. После открытия «моего компьютера» и щелчка правой мышкой по флешке нажмите «Проверить на вирусы» в появившемся меню.

Включаем отображение скрытых файлов
Если после проведения курса лечения файлы на флешке по-прежнему не отражены — начинаем работу с их атрибутами.
Для этого могут служить и стандартные средства операционных систем и различные специальные приложения.
В Windows XP
По двойному щелчку правой мыши на ярлыке «моего компьютера» находим флеш накопитель, открываем его. Вверху слева раскрываем «Сервис». В «Свойствах папки» на вкладке «Вид» снимаем галку напротив «Скрывать защищённые … файлы» и включаем её напротив «Показывать скрытые …». Сохраняемся нажатием «ОК». Операционные системы Windows 7 и более предполагают те же действия (если «пропали файлы»).

Если вызов верхнего меню (там где мы искали «Сервис») недоступен — то учтите, что по клавише «Alt» оно может вызываться и пропадать (курсор должен быть установлен на изображении устройства).
В Total Commander
Если файлы на USB накопителе умудрились исчезнуть — удобной программой для их отражения является «Total Commander».
Фото-монстр — советы по фотосъемке от профессионалов.
- Советы по фотографии (236)
- Съемка в студии (45)
- Съемка пейзажей (54)
- Макро и предметка (70)
- Приемы и техники (122)
- Adobe Photoshop (67)
- Adobe Lightroom (16)
- Разное (64)
- Фотосъемка (132)
- Фотография еды (12)
Форум / Оффтоп / Помогите! Часть фото с флешки не открываются.
1 Тема от d.dumnova 20.08.2013 15:53:20
Тема: Помогите! Часть фото с флешки не открываются.
Доброго времени суток всем! Пожалуйста, кто нибудь скажите что это может быть?
У меня на флешке 3 папки, 2 из них открываются, а одна выдает ошибку "синтаксическая ошибка в имени файла", она окрывается и там около 10 папок, названия из каких то символов и, при попытке открыть их, вылазит вот эта ошибка.
Вставила флешку в фотоаппарат, но там есть только фото из работающих папок, а тех, которые в неработающей папке, нету
И как на зло, именно все свадебные фото были в той папке! боже, у меня паника! Помогите!
2 Ответ от PanteleeV 20.08.2013 16:32:02
попробуйте для восстановления с карт памяти программами воспользоваться
Мои камеры : Canon 1DXm2, Canon G7X Mark2, Canon 6DМои объективы : Canon 24-70 F/2.8 II, Canon 135mm/2.0, Canon 40mm 2.8
Портфолио
3 Ответ от Dmitry Gubar 20.08.2013 16:37:22
Лучше всего найдите специалиста.
Если не умеете пользоваться спец.программами, можно окончательно все загубить.
4 Ответ от Sergey_71 20.08.2013 16:40:40
правой кнопкой мыши по флешке- свойства- вторая закладка утилиты- нажимаете проверить, если не поможет, вручную переименуйте папку и все вложенные папки латинскими буквами или цифрами
и таким способом можете потерять всю информацию на флешке. Ни в коем случае нельзя изменять информацию на носителе. Для восстановления используйте специальные программы. Ищите с указанием названия флешки.
5 Ответ от Dmitry Gubar 20.08.2013 16:58:40
ну пусть тогда мастера вызовет который сделает тоже самое, только за деньги, дело хозяйское, фотки восстанавливаются даже после форматирования и убивания раздела без проблем
Само собой. Только не каждый умеет это сделать.
Если содержимое не жалко, можно экспериментировать.
А если коммерческий заказ - потеря денег.
6 Ответ от Sergey_71 20.08.2013 17:58:28
а вообще оно мне надо убеждать, мое дело подсказать
Топик-стартер девушка, и лучший совет как по мне - пусть найдет любого парня с руками, это дешевле обойдется во всех смыслах.
7 Ответ от d.dumnova 20.08.2013 18:35:26
а вообще оно мне надо убеждать, мое дело подсказать
Топик-стартер девушка, и лучший совет как по мне - пусть найдет любого парня с руками, это дешевле обойдется во всех смыслах.
вы меня недооцениваете))
Спасибо всем за советы, сейчас вот программой Hetman Uneraser пробую, пока она восстановила на 87%, правда нужных фотографий пока так и нет в восстановлении.
А по средства самой виндовс не могу сделать, там права админа надо включить, а у меня винда 8мая, все как то потупому тут.
Обязательно отпишусь как получиться восстановить.
Читайте также:


