Как клавиатуру на ноутбуке hp
Сегодня я расскажу, как переставить клавиши с клавиатуры донора на клавиатуру, которая стоит на ноутбуке.
- Мы попытаемся в одном месте приклеить возвратный резиновый механизм, а на другом просто поставить.
Посмотрим что получится когда просто вставим, я думаю получится. - Для начала снимем кнопку VM с клавиатуры донора, которой нам не хватает.
Прижимаем кнопку и заводим в край тонкую отвертку. - После чего аккуратно поднимаем, и она должна отстрелится.
Таким образом, мы сняли клавишу. - Теперь нам нужно снять сам механизм в виде двух планок.
Заводим в него аккуратно отвертку и приподнимаем, сначала одну сторону затем другую. - После чего механизм снимается.
- Затем снимаем резиновый возвратный механизм.
Для этого я использую канцелярский нож.
Этот механизм приклеен, и чтобы его снять надо его вокруг аккуратно подрезать.
Под этим возвратным механизмом имеется пленка нужно срезать поверх пленки. - На рабочей клавиатуре убираем старый возвратный механизм и приклеенные кусочки резины.
Устанавливаем на рабочую клавиатуру новый возвратный механизм.
Приклеиваем новый возвратный механизм на супер клей.
Наносим клей на место крепления, ставим три точки, этого хватит. - Центрируем эту резинку посередине, желательно сделать это сразу.
У меня резинка приклеилась только с одной стороны, нам этого будет достаточно. - Теперь ставим назад наши планки.
Начинаем устанавливать ее снизу, затем надавить в верхней части, чтобы она защелкнулась. - После чего ставим кнопку наместо и слегка придавливаем, чтобы она защелкнулась.
- Теперь такую же процедуру мне нужно проделать еще на трех клавишах.
У кнопки три другой принцип крепления.
Ее нужно держать сбоку и загонять отвертку с краю.
Приподнимаем отвертку, и после чего кнопка от щелкнется. - Здесь механизм другой.
- Снимаем механизм также поддев его с краю, и подняв наверх.
Запомните, как вы вытащили механизм, также его нужно установить обратно. - Под механизмом снимаем старую резинку от ободка, чтобы он не мешал новой.
- Теперь возвращаем крепление на место.
Вставляем его сначала с правой стороны, а затем с другой.
Надавливаем, чтобы они защелкнулись.
В этом случаем мы попробуем оставить резинку просто сверху, что тоже должно работать.

После чего возвращаем кнопку три на место.
Кнопка чуть выше выпирает, это связанно с тем, что осталась старая резинка, также снизилась плавность хода.
Таким же образом я поменял и третью клавишу здесь все намного проще, резинку оставили на своем месте поменяли только механизм.
Включаем ноутбук и проверяем работоспособность клавиш.
С учетом того что новая клавиша с заменой будет стоить около двух тысяч, клиент будет рад этому.
Видео смотрите ниже:
Если у вас сломалась клавиатура на ноутбуке HP Pavilion и вы решили попробовать самостоятельно ее заменить, то эта инструкция поможет вам.
Инструкция расчитана на ноутбуки HP Pavilion dv6-7000, dv6-7100 и HP ENVY dv6-7200, dv6-7300
Подготовка замены клавиатуры
- Для начала необходимо купить саму клавиатуру. Это можно сделать через официального производителя или компании партнеров, а также сервисные центры занимающиеся ремонтом и поставкой комплектующих и деталей для ноутбуков.
- Преготовьте крестовую отвертку.
- Отключите ноутбук, отсоедините сетевой кабель, кабель интернета и любые другие внешние устройтва.
- После выключение ноутбука немного подождите, чтобы успели остыть внутрение компоненты.
- Поставьте ноутбук на устойчивый и чистый стол.
Разборка ноутбука
Шаг 1
Вытащите из ноутбука аккумулятор.
Шаг 2
Снимите нижнюю крышку ноутбука.
Шаг 3
Затем снимите привод CD/DVD.
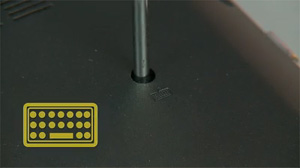
Шаг 4
Возьмите отвертку и открутите два винта, которые обозначены значком клавиатуры. Эти винты закрепляют клавиатуру к компьютеру.

Шаг 5
Откройте панель экрана и расположите ноутбук так, чтобы был удобный доступ к CD/DVD приводу.

Шаг 6
Аккуратно просуньте палец в отверстие и снимите клавиатуру.

Шаг 7
Разверните ноутбук правой стороной вверх и откройте его полностью.
Шаг 8
Поднимите задний край клавиатуры и потяните ее к передней панели, для получения доступа к ленточному кабелю и разъему ZIF.
Шаг 9
Поднимите фиксатор на разъеме ZIF клавиатуры и снимите ленточный кабель.

Шаг 10
Отсоедините ленточный кабель клавиатуры.
Шаг 11
Снимите клавиатуру ноутбука.
Установка клавиатуры

Шаг 1
Расположите клавиатуру лицевой стороной вниз, чтобы у вас был доступ к ленточному кабелю и разъему.

Шаг 2
Вставьте ленточный кабель в разъем ZIF.
Шаг 3
Чтобы закрепить ленточный кабель в разъеме, нажмите на фиксатор.
Шаг 4
Переверните клавиатуру и совместите фиксаторы на нижнем крае с верхней крышкой.
Шаг 5
Чтобы прикрепить клавиатуру к ноутбуку, аккуратно надовите на клавиатуру и ее края.
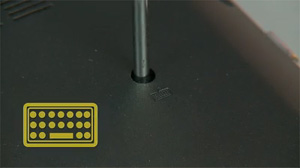
Шаг 6
Закройте панель экрана, затем переверните ноутбук лицевой стороной вниз и закрутите два винта, чтобы закрепить клавиатуру.
Шаг 7
Установите обратно привод CD/DVD.
Шаг 8
Закройте крышку ноутбука.
Шаг 9
Вот и все, клавиатура на ноутбуке заменена и вы можете им пользоваться.
Автор

Программист с образованием в области IT и опытом разработки на разных языках. Автор статей по программированию. Общий опыт работы в сфере IT и интернета более 5 лет.
Клавиатуру ноутбука можно полностью выключить, чтобы она не реагировала ни на какие нажатия клавиш. Когда вам снова понадобится что-то написать на компьютере, активировать ввод букв можно будет за пару секунд. Мы разобрались, как включить и отключить клавиатуру на ноутбуке – от возможностей Windows до сторонних программ.
Клавиши ноутбука
Первый способ, как разблокировать клавиатуру на ноутбуке – зажать Fn+Num Lock. Эта комбинация чаще всего используется для управления клавишами. Если на ноуте есть цифровая панель и Num Lock, попробуйте активировать кнопки этим сочетанием. Его же используют для отключения клавиатуры.

Если цифровой панели нет или сочетание с Num Lock не сработало, попробуйте зажать Fn и одну из функциональных клавиш из верхнего ряда. Обычно на нужной из них нанесено изображение кнопок. Если подобной картинки нет, зажмите Fn и последовательно нажимайте на F1…F12. Также проверьте сочетание Fn+пробел.
Дополнительные функции
Кроме полного выключения, в ноутбуках есть функция отключения подсветки. Она полезна для экономии заряда аккумулятора в поездках или при просмотре фильма в темноте для уменьшения бликов. Чаще всего для управления опцией предназначены комбинации Fn и функциональных кнопок – на нужной будет изображена лампочка, фонарик или подобный символ.
Как включить и выключить подсветку клавиатуры на ноутбуке марки ASUS: обычно это сочетания Fn+F3 – уменьшает яркость, в том числе до полного отключения, и Fn+F4 – увеличивает яркость свечения. У некоторых производителей для включения светодиодов предназначена отдельная кнопочка, вынесенная сбоку от основного блока с буквами: у MSI она размещена слева сверху.

Чтобы активировать подсветку клавиатуры на ноутбуке Lenovo, зажимайте Fn+пробел. У фирмы HP на последних моделях включение подсветки производится по клику на F5. Если настроен приоритет мультимедийных клавиш, используйте Fn+F5. На более старых моделях на управление подсветкой была настроена F12. На MacBook можно регулировать яркость свечения: увеличивать по F6 и уменьшать до выключения по F5.
Средства Windows
В ОС Windows встроено 3 средства, которые знают, как заблокировать клавиатуру на вашем ноутбуке.
Диспетчер
Запустите «Диспетчер устройств» из подменю, которое появляется через Win+X или при правом клике на «Пуске». В списке найдите «Клавиатуры», раскройте его по стрелочке слева и кликните мышкой по названию устройства. В перечне действий выбирайте «Отключить», если такого пункта нет – «Удалить».

Клавиши перестанут реагировать на нажатия, но на некоторых ноутах кнопка выключения останется активной. Чтобы вернуть устройству работоспособность, опять открывайте «Диспетчер устройств», жмите мышкой на отключенное оборудование и выбирайте «Задействовать». Если вы применили опцию «Удалить», для подключения в основном меню диспетчера зайдите в «Обновить конфигурацию» в меню «Действия».
Командная строка
Открывайте командную строку с правами администратора, ее можно найти в группе «Служебные» в «Пуске». Для выключения клавиш вводите: rundll32 keyboard, disable. После активации команды вводить буквы вы не сможете. Вернуть функциональность обратно поможет строка: rundll32 keyboard, enable.
Групповые политики
- В «Диспетчере устройств» откройте свойства клавиатуры.
- Зайдите во вкладку «Сведения», в перечне выставьте «ИД оборудования».
- Ниже появятся значения, скопируйте первую строчку.
- Не закрывая окна сведений, зажмите Win+R и впишите msc.
- В утилите открывайте «Административные шаблоны» в подгруппе «Конфигурация компьютера». Далее идите в раздел «Система->Установка устройств->Ограничения на установку…».
- Справа кликайте мышкой на действие «Запретить установку…».
- Переставьте галочку на пункт «Включить», жмите на кнопочку «Показать».
- В новое окно вставьте скопированный код и сохраните по «ОК».
- Отметьте галкой опцию «Применять для соответствующих устройств».

Для вступления настроек в силу перезагрузите ПК. Отменить действие этого ограничения можно только переустановкой Windows или обратным удалением кода, которым вы запретили использование устройства.
Сторонние программы
Если вам часто требуется блокировать и разблокировать кнопки на ноуте, удобно использовать специальные программы. Они не требуют запоминать системные параметры, вам достаточно щелкнуть по одному значку.
KeyFreeze
Компактное приложение, интерфейс состоит только из одного элемента «Lock keyboard & Mouse». При нажатии блокируется мышь, клавиатура и панель тачпада у ноутбука. Для отмены действия одновременно зажимайте Ctrl+Alt+Del, затем «Отмена» для закрытия меню.
Toddler Keys
Имеет чуть больше настроек, после установки иконка приложения возникнет в трее. Как отключить с помощью Toddler Keys клавиатуру на ноутбуке: кликайте по значку утилиты, в меню отмечайте «Lock keyboard». Соседние параметры дополнительно отключают мышь, кнопку питания и блокируют диск.

В опциях можно выставить автоматическое блокирование средств ввода при неактивности в течение определенного времени.
Kid Key Lock
Приложение выпущено в виде полной и компактной версии, не требующей установки. Для доступа к настройкам введите последовательность kklsetup прямо на рабочем столе. Программа позволяет отключать как отдельные кнопки клавиатуры и мыши, так и все сразу. Также в параметрах можно поменять последовательности, которые надо вводить для открытия и закрытия приложения.
Отключение из-за вирусов
Все вышеописанные способы работают в обе стороны, позволяя как выключать, так и включать клавиатуру. Если же устройство заблокировалось без вашего участия, и ничто не помогает его активировать, на экране появляется баннер с требованием внести деньги – ПК заражен вирусами. Как подключить клавиатуру после атаки вируса к компьютеру:

- Скачайте утилиту Windows Unlocker от Касперского.
- Запишите ее на флешку или CD.
- Вставьте в ноутбук подготовленный накопитель и перезагрузитесь, выбрав в загрузочном меню запуск с USB или CD.
- Кликните на любую кнопку, выставьте язык и запустите графический интерфейс.
- Оболочка похожа на рабочий стол Windows. Основное меню размещено на месте «Пуска», выберите в нем «Терминал».
- В окошке впишите WindowsUnlocker и кликните на ввод.
- Впишите 1, чтобы стартовало сканирование.
По окончании выберите 0 для выхода и перезагрузитесь.
Заключение
Мы разобрались, как можно включать и отключать клавиатуру полностью или отдельные ее клавиши. Чтобы быстро ограничить доступ ребенку на ноутбуке удобно использовать специальные кнопки. Если они не срабатывают, установите специальную программу или используйте встроенные утилиты Windows. В случае серьезных неполадок запустите антивирус и проверьте оборудование на механическую исправность – устранить последствия пролитого чая не поможет ни одна программа.
(осторожно! очень много фотографий)
Случилась беда, и клавиаутра вашего ноутбука выглядит следующим образом:

Ноутбуки все разные, но чаще всего крепление у них похоже (принцип крепления).
Клавиша с обратно стороны выглядит следующим образом:

Видим две пары креплений:
— две защелки;
— два паза под ушки качельки.
К клавиатуре крышечка клавиши крепится при помощь специальной качельки, которая состоит из 2-х деталей, соединенных шарниром по середине и образующие букву Х (ха).


Часто случается, что клавиша «вырывается» вместе с качелькой. В таком случае необходимо сначала отсоединить качельку от крышечки клавиши, установить качельку на клавиатуру, а уже потом возвращать на законное место клавишу.
Для этого берем клавишу, отщелкиваем защелку, с одной стороны клавиши, и выводим усики качельки и пазов, с другой стороны:
Получим 2 детали: крышечку клавиши и качельку.
На клавиатуре для крепления есть 3 ушка: одно побольше и два поменьше.

Если по каким-то причинам эти крепления у вас погнулись (например, на клавиатуру упал тяжелый предмет, в следствии чего и выскочила клавиша), их необходимо выгнуть в правильное положение. Будьте аккуратны, сильно гнуть эти крепления нельзя, т.к. они выполнены из алюминия и легко отламываются, после чего ремонт сильно усложнится.
Устанавливаем качельку на клавиатуру:
— заводим под большое ушко крепления

— легким нажатием заводим качельку на 2 маленьких крепления

После того, как установили качельку, можно ставить обратно крышечку клавиши.
— заводим выступы на качельке в пазы крышечки


тут надо действовать аккуратно и не промазать :).
Далее, убедившись, что ушки зашли в пазы, легким нажатием на верх клавиши закрепляем крышечку клавиши,
будет слышен легкий щелчок.

Готово! клавиша на месте.

Клавиши большого размера (Tab, Shift, space, enter) кроме пластмассовой качельки могут иметь металлический стабилизатор для равномерного нажатия.

На подложке клавиатуры имеются два дополнительных ушка для закрепления этого стабилизатора. В остальном конструкция такая же, как описанная выше.

Сначала заводим концы стабилизатора.

Затем нижние «усики» качельки заводим в пазы и легким нажатием ставим кнопку на место.


Клавиша пробела (а иногда и другие длинные клавиши) держится на двух качельках и стабилизаторе.

В принципе, установка ни чем не отличается от вышеописанной установки клавиши Shift.



Выше было рассмотрено внутреннее устройство клавиш ноутбука фирмы Hewlett-Packard.
Чуть не забыл. Если качелька, состоящая из двух частей при произошедшем ЧП оказалась разобраной, не стоит отчаивать. Воспользовавшись иглой, зубочисткой или другим подходящим предметом ее легко собрать. Заводим одну сторону в паз, а для установки второй стороны используем наш вспомогательный предмет.


Теперь, дорогие пользователи, у вас не будет вопросов:
— как устроена клавиатура ноутбука?
— как починить клавишу на ноутбуке?
— как поставить на место крышечку клавиши?
— что делать, если кошка вырвала клавишу на ноутбуке?
и т.п.
Читайте также:


