Как изменить фон мультизагрузочной флешки
Наконец сделал мультизагрузочную флешку своей мечты. Признайтесь, вы тоже хотели просто скопировать нужные ISO-файлы на флешку и получить возможность установки различных версий Windows — семёрку, десятку, 64 и 32-битные, всевозможные дистрибутивы Linux и запускать реанимационные сборки типа WinPE Sergei Strelec. Теперь у меня есть такая универсальная флешка, функционал которой легко расширяется добавлением новых образов. Сейчас расскажу как такое стало возможным и как сделать себе такую же универсальную флешку, а может и лучше.
Не буду вас больше томить, проект называется Ventoy ( ссылка на проект), с полностью открытым исходным кодом и распространяется совершенно бесплатно. Ventoy основан на Grub2 и поддерживает одновременно загрузку в режимах Legacy BIOS и UEFI (с включенным Secure Boot) с одной флешки.
Если ранее вы пользовались RUFUS (о ней я рассказывал ранее ) или другими инструментами создания загрузочных флешек , то с Ventoy они становятся неактуальны. Такой простоты и гибкости, позволяющей путем обычного копирования на накопитель ISO-образов я ещё не встречал. Ventoy самостоятельно находит все ISO-файлы на флешке и отображает их в меню загрузки. То есть, просто докидываем нужный образ и у вас появляется ещё один вариант загрузки.
Кроме того, можно безболезненно обновлять как сам загрузчик Ventoy, так и дистрибутивы, находящиеся на накопителе. Это позволяет поддерживать мультизагрузочную флешку в актуальном состоянии, так как загрузчик и ISO образы дистрибутивов независимы друг от друга.
Стоит упомянуть и о скорости создания такой флешки. Тут вы ограничены исключительно скоростью записи самого устройства, ведь один ISO-файл копируется в десятки раз быстрее разрозненных мелких файлов. А насколько быстро это будет, если использовать внешний SSD-накопитель типа моего любимого ORICO с Aliexpress . В общем, как вы поняли, я в полном восторге от Ventoy, он полностью работоспособен даже без дополнительных настроек, а ведь его ещё и кастомизировать под себя.
Тот самый ORICO NVMe NGFF M.2 SSD накопитель, о котором я писал Тот самый ORICO NVMe NGFF M.2 SSD накопитель, о котором я писалХотя проекту Ventoy чуть больше года (появился в 2020 году), он активно развивается и к нему уже существует масса всевозможных настроек и модификаций. Вы можете при желании всё настроить под свои вкусы и предпочтения. Мне же хватает и базовой функциональности, что называется из коробки, ведь это в первую очередь рабочий инструмент.
Как создать мультизагрузочную флешку в Ventoy
В окне программы выбираем нужную флешку или внешний накопитель. Программа дважды предупредит вас, что все данные с флешки будут удалены, соглашаемся и нажимаем кнопку «Установить». Весь процесс занимает около минуты.
Единственное что я изменил, это включил в настройках Ventoy поддержку Secure Boot (по умолчанию отключена, но куда сейчас без неё), а стиль разметки разделов оставил MBR без изменений, для совместимости со старыми компьютерами и установки Windows 7.
Я не стал дополнительно разделять накопитель на разделы, хотя такая возможность присутствует. Нужно это для того, чтобы помимо образов хранить на флешки и обычные файлы и дистрибутивы. У меня флешка полностью выделена под работу с образами, а для всего остального лучше завести дополнительную.
Остаётся только скопировать необходимые загрузочные файлы ISO, при желании можно разбить их по отдельным каталогам. Лично я считаю это бестолковым занятием, так как выбирать необходимый образ из одного списка удобнее, чем лазить по папкам. Впрочем, у каждого своё мнение, знаю любителей разбить жесткий диск на много разделов и считающих что это фантастически удобно.
Образы дисков Windows 7/10, Deepin Linux и WinPE Sergei Strelec на одной мультизагрузочной флешке Образы дисков Windows 7/10, Deepin Linux и WinPE Sergei Strelec на одной мультизагрузочной флешкеЯ уже упоминал, что Ventoy предоставляет возможность кастомизировать настройки меню, изменить тему оформления, добавить иконки и другие параметры с помощью файла конфигурации ventoy.json (находится в папке ventoy\ventoy.json). Подробнее ознакомиться со всеми опциями файла конфигурации можно на официальном сайте.
Чуть не забыл про один крайне важный момент. Для корректной работы загрузчика, не стоит использовать русские символы и пробелы в именах ISO-файлов.
Подписывайтесь на канал и узнавайте первыми о новых материалах, опубликованных на сайте.
ЕСЛИ СЧИТАЕТЕ СТАТЬЮ ПОЛЕЗНОЙ,
НЕ ЛЕНИТЕСЬ СТАВИТЬ ЛАЙКИ И ДЕЛИТЬСЯ С ДРУЗЬЯМИ.
Сегодня мы продолжим тему создания USB-загрузочной флешки. После публикации первой статьи на эту тему, меня несколько человек спрашивали, каким образом можно поменять фон в программе, и как добавить на нее свои приложения.
Редактирование загрузочной флешки Windows
Итак, как вы создали загрузочную флешку при помощи программы MultiBoot USB. Я показывал это подробно, как туда добавить Windows, чтобы загружаться с Windows, как добавить установочные файлы Windows, как добавить различные программы, которые входят непосредственно в комплектацию этой программы MultiBoot USB, основные программы для тестирования компьютера – все это мы с вами видели.
Замена фона
Теперь давайте посмотрим, каким образом можно немного отредактировать меню, добавить какие-то свои приложения, и поменять, собственно, фон. Давайте начнем именно с него. Сначала нам нужно будет скачать архив, который называется GFX Ripper. После скачивания распаковываем архив в какую-нибудь папку на компьютере.
Теперь мы вставляем нашу загрузочную флешку в USB-порт компьютера. Содержание ее будет примерно следующим:


Теперь нажимаем на разобрать.cmd и этот файлик message разобрался у нас на отдельные составляющие. Открываем папку files и видим здесь все файлы, которые в него входили.

Картинка back.jpg – это как раз фон моего меню. Размер 1024х768 – у меня разрешение на стандартный квадратный монитор. Вы можете сюда сохранить свою картинку под именем back.jpg для того чтобы добавить свой фон.
Изначально, напомню, в флешке вот такая картинка стандартная от программы MultiBoot USB.

Именно этот фон и меняет данный файл back.
Еще здесь можно отредактировать файлик gfxboot.cfg. CFG – это файл конфигурации, и он открывается в стандартном Блокноте.
Открываем и получаем доступ к некоторым тонким настройкам загрузки нашей флешки.

Здесь можно задать позиции меню – различные отступы, количество пунктов меню, цвета и различные настройки отображения, ширину (разрешение) экрана и т.д. Можно выставить таймауты для таймера перед загрузкой какого-либо пункта меню и т.д. С настройками можно поиграть и это все выставить по своему вкусу в соответствии с этим фоновым изображением.
После того как мы здесь все сохранили, возвращаемся обратно в корень, удаляем файл message, изначальный, который у нас был, и далее, собственно, запускаем файл собрать.cmd.
И после этого возвращаем наш файл message в то место, откуда мы его, собственно, вытянули с нашей USB-флешки. Заменяем этим вновь созданным файлом тот, который был у нас до этого.
Редактирование меню
Для того чтобы можно было придумать свое название для этого файла, и вообще, для того чтобы редактировать, например, пункты меню, нам необходимо будет залезть в еще один файл, а называется он menu.lst. Он также лежит в корневой папке флешки.
Открывается также с помощью Блокнота.

Первая строчка – таймаут (timeout). Это таймаут загрузки первого пункта меню.
Но нас интересует здесь второй пункт, и называется он gfxmenu. Здесь как раз путь к нашему файлу, который загружает всю флешку.
Как вы видите, прописан он у меня в папке Boot, и там лежит файлик, который называется compohelp03ru.
У вас он называется message. То есть, если вы хотите поменять название этого файла, то, соответственно, меняем и в menu.list его название, и меняем путь, если вы перекладываете этот файл в какую-то другую папку. То есть, от корневой директории прописываем путь к этому файлу.
Дальше идет, собственно, меню флешки. Здесь у меня – установка Windows XP, установка Windows 7, загрузка Live CD в XP, и далее пункт меню утилиты.
Меню утилиты нас ведет на файл menu_2.lst, то есть на другую страницу меню.

В принципе, вы можете просто вот это скопировать – это самое простое для перехода в другое меню: тайтл и название пункта, и дальше configfile и прописываем путь от корневой папки в наше меню.
Если мы посмотрим на файл menu_2.lst, то здесь у нас, опять же, сначала идет загрузчик, и потом непосредственно меню: «Возврат в главное меню» и ссылка на первоначальный файл менюшки, и дальше ссылки на различные приложения.

Каким добавить приложение на флешку?
Пишем title – это заголовок нашего пункта меню, и далее в set-root прописываем папку до нашего файла с образом диска.
Можем просто это скопировать, потом поменять свой заголовок и поменять путь к нашему файлу. Это самое простое.

Надеюсь, вы все поняли. Если нет, то посмотрите еще видосик, ничего сложного здесь нет, нужно просто понять сам принцип.
Доброго времени суток. Разбирая в прошлый раз возможности настройки меню загрузочного накопителя WinSetupFromUSB. Я показал, каким образом можно изменить названия меню Grub4dos. Цвет используемого в нём шрифта и фона. Сегодня мы еще раз вернемся к этой теме. Я покажу, как установить фон-картинку для меню мультизагрузочной флешки WinSetupFromUSB. Произвольным изображением. По умолчанию загрузочное меню приложения довольно непримечательно. Оно представляет собой сине-зелёный фон. С набором пунктов на английском языке.
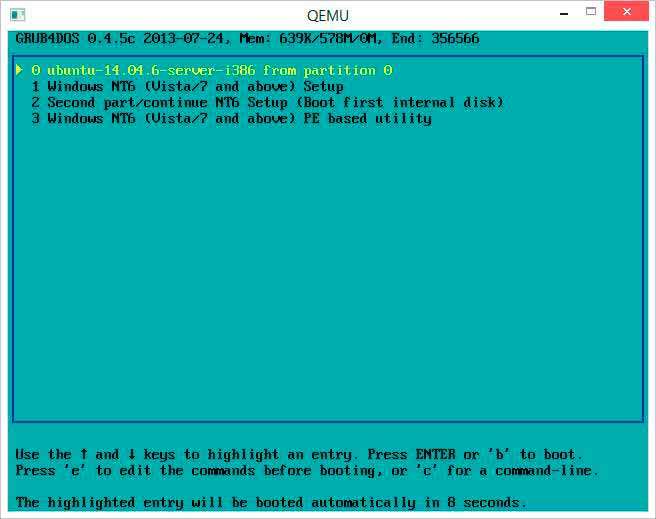
Для домашнего пользования вполне сгодится. Но если Вы планируете выложить мультизагрузочную флешку в сеть, возможно, пожелаете персонализировать меню. Заменив однотонный сине-зелёный фон каким-нибудь оригинальным изображением. Соответствующей опции в WinSetupFromUSB нет. Но её отсутствие вовсе не указывает на принципиальную невозможность замены фона. Такая возможность в программе всё же заложена. Просто действовать придется в обход. Заменить скучный фон меню мультизагрузочной флешки можно как минимум двумя способами. Но здесь будет приведён только один и при этом наиболее простой.
Как установить фон-картинку для меню мультизагрузочной флешки WinSetupFromUSB
Что для этого понадобиться
- Любое изображение с соотношением сторон примерно 4:3
- GIMP или другой графический редактор с поддержкой режима индексирования
- Конвертер изображений XnConvert и архиватор 7-Zip последних версий
Подготовка фонового изображения для меню мультизагрузочной флешки
Устанавливаемое в качестве фона меню мультизагрузочной флешки WinSetupFromUSB , должно соблюдаться два условия:
- Изображение должно иметь размер 640×480 пикселей. Формат XPM и содержать не более 14-ти цветов
- Подготовленное изображение должно быть заархивировано в GZ
Установив все три программы (описанные выше). Запустите первым делом GIMP. Откройте в нём картинку. Проследуйте в меню "Изображение > «Размер изображения».
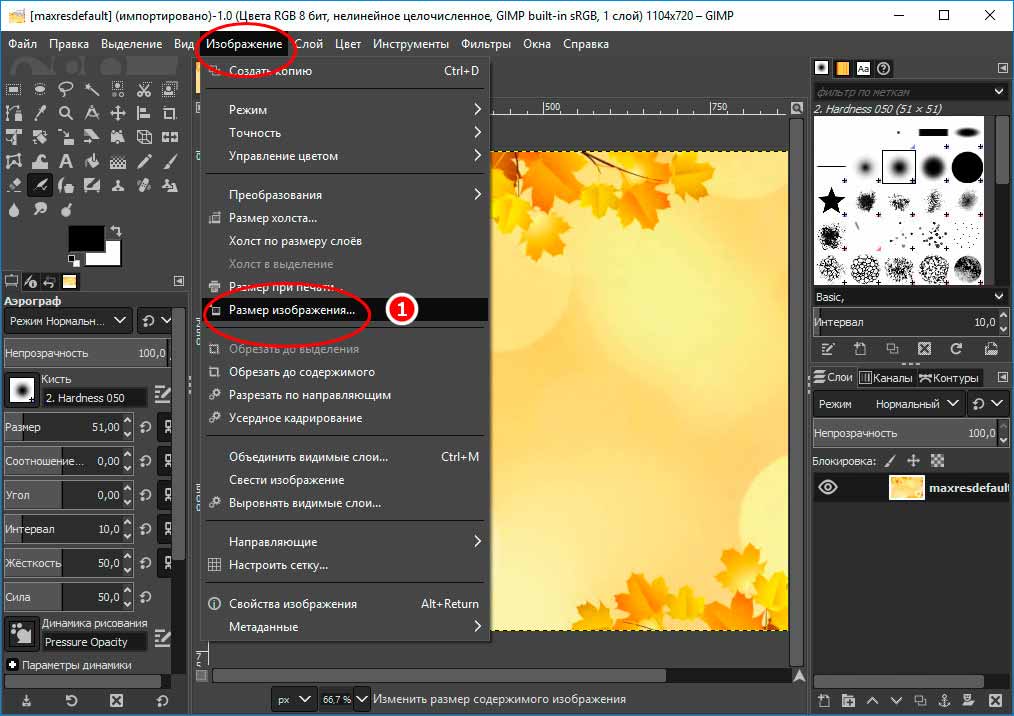
Отключите сохранение соотношения сторон и выставьте размер картинки 640×480 px. Нажмите «Изменить».
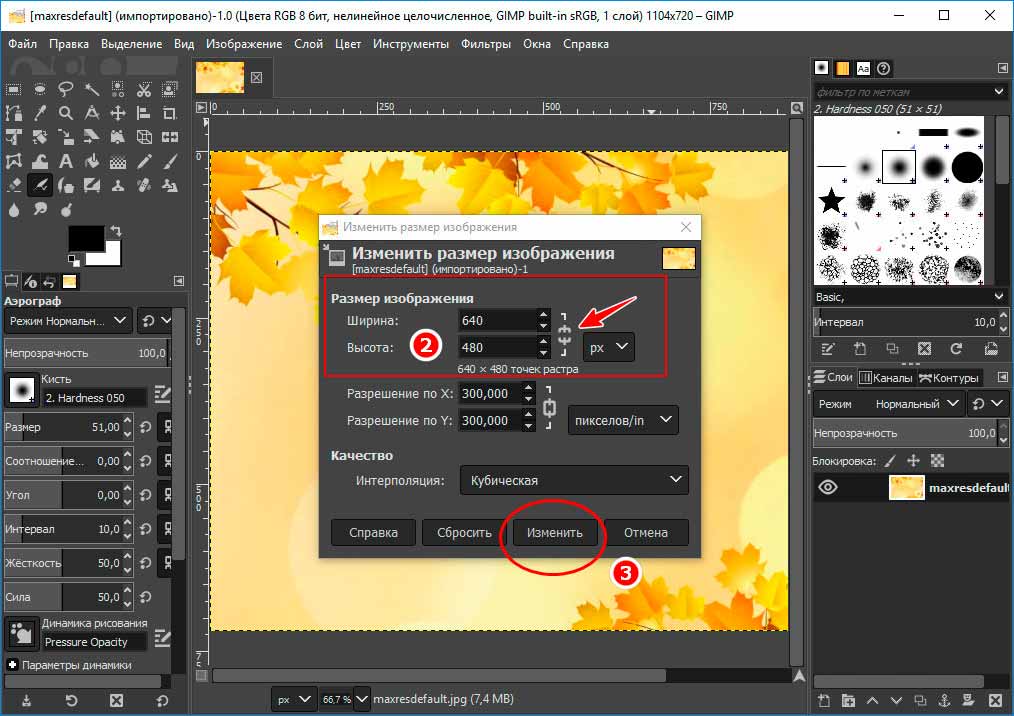
Затем в том же меню выберите «Режим» > «Индексированный».
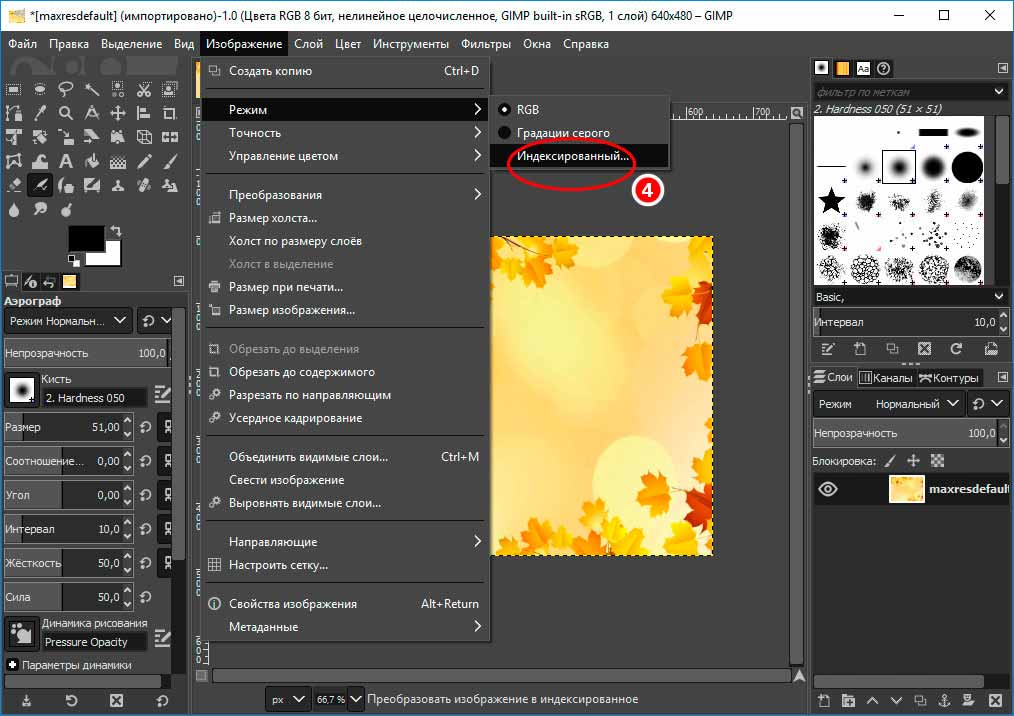
Максимальное число цветов установите 14. Нажмите «Преобразовать».
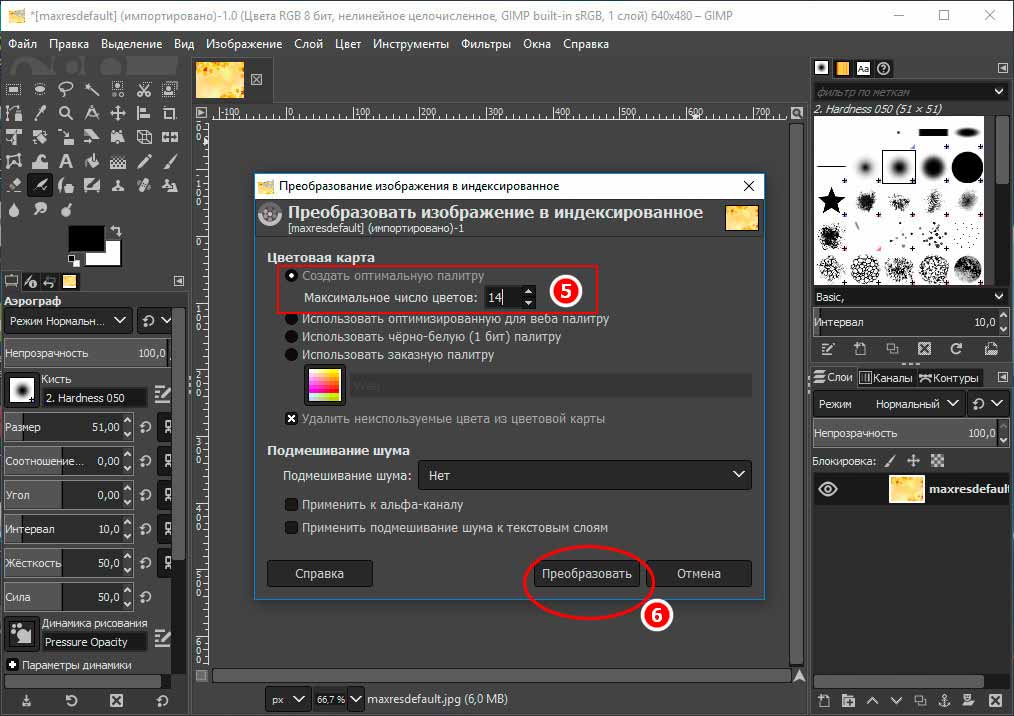
Сохраните изображение через меню «Файл» > «Экспортировать как… в формате BMP».
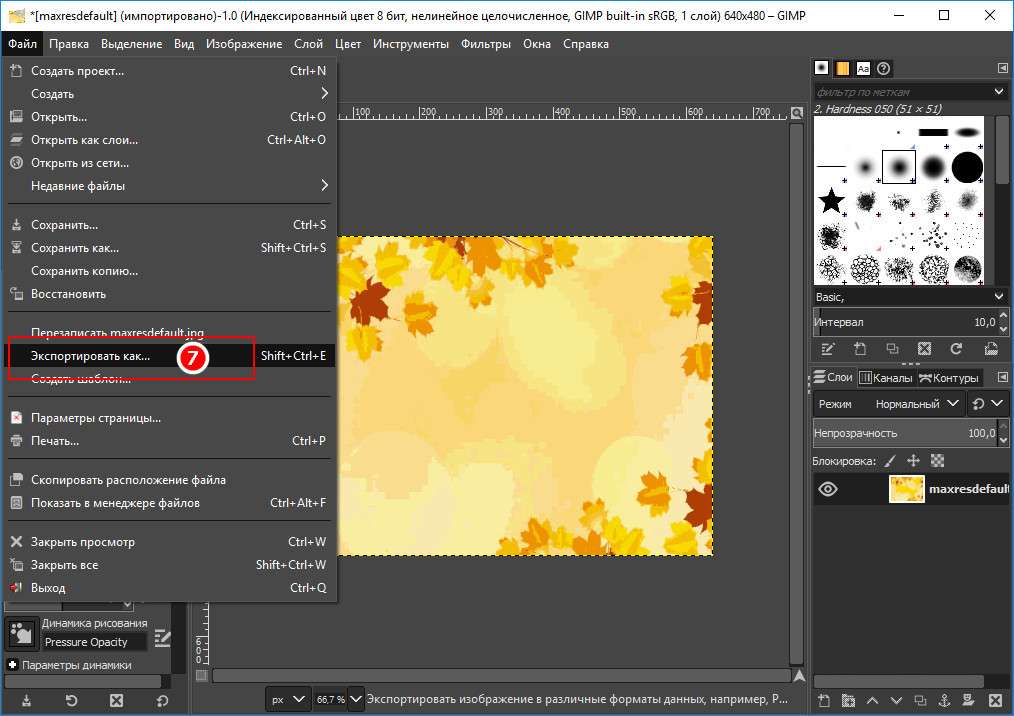
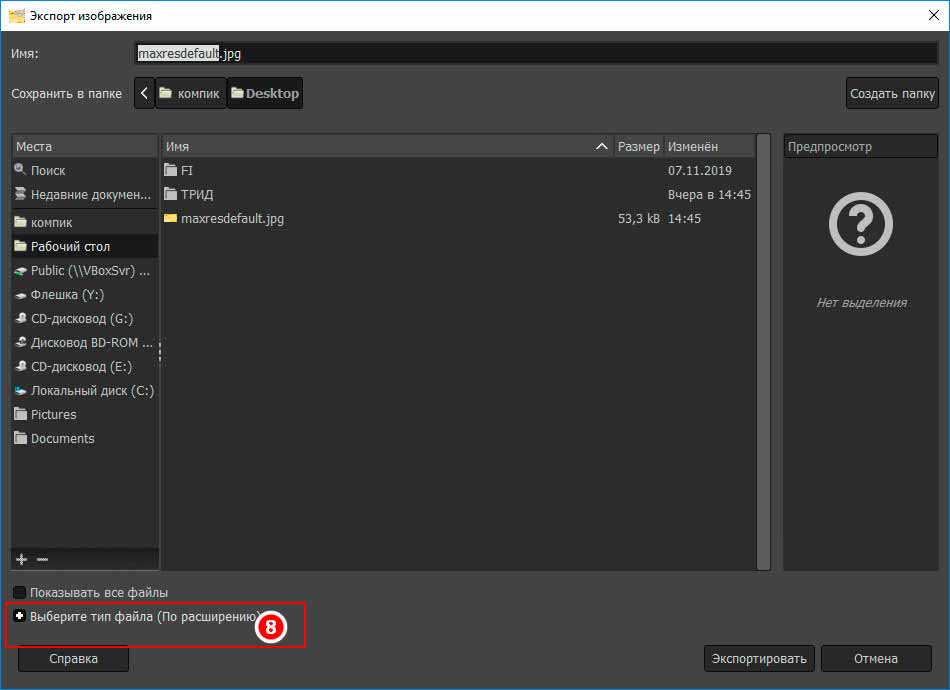
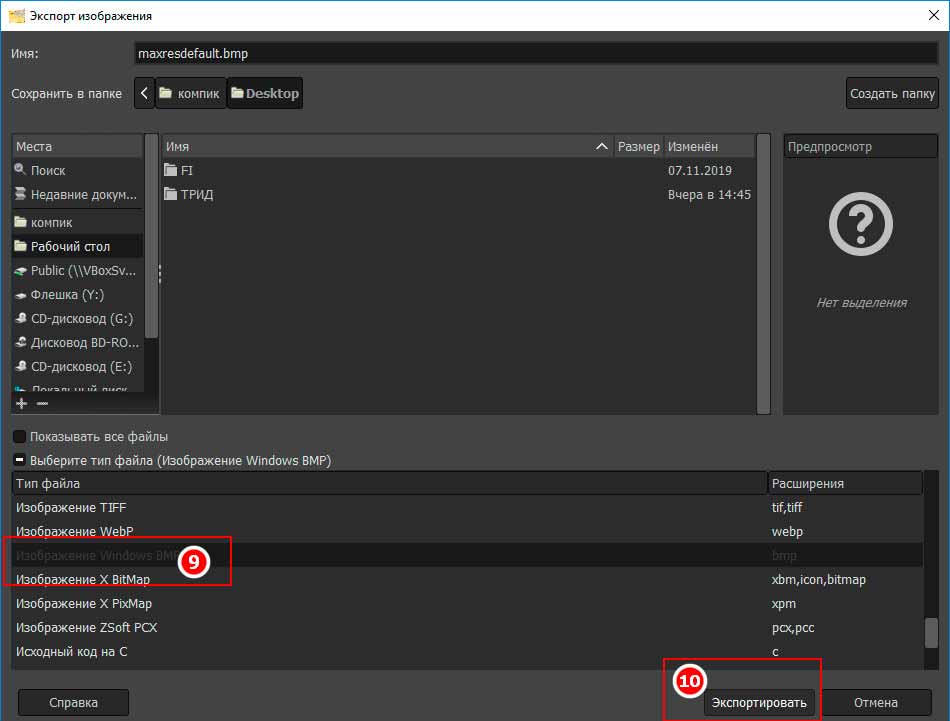
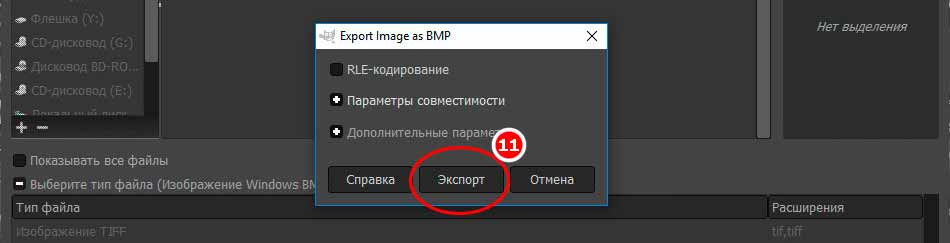
Название файла обязательно должно быть английским.
Преобразование BMP-файл в XPM для меню мультизагрузочной флешки
Так как GIMP не позволяет экспортировать индексированное изображение непосредственно в XPM. Для его преобразования в этот формат используем XnConvert . Открыв конвертер, добавьте в него полученный BMP-файл, перетаскиванием.
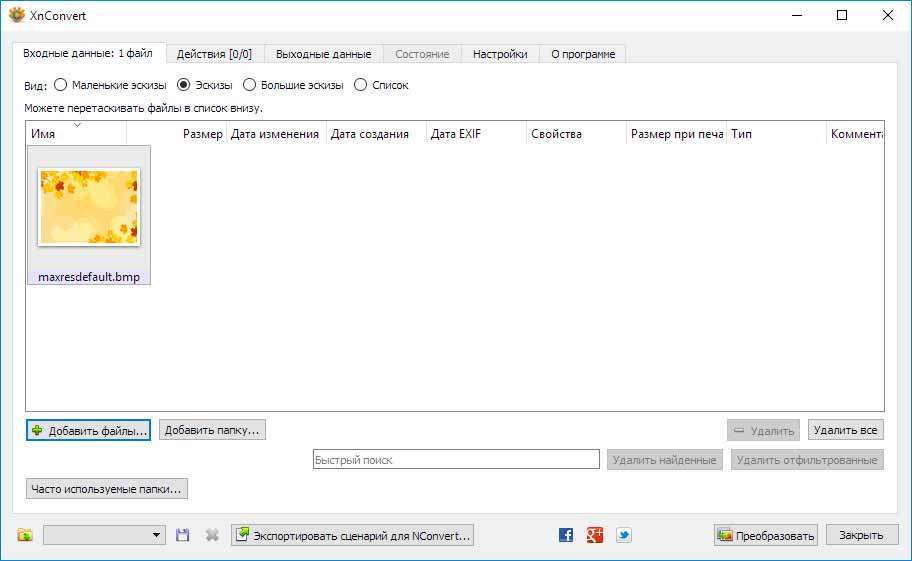
Переключитесь на вкладку «Выходные данные». И установите параметры так, как показано на скриншоте за исключением лишь названия картинки. Которое у Вас будет свое. Нажмите «Преобразовать».
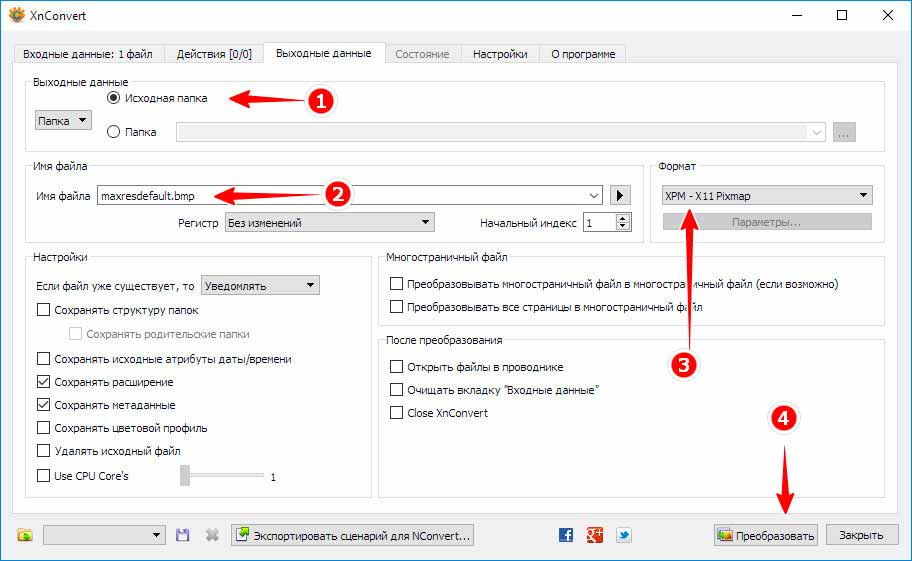
Если в имени файла останется прежнее расширение, то можете его переименовать.
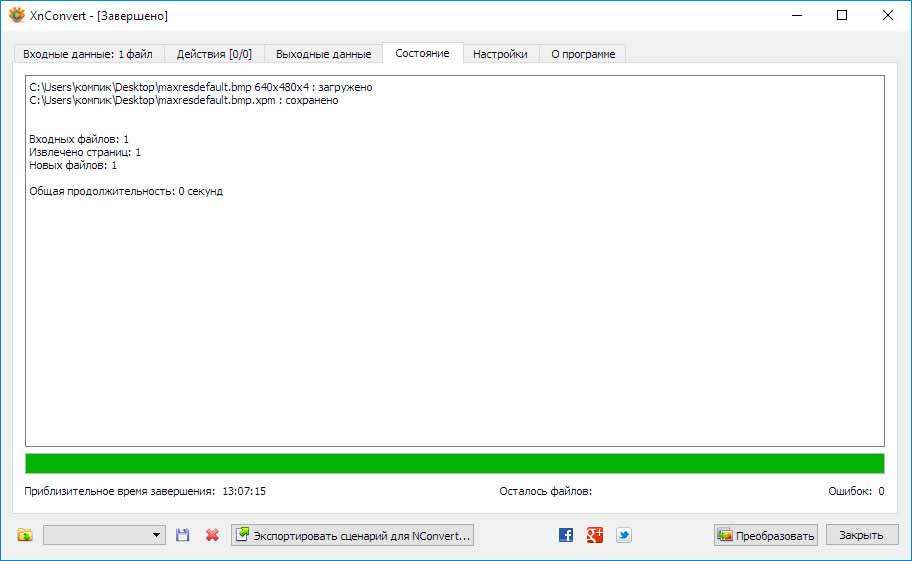
Теперь картинку необходимо сжать. Запустите 7-Zip, перейдите в папку с XPM-изображением. Выделите его мышкой и нажмите кнопку «Добавить».
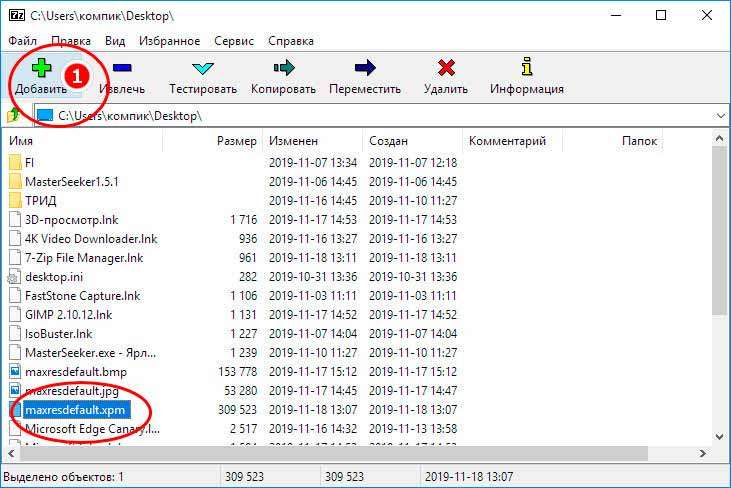
В открывшемся окошке добавления к архиву выберите формат gzip и нажмите «OK».
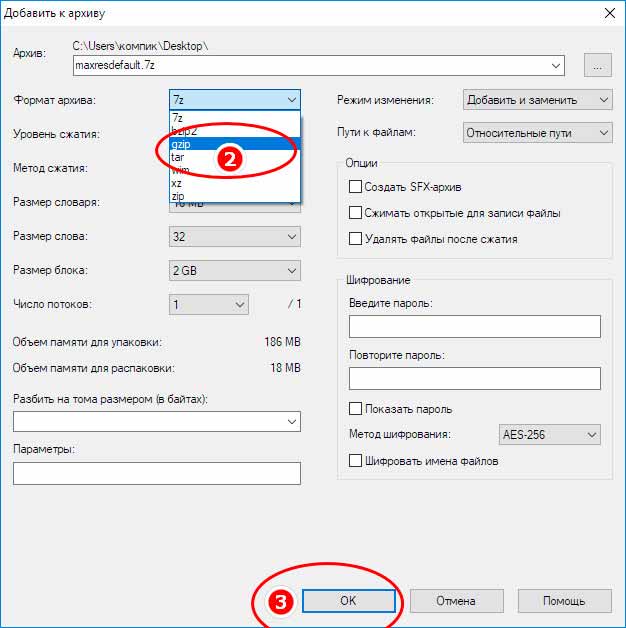
На этом подготовительный этап завершен. Можно переходить непосредственно к замене фона мультизагрузочной флешки WinSetupFromUSB изображением, сжатым в gzip-архив.
Работа с файлами мультизагрузочной флешки
Подключите к компьютеру загрузочную флешку. Зайдите в расположенную в её корне папку «boot».
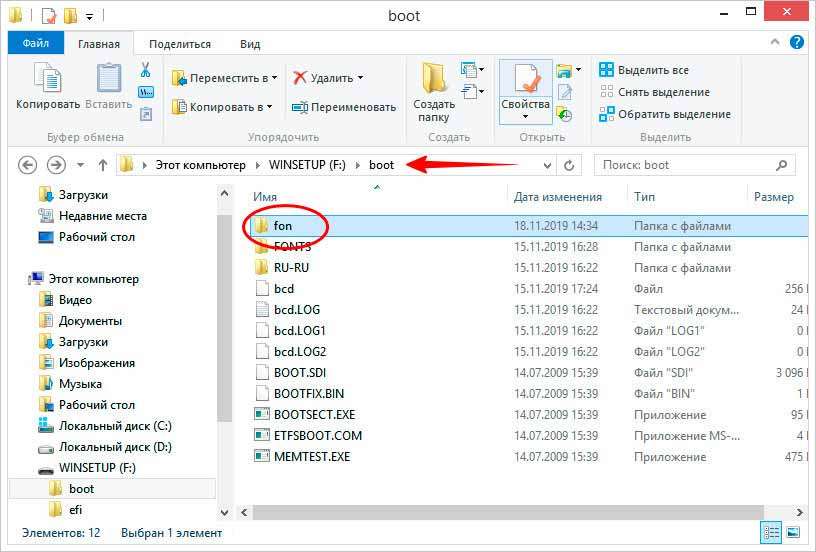
Создайте в ней новую папку с произвольным английским названием, например «fon». Поместите в неё запакованное в gzip фоновое изображение.
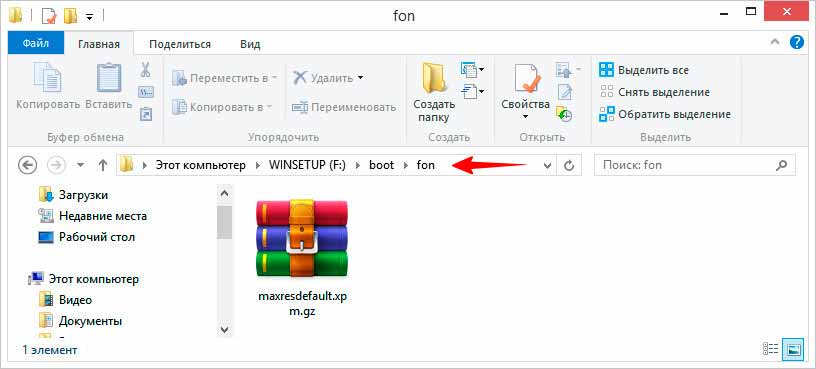
Вернитесь в корень флешки, откройте «Блокнотом» файл menu.lst. Удалите указанный на скриншоте блок текста.
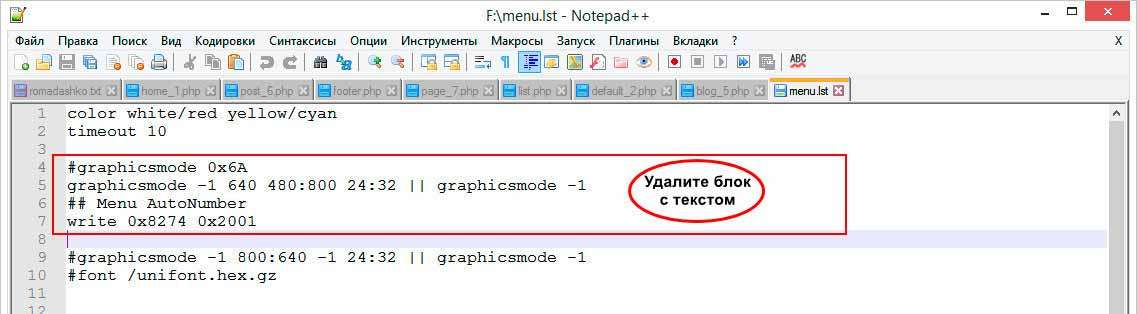
а на его место пропишите путь к фоновой картинке. Вот так. splashimage (hd0,0)/boot/fon/maxresdefault.xpm.gz
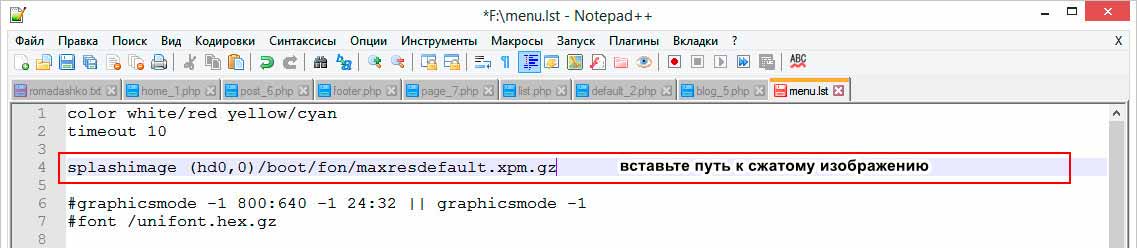
Сохраните файл и запустите тест мультизагрузочной флешки. Если всё сделано правильно, вместо скучного однотонного фона вы увидите свое изображение.
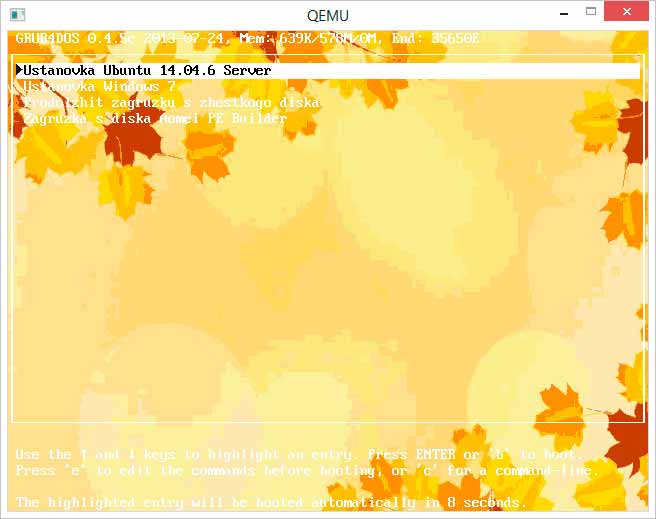

Заключение
Поскольку в процессе загрузки флешки, изображение извлекается из архива. Перед открытием меню возможна короткая задержка в полсекунды. Это вполне приемлемая плата за оригинальность.
GfxBoot тема это новое графическое оформление меню загрузчика Grub4Dos
(и не только), которое пришло на смену Splashimage.
Для корректной его работы требуется версия Grub4Dos не ниже 0.4.4
Оно выглядит гораздо приятнее, т.к теперь можно в качестве фона использовать полноцветное изображение.
Все описанные действие производились в Win XP
Здесь мы расскажем как создавать GfxBoot тему по своему вкусу, т.е как поменять фоновую картинку загрузки, цвета текста, курсора и.т.д.
Файлы темы находятся в cpio-архиве и файл темы это бинарный файл, поэтому чтобы сделать какие либо изменения необходимо компилировать Gfxboot-тему заново из исходных файлов (кодов)
Вкратце опишем один из вариантов с использованием исходников
gfxboot-3.3-custom. (2.4 Mb)
Заглянув внутрь вы увидите множество файлов, первым делом нас интересуют файлы gfxboot.cfg и back.jpg
Подсовываем своё изображение
Файл back.jpg это изображение в формате 1024х768х24b jpeg 1.1.
Изображение можно заменить на какое вам угодно, переименовав его в back.jpg и поместив в папку с исходными файлами
(с заменой старого естественно)
Не забудьте, что формат должен быть jpeg 1.1, а не 2.0 или Прогрессивный.
Сохранить фото в jpeg 1.1 можно с помощю GIMP 2.6.6 и ACD See 3.2
(или выше)
GIMP, если в нём сохранять изображение в jpeg при настройках по умолчанию, то получится как раз то что надо.
ACD See, если щёлкнуть правой клавишей по картинке и из контекстного меню выбрать пункт "Конвертировать" отметив пункт JPG можно переконвертировать изображение и оно будет после этого пригодно для использования.
Меняем цвета элементов и позицию меню
Для внесения остальных изменений мы будем редактировать файл gfxboot.cfg, изменяя некоторые из нижеперечисленных параметров:
boot_show (по умолчанию: 0)
Если поставить 1, отобразятся "Boot Options".
Grub4dos не использует эту опцию, так что лучше не отображать её.
xmenu_hide_current (по умолчанию: 0)
Поставим 1, Спрятать текущую выбранную позицию (можно не трогать).
menu_start_x, menu_start_y
Позиция Меню. Если мы укажем после этих обоих пунктов =150, то блок с пунктами меню загрузки уползёт от верхнего левого края экрана так как это показано ниже на картинке:
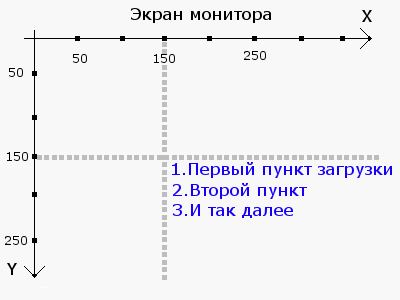
С помощью этих параметров можно перемещать блок текста в любую точку экрана.
menu_max_entries (по умолчанию: 20)
Число пунктов загрузки. Если у вас больше чем 20 или вы уменьшите параметр, список будет работать с прокруткой.
menu_bar_min_width
Минимальная длинна курсора.
menu_text_normal
Цвет текста пунктов загрузки, используйте RGB коды, например: 0xffffff.
RGB коды можно сгенерировать в GIMPе:
menu_text_select
Цвет выбранного курсором текста
boot_text_options
Цвет курсора в дополнительных опциях загрузки
boot_text_normal
Цвет текста опций загрузки
infobox_bg
Фон информационного поля
infobox_text_normal
Цвет текста информационного поля
menu_bar_color
Цвет курсора
hide_reboot (по умолчанию: 0)
Поставим 1, исчезнет кнопка перезагрузки (F9)
hide_poweroff (по умолчанию: 0)
Поставим 1, исчезнет кнопка poweroff (F10)
disable_num_key (по умолчанию: 0)
Эта опция позволяет выбирать пункты загрузки нажатием соответствующей клавиши, например нажав "1" вы выберите первый пункт загрузки. Если вам это не надо, смело ставьте 1.
hide_help (по умолчанию: 0)
Поставим 1, останемся без возможности вызова помощи (F1) вполне можно пережить
hide_lang (по умолчанию: 0)
Ставим 1, прячем кнопку выбора языка (F2)
custom_width, custom_height, custom_depth
По умолчанию разрешение картинки 800x600x16, если хочется сделать картинку больше,
делаем так как на примере:
custom_width=1024
custom_height=768
custom_depth=16
Выбранные параметры должны поддерживаться BIOS-ом.
panel_normal
Цвет Заголовков в Помощи и самого пункта help
panel_title
Цвет текста отображения функциональных клавиш (Fn)
Собираем и устанавливаем
Теперь, когда заменена картинка и сделаны все настройки в конфигурационном файле, нужно скомпилировать (собрать) файл-тему.
Для этого используем пакет msys. (28.9 Mb)
После этого находим в папке GfxBoot появившийся файл message_en, это и есть новая GfxBoot тема.
Можно переименовать файл, дать своё название и по желанию пережать в GZ архив (это умеет делать архиватор 7z)
Чтобы добавить GfxBoot тему на флешку, помещаем полученный файл (на флешку) по адресу /Boot/gfx
в файле Menu.lst (вверху) делаем запись -
gfxmenu (hd0,0)/Boot/gfx/название темы.gz
. Чтобы корректно работал Таймер, располагайте строку тайм аута выше строки запуска темы, вот так:
timeout=30
default 0
gfxmenu (hd0,0)/Boot/gfx/название темы.gz
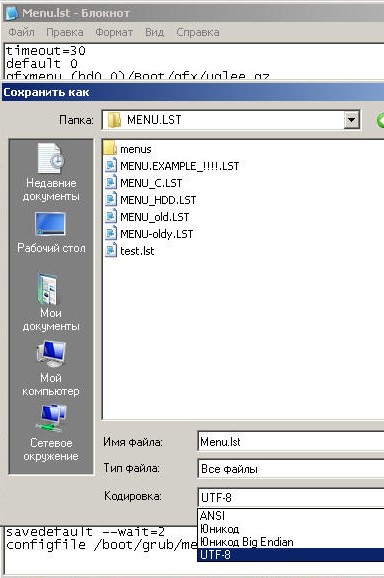
Большое спасибо всем кто работал над изучением GfxBoot тем и делился своими знаниями на форуме в темах -
Темы gfxboot и Русский шрифт в Grub4Dos
Представляем вашему вниманию исходники gfxboot от Alser
Эти исходники оптимизированы с целью уменьшения "веса" готовой темы.
Удалены следующие вещи:
Читайте также:


