Как добиться печати как на мониторе
Так бывает часто. Вы корректируете изображение на мониторе и, наконец, добиваетесь того идеала, к которому стремились. Но на распечатке совершенства уже нет: цвета «ушли» — чудесный ярко-голубой цвет сменился унылым грязно-синим. Спасение в экранной цветопробе — надежном и стабильном по цветопередаче предварительном отображении печатного оттиска на экране.
Тщательно настроив экранную цветопробу, вы сможете значительно точнее управлять цветом, оптимизируете изображение для печати, сэкономите бумагу и, в конечном итоге, получите более качественные оттиски. Добиться от изображения на мониторе качества экранной цветопробы нелегко, но пакет Adobe Photoshop (609 долл.) вам в этом поможет. Хотя функции экранной цветопробы встроены и в другие приложения, ни одно из них не обладает такой четкостью и мощью, как новейшая версия Photoshop.
Реализовать экранную цветопробу по методике, описанной в статье, можно для любого процесса вывода, но она будет особенно полезна при выводе отпечатков с отличной цветопередачей через настольные струйные принтеры. В отличие от традиционных печатных машин большинство из них производит отпечатки со стабильной, не меняющейся от времени цветопередачей.
Зачем нужно управление цветом? Многие люди полагают, что задача систем управления цветом состоит в поддержке соответствия между печатными оттисками и изображениями на мониторах. К сожалению, это возможно только там, где не действуют законы физики.
На мониторах могут отображаться цвета, которые нельзя воспроизвести на бумаге, независимо от способа нанесения краски: настольным принтером или печатной машиной (см. рис. «Различия в цветовых диапазонах»). Кроме того, мониторы обладают более широким динамическим диапазоном — диапазоном яркости от черного до белого. Поскольку системы управления цветом не в состоянии снять физические ограничения возможностей вашего принтера, изображение на мониторе придется подгонять.
Каждый цвет в файле Photoshop описывается числом. Система управления цветом изменяет эти числа при пересылке файлов со сканера на монитор и принтер таким образом, чтобы воспроизводимый цвет оказывался настолько предсказуемым, насколько это позволяет каждое из устройств. Это необходимо из-за того, что значения RGB и CMYK представляют изменяемые цвета (при передаче одних и тех же значений на различные устройства воспроизводятся различные цвета). Поэтому подобные цветовые модели часто называют зависимыми от устройств.
Система управления цветом может автоматически конвертировать изображения из значений цветов, заданных в Photoshop, в значения для вашего принтера, но автоматические преобразования не позволяют оптимально обрабатывать все изображения. Когда вы «сужаете» диапазон цветов и яркости монитора в более узкий диапазон принтера, приходится жертвовать второстепенными цветами изображения. Но компромиссы для картинки с черным котом в угольном погребе и с полярным медведем на снегу не должны быть одинаковы, хотя при автоматическом преобразовании именно так и происходит. Для хороших отпечатков требуется человеческое вмешательство.
Шаг 1: создание профиля После того как мы разобрались, для чего нужно управление цветом, пора применить его на практике. Весь процесс основывается на точности профилей вашего монитора и принтера. Профили описывают цветовое пространство в числовых значениях. Система управления цветом анализирует профили и определяет, каким цветам соответствуют числовые значения, а затем рассчитывает новый набор значений, чтобы воспроизвести эти цвета на принтере.
Большинство профилей, которые производители поставляют для своих принтеров, являются достаточно точными в тех случаях, когда печать выполняется чернилами и на бумаге того же производителя, поскольку параметры принтеров, чернил и бумаги в пределах одной марки достаточно стабильны. Но профили мониторов — разговор отдельный. Отличия процесса производства, условий освещения, возможностей настройки яркости и контраста превращают каждый монитор в уникальное устройство, поэтому ни один из стандартных профилей не будет точно описывать особенности воспроизведения изображений вашим монитором. Если же вы хотите настроить точную экранную цветопробу, то должны задать пользовательский профиль для монитора.
Программная калибровка. Программные системы калибровки мониторов, такие как Apple Default Calibrator (входит в комплект Mac OS) и Adobe Gamma (часть Photoshop), уже лучше, чем ничего. Однако способность человеческого зрения адаптироваться к различным условиям освещения, обычно играющая позитивную роль, становится настоящим бичом, когда необходимо на протяжении длительного времени поддерживать стабильность изображения цветов на мониторе.
Аппаратная калибровка. Гораздо лучше, чем программные средства визуальной калибровки, поддерживать стабильность настройки монитора могут аппаратные калибраторы, такие как OptiCal (399 долл.) компании ColorVision. Не торопитесь — прежде чем бежать за калибратором для монитора, не забудьте проверить, достаточно ли долго «проживет» ваш монитор, чтобы сделать эту покупку оправданной. Проведите простой тест: в условиях нормального освещения установите максимальный контраст. Если результат не покажется вам слишком ярким и режущим глаз, ваш монитор на «последнем издыхании» и первый кандидат на замену.
Шаг 2: контроль над преобразованиями цветов Коррекция цветов изображения для печати должна быть последним шагом, поэтому помните, что вам следует выполнить все операции с картинкой до того, как начнется процесс настройки экранной цветопробы. Создайте копию изображения — по ней вы сможете оценивать, как изображение выглядело до настройки экранной цветопробы, что поможет более качественно выполнить цветокоррекцию для печати.
Теперь пришло время открыть окно диалога Proof Setup (Настройка пробы) пакета Photoshop (команды View (Вид), Proof Setup, Custom (Пользовательская)) и настроить опции преобразования цветов. Это окно довольно насыщенно различными опциями (см. копию экрана «Лес за деревьями»), поэтому ниже приводятся краткие описания.
Меню Setup (Настройка). Меню Setup позволяет загружать сохраненные наборы настроек. Вы можете открыть несколько представлений одного и того же изображения (View, New View (Новый вид)) и использовать различные наборы настроек цветопробы для каждого представления. Сохраните варианты настроек для часто используемых видов бумаги, а затем примените их к различным представлениям и оцените, выиграет ли вид изображения от приглушенного тона и меньшей насыщенности при печати на матовой бумаге, или лучше добиться более высокого контраста и насыщенности на глянцевой бумаге.
Меню Profile (Профиль). В меню Profile выберите стандартный профиль от производителя для вашего принтера и бумаги. Профили вывода зависят от типа запечатываемого материала, поэтому убедитесь, что выбрали профиль именно для той бумаги, на которой собираетесь печатать.
Меню Intent (Назначение). Это меню предоставляет выбор назначения рендеринга (rendering intent), которым пакет Photoshop будет оперировать при конвертации из рабочего — в пространство, имитирующее печатный процесс. Назначения рендеринга определяют способ, которым Photoshop преобразует цвета, лежащие за пределами репродуцируемого диапазона, в ограниченное цветовое пространство устройства вывода. Для изображений с густыми, насыщенными цветами лучше выбирать опцию Perceptual (Перцепционный), а для остальных изображений — Relative Colorimetric (Относительный колориметрический). Чтобы увидеть эффект применения различных назначений рендеринга, выберите опцию Preview и измените назначение рендеринга, или откройте новые представления изображения и примените различные назначения рендеринга к каждому из них. Затем выберите то, которое ближе всего к желаемому результату.
Опция Preserve Color Numbers (Сохранить значения цветов). Выбор этой опции показывает, что произойдет, если изображение будет послано на устройство вывода без преобразования цветов. Это служит впечатляющей демонстрацией необходимости систем управления цветом — при включенной опции изображение выглядит совершенно иначе и почти всегда намного хуже, чем исходная картинка.
Опции Ink Black (Краска черная) и Paper White (Бумага белая). По умолчанию опции Ink Black и Paper White отключены, поэтому в окне предварительного просмотра бумага показывается на экране монитора белым цветом, а черный цвет отпечатка — черным. В окне не имитируется ни реальный цвет бумаги, который обычно несколько более серый, чем белый монитора, ни настоящий черный цвет отпечатка (часто он оказывается светлее, чем черный цвет монитора).
Чтобы увидеть реальный черный цвет отпечатка, выберите опцию Ink Black. При печати на глянцевой бумаге вы можете не уловить существенной разницы, но для матовой бумаги Ink Black показывает вам слегка «вымытый» черный, который будет близок к реальному черному на отпечатке.
Выбор опции Paper White поможет увидеть не только эффект влияния реального цвета бумаги, но и сжатия динамического диапазона, происходящего при переходе от рабочего пространства к печати. (Когда опция Paper White выбрана, Photoshop делает опцию Ink Black недоступной.)
Наиболее очевидный эффект при выборе опции Paper White — сжатие динамического диапазона: цвета становятся темнее, поскольку бумага не такая яркая, как монитор. Выбирая Paper White, отвернитесь от монитора. Если вы не увидите сам момент, когда произойдут изменения, вашим глазам будет легче адаптироваться к новой точке белого.
И здесь можно воспользоваться различными представлениями изображения, чтобы оценить варианты имитации результатов печати. Пока опции Paper White и Ink Black не выбраны, присмотритесь к влиянию коррекции изображения на его насыщенность. Если же выбрана опция Ink Black, сконцентрируйтесь на деталях в тенях.
Сохранение набора настроек пробы. После того как все опции в окне Proof Setup выбраны, щелчком по кнопке Save сохраните набор настроек в каталоге Proofing (System Folder/Application Support/Adobe/Color/Proofing), тогда его название будет помещено в подменю Proof Setup, и вам уже не понадобится еще раз проверять все опции окна диалога.
Если все настройки заданы правильно, окно диалога Proof Setup вам больше не понадобится, щелкните по кнопке OK и закройте его.
Шаг 3: окончательные изменения Теперь вы уже можете получить на экране имитацию того, как будет выглядеть отпечаток. Пришло время внести окончательные изменения и оптимизировать изображение для печатного процесса. Обычно остается внести небольшие коррективы насыщенности и в области теней (а может быть, и в светах). Если белый цвет вашей бумаги очень существенно отличается от белого на экране, экранная цветопроба поможет оценить цветовой сдвиг, вносимый бумагой, что позволит вам более точно настроить баланс.
Хороший способ внести последние коррективы — применить функции Adjustment Layers (Настроечные слои) в сочетании с новой командой Layer Sets (Наборы слоев) в Photoshop 6. Если вы сохранили результаты оптимизации в наборе слоев, названном по имени печатного процесса, для которого они предназначены, то их легко отключить, печатая изображение на другой бумаге или другом принтере. При этом исходное изображение останется без изменений.
Шаг 4: печать изображения И наконец, пришло время напечатать изображение. Я предпочитаю открыть окно диалога Print, выбрать в качестве Source Space (Исходное пространство) опцию Document и задать в подменю Output Space и Intent профиль и назначение, используемые в окне Proof Setup. Это гарантирует, что преобразования, выполненные во время печати, будут сделаны именно для того процесса, который вы собирались сымитировать. Отключите все опции управления цветов в драйвере принтера, иначе вы получите двойную цветокоррекцию, что приведет к порче отпечатка.
Заключение Единожды добившись соответствия между изображением на экране и отпечатке, вы сможете получать желаемые результаты с первого раза, экономя время, нервы и деньги, потраченные на чернила и бумагу. Именно в этом и заключается конечная цель управления цветом.
Брюс Фрейзер является соавтором книги Real World Photoshop 6.0 (издательство Peachpit Press, 2001 г.).
Последнее время мне часто задают этот вопрос. Несмотря на то, что корректный ответ на него "никак", управлять цветом и получать отпечатки без неприятных детских цветовых неожиданностей совсем не сложно. Попробую максимально простым языком объяснить, как именно. Данная заметка ориентирована в первую очередь на начинающих фотографов, испытывающих трудности в управлении цветом при печати фотографий.
Для начала разберемся, почему на бумаге в принципе невозможно получить такое же изображение, как на мониторе. Основных причины здесь две:
1) Монитор светится изнутри, на бумаге же мы имеем дело с отраженным светом. Сама природа изображений разная.
2) Диапазон цветов, которые может воспроизвести монитор и отпечаток, различается. Как правило, цветовой охват монитора шире, чем охват фотоотпечатка. Бывают исключения, например, у некоторых струйных принтеров в определённых оттенках (но не всех) цветовой охват даже превышает монитор. Но всё равно различается.
Посмотрим на приведённую выше картинку. Объёмная фигура снаружи - это цветовой охват стандартного монитора (sRGB). Фигура внутри - охват глянцевой фотобумаги при печати на Noritsu. Очень стандартная, наверное, одна из самых распространённых ситуаций.
Какие выводы можно сделать, глядя на эту картинку? Очевидно, что если мы будем печатать файлы "в лоб", как они есть, то часть ярких цветов, которые мы видим на мониторе, окажутся за пределами возможностей печатных устройств. В итоге на бумаге получим блёклые, невыразительные снимки. Как этогого избежать?
Очень просто. Необходимо максимальным образом привести цвета на исходной картинке в соответствие с возможностями печати. Это происходит за счёт математического пересчёта исходных цветов в цвета, которые может воспроизвести бумага. Этот процесс имеет название конвертация по профилю бумаги. Цветовой профиль (его также называют цветовым профайлом) - это специальный файл, который отражает цветовой охват устройства, получается путём измерений определённой цветовой таблицы (мишени) с помощью спектрофотометра (специального цветоизмерительного прибора). Сначала печатается таблица с известными цветами, потом замеряются цвета по факту. Профайл отражает отклонения.
В лаборатории "Фотопроект" конвертация по профилю бумаги производится автоматически. Т.е. присылать файлы на печать можно в любом цветовом пространстве (чаще всего это sRGB или Adobe RGB) - автоматизированная система сама переконвертирует файлы в зависимости от машины, на которой будет печататься заказ и выбранного типа бумаги.
При печати в других лабораториях необходимо уточнить, производится ли конвертация при печати и, если нет, попросить профили бумаг (если да, то профили тем более обязаны быть представлены в открытом доступе, как правило, на сайте). Имея профиль, конвертировать изображение можно самостоятельно.
Edit - Convert to Profile
При этом, если установлена галочка Preview, то мы будем видеть, что именно происходит с нашими цветами (будет происходить на печати).
То же самое можно делать при печати на домашнем струйном принтере, но перед этим придётся построить профили соответствующих бумаг (взятые на сайте производителя, как правило, слишком усреднены и, соответственно, неточны). Для этого придётся купить спектрофотометр и научиться с ним работать, или воспользоваться услугами соответствующих специалистов.
Но самое главное условие, без которого об управлении цветом говорить невозможно в принципе, это калиброванный монитор. Если ваш монитор не калиброван, всё вышенаписанное не будет работать, т.к. вы просто будете видеть искаженные цвета и на печати получать неожиданные сюрпризы. Более того, имея калиброванный монитор, можно даже не углубляться в использование профайлов, т.к. близкий к ожидаемому результат будет обеспечен уже тем, что ваше устройство максимально согласовано (насколько это возможно) к эталонной цветопередаче - к той же самой, к которой согласованы профессиональные печатающие устройства. С профилями, безусловно, можно достигать много более точных результатов, но для подавляющего большинства сюжетов будет достаточно и просто калиброванного монитора.
Что очень важно — монитор должен быть не просто калиброван, но и калиброван правильно. Например, весьма распространённой ошибкой является калибровка монитора на слишком высокую яркость белой точки. Логика непрофессионала здесь такая - раз монитор позволяет показывать ярко и красочно, почему бы не использовать эту возмжность? В результате задранная, скажем до 200 Cd/m2 яркость приводит к тому, что отпечатанные фотографии ВСЕГДА будут выглядеть тёмными. Хотя проблема, на самом деле, в чрезмерно ярко настроенном мониторе.
Немаловажным фактором для получения требуемого результата являюся условия просмотра готовых отпечатков. Как бы хорошо не была напечатан снимок, в сумерках он всегда будет казаться блёклым и тёмным.
Я уже много раз советовал, и советую снова. Тем, кто хочет разобраться с вопросами управления цветом, настоятельно рекомендую осилить статью Алексея Шадрина и Андрея Френкеля Color Management System (CMS) в логике цветовых координатных систем, которая аккумулирует базовые знания в этой области.
Москвичам могу советовать и настоятельно рекомендую посетить семинар Александра Сахарова Калибровка монитора и управление цветом, где подробно рассматриваются все затронутые в этой статье и многие другие вопросы. Ближайший состоится 18 августа.
Безусловно, имеет значение и выбор монитора. В этом вопросе могу рекомендовать следующие варианты:
1) Nec 2690 WUXi - фактически бескомпромисный монитор из доступных. Таким монитором пользуются многие профессионалы, среди которых vera_klokova , awo_onyshchenko , asakharov , dementievskiy , dima_chatrov , alexeyshadrin и многие другие.
2) Nec 2090Uxi или Nec 2190Uxi - для тех, у кого нет денег на 2690. Таким монитором пользуюсь я :)
3) Macbook Pro с матовым экраном — для тех, кому важна мобильность (вариант ноутбука).
Apple Cinema тоже подойдёт, но я не советую им пользоваться из-за отсутствия меню монитора и, как следствие, возможностей расширенного управления настройками в различных операционных системах, а также непродуманной конструкции кнопок яркости, которые не имеют шакалы градуирования (ни звуковой, ни визуальной, ни тактильной) - соответственно, калибровка слетает при малейшем случайном прикосновении к сенсорам, которые находятся рядом с кнопкой Power. Алексей Шадрин также не рекомендует Apple Cinema из-за отстающих от 2690 характеристик, в частности, неравномерной засветки экрана. Но вместе с тем, это далеко не худший вариант.
С хорошим и правильно калиброванным монитором у вас полностью отпадёт необходимость проситься посмотреть картинку перед печатью или сделать цветопробу, т.к. это просто лишние, ненужные действия (за исключением редких случаев) — результат печати полностью предсказуем заранее. Я довольно много печатаю, и что такое "уползание цвета или яркости" на отпечатке, забыл года полтора назад, как страшный сон. Чего и вам советую!
UPDATE спустя много лет.
Печатать фотографии так, чтобы они были ближе всего к монитору, лучше всего на AGFA.
С первых дней настольных издательских систем, редактирования фотографий и графического дизайна профессионалам, начинающим профессионалам и любителям приходилось сталкиваться с цветовыми сдвигами – видеть один цвет на мониторе, но получать другой результат при печати документа, фотографии или художественного произведения. Например, красные фрукты на мониторе выглядят оранжевыми, зеленовато-желтыми, неоновыми или ярко-красными на бумаге.
Почему? Самый простой ответ – мониторы и принтеры видят цвета по-разному. Другими словами, они используют разные цветовые модели для получения одинаковых оттенков. Мониторы объединяют красный, зеленый и синий (RGB) для отображения цвета, который вы видите, в то время как большинство принтеров сочетают голубой, пурпурный, желтый и черный (CMYK) для воспроизведения цветов.

Важно отметить, что многие фотопринтеры начинают с базовой цветовой модели CMYK, но используют до 12 цветов чернил. Чем больше цветов вы привязываете к своей цветовой модели, тем шире диапазон цветов (известный как цветовая гамма), который может воспроизводить устройство, и тем сложнее становится для монитора и принтера найти «общий язык».
Ваше оборудование – возможности
Являетесь ли вы профессиональным настольным издателем, фотографом, художником-графиком, новичком или любителем, качество вашего оборудования очень важно. На самом деле, если вы профессионал – и ваша жизнь зависит от качества вашей работы – вам, конечно, следует купить лучшее оборудование, которое вы можете себе позволить.
Стандартные дисплеи стоимостью до 30000 рублей, на самом деле, не предназначены для редактирования фотографий и дизайна. Их производители предполагают, что вы будете выполнять более простые офисные задачи, такие как запуск программ Microsoft Office, чтение и запись электронных писем, а также отслеживание социальных сетей.
Чем выше качество вашего монитора, тем больше у него элементов управления для настройки параметров дисплея, таких как яркость, гамма, насыщенность, отдельные уровни RGB и т.д. Например, мой 30-дюймовый монитор для графического дизайна имеет более 10 предустановок, в том числе RGB, sRGB и Adobe RGB, с возможностью редактирования, создания и сохранения других, а также с возможностью регулировки уровней цвета, гаммы, оттенка, насыщенности, усиления и многого другого. Наличие всех этих элементов управления позволяет мне проводить довольно сложную цветовую настройку. Несколько предустановок позволяют мне откалибровать монитор для нескольких различных рабочих сред и переменных и легко переключаться между ними по мере необходимости.
Аппаратная калибровка монитора
Как правило, существует два способа калибровки монитора: с помощью программного обеспечения или с помощью специального калибровочного оборудования. Наборы для калибровки монитора и/или наборы для калибровки монитор-принтер существуют уже давно, и многие из них работают довольно хорошо. Их стоимость варьируется от 5000 до более 35000 рублей. Без сомнения, аппаратная калибровка является наиболее точной.

Однако, каждое устройство проходит через процесс калибровки немного по-своему, так что я не могу провести вас через процедуру калибровки оборудования здесь. Кроме того, калибровочные комплекты поставляются с собственными инструкциями. Достаточно сказать, что, по моему мнению, профессионалы должны инвестировать в калибровочное устройство или колориметр. Одним из величайших преимуществ калибровки оборудования каждого устройства в вашем рабочем процессе (монитор, принтер и даже ваш сканер) является то, что они позволяют создавать независимые от устройства профили ICC (International Color Consortium).
С помощью профилей ICC каждое устройство создает цвет на основе своих собственных цветовых пространств, и каждое цветовое пространство использует определенные значения для воспроизведения цветов. Поскольку цвета создаются из значений и процентов в профилях ICC различных устройств, особенности каждого отдельного устройства (теоретически) не должны влиять (теоретически) на то, как каждое из них выводит цвета.
Калибровка цвета через ICC профиль
Важно отметить, что калибровочное оборудование или колориметры – не единственная возможность получить профиль ICC.
Установка драйверов принтера и монитора часто включает в себя установку сгенерированных производителем профилей ICC. В Windows 10, где управление цветом встроено в ядро ОС, большинство приложений воспроизводят цвета на основе моделей в этих профилях. Однако, приложения более высокого уровня, такие как Adobe Photoshop и Illustrator, получают инструкции по отображению цветов из профилей Windows ICC, если только вы не скажете им сделать иное.
Поэтому важно убедиться, что и ваш монитор, и ваш принтер используют правильный профиль ICC. Вы можете просмотреть и изменить эти профили из диалогового окна «Управление цветом в Windows».
Чтобы попасть туда, выполните следующие действия:
- В окне системного поиска введите Управление цветом и нажмите верхний результат.
- Откройте раскрывающееся меню Устройство.
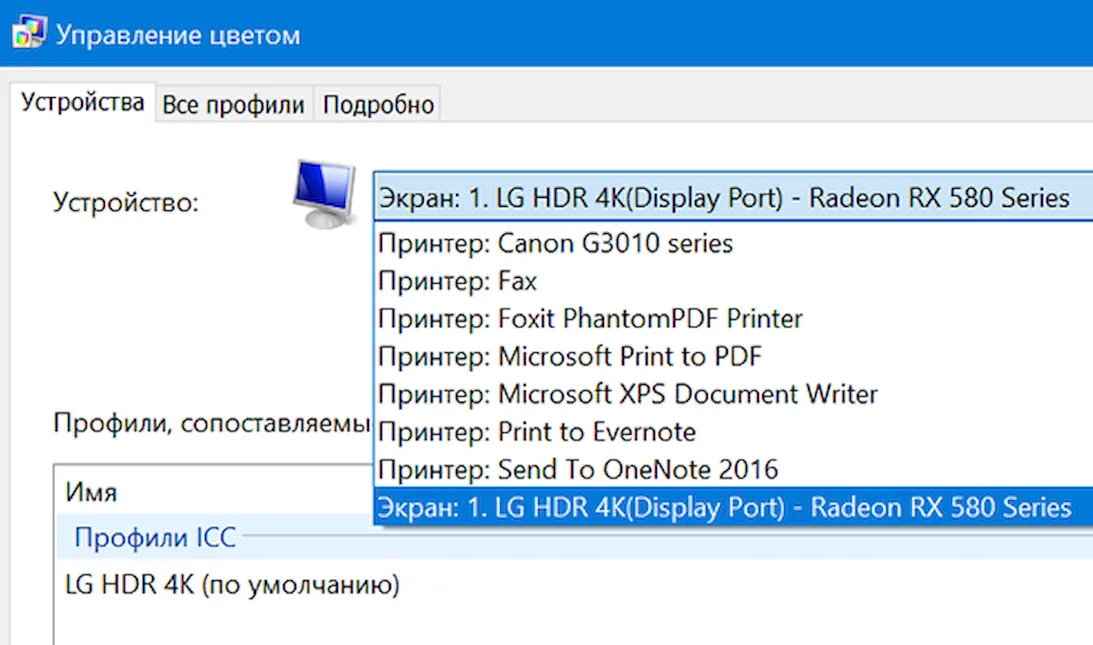
Обратите внимание, что если вы не установили драйверы, поставляемые с монитором, Windows может распознать и установить собственный профиль для вашего дисплея. Некоторые недорогие дисплеи могут не иметь профилей ICC и, в свою очередь, получать информацию о калибровке из одного из нескольких общих профилей Windows. И помните, что, как уже упоминалось, большинство мониторов откалибровано для офисных настроек. Монитору может потребоваться дополнительная настройка, чтобы цвета лучше соответствовали цветам вашего принтера.
Что касается профиля ICC вашего принтера, в настоящее время почти все принтеры поставляются с таковым. Такие программы, как Photoshop, Illustrator и InDesign, оперативно загружают и читают, как только вы выбираете устройство из списка принтеров в диалоговом окне «Параметры печати» (или эквивалент). Вы также можете получить профили ICC с веб-сайта производителя оборудования или напрямую связавшись с компанией. Когда у вас есть профиль на руках, вы можете установить его в Windows в два этапа:
- Щелкните правой кнопкой мыши файл профиля ICC (он имеет расширение .icc)
- Нажмите Установить профиль.
Профилирование вашей бумаги
Другой важной частью процесса калибровки является выбор и использование правильной бумаги. Во-первых, не пытайтесь откалибровать принтер для недорогой повседневной бумаги. Независимо от того, что вы делаете, цветная графика и фотографии не будут выглядеть великолепно. Кроме того, различные типы бумаги отображают цвета по-разному.
Ещё одно преимущество калибровочных комплектов – во всяком случае, некоторых из них – это то, что они позволяют создавать профили для различных сценариев, включая различные типы бумаги. Большинство бумажных фабрик имеют профили, доступные для бумаг среднего и высшего качества.
Если всё это звучит слишком сложно (на самом деле, это не так), вы всегда можете найти профессионалов, которые помогут вам откалибровать оборудование.
Подготовка вашей среды
Независимо от того, какую методику калибровки вы используете, чтобы монитор постоянно отображал цвета, рабочая среда должна быть затемненной, но не обязательно темной. Цель двоякая: во-первых, убедиться, что монитор не бликует от каких-либо источников света, например, окна, верхнего света или настольной лампы; и, во-вторых, ваша среда формирует равномерное окружающее освещение в течение всего рабочего дня.
Также важно, чтобы ваш дисплей был максимально чистым. Да, я знаю, что мониторы не остаются чистыми дольше, чем день или два, но малейшая пыль или плёнка на экране изменяет качество отображения цветов.
Также важно включить монитор и дать ему прогреться в течение 20-30 минут, чтобы привести его к нормальной рабочей температуре. (Обязательно отключите настройки управления питанием, которые могут перевести его в спящий режим после коротких периодов бездействия). Затем установите разрешение монитора на его PPI, который обычно является самым высоким значением.
Визуальная калибровка с программным обеспечением
Большинство людей не знают об этом, но как Windows, так и MacOS, поставляются со встроенной калибровкой монитора, и во многих случаях она помогает уменьшить цветовые сдвиги, как и большинство сторонних коммерческих или бесплатных программ калибровки монитора. Я доберусь до них через минуту.
Преимущество сторонних программ калибровки заключается в том, что они предоставляют гораздо более обширные элементы управления, чем программное обеспечение, встроенное в операционные системы Windows и Mac. Некоторые из них помогают вам создавать профили монитора ICC на основе выходных данных с вашего принтера, а другие, особенно онлайн-калибровочные продукты, которые работают (или, по крайней мере, запускаются) внутри вашего браузера, бесплатны.
Без сомнения, самые простые и самые дешевые процедуры встроены в операционную систему вашего компьютера. Поскольку у каждого из них есть четкие инструкции, я остановлюсь на том, чтобы рассказать, как начать процедуру калибровки в Windows или macOS.
Калибровка дисплея в Windows 10:
- В системном поиске введите Калибровка цветов монитора.
- Если в вашей системе более одного монитора, переместите окно приложения «Калибровка цвета дисплея» на дисплей, который вы хотите откалибровать, и нажмите Далее .
- Следуйте инструкциям во время калибровки монитора.
Калибровка дисплея в macOS:
- Откройте меню Apple и выберите «Системные настройки».
- Выберите «Дисплеи» во всплывающем меню.
- Выберите Цвет в меню «Дисплеи».
- Выберите Калибровать, чтобы запустить Помощника по калибровке дисплея.
Помощник по калибровке дисплея поможет вам выполнить калибровку монитора, а затем сгенерирует профиль ICC и свяжет его с вашим дисплеем.
Какая процедура калибровки подходит вам
Я уже говорил, что если вы профессионал, чей уровень жизни зависит от точности и качества вашей работы, вам следует выбрать один из нескольких вариантов колориметрического оборудования. Вот ещё одна причина: когда я попытался запустить калибратор Windows на 30-дюймовом графическом мониторе, сразу после нажатия первой кнопки «Далее» я получил предупреждение о том, что дисплей уже имеет цветовой профиль «с широкой гаммой» и что использование на нём калибровки цвета создаст обычную гамму, которая будет плохо соответствовать дисплею и приведет к искажению цвета.
Это не звучит многообещающе, не так ли? Моя точка зрения, хотя это может показаться очевидным, заключается в том, что если вы уже потратили деньги на высококлассное оборудование, разработанное для того, чтобы помочь вам добиться успеха в своих творческих начинаниях, потратьте немного больше на калибровочное оборудование, чтобы обеспечить точное отображение и печать цветов. Это мудро!
Системные инструменты калибровки, особенно в Windows, больше предназначены для дисплеев начального уровня, среднего уровня и ноутбуков, как и некоторые сторонние программные решения.
Хорошей новостью является то, что настройка параметров вашего монитора ничего не испортит; всё можно вернуть к заводским настройкам. Ещё одна хорошая новость заключается в том, что производители графических и фотографических мониторов, а также эксперты по настольным публикациям рекомендуют калибровать монитор каждые две-четыре недели, а в критически важных средах – еженедельно и даже ежедневно.
Далее мы рассмотрим пути реализации такой возможности. Photoshop , одна из немногих программ, которая позволяет осуществить имитацию печати на экране монитора. Разумеется, экран монитора должен быть более менее правильно настроен по цветам, а также в вашем распоряжении должен быть индивидуальный цветовой профиль для вашей системы, то есть профиль под вашу печатающую систему: бумага + краска (тонер, чернила) + печатающее оборудование.
На первый взгляд, может показаться, что ничего сложного нет, но как в каждом правиле существуем несколько маленьких, но важных нюансов. Итак, приступим.

Начну с того, как активировать данную фишку. Для этого нужно зайти в раздел имитации профиля, то есть выбрать профиль для создания имитации печати (рис 1).

Выбор профиля для имитации печати
В окне Device to Simulate (рис 2) нужно выбрать требуемый профиль ДЛЯ ВАШЕЙ СИСТЕМЫ (принтер + бумага + чернила).

Выбираем нужный нам цветовой профиль

Выбираем режим применения цветового профиля

Выбираем режим применения цветового профиля Относительный колориметрический

Хочется подчеркнуть, что это всего лишь режим имитации и на саму фотографию он никак не влияет. Чем же хорош этот режим? Активировав его вы можете ретушировать фотографию и видеть, что у вас получится после печати. Очень удобно, согласитесь, когда на мониторе видите переизбыток теней или просто темную фотографию или что насыщенный синий цвет система не может воспроизвести и тогда можете подкорректировать свое фото, или что у вас идет потеря в тенях (при печати на матовых бумагах) и вы можете осветлить тени и добавить к ним контрастности.
Отретушировав фотографию, вы отправляете её на печать, используя цветовые профили. После печати и высыхания чернил результат будет очень близким с цветам на мониторе.
Читайте также:


