Изменить цвет экранной клавиатуры
Когда необходимость в подсветке исчезнет, её можно отключить. Но, так же как и с включением, единой стандартной кнопки выключения не существует. Во всех моделях эта функция реализована по-разному, например:
- отключение производится той же комбинацией кнопок, что и включение (Fn+F4, Fn+Space);
- для отключения используется функциональная кнопка, расположенная рядом с кнопкой включения;
- подсветка выключается в несколько этапов при многократном нажатии Fn и функциональной клавиши со значком клавиатуры.
Как узнать, есть ли такая функция на ноутбуке, особенности включения
Не все модели оснащаются подсветкой, но если соблюдать несколько простых рекомендаций, можно быстро выяснить ее наличие и разобраться в особенностях включения. Несмотря на разнообразие вариантов, представленных на рынке, процесс всегда примерно одинаков:
- Проще всего почитать инструкцию по эксплуатации ноутбука, если она есть под рукой. Очень часто можно без труда найти электронный вариант, обычно его записывают на диск с драйверами (при его наличии).
- Если есть доступ к интернету, можно зайти на сайт технической поддержки производителя ноутбука и через каталог найти свою модель. В технической информации наличие подсветки обычно прописано отдельно, поэтому уточнить этот вопрос не составит труда.
- Еще одно решение – ввести запрос в поисковой строке браузера и почитать результаты выдачи. Можно просто зайти на один из тематических форумов и найти ветку, посвященную своей модели. Если и там нет данных, можно задать вопрос и получить ответ от других пользователей.
- Стоит внимательно осмотреть кнопки, если на одной из них есть небольшое изображение клавиатуры, то скорее всего подсветка в модели есть. Часто этот символ выделяют другим цветом для заметности, что еще больше упростит поиск.

Проще всего поискать кнопку с небольшим изображением клавиатуры в функциональном ряду . Можно просто внимательно осмотреть кнопки на клавиатуре, чтобы понять, рассчитаны они под подсветку или нет. Если они из непрозрачного материала, а буквы и цифры на них нанесены краской, то освещения точно нет. Если же символы на темном фоне полупрозрачные или по периметру кнопок виден просвечивающий контур, то подсветка скорее всего есть.
Если выяснилось, что в модели ноутбука есть подсветка, но при этом кнопки никогда не горят, нужно разобраться с особенностями включения. Чаще всего символ с клавиатурой располагают на функциональном ряду клавиш (F1-F12) или на стрелках. Для включения нужно одновременно зажать кнопку Fn и ту, на которой есть символ подсветки, комбинации могут быть разными. Обычно после этого она включается.
Еще один вариант – отдельная кнопка, расположенная рядом с основной клавиатурой или на ней. Такие решения также имеются в некоторых моделях, тут все еще проще – нужно просто нажать, чтобы включить свет.

Чаще всего свет на клавиатуре включается за счет нажатия комбинации из двух кнопок.
Если по ошибке нажата не та комбинация, то отключить функцию, за которую отвечает случайно нажатое сочетание клавиш можно, еще раз нажав на них.
Как поменять цвет подсветки клавиатуры
Некоторые модели ноутбуков оборудованы разными цветами. Например, Dell Latitude 14 Rugged 5414. Серия Latitude Rugged оснащена клавиатурой с подсветкой, которую можно настроить вручную. Предусмотрены следующие цвета:
В качестве альтернативы, в System Setup (BIOS) можно настроить систему на использование двух установленных дополнительных цветов. Чтобы включить/выключить диоды или настроить параметры яркости:
- Чтобы активировать переключатель, нажмите Fn+F10 (если включена функция Fn lock, клавиша Fn не нужна).
- Первое использование предыдущей комбинации кнопок включает освещение на минимальной яркости.
- Повторное нажатие комбинаций клавиш циклически меняет настройки яркости на 25, 50, 75 и 100 процентов.
- Попробуйте несколько вариантов, чтобы выбрать подходящий или полностью выключить свет под клавиатурой.
Чтобы изменить цвет диодов:
- Для просмотра доступных цветов нажмите клавиши Fn+C.
- По умолчанию активны белый, красный, зелёный и синий. В System Setup (BIOS) можно добавить до двух настраиваемых цветов.
Настройка клавиатуры с подсветкой в System Setup (BIOS):
- Выключите ноутбук.
- Включите его и, когда появится логотип Dell, несколько раз нажмите клавишу F2, чтобы открыть меню «Настройка системы».
- В меню «Настройка системы» выберите «Подсветка клавиатуры RGB». Здесь можно включать/отключать стандартные цвета (белый, красный, зелёный и синий).
- Чтобы установить пользовательское значение RGB, используйте поля ввода в правой части экрана.
- Нажмите «Применить изменения» и «Выход», чтобы закрыть «Настройка системы».
ВАЖНО. Клавиатура имеет функцию блокировки кнопки Fn
При её активации вторичные функции в верхней строке клавиш становятся стандартными и больше не требуют использования клавиши Fn. Блокировка Fn влияет только на кнопки от F1 до F12.
Чтобы заблокировать Fn, нажмите Fn+Esc. Другие вспомогательные функциональные клавиши в верхней строке не затрагиваются и требуют использования клавиши Fn. Чтобы отключить блокировку, снова нажмите Fn+Esc. Функциональные клавиши вернутся к действиям по умолчанию.
Какие цветные переключатели клавиатуры самые лучшие?
Cherry MX Brown считается лучшим переключателем среднего уровня. Его тактильный удар, бесшумный ход и среднее усилие срабатывания делают его универсальным переключателем. Поскольку тактильный удар создается ударом на плавнике прерывания, гистерезис менее выражен, чем у Cherry MX Blue.
В чем разница между цветами переключателей клавиатуры?
Переключатели Cherry MX Clear немного сложнее найти на клавиатурах, но многие пользователи считают, что они имеют больше тактильных ощущений, чем коричневые, но при этом они не такие щелкающие, как синие переключатели. Четкие переключатели имеют более высокое усилие срабатывания, чем переключатели Брауна, и более выраженный тактильный удар.
Правильное освещение при работе за компьютером — залог здоровья глаз
Компьютер — неотъемлемый «инструмент» современного человека, который активно используется для работы и учебы, а также проведения досуга. Длительное нахождение у монитора негативно сказывается на работе зрительной функции. Кроме того, многие люди сталкиваются с повышенными нагрузками при работе с прочими гаджетами, такими как планшет и смартфон. Чтение в транспорте, вождение автомобиля также приводят к зрительному перенапряжению.

В результате органы зрения систематически переутомляются, что неизбежно приводит к развитию разных офтальмологических болезней и патологий, неблагоприятно влияющих на общее состояние организма и, соответственно, на эффективность труда. В том случае, если деятельность человека напрямую связана с компьютером, офтальмологи рекомендуют позаботиться о своем зрении заблаговременно. Это позволит избежать появление синдрома «сухого глаза», а также других неприятных симптомов. Организация рабочего стола лежит в основе рекомендаций, которые дают специалисты.
Негативное воздействие компьютера или ноутбука можно снизить путем соблюдения простых правил. Ключевым фактором является освещение
Важно, чтобы в помещении, где будет происходить рабочий процесс, дневной свет попадал на стол. Также следует помнить о подборе дополнительных приборов искусственного освещения
Требования к правильной подсветке одинаковы как для классных комнат и офисов, так и для рабочего места в домашних условиях.
Бытует ошибочное мнение, что для нормальной работы в темное время суток достаточно будет того света, который излучает монитор ПК или подсветка клавиатуры. Однако это приводит к тому, что глаза сильно напрягаются и переутомляются в процессе редактирования электронных документов, а также поиска нужной информации в интернете. Поэтому окулисты настоятельно рекомендуют избегать подобных условий труда, объясняя это тем, что в темном помещении свет, исходящий от одного только экрана, вредит органам зрения, поскольку является слишком ярким в контрасте с окружающей атмосферой. В дополнение к этому медики говорят о вредном воздействии настольной лампы, которую некоторые пользователи персональных компьютеров направляют прямо на монитор. В данном случае отражающийся от экрана свет пагубно сказывается на здоровье глаз.

Для нормального функционирования зрительной системы мощность лампы должна варьироваться в пределах 40-60 Вт. Освещение не должно являться чересчур тусклым или ярким. Будет лучше сделать его фоновым, то есть направленным лишь на определенную часть компьютера. Лампы дневного света (люминесцентные) как нельзя лучше подойдут для освещения рабочей поверхности, так как они не будут нагревать монитор. При этом рекомендованы к применению модели, от которых исходит привычный глазу желтый свет, так как будет легче воспринимать предметы, освещенные теплым оттенком
Есть еще один нюанс, на который следует обратить внимание: свет должен быть не четко направленным, а несколько рассеянным, что позволит избежать чрезмерной световой нагрузки
Также важно помнить о необходимых перерывах в работе: каждые 20-30 минут стоит отвлекаться от монитора, чтобы сделать гимнастику для глаз
В ночное время суток или в условиях недостаточно хорошего естественного освещения лучше всего использовать галогенные или светодиодные лампы. Будет хорошо, если лампу удастся расположить над монитором на оптимальной высоте (от 35 до 45 сантиметров). При освещении поверхности компьютерного стола действует еще одно интересное правило — «от руки» (для правши будет удобнее, если светильник или лампа будет располагаться слева, и наоборот).

Хорошим выбором станут «гибкие» светильники. Такие лампы легко крепятся с краю стола. Их довольно просто отрегулировать по высоте, а при необходимости можно переносить и крепить на других частях стола. Многие эксперты рекомендуют сделать выбор в пользу настенных ламп, поскольку, закрепленные на удаленном расстоянии, они создают эффект правильного ровного освещения с должного ракурса.
Как я могу настроить свою клавиатуру?
Измените внешний вид вашей клавиатуры
Имеет ли значение изменение цвета клавиатуры?
Цвет имеет значение
Есть ли разница включения подсветки на клавиатуре ноутбука и компьютера
Если говорить о том, как устроена клавиатура у ноутбука и у персонального компьютера, то в первую очередь, следует упомянуть ряд заметных невооруженным глазом различий данных устройств. Основные из них заключается в расположении на них кнопок и отсутствии (наличии) дополнительной панели. В отношении включения и выключения подсветки кнопок различий особых не наблюдается.
Клавиатура подключается к ПК, через внешний порт и замену ее подсветки произвести гораздо проще, чем на ноутбуке. Дополнительно, ПК предполагает возможность изначально подобрать ему такое устройство, подсветка которого будет максимально удовлетворять вашим требованиям. Если же подсветка вам не нужна, то для ПК всегда есть возможность купить клавиатуру с не светящимися кнопками.
Как включить подсветку клавиатуры на ноутбуке Dell?
Инсталляция драйвера
Нередко в результате замены операционной системы происходит нарушение работы некоторых функций. Чтобы решить, как включить подсветку клавиатуры на ноутбуке HP, необходимо проверить наличие соответствующего драйвера. После смены системы он может не функционировать или работать некорректно. Единственное решение – установить подходящий драйвер.
Для решения такой проблемы, как сделать подсветку на клавиатуре ноутбука, понадобится выполнения таких действий:
- Зайти на официальный сайт производителя техники в раздел «Сервис»;
- Перейти в «Поддержка»;
- В графе ввести точную модель техники;
- В появившемся перечне выбрать соответствующее название;
- Перейти к разделу, в котором находятся утили и драйвера к выбранной модели;
- Указать версию операционной системы и тщательно изучить ее разряды;
- В предоставленном списке файлов найти версию «АТК» и скачать;
- Открыть скачанный файл и установить (выбрать setup.exe);
- Послу установки программы перезапустить технику и проверить включение и выключение света.

Оставьте заявку, и получите скидку на ремонт 15%!
Если установка программы не дала результата, то ее нужно удалить. После этого установить старую версию драйверов. Также для решения поставленной задачи используют специальные программы, которые самостоятельно проводят анализ техники и операционной системы, после чего находят подходящие файлы и скачивают их. Решение вопроса, как включить подсветку клавиатуры на ноутбуке асус становится пустяком.
Важно! Если ноутбук имеет подсвечивание, но она никак не включается, то стоит обратиться в сервисный центр. Возможно, проблема кроется в повреждении контактов. Без ремонта или замены поврежденных деталей не обойтись.
Справка онлайн
 | Описание Comfort On-Screen Keyboard Pro |
 | Как купить Comfort On-Screen Keyboard Pro |
 | Как использовать Comfort On-Screen Keyboard Pro |
 | Работа с экранной клавиатурой |
 | Редактирование вида клавиатуры |
 | Редактирование иконок быстрых клавиш |
 | Настройки программы |
 | Системные параметры |
 | Тема оформления |
 | Быстрые клавиши |
 | Настройки экранной клавиатуры |
 | Показать или скрыть |
 | Расположение |
 | Клавиши |
 | Росчерки |
 | Масштаб |
 | Помощь при наборе текста |
 | Плавающее окошко |
 | Автоподсказка слов |
 | Настройки языковой панели |
 | Настройки иконок быстрых клавиш |
 | Зависимости |
 | Безопасность |
 | Прочие настройки |
 | Программирование |
 | Как вызвать, закрыть или переместить экранную клавиатуру |
 | Как ограничить доступ к настройкам |
 | Как программно активировать разные виды клавиатур |
 | Прочие темы разработки |
 | Параметры командной строки |
 | Прочее |
 | FAQ - Наиболее часто задаваемые вопросы и ответы |
 | Лицензионное соглашение |
Редактирование вида клавиатуры
Вы можете настроить для экранной клавиатуры ее размер, а также расположение, вид и размер клавиш.
Чтобы вызвать режим настройки вида клавиатуры, откройте окно Параметры и выберите пункт Экранная клавиатура , затем нажмите клавишу Редактирование вида клавиатуры . По умолчанию открывается текущий вид клавиатуры. Чтобы открыть для редактирования другой вид клавиатуры выберите в меню Файл команду Открыть .
При настройке клавиатуры используются два типа виртуальных клавиш:
Все параметры клавиши можно указать в полях, расположенных в нижней части экрана.
При визуальном редактировании вы можете использовать следующие возможности:
Настройка рисунка для любой клавиши экранной клавиатуры:
Изображение (Обычный, При наведении, Нажато) – Установка картинки для каждого состояния клавиши. Можно установить одинаковую картинку для всех состояний.
Настроить границы – Настройка границ для изображений, установленных для клавиш экранной клавиатуры. Эти границы остаются зафиксированными при изменении размеров изображения.
Цвет шрифта (Обычный, При наведении, Нажато) – Установка цвета шрифта для каждого состояния клавиши. Цвета шрифтов можно устанавливать без установленных рисунков в предыдущем поле. Если оставить цвет по умолчанию, то цвет шрифта будет браться из настроек оформления.
Прозрачный – Установка прозрачности фона изображения. Примечание: Это свойство работает только для рисунков в формате bmp.
Отображать в качестве фона – Если установить это свойство, то поверх рисунка будут выводиться надписи клавиш и иконки быстрых клавиш. Если это свойство не установлено, то надписи и иконки на клавише рисоваться не будут.
Рисовать рамку вокруг клавиши – Указывает надо ли рисовать рамку вокруг клавиши. Удобно использовать, если рисунок полностью заменяет стандартную прорисовку клавиши. Для примера смотрите клавиатуру SkinMulticolor.
Изменять размер вместе с клавишей – При установке этого параметра рисунок изменяет размер при изменении размеров клавиши.
Растягивать по ширине, растягивать по высоте – При установке этих параметров ширина и высота рисунка всегда равна ширине и высоте клавиши, для которого он установлен.
Дополнительные настройки клавиатуры (если вы переключитесь на эту клавиатуру, то Comfort On-Screen Keyboard Pro поменяет указанные настройки):
Ваша виртуальная клавиатура (экранная или сенсорная) могла изменить свой цвет с черного на белый в результате изменения цветового режима приложений. Более того, конфликтующие приложения клавиатуры (например, сенсорная клавиатура, мешающая работе экранной клавиатуры) также могут вызывать проблему.
Проблема, обычно после обновления Windows, возникает, когда виртуальная клавиатура (экранная клавиатура или сенсорная клавиатура) изменила цвет с черного на белый (или прозрачный), что делает клавиатуру очень сложной в использовании, когда есть приложения в фоновом режиме ( или из-за того же цвета фона). Некоторые пользователи сообщили о проблеме в планшетном режиме Windows 10.

Прежде чем перейти к изменению цвета клавиатуры на экране, проверьте, решает ли проблему перезагрузка ПК. Кроме того, убедитесь, что Windows вашей системы обновлена до последней сборки. Кроме того, проверьте, пытаетесь ли вы использовать другую клавиатуру (например, если вы столкнулись с проблемой с сенсорной клавиатурой, запуск экранной клавиатуры может решить проблему, и наоборот) из следующих мест (вы можете скопировать и вставить ее в адрес бар):
На экранной клавиатуре:
windows system32 OSK.exe
Сенсорная клавиатура:
Program Files Common Files microsoft shared ink TabTip.exe
Решение 1. Измените цветовой режим приложений на темный
В последних обновлениях Windows Microsoft предоставила пользователю возможность переключаться между светлым и темным режимами для приложений и Windows. Вы можете увидеть белый фон для экранной клавиатуры, если вы установили цвета приложений (да, экранная клавиатура наследует цветовую схему цветов приложений, а не Windows) в настройках Windows в светлый режим. В этом случае установка темного режима приложений может решить проблему.
- Нажмите клавишу Windows и выберите Настройки.
- Теперь откройте «Персонализация» и перейдите на вкладку «Цвета» (на левой панели).Откройте персонализацию в настройках Windows.
- Затем разверните раскрывающийся список «Выберите свой цвет» и выберите «Пользовательский» (вы можете выбрать «Темный», если хотите, чтобы приложения и Windows находились в темном режиме).
- Теперь в разделе «Выберите режим приложения по умолчанию» выберите «Темный» и проверьте, решена ли проблема с клавиатурой.Установите режим приложения по умолчанию на Dark
Решение 2. Отключите экранную клавиатуру
Вы можете столкнуться с проблемой, если экранная клавиатура мешает работе сенсорной клавиатуры. В этом случае отключение экранной клавиатуры может решить проблему.
- Нажмите клавишу Windows и откройте Настройки.
- Теперь выберите «Легкость доступа», а затем на левой панели (возможно, придется немного прокрутить) выберите «Клавиатура» (в разделе «Взаимодействие»).Откройте специальные возможности в настройках
- Затем на правой панели отключите параметр «Использовать экранную клавиатуру», переключив ее переключатель в положение «Выкл.».Отключить экранную клавиатуру
- Теперь проверьте, решена ли проблема с клавиатурой.
Решение 3. Завершите задачу сенсорной клавиатуры
Проблема может быть результатом временного сбоя модулей ввода ОС и может быть устранена путем завершения задачи сенсорной клавиатуры в диспетчере задач.
Решение 4. Отключите сенсорную клавиатуру
Вы можете столкнуться с проблемой, если сенсорная клавиатура вашей системы препятствует работе экранной клавиатуры. В этом контексте отключение сенсорной клавиатуры может решить проблему.
- Нажмите клавишу Windows и откройте Настройки.
- Теперь выберите «Устройства», а затем на левой панели перейдите на вкладку «Ввод».Откройте устройства в настройках Windows
- Затем на правой панели отключите параметр «Показывать сенсорную клавиатуру, когда не в режиме планшета» (в разделе «Сенсорная клавиатура») и перезагрузите компьютер.Отключите параметр Показывать сенсорную клавиатуру, когда не в режиме планшета
- После перезагрузки проверьте, решена ли проблема с клавиатурой.
Решение 5. Перезапустите службу сенсорной клавиатуры.
Проблема может возникнуть, если служба Touch Keyboard (которая важна для Touch Keyboard) находится в состоянии ошибки. В этом контексте перезапуск службы Touch Keyboard может решить проблему.
Если проблема не исчезнет, проверьте, решает ли проблема клавиатуры обновление или переустановка графического драйвера. Если это не помогло, проверьте, решает ли проблему возврат к более старой версии Windows 10.
Microsoft отлично поработала над дизайном пользовательского интерфейса Windows 11. Если вы используете сенсорную клавиатуру в повседневной жизни, вам будет интересно узнать, что вы можете менять цветную тему сенсорной клавиатуры с помощью приложения «Параметры».
Чтобы персонализировать виртуальную клавиатуру выбрав одну из готовых цветовых тем или настроить свою индивидуальную тему, выполните следующие шаги.
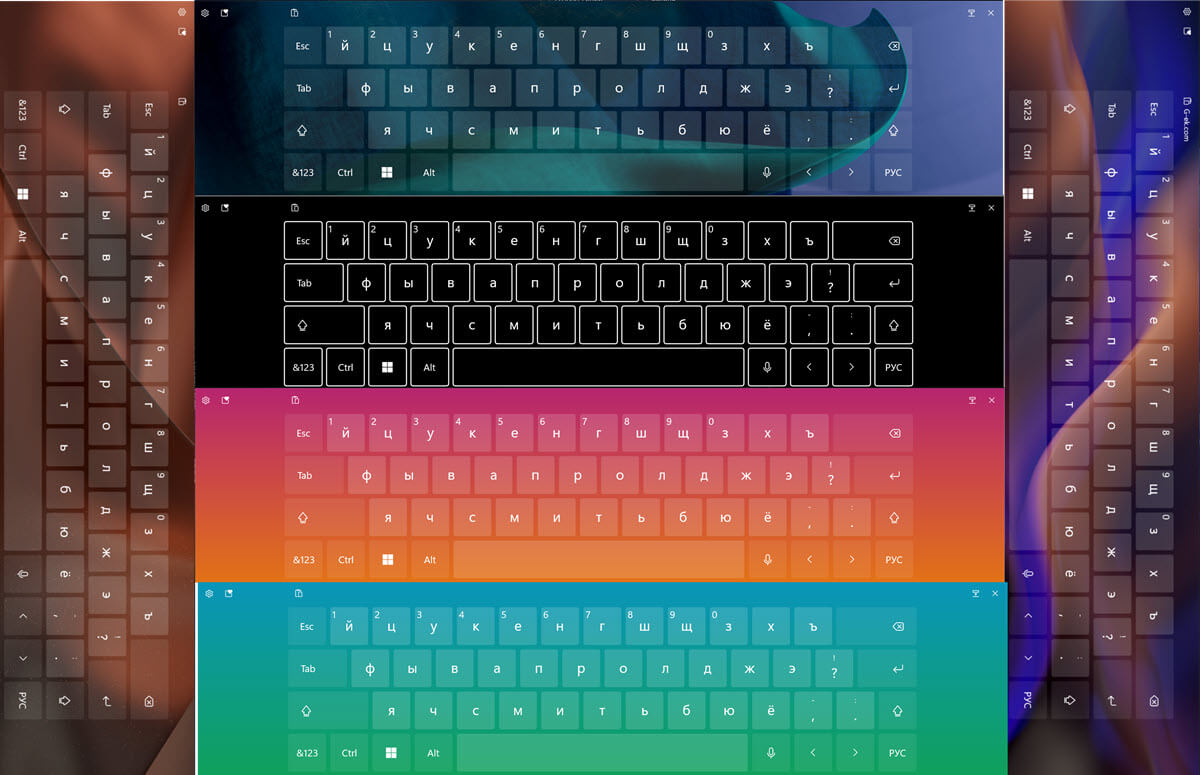
Как изменить цветную тему сенсорной клавиатуры
Шаг 1: Откройте «Параметры Windows», с помощью меню «Пуск» кликнув значок шестеренки или любым другим удобным вам способом.
Шаг 2: Перейдите в раздел «Персонализация» и прокрутите страницу вниз до раздела «Сенсорная клавиатура».
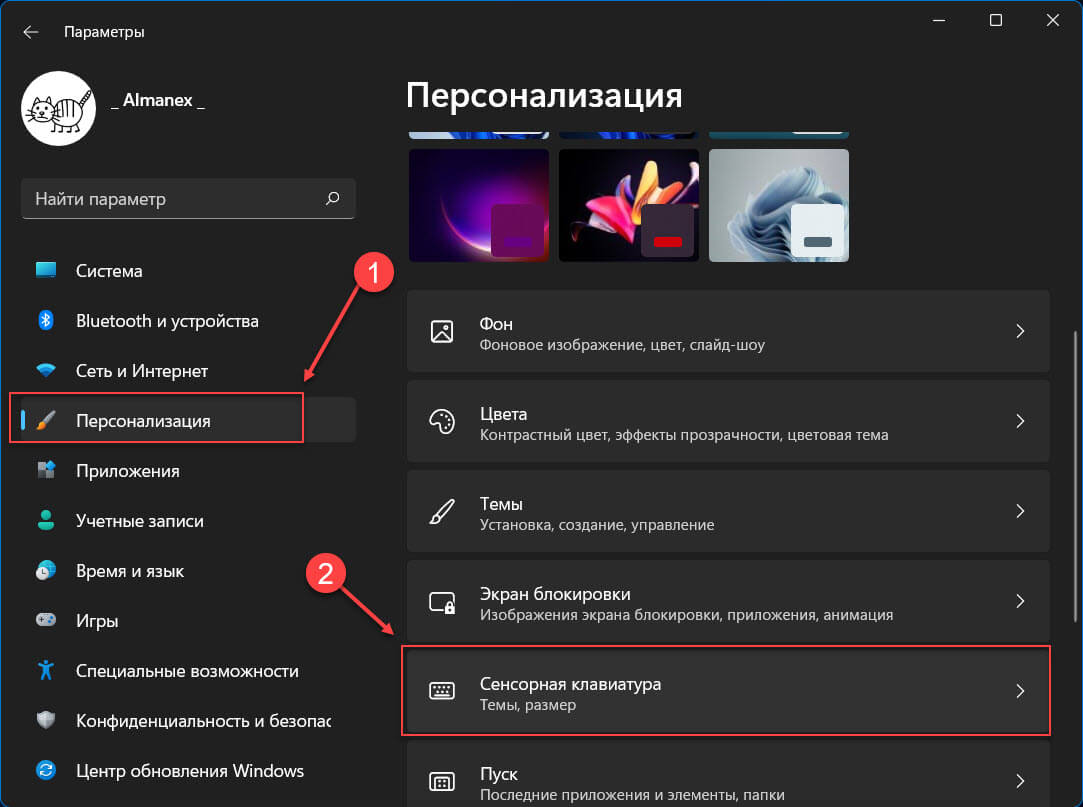
Шаг 3: Кликните или коснитесь параметр «Сенсорная клавиатура». В следующем окне нажмите «Тема клавиатуры», чтобы развернуть список доступных тем.
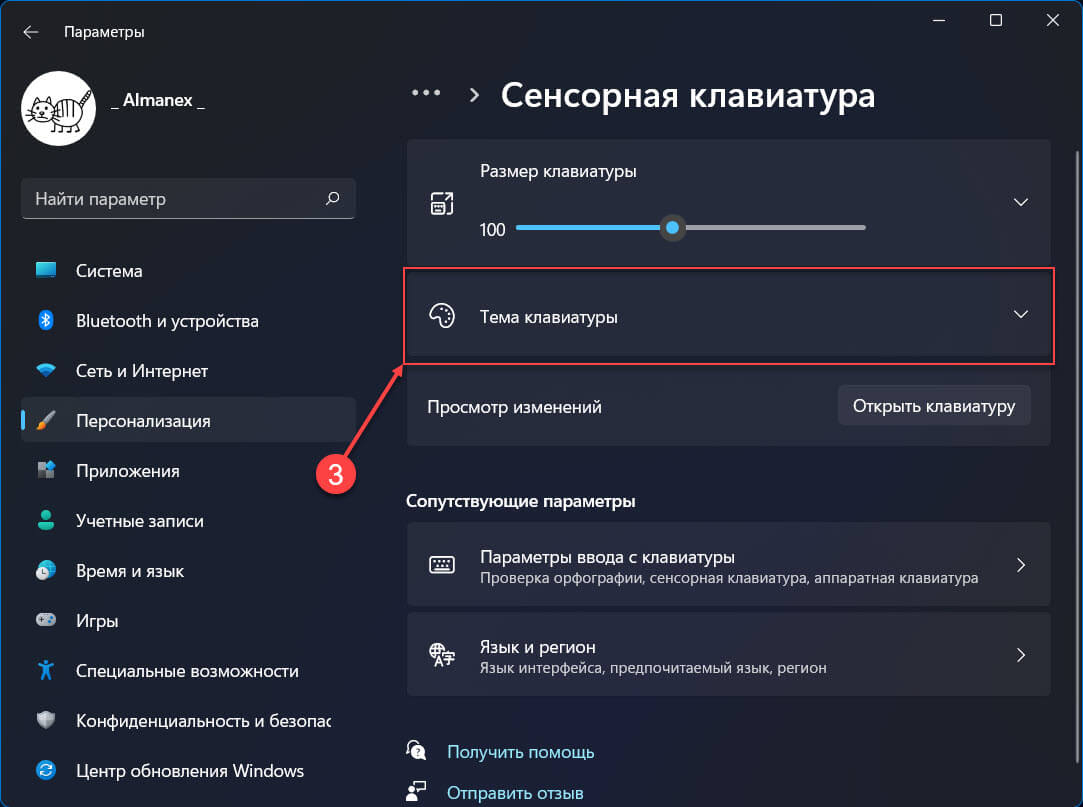
Шаг 4: Здесь вы найдете и сможете задействовать любую из 17 различных тем для сенсорной клавиатуры, чтобы установить понравившуюся тему, просто кликните на ней.
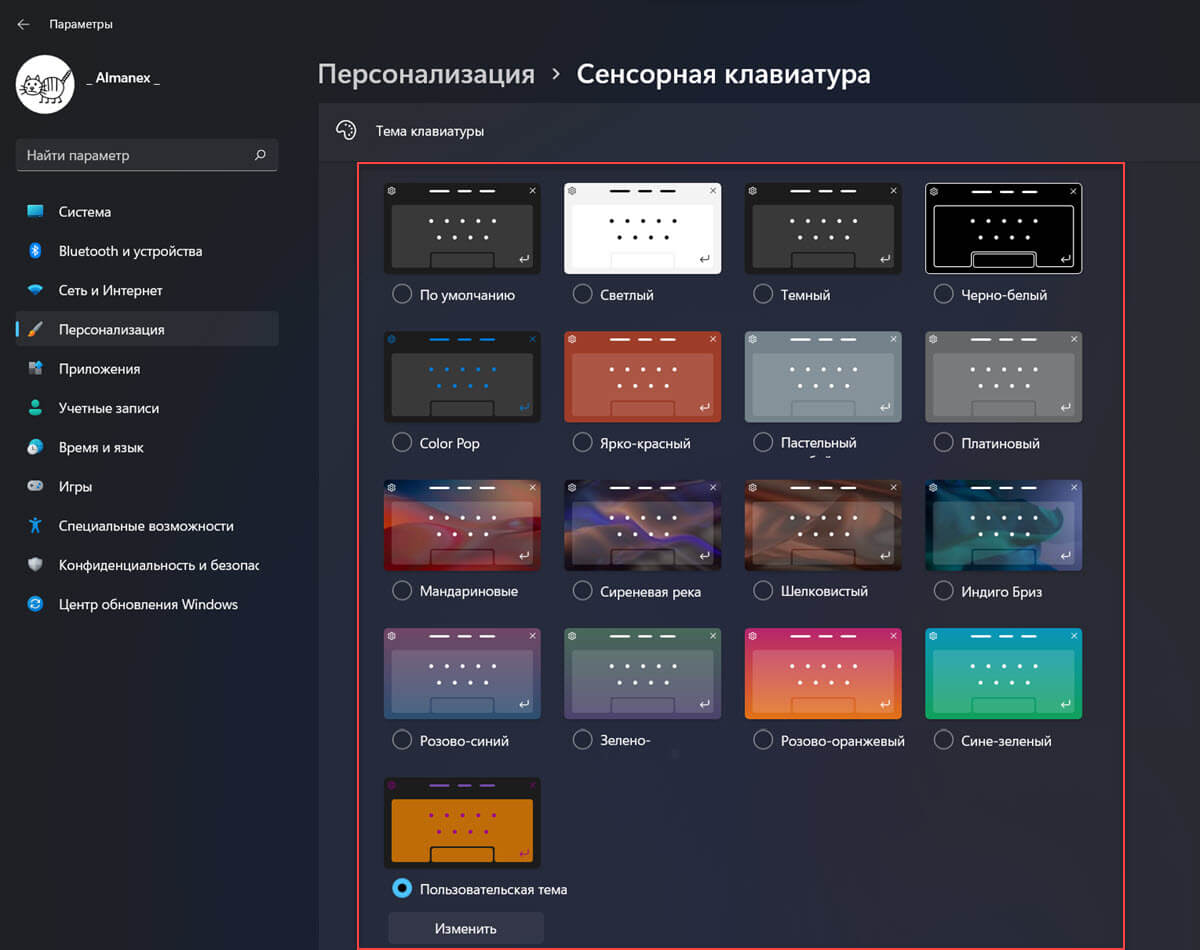
Шаг 5: Теперь прокрутите страницу в низ и кликните кнопку «Открыть клавиатуру» в разделе «Просмотр изменений», чтобы посмотреть, как она будет выглядеть.
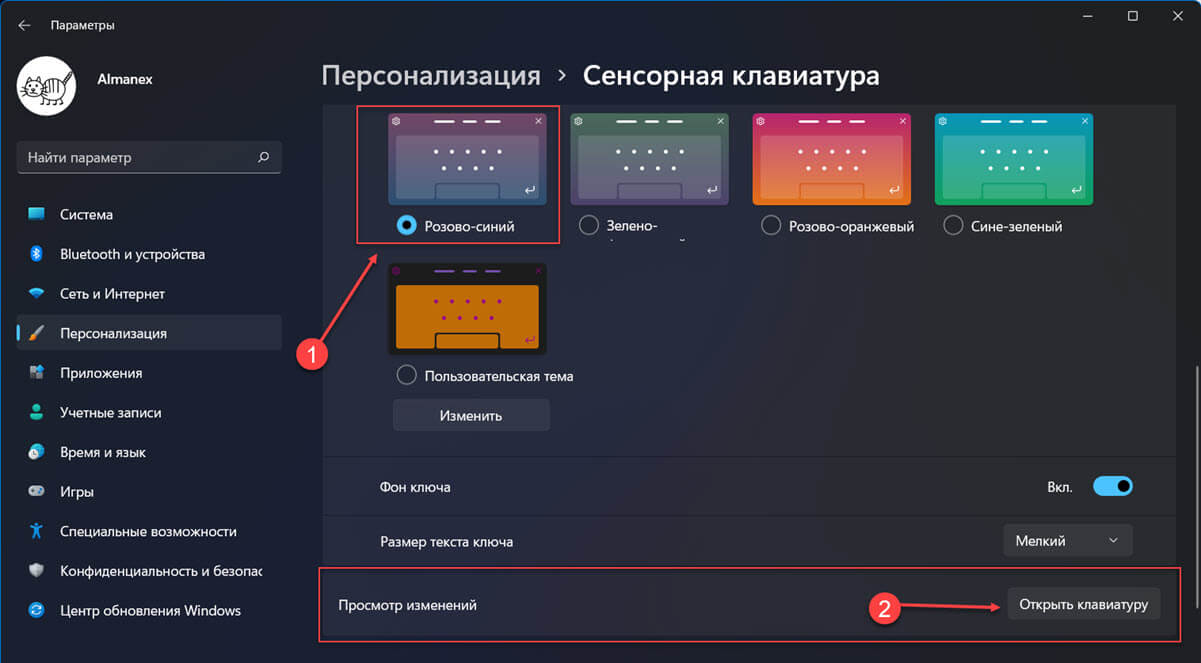
Смотрится отлично!

Как создать тему для сенсорной клавиатуры в Windows 11.
Помимо готовых тем для сенсорной клавиатуры вы можете самостоятельно задать предпочтительные цвета для символов, клавиш, фона и др.
Шаг 1: Откройте «Параметры Windows», с помощью меню «Пуск» кликнув значок шестеренки или любым другим удобным вам способом.
Шаг 2: Перейдите в раздел «Персонализация» и прокрутите страницу вниз до раздела «Сенсорная клавиатура».
Шаг 3: Кликните или коснитесь параметр «Сенсорная клавиатура». В следующем окне нажмите «Тема клавиатуры», чтобы развернуть список доступных тем.
Шаг 4: Выберите «Пользовательская тема» и нажмите «Изменить».
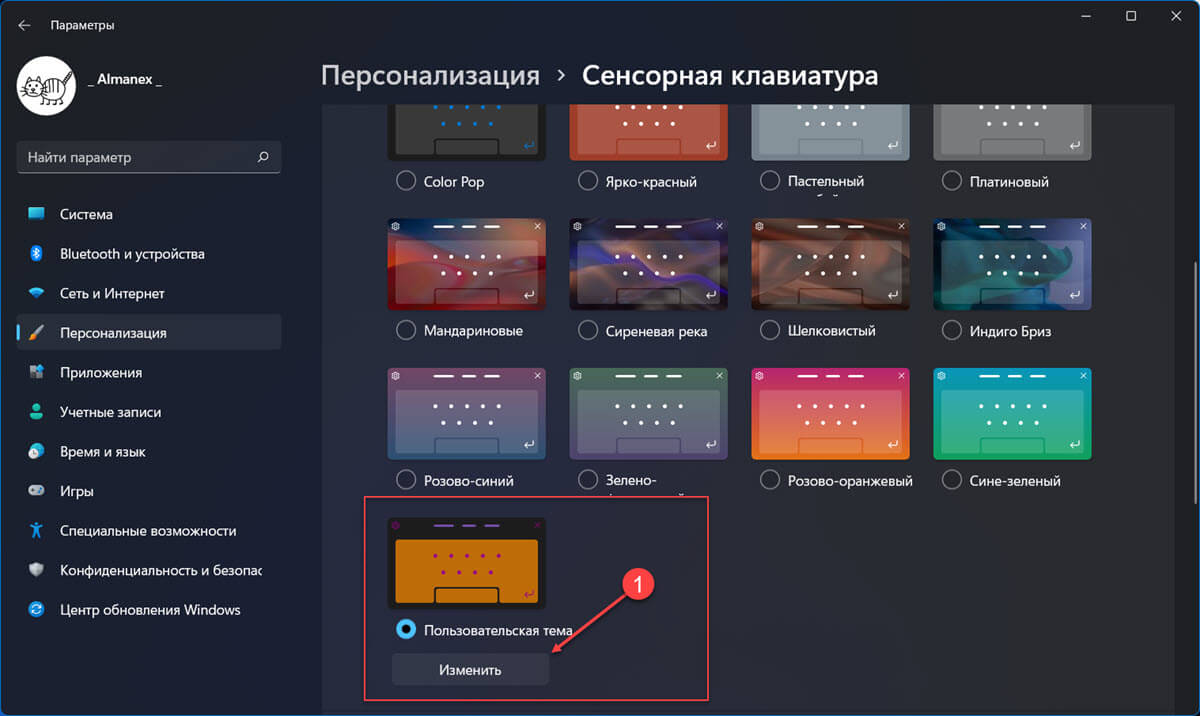
В окне редактирования пользовательской темы для настройки доступны три вкладки:
Которые позволяют выбрать любой цвет для текста подсказок, символов, клавиш и границы окна сенсорной клавиатуры. Вы даже можете использовать картинку или фотографию в качестве фона окна клавиатуры.
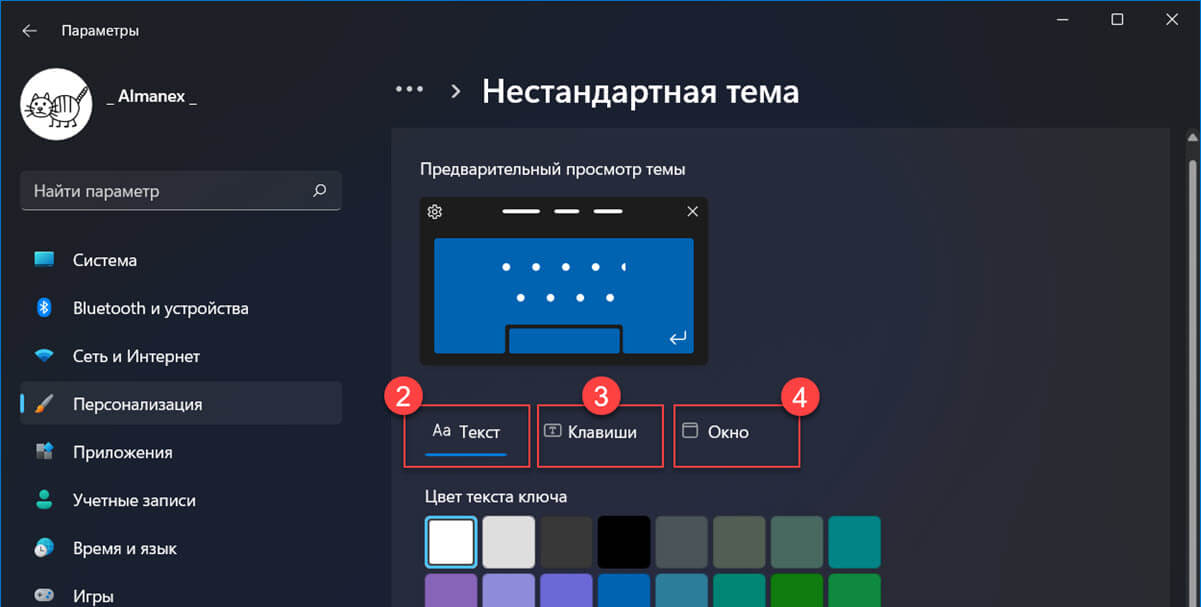
- Кликните вкладку «Текст», ниже в разделе «Цвет текста ключа» выберите желаемый цвет символов клавиатуры. Нажав на значок + «Выбрать другой цвет» вы можете выбрать любой цвет в открывшейся палитре.
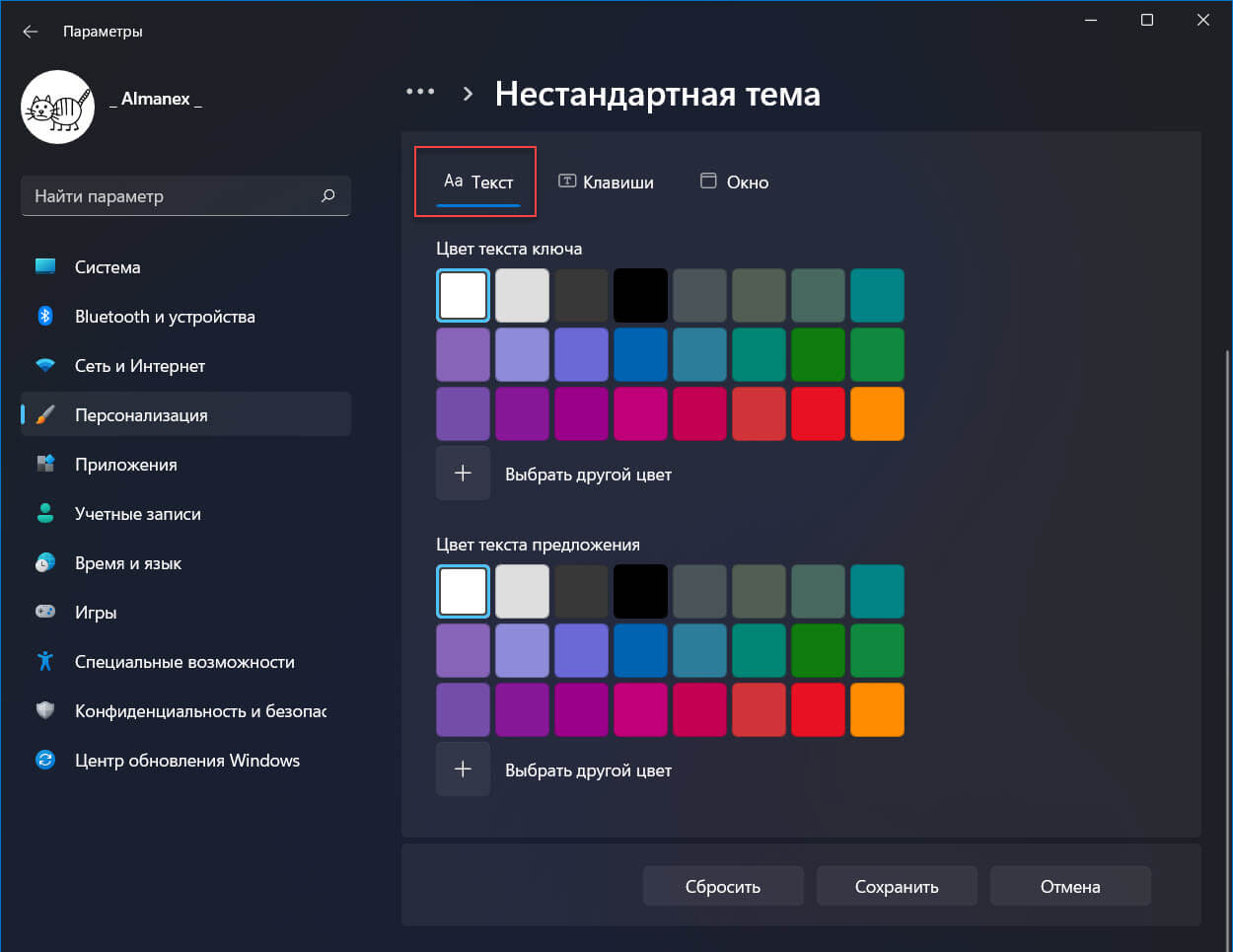
- В разделе «Цвет текста предложения» выберите предпочтительный цвет для подсказок которые отображаются в верхней части сенсорной клавиатуры, также вы можете использовать цветовую палитру, кликнув + «Выбрать другой цвет».
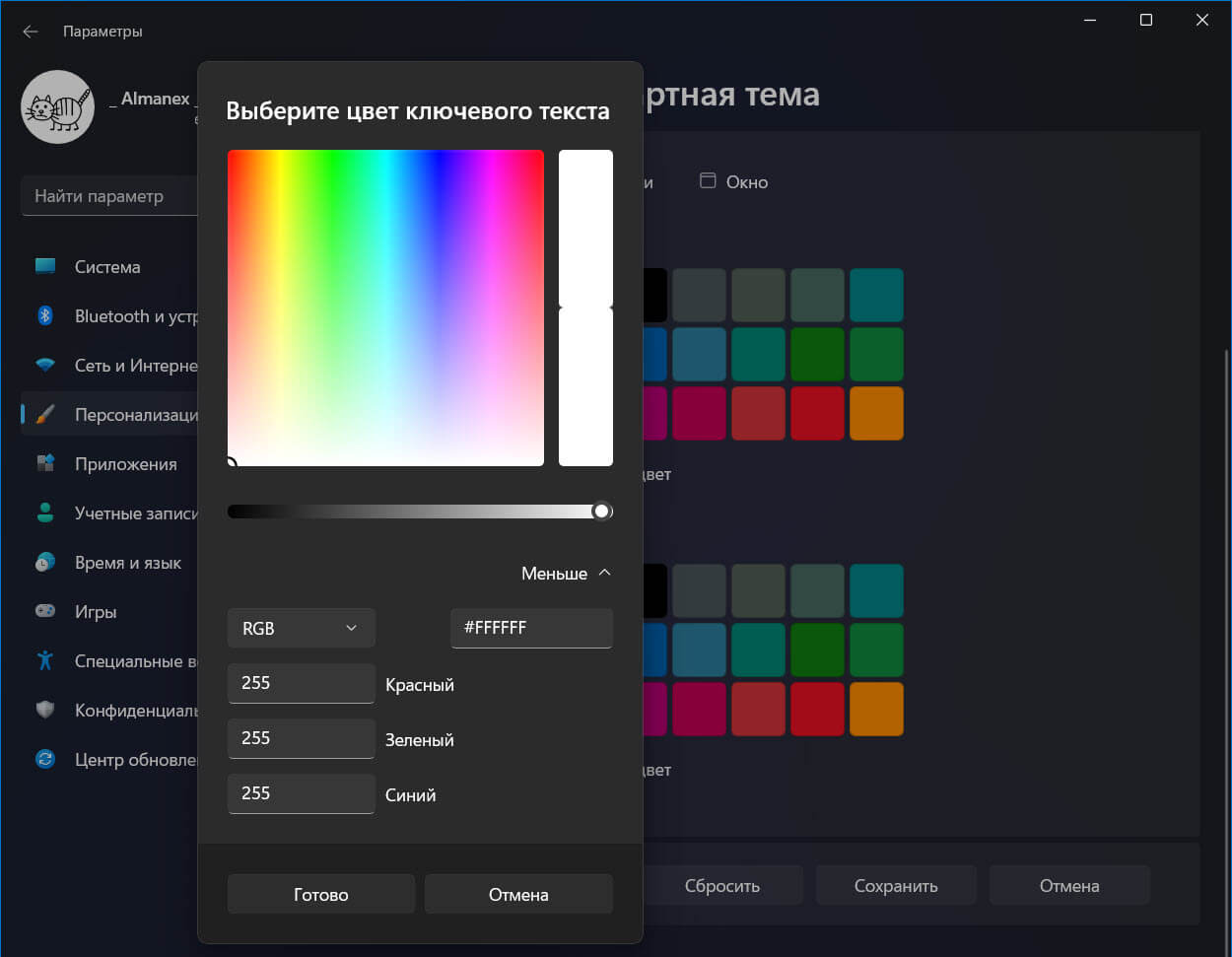
Шаг 5: Чтобы продолжить настройку внешнего вида, перейдите на вкладку «Клавиши». Здесь вы можете выбрать цвет клавиш и прозрачность.
- В разделе «Основной цвет фона» выберите желаемый цвет клавиш.
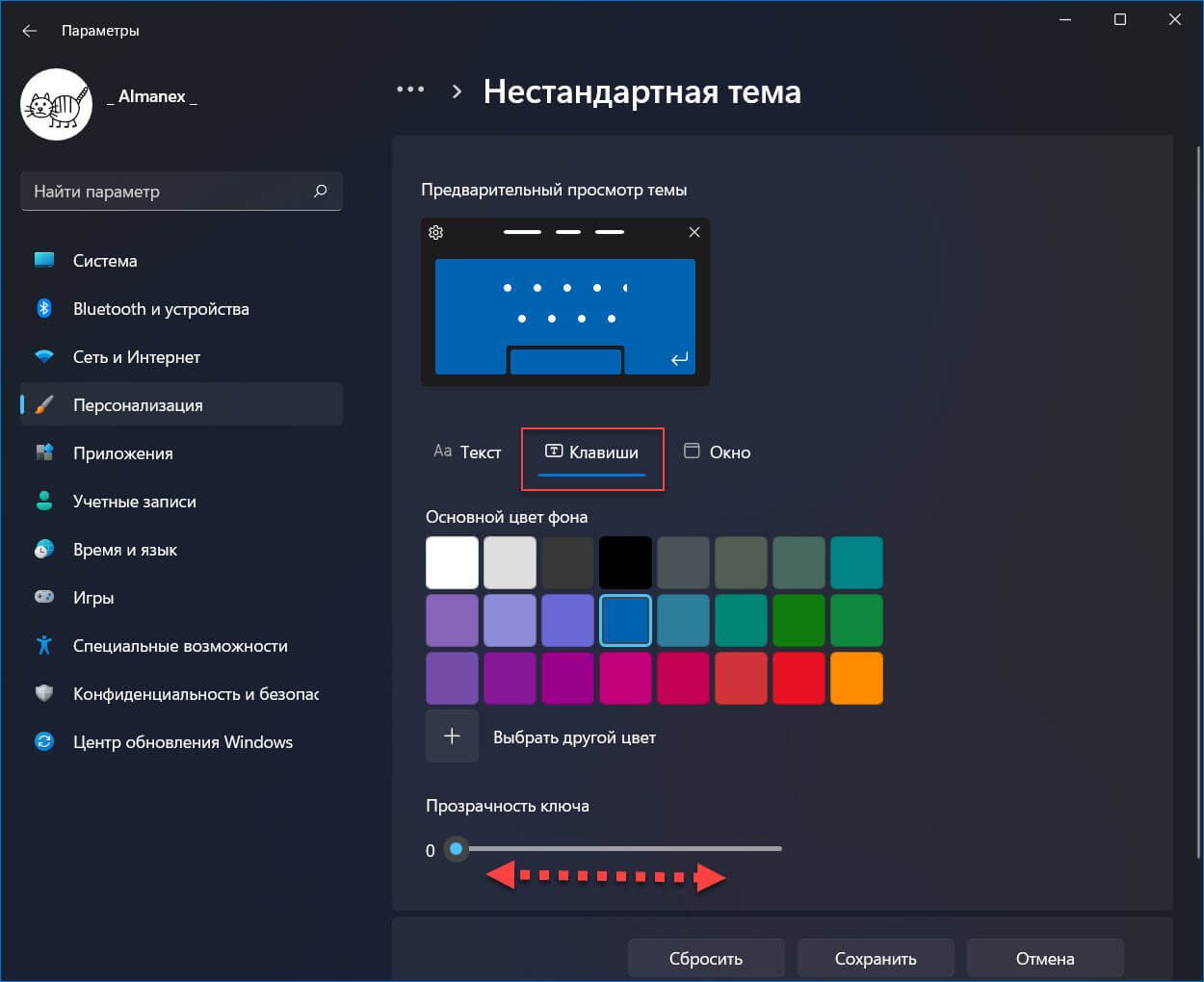
- В разделе «Прозрачность» передвиньте ползунок регулировки прозрачности в положение от «0» до «100», получив желаемый результат.
Шаг 6: Теперь перейдите на вкладку «Окно», здесь вы можете настроить цвет фона окна или выбрать в качестве фона любое изображение.
- В разделе «Персонализируйте фон», кликните выпадающее меню и выберите один из двух вариантов: «Сплошной цвет» или «Фото».
- Если выбрали «Сплошной цвет» выберите цветовую гамму с помощью доступных опций.
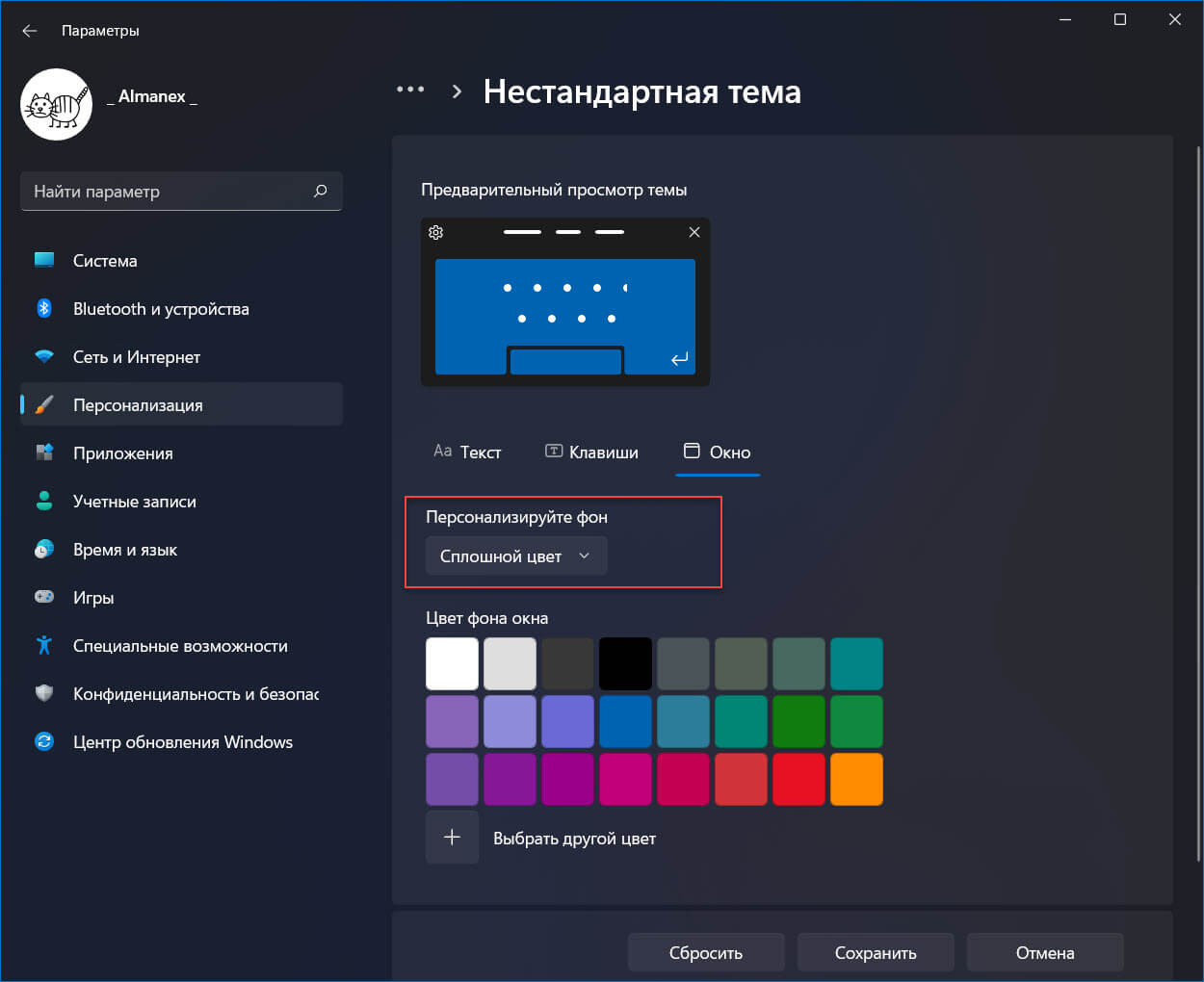
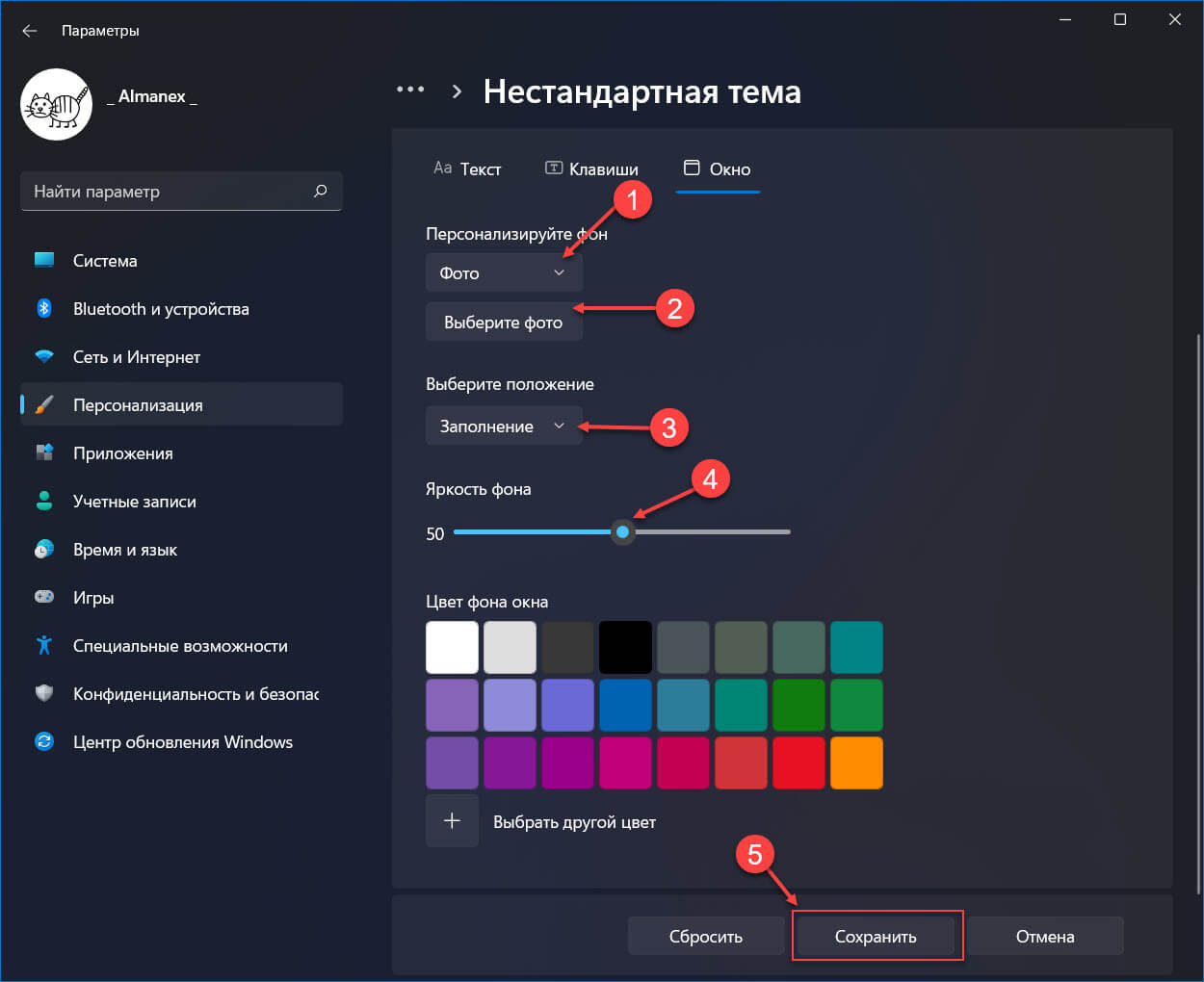
Шаг 7: По завершению редактирования, нажмите кнопку «Сохранить».
Примечание: Если вы запутались или хотите начать сначала, вернув настройки по умолчанию, нажмите кнопку «Сбросить».
После того как вы создали неповторимый шедевр, закройте приложение «Параметры» и наслаждайтесь новым внешним видом своей сенсорной клавиатуры.
Компания Google даёт пользователям операционной системы Android широкий набор возможностей кастомизации оформления, позволяя настроить даже такие мелочи, как цвет виртуальной клавиатуры на телефоне. Самостоятельно можно выбрать любую из более сотни цветовых палитр, благодаря чему не составит труда обновлять тему хоть каждый день. Тем более что поддерживаются не только минималистичные стили определённых цветов, но и более продуманные темы.
Зачем менять цвет на телефоне
Кроме собственных предпочтений по оформлению гаджета ещё одной весомой причиной может стать экономия энергии. Девайсы, обладающие матрицами AMOLED и SuperAMOLED, обеспечивают низкий расход аккумулятора, когда на экране присутствует множество элементов чёрного цвета.
В остальном плане какой-либо необходимости проделывать шаги инструкций, описанных в этой статье, нет – вы можете поступить так просто по своему желанию, если хотите сделать клавиатуру более яркой или сохранить единый стиль.
Как изменить цвет клавиатуры на «Андроиде»
На Android доступна масса программ для ввода текста, поэтому далее рассмотрены пункты, актуальные для популярного программного обеспечения.
Клавиатура Samsung
Это программное обеспечение встроено в современные девайсы бренда Samsung, выпускаемые в рамках линейки Galaxy. Приложение нельзя загрузить на устройства других производителей. Тем не менее, владельцам смартфонов этой южнокорейской марки для управления цветовым оформлением следует проделать следующее:
Всем пользователям AMOLED рекомендуется включить тему «Тёмная однотонная», чтобы обеспечить низкое энергопотребление дисплеем при написании текста. Эта возможность отлично сочетается с тёмной темой на устройстве, которую тоже можно включить через панель управления.
Как видно по скриншотам, количество стилей невелико. Возможно, на момент прочтения этого текста вами набор возможных оформлений изменился. Если же хочется большей свободы в плане выбора стилей, рекомендуется обратить внимание на доступность скачивания других клавиатур. Например, ничто не помешает загрузить GBoard, рассматриваемый ниже. Хотя если вы обладатель смартфона Samsung, то вы уже знаете, как изменить цвет клавиатуры на Андроиде, а все способы ниже просто меняют саму программу для ввода текста.
GBoard
Клавиатура присутствует во всех Android-девайсах, чьи создатели не позаботились о добавлении стороннего программного обеспечения для написания текстов. Программу можно также скачать на любые телефоны под управлением «Андроида».
Выполните следующие действия:
Перезагрузка для применения настроек не потребуется.
SwiftKey
Приложение выпущено корпорацией «Майкрософт» и представлено в качестве стандартного в смартфонах с прошивкой EMUI. Таковыми являются девайсы марок Huawei и Honor. Также SwiftKey доступен, но по умолчанию отключён в девайсах Samsung. Настолько популярное приложение, в Google Play доступное для скачивания всем желающим, тоже поддерживает управление оформлением. Чтобы изменить цвет клавиатуры, следуйте этому порядку действий:
После авторизации тема активируется мгновенно. Вернуть оформление или поставить какой-либо новый стиль можно через это же меню.
Яндекс.Клавиатура
Как понятно по названию приложения, данный софт разработан российской компанией Yandex. Он поддерживает огромное количество языков и регулярно обновляется. Для смены цвета потребуется проделать эти действия:
После тапа по предварительному просмотру оформления стиль сразу же будет установлен и применён.
Prestigio Keys
Это приложение – лучший вариант для старых устройств. Поддерживаются гаджеты с Android 4.0 и более современными версиями. Ничто не мешает загрузить Prestigio Keys и на новый смартфон: например, на Galaxy S21 Ultra данная программа работает без нареканий.
Для изменения темы:
Поскольку варианты оформления уже встроены в приложение, выбирать разные темы можно без подключения к Интернету.
Fleksy
Одна из лучших в плане набора оформлений клавиатура совместима с большим количеством тем. Преимуществом «Флекси» выступает повышенная удобность написания свайпами, которая, несмотря на представленность в GBoard, в клавиатуре от Google работает недостаточно хорошо. Убедиться в этом можно самостоятельно, загрузив Fleksy из «Плей Маркета».
После установки появится иконка софта в меню приложений. Она открывает меню настроек виртуальной клавиатуры. Для управления оформлением:
Настройки будут применены моментально. Если же вы выбрали платную тему, она активируется сразу после оплаты посредством Google Pay, совместимого с банковскими картами, PayPal и SMS-платежами некоторых операторов. Рекомендуем еще почитать материал о том, что делать, если пропала клавиатура на Android.
Smart Keyboard
Ещё одно приложение от иных, нежели крупные компании, разработчиков. Приложение поддерживает установку большого количества тем и также распространяется бесплатно.
Чтобы изменить оформление, проделайте следующее:
Как видно, здесь представлен довольно необычный набор стилей: все они выполнены в стиле клавиатур на популярных устройствах. Если этого покажется недостаточным, следует тапнуть «Получить больше вариантов оформления…», чтобы увидеть разнообразные темы, включая минималистичные и более современные. В теме программы на 4PDA под спойлером тоже представлен большой набор стилей.
Обратите внимание: старые версии Smart Keyboard постоянно «вылетают» на Android 11. Всегда пользуйтесь стабильными релизами приложения. Отлично работающей можно назвать версию 4.24.0, выпущенную в сентябре 2020 года.
Go Keyboard
Одна из самых первых клавиатур на Android, чьи первые версии доступны на Android 1.6 и выше (современные требуют не менее 4.1), до сих пор получает обновления.
Инструкция для Go Keyboard представлена далее:
Открыть настройки софта можно также через панель управления телефоном, повторив шаги №1 и №2 большинства инструкций в этой статье – перейдя в меню параметров гаджета и в раздел «Общие настройки».
Как изменить клавиатуру по умолчанию
Для управления клавиатурой, используемой в системе, не нужно скачивать какие-либо сторонние приложения: достаточно выполнить шаги, указанные в списке ниже.
Как видно, несложно не только обновить оформление клавиатуры, но и приложение, используемое для ввода.
Проблемы и способы их решения
Клавиатура не поменялась
Скорее всего, вы просто загрузили приложение, но не поставили его доступным по умолчанию. Посмотрите на инструкцию выше – в ней представлены шаги для установки клавиатуры на Андроиде. Некоторые приложения добавляют свои иконки в меню софта, после нажатия на которые можно тоже настроить программу, следуя описываемым разработчиками шагам.
Клавиатура не устанавливается
Вероятно, вашего устройства нет в числе поддерживаемых приложением моделей. Так бывает – например, как уже было указано, программа «Клавиатура Samsung» подходит только для устройств этого бренда. Аналогичная ситуация обстоит и с некоторыми другими производителями гаджетов.
Причина может заключаться и в несовместимости версий Android. Если используется старый телефон, советуем обратить внимание на Prestigio Keys и ранние версии Go Keyboard, которые уже заслужили внимания в этой статье.
В управлении темой нет ничего сложного, подтверждением чему служит данная статья. Легко и изменить программу-клавиатуру на смартфоне – этот момент тоже описан в тексте.
Читайте также:


