Пкм на мониторе производительности выйти как это сделать
В этом руководстве Windows 10, мы пройдём через шаги, чтобы использовать монитор производительности для анализа производительности компьютера.
Как открыть монитор производительности
В Windows 10, Вы можете использовать монитор производительности для анализа данных, таких как процессор, жесткий диск, память и использование сети, но во-первых, вы должны знать, как открыть этот инструмент. Вот три способа открыть монитор производительности:
1. Открываем Пуск, Выполнить поиск производительность монитора, и нажмите на результат.
2. Используйте сочетание клавиш Windows + Alt для открытия и запуска команды введите команду perfmon и нажмите кнопку ОК , чтобы открыть.
3. Используйте сочетание клавиш Windows + Х на клавиатуре, чтобы открыть Пользовательское меню, выберите Управление компьютером, и нажмите на Производительность.
Как использовать монитор производительности.
Когда вы впервые открываете инструмент, он будет открыт на главной странице с кратким обзором, а также в нём будут сведения о системе в режиме реального времени такие как данные о памяти, сетевом адаптере, физическом диске и процессоре.
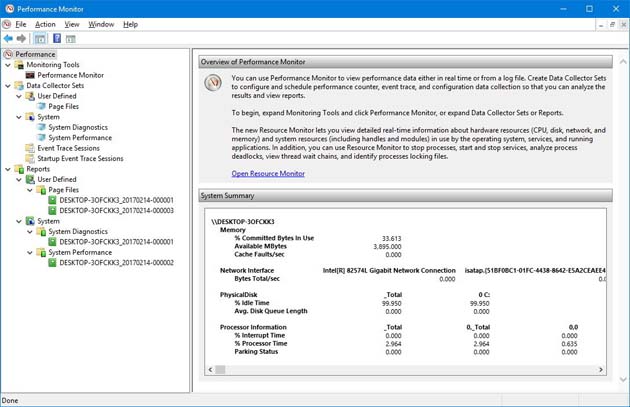
Слева вы найдете панель навигации с выходом на монитор производительности, и сборщиком данных и отчетов.
Добавление новых счетчиков
Чтобы добавить новые счетчики для мониторинга приложений и производительности оборудования на вашем компьютере, выполните следующие действия:
Нажмите на зелёную кнопку плюс выше графика монитора производительности.
Выберите счетчики, которые вы хотите контролировать (например, байт/сек).
Совет: если вы пытаетесь добавить несколько счетчиков, нажмите и удерживайте клавишу CTRL ключ и нажмите, чтобы выбрать каждый элемент, который вы хотите добавить. Кроме того, вы можете проверить описание и увидеть возможности чтобы получить более подробную информацию о счетчике который вы выбираете.
Если это применимо, выберите экземпляры, которые вы хотите контролировать. Например, для сетевого адаптера, вы можете контролировать один или несколько сетевых адаптеров одновременно.
Нажмите на кнопку Добавить.
Настройка системного монитора
После того, как вы настроили все счетчики, которые вы хотите контролировать, Вы также можете настроить различные аспекты данных для их показа на графике.
Настройка системного монитора, выполните следующие действия:
Повторите шаги 2 и 3 для каждого элемента, который вы хотите настроить.
Совет: если вы пытаетесь изменить свойства различных счетчиков, нажмите и удерживайте клавишу CTRL, выберите каждый элемент, который вы хотите изменить, и измените настройки.
Но, вы можете открыть файл с помощью Internet Explorer, который на самом деле загружает полностью функциональный экземпляр монитора производительности в веб-браузере.
Кроме того, вы можете открыть файл Settings с помощью блокнота и скопировать его содержимое. Затем можно открыть системный монитор и щелкните Вставить счетчик список (Ctrl + V) на кнопку на панели инструментов, чтобы загрузить сохраненные настройки. (Эта опция может не работать для всех.)
Счетчики монитора производительности
Теперь у вас есть базовое понимание того, что такое системный монитор и как его настроить, давайте посмотрим на некоторые общие счетчики и как их можно использовать для контроля вашей системы.
Физический диск
Содержит счетчики для мониторинга физической работоспособности жесткого диска вашего компьютера.
Вы можете выбрать счетчики, такие как % дискового времени , чтобы контролировать время работы которое необходимо для выполнения запросов на чтение и запись. Если этот счетчик остается на высоких цифрах в течение длительного времени, это может быть признаком того, что жесткий диск лучше заменить.
Вы можете добавить другие счетчики, такие как диск, байт/сек, скорость чтения с диска байт/сек, скорость чтения с диска/сек, запись на диск байт/сек, это может помочь вам выяснить скорость чтения и записи жесткого диска.
Процессор
Содержит счетчики для мониторинга загруженности процессора.
Вы можете выбрать счетчики, например, % времени прерываний, чтобы контролировать время ЦП, необходимое для завершения аппаратных запросов. Если этот счетчик остается выше 30%, это может быть признаком того, что есть проблемы с оборудованием.
Добавить % работы в привилегированном режиме счетчик для отслеживания времени процессора, которое используется для выполнения в режиме ядра (привилегированном) режиме. Высокий процент привилегированного времени может указывать на плохо написанный драйвер или неисправность оборудования.
Сетевой адаптер
Включает в себя ряд счетчиков для отслеживания отправленных и полученных байт для одного или нескольких сетевых адаптеров.
Вы можете выбрать счетчики, такие как получено байт/сек, чтобы увидеть, сколько трафика используется беспроводным или Ethernet-адаптером. Если вы всегда загружаете файлы или потоковое видео высокого разрешения и пропускная способность постоянно находится на 85%, вы можете рассмотреть возможность перехода на тарифный план с большей скоростью передачи данных.
Но, если Вы не много используете подключение к интернету, но вы по-прежнему наблюдаете высокую сетевую активность, это может быть признаком чего-то что не правильно работает, или это может быть вредоносной программой, скрытой на вашем компьютере.
Память
Включает массив счетчиков для мониторинга использования оперативной памяти вашего компьютера.
Вы можете выбрать счетчики, такие как % использования выделенной памяти для отслеживания общей памяти, используемой в настоящее время системой. Если это число постоянно превышает 80%, то у вас не хватает памяти на вашем компьютере.
Добавление доступных Мб, можно измерить объем физической памяти, доступной для выполняющихся процессов. Если это значение меньше 5% от общего объема оперативной памяти, установленной на вашем компьютере, то вам может понадобиться добавить больше памяти.
Файл подкачки
Содержит счетчики для мониторинга как используется файл подкачки.
Если ваш компьютер медленный и страницы файла счетчика (% использование и % использования Максимальная) постоянно высокие, то это может быть свидетельством того, что вам нужно обновить память вашего компьютера.
Как использовать наборы сборщиков данных
Системный монитор также включает в себя наборы, в которых вы можете создавать пользовательские наборы, содержащие счетчики производительности и оповещения на основе определенных критериев.
Создать пользовательскую группу сборщиков данных
Если вы хотите создать пользовательскую группу сборщиков данных для сбора конкретной информации о производительности, выполните следующие действия:
Введите описательное имя для нового набора. Выберите создать вручную (Расширенный) вариант.
Набор будет автоматически выполняться независимо от того, кто вошел в Windows 10, но на этом шаге вы можете выбрать конкретного пользователя.
Проверьте, сохраните и закройте этот вариант.
Настройка пользовательской группы сборщиков данных
При создании группы сборщиков данных, мастер только позволит вам настроить некоторые параметры. Если вы хотите, чтобы Ваш пользовательский набор мог остановиться автоматически после определенного периода времени, или запустить его на график, вам потребуется вручную настроить эти параметры.
Чтобы автоматически остановить после определенного периода времени, выполните следующие действия:
Щелкните правой кнопкой мыши группы сборщиков данных, которые вы хотите, и выберите свойства.
Нажмите на условие остановки вкладке. Проверьте общую Продолжительность вариант. Определить Продолжительность времени (например, 5 минут).
Настроить ограничения по мере необходимости.
Щелкните правой кнопкой мыши группы сборщиков данных, которые вы хотите, и выберите свойства.
Нажмите на расписание вкладку.
Нажмите на Добавить кнопку.
Наряду с возможностью создавать свои собственные наборы, для Windows 10 пакеты два пользовательских данных коллекционеров наборы для анализа производительности, которые расположены в системы папке.
Система диагностики: собирает подробную информацию о системе, и включает в себя счетчики, найденных в производительности системы. Производительность системы: производительность собирает ценные данные о процессоре, жесткий диск, память и сетевые адаптеры на вашем компьютере.
Как использовать отчеты
Вы можете просматривать и анализировать данные, собранные с предопределенных и пользовательских наборов с помощью доклады вариант.
Для просмотра и анализа собранных данных, просто зайдите в отчеты и выберите отчет, который вы хотите видеть.
Если вы открываете один из системных отчетов, вы увидите организовать данные более осмысленно, позволяющий быстро выявить любые проблемы на вашем компьютере.
С другой стороны, при открытии пользовательского отчета, вы сможете увидеть запись собранных данных, которые еще пригодятся, чтобы помочь анализировать пользовательский набор.
Хотя вы можете использовать другие инструменты, такие как Диспетчер задач для мониторинга производительности системы, монитор производительности-это более продвинутый инструмент, который позволяет контролировать практически все что угодно на вашем компьютере. И как только вы поймете это, монитор производительности может быть ценным инструментом для анализа и устранения проблем производительности в Windows 10.
PerfMon (Performance Monitor)- монитор производительности, или системный монитор, это утилита, предназначенная для отслеживания ряда процессов, утилита PerfMon дает возможность в режиме реального времени, получить графическое отображение загруженности различных процессов в различных операционных систем Windows XP/2003/Vista/7/2008/2008R2. Этот инструмент может быть использован, чтобы помочь вам в планировании апгрейда вашего сервера/ рабочей станции , слежение за процессами, которые должны быть оптимизированы. Использование системного монитора поможет выявить узкие места для их искоренения, что в результате даст бесперебойную работу сервиса.
Запустить PerfMon можно несколькими способами:
1 Нажимаем «Пуск - Выполнить» и в строке пишем Perfmon и нажимаем «Enter».
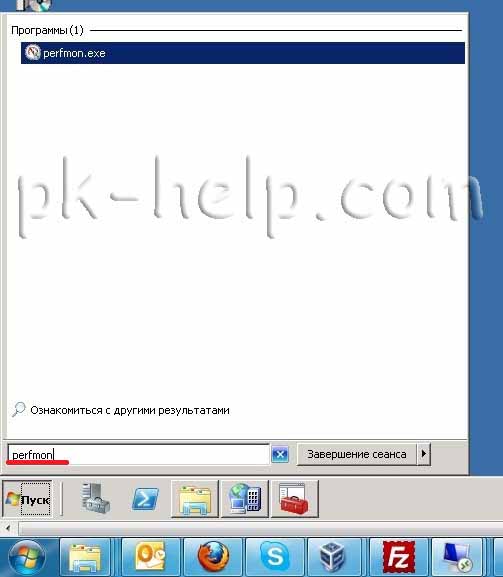
2 Заходим по пути Системный диск:\Windows\System32 там находим perfmon.exe и запускаем его двумя кликами мыши.
3 Запускаем Диспетчер сервера, заходим по пути «Диагностика-Производительность» (этот метод подходит для серверных операционных систем Windows Server 2008/ 2008R2 ).
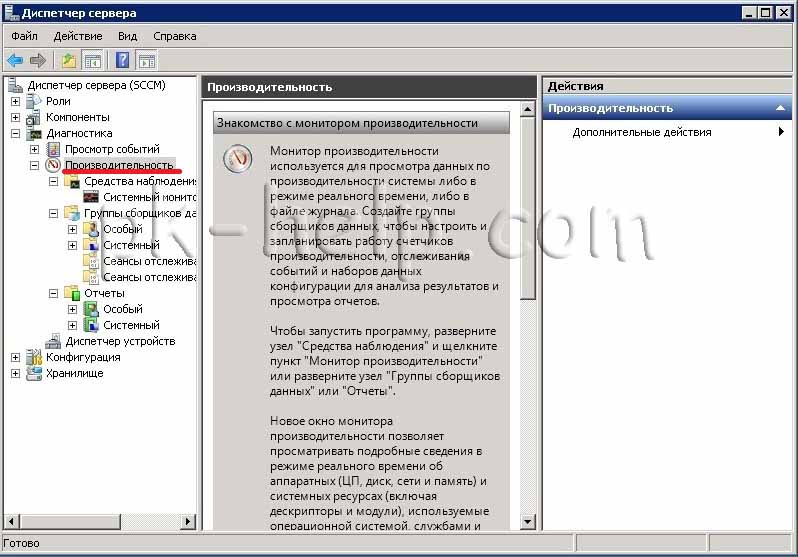
Не важно каким способом вы запускаете монитор производительности, результат будет один- перед вами появится окно системного монитора (PerfMon). Самое простое, что с помощью него можно делать- это онлайн наблюдать за каким то параметром сервера/рабочей станции, для этого необходимо зайти «Средства наблюдения- Системный монитор», в правом поле нажать правой кнопкой мыши выбрать Добавить счетчик.
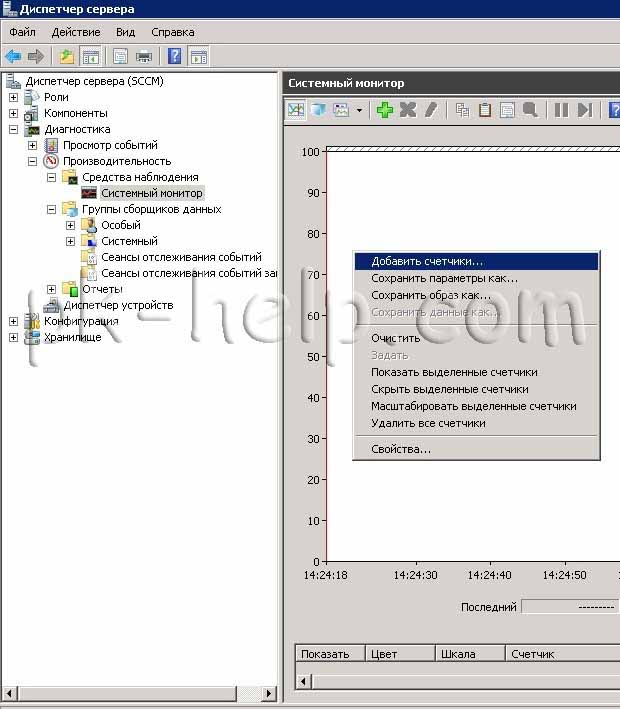
В открывшемся окне выбираем необходимый параметр, например % активности диска, указываем какого именно диска, в данном примере диска С, затем нажимаем «Добавить» и нажимаем «ОК» (можно добавить несколько параметров).
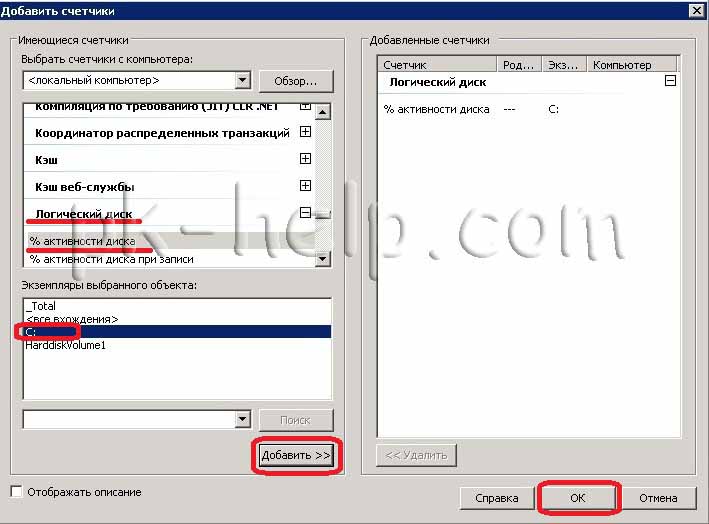
В результате видим график загруженности логического диска (тип диаграммы можно изменить, если нажать на значок на верхней панели).
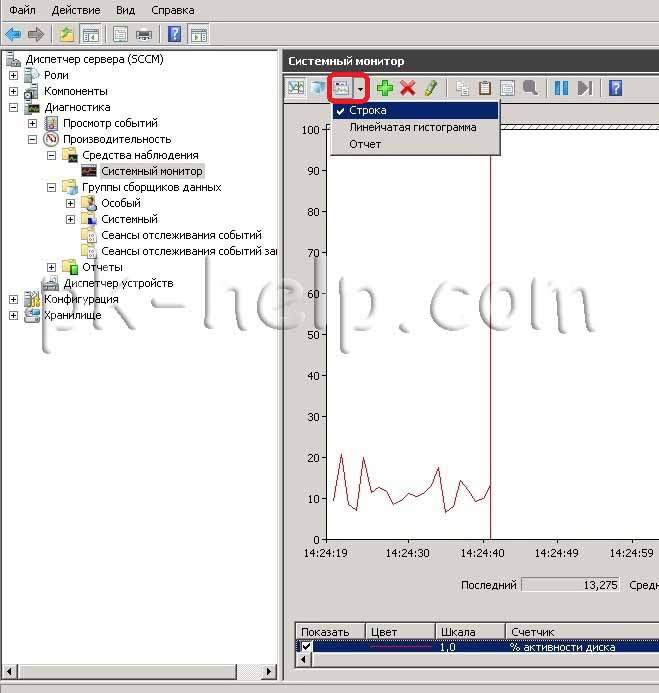
Но если проблема с сервером или рабочей станции возникает спонтанно в течении дня, такой способ наблюдения весьма не удобен, не думаю, что кто то будет весь день наблюдать за изменение параметров, что бы заметить отклонение от нормального состояния. Для этих целей лучше подойдет сборщик данных, который, например, все значения необходимых параметров будет сохранять в формате CSV.
Что бы создать такой сборщик, необходимо зайти по пути « Группы сборщиков данных - Особый», на Особый нажать правой кнопкой мыши и выбрать «Создать- Группа сборщиков данных».
В появившемся окне вписываем имя новой группы и нажимаем «Далее».
Указываем необходимый шаблон, в данном примере будет использоваться Основной.
Указываем путь куда будут сохранятся данные и нажимаем «Готово».
В результате наших действий мы видим созданную группу сборщика данных (Logikal Disk). Теперь ее необходимо настроить. Кликаем на созданную нами группу сборщика данных. В правом окне, видим три его параметра, заходим в первый- Счетчик производительности ( путем двойного клика на нем)
Здесь мы видим уже добавленный по умолчанию счетчик Процессор, поскольку он нас не интересует, удаляем его (нажимаем на кнопку «Удалить») и следом добавляем интересующий нас параметр, нажимаем «Добавить».

В данном примере нас интересует % активности диска, указываем какого именно диска, в данном примере диска С, нажимаем «Добавить» и «ОК».
В поле Системные счетчики видим добавленный нами параметр % активности диска. Поскольку мне удобней работать с форматом CSV (здесь уж каждый выбирает как удобно ему просматривать полученную информацию), то в параметре Формат журнала выбираю С разделением запятыми.
У меня нет необходимости снимать данные каждую секунду поэтому в параметре Интервал выборки выбираю 20 сек.
Теперь, когда настроены все необходимые параметры, нажимаем «ОК». Следующим шагом нужно определить, сколько по времени будет происходить мониторинг параметра, для этого нажимаем правой кнопкой на нашей группе сборщиков данных Logical Disk и выбираем Свойства, вкладка Условие остановки и указываем сколько по длительности у нас будут собираться данные, в данном примере 5 мин.
Теперь запускаем созданный нами мониторинг ресурсов, для этого нажимаем на нем правой кнопкой мыши и выбираем «Пуск».
После 5 мин работы заходим в папку в которой сохранялся мониторинг, открываем файл формата CSV с помощью EXCEL и получаем примерно следующую картину:
С первого взгляда ВООБЩЕ НЕ ПОНЯТНО, но это легко устранимо, для этого выделяем первый столбец, заходи во вкладку «Данные- Текст по столбцам –(Укажите формат данных ) С разделителями - Далее».
На втором шаге в поле Символом-разделителем является ставим галочку С запятыми и нажимаем «Готово».
В итоге получаем понятый результат, в первой колонке время, во второй данные.
В данной статье рассмотрены основные моменты в работе системного монитора PerfMon, каждый может настраивать этот монитор как угодно и получать вполне перевариваемые данные и делать выводы о загрузке вашей операционной системы.
На вкладке быстродействие, в диспетчере задач, вы найдёте огромное количество информации. Это одно из первых мест, где нужно смотреть решение проблем с производительностью. На рисунке ниже, показан интерфейс по умолчанию, где отображается довольно много связанных с производительностью деталей.
Мониторинг производительности
Но, вы можете найти и некоторые дополнительные подробности, которые, если вы не знаете где их искать, обычно скрыты.
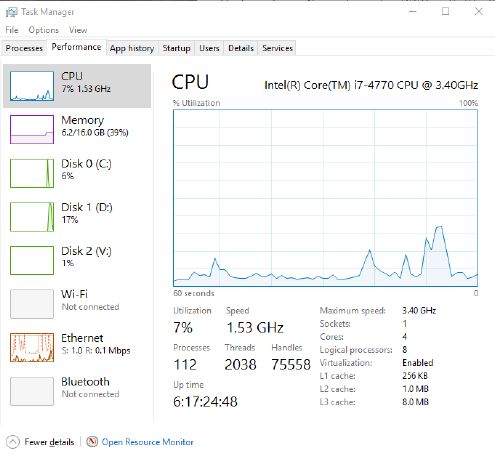
Каждый эскиз, в левой панели вкладки производительности - живой график этой метрики. Щёлкните на эскизе, чтобы увидеть увеличенную версию, с дополнительными сведениями в панели справа.
Список доступных эскизов, на левой стороне, в верхней части, включает графики процессора и памяти. Остальные элементы варьируется в зависимости от установленного оборудования. Например, для настольного ПК, показанного на рисунке ниже, отображены накопители и сетевые параметры, с отдельными диаграммами для каждого из трёх отдельных физических дисков и трёх сетевых адаптеров.
Какая польза от диаграммы процессора? Например, вы пытаетесь выяснить, имеет ли новое устройство достаточно мощности для обработки сложных задач: редактирования фото и видео. Откройте диспетчер задач, отображающий на вкладке "Быстродействие" график ЦП и запустите задачу, например, перекодирование видео или преобразования большой партии RAW файлов изображений в сжатый формат.
Чтобы выполнить ряд тестов и увидеть их результат в реальном времени, вы можете, для изменения скорости обновления (или его полной приостановки), использовать параметры меню "Вид" и держать окно диспетчера задач поверх других окон.
Сохранение сведений о производительности
Если вы хотите простой обзор, без деталей текущего выбора, дважды щёлкните на левой стороне вкладки производительности. Щёлкните правой кнопкой мыши по ярлыку в столбце эскизов и выберите вид общей сводки (показан слева в графике). Для ещё более минималистичного отображения, щёлкните правой кнопкой мыши и выберите параметр "Скрыть графики" (показано справа).
Или может быть вам больше нравится простой вид графика производительности CPU в реальном времени, без заголовка, меню, технических подробностей внизу, и колонки эскизов на левой стороне. В этом случае, дважды щёлкните по правой стороне вкладки Performance, чтобы скрыть всё, кроме больших графиков в режиме реального времени. (Это ярлык для параметра вида графика суммарной сводки, доступен при щелчке правой кнопкой мыши в любом месте правой части вкладки). Чтобы восстановить недостающие детали, ещё раз дважды щёлкните.
Каждый график производительности имеет свой собственный набор параметров отображения. Например, на графике CPU, вы можете щёлкнуть правой кнопкой мыши, чтобы вместо одного графика для общего использования, увидеть отдельные графики для каждого логического процессора. Рисунок ниже показывает эту опцию в действии.
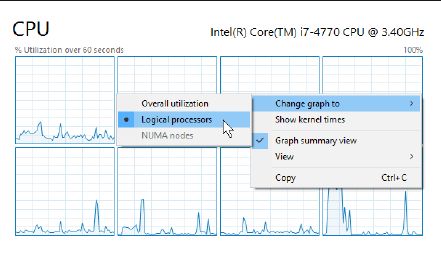
На вкладке Performance, вы можете выполнить точную настройку графика для любой из метрик в режиме реального времени. Например, этот дисплей, показывает восемь индивидуальных графиков для четырёхядерного процессора с включённым Hyper-Threading.
Вероятно, из опций, показанных на вкладке Performance, наименее изменяющаяся - график памяти. Рисунок ниже показывает экран вскоре после открытия виртуальной машины Hyper-V. Обратите внимание на скачок в использовании памяти.
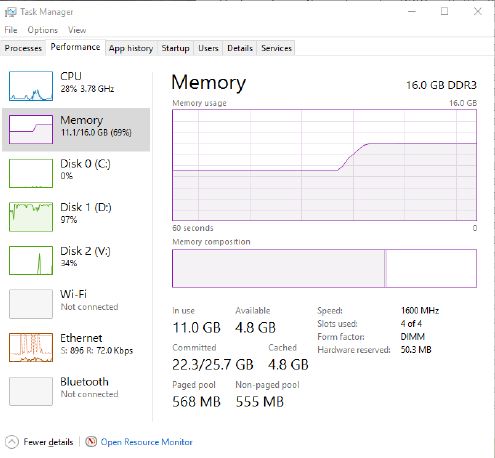
В отличие от других измерений на вкладке Performance, дикие колебания в использовании памяти, вы вряд ли увидите. Вместо этого, вы можете ожидать постепенное изменение, при открытии и закрытии программ и больших файлов данных.
Ниже графиков памяти отображаются несколько важных деталей, в том числе наиболее важная деталь: сколько памяти доступно для использования программ, драйверов и самой операционной системы. Если вы работаете на незнакомой ПК, для получения более подробной информации о физической памяти, такой как скорость и форм-фактор, посмотрите справа "Доступные значения". Значение "Использующиеся слоты" указывает, можно ли расширить объем физической памяти без замены существующих модулей.
Более маленький график "Состав памяти", ниже основного графика использования памяти, показывает разбивку по категориям: используется, модифицированная, в режиме ожидания и свободная. Вы можете переместить курсор мыши на один из блоков и увидеть объем памяти в этой категории.
В этом примере показан результат закрытия нескольких виртуальных машин и перемещение задействованной в них памяти в категорию ожидания, где она остаётся кэшированной до тех пор, пока не понадобится системе для другой задачи.
На настольном компьютере или ноутбуке шкала графиков ЦП и памяти никогда не изменяется. Каждый график представляет собой 100 процентов процессора или установленной памяти, а размещение линий указывает, какой процент от этого общего числа используется в любом обновлении.
На рисунке ниже показан вид на вкладке производительности, график каждого физического диска. Верхний график процессора и памяти показывает, какой процент от общей ёмкости диска не используется в данный момент времени. В графике Disk Transfer Rate, ниже основного графика, шкала изменяется динамически, так чтобы вы могли видеть относительные изменения активности. Например на системе, которая не выполняет какой-либо напряжённой дисковой активности, шкала может варьироваться от 0 до 100 Кбит/с. Но, если вы начинаете передачу больших файлов, шкала может измениться до 100 Мбит/с и отразить фактический объём работы. (Фактические значения определяются скоростью вашего запоминающего устройства и контроллера).

Верхний график для физического устройства хранения показывает, какой процент от его способности читать и записывать информацию используется в данный момент. Нижний график показывает фактическую скорость работы.
Полноразмерная диаграмма для сетевого адаптера единственная, на вкладке производительности, не установлена на 100 процентов. Вместо этого, как и в случае с уменьшенной диаграммой диска, шкала пропускной способности сети увеличивается или уменьшается динамически.
Например, рисунок ниже, показывает адаптер Gigabit Ethernet в виртуальной машине Hyper-V, от его почти не поддающейся количественной оценке деятельности, до работы на полную мощность.
Быстрое получение внутренних IP-адресов
Хотя существует несколько способов поиска IP-адреса (IPv4 и IPv6), диспетчер задач - один из самых быстрых. Раздел сведений, расположенный на вкладке "Быстродействие" чуть ниже основного сетевого графика, показывает IP-адреса этого адаптера. Нажмите сочетание клавиш Ctrl + C, чтобы скопировать эти значения в буфер обмена для использования в другом месте.

Этот большой трансфер входящих файлов почти переполняет адаптер Gigabit Ethernet. На менее активном соединении, шкала изменяется, чтобы сделать сетевую активность более очевидной.
График сетевой активности, единственный на вкладке производительности, предлагает очень детальные измерения в режиме реального времени. Щёлкните правой кнопкой мыши на диаграмме производительности и для просмотра постоянно обновляющейся таблицы, в контекстном меню выберите команду "Просмотр сведений о сети".
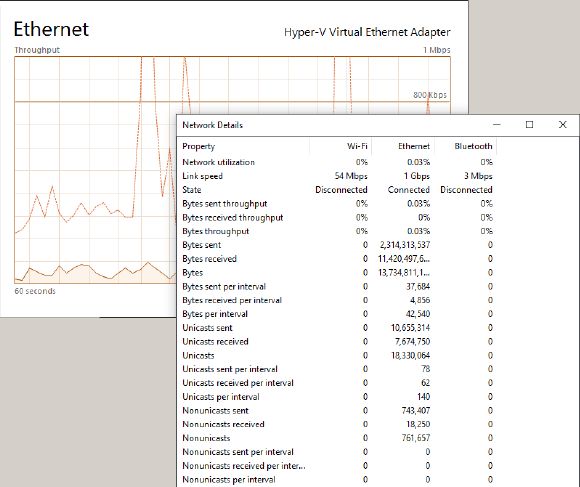
Эта, хорошо скрытая таблица сведений о сети, постоянно обновляется для всех доступных сетевых адаптеров, с точностью до байта.
Использование монитора ресурсов
Вкладка диспетчера задач «быстродействие» используется для просмотра общего использования ресурсов в режиме реального времени. Но вряд ли вам поможет в понимании, что данный процесс делает с системными ресурсами.
Чтобы получить нужный уровень детализации, в нижней части вкладки производительности, щёлкните "Открыть монитор ресурсов". Расположенные справа эскизы графиков показывают, на постоянно обновляемом дисплее, использование процессора, диска, сети и памяти. А главное окно, четыре раздела с детализацией для каждой из этих категорий.
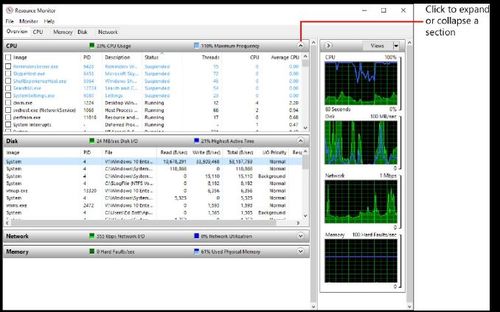
Вкладка монитора ресурсов "Обзор" показывает ЦП, диски, сети и использование памяти, с возможностью фильтрации отображения процесса.
Вкладка "Обзор" предлагает вид использования системных ресурсов все-в-одном. Отдельные вкладки справа, дают возможность сосредоточиться на активности ЦП, диска, сети и памяти. Все вкладки отображают действия в формате таблицы. Чтобы изменить её порядок, перетащите заголовки колонок влево или вправо. Чтобы изменить ширину столбца, перетащите правый край заголовка колонки. И щёлкните по заголовку, чтобы сортировать по этому столбцу.
Вкладка "Память" предлагает уникальный вид использования памяти - стиль карты. Ниже, на рисунке, диаграмма с цветным кодом, в которой показывается, сколько памяти используется в данный момент и сколько доступно для использования. При перемещении указателя мыши над сегментом, появляется подсказка, которая даёт определение категории.
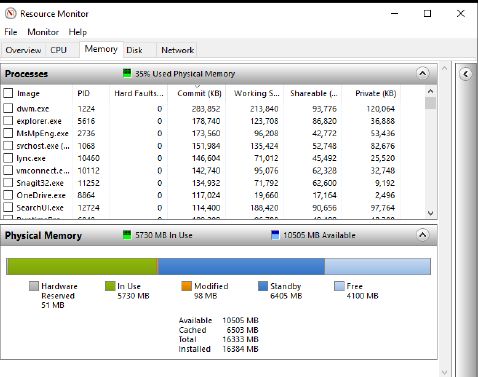
Вкладка памяти, в отличие от своих коллег, содержит цветную карту, показывающую, общий объем физической памяти, сколько находится в режиме ожидания (в кэше, но не используется) и сколько свободно.
Наиболее важный навык, при освоении монитора ресурсов, как отфильтровать результаты так, чтобы увидеть только те действия, которые вы хотите изучить.
Обратите внимание на флажки, рядом с каждой записью в верхней части любой вкладки. Для прикрепления связанного с ним процесса, отметьте в верхней части списка любой из этих флажков и отфильтруйте результаты ниже, чтобы увидеть активность только для этого процесса. Если выбрать дополнительные процессы, в нижней секции будет показываться активность всех выбранных процессов.
Закреплённые на одной вкладке, один или несколько процессов, остаются прикреплёнными и при переходе на другие вкладки, даже если один или несколько процессов будут завершены. Переход на вкладку "Сеть" показывает подробную сетевую активность, включая IP-адреса активных соединений.
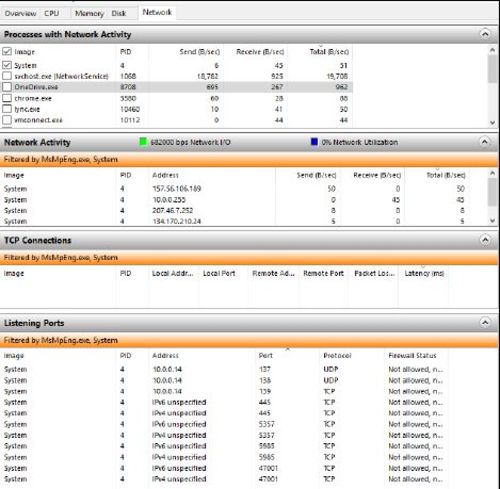
Установка флажка в верхней части вкладки, фильтрует отображение информации только для данных из выбранных процессов.
С этим же фильтром можно переключиться на другую вкладку и посмотреть, что делают выбранные процессы. В следующем примере показан отфильтрованный вид активности диска, с полными путями к файлам, с которыми взаимодействует системный процесс.
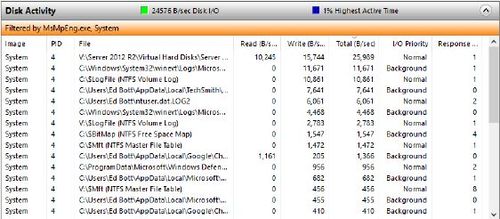
Такая детальная сортировка исключительно удобна, особенно если, например, вы пытаетесь определить куда сторонняя программа сохраняет обновления файлов или параметров.

В этой статье мы будем рассматривать монитор производительности в Windows 8, также известный как PerfMon.exe или Perfmon.msc: сложный инструмент, используемый, чтобы сделать именно то,как это звучит, как он это делает — мониторинг производительности вашего компьютера. Используя его, вы сможете увидеть, как ваш компьютер управляет своими ресурсами.Это может помочь вам сделать выбор,какие программы работают лучше в унисон с вашим компьютером.
Например, если вы любите слушать музыку во время работы,продвинутая программа для работы или видеоигра,клиент которой обеспечивает наименьшее сопротивление в вашей системе? Кроме того, информация, которую даёт монитор производительности, может помочь вам принять решение о выборе другого программного и аппаратного обеспечения,если производительность вашего компьютера ниже ваших ожиданий.
Как получить доступ к Performance Monitor в Windows 8
К сожалению, Windows 8 решила спрятать этот инструмент и сделать его более трудным для доступа к нему, хотя он остаётся доступным, без изменений для существующей в версии Windows 7.Если вы ищете монитор производительности на начальном экране,вы не найдете никаких результатов. Для запуска этого приложения вы должны ввести perfmon.exe или perfmon.msc и нажать на единственный результат поиска который показывается.

Если вы хотите это сделать с помощью мыши, вы можете найти этот инструмент в Панель управления->Система и безопасность-> Администрирование — Performance Monitor .

Это хорошо, что по крайней мере ярлык этой панели управления был сохранен.
Анализ производительности вашей системы
Для начала анализа текущей производительности вашего компьютера, на главной панели программы нажмите кнопку «Системный монитор» под «Инструменты мониторинга» , как указано ниже.

Если вы хотите увидеть,как ваш компьютер выполняет работу при использовании определенного набора программ,убедитесь,что Вы их открыли,поэтому графики примут к сведению их влияние на ресурсы системы.По умолчанию этот график показывает меры процессорного времени , которое является количеством времени, которое процессор занят работой по ведению активных программ (показанного в процентах). Это дает вам основные меры того, насколько сильно ваш процессор работает.

Эти графики могут быть настроены с дополнительными столбцами и есть несколько других вариантов.Для более глубокого анализа, вы можете добавить счетчики в график, который будет подробно показывать другие аспекты деятельности вашего процессора.Чтобы сделать это, нажмите зеленую кнопку плюс над графиком,здесь есть несколько вариантов.
Выберите наборы счетчиков которые вы хотите измерить,чтобы их добавить нажмите кнопку Добавить.

Для графика показанного ниже, я использовал набор счетчиков «Процессор». Он показывает очень техничные,но полезные данные, такие как прерывания с ( количество прерываний было предложено процессору что бы он мог ответить на них.Они генерируются аппаратными компонентами, такими как жесткий диск,контроллеры адаптеров и сетевых карт ) или % User Time ( общее количество времени не в режиме простоя, которое было потрачено на операции пользовательского режима ).

Вы также можете посмотреть на данные в других форматах, нажав на кнопку ниже, и выбрав гистограмму или вариант отчета.
Эта картинка показывает данные в формате гистограммы.

И здесь мы имеем пример отображения данных для варианта отчёт.

Данные
Заключение
Эта статья должна показать вам, как открыть и получить основное чтение отчетов Performance Monitor и как применять наборы счетчиков и далее следить за деятельностью вашей машины. Дайте мне знать, как вы используете этот инструмент, и насколько он полезен для ваших целей.Я планирую написать последующие статьи с более детальной информацией,так что не забудьте сообщить мне,в чём конкретно вы заинтересованы в этой программе.
[share-locker locker_id=»81610e54f1647c253″ theme=»blue» message=»Если Вам понравилась эта статья,нажмите на одну из кнопок ниже.СПАСИБО!» facebook=»true» likeurl=»CURRENT» vk=»true» vkurl=»CURRENT» google=»true» googleurl=»CURRENT» tweet=»true» tweettext=»» tweeturl=»CURRENT» follow=»true» linkedin=»true» linkedinurl=»CURRENT» ][/share-locker]
Читайте также:


