Имеется файл 700000 килобайт сможет ли он уместится на флешке объемом 2 гигабайта
Каждый файл и каждая папка с файлами занимает на компьютере определенное место. То есть у всех файлов и папок есть объем, другими словами, вес или размер.
Мы привыкли к таким понятиям, как граммы и килограммы, метры и километры. В компьютере тоже есть свои единицы измерения. В них мы будем измерять файлы и папки. Другими словами, мы будем определять сколько «весит» тот или иной файл или папка. Исчисляется этот «вес» в байтах, килобайтах, мегабайтах и гигабайтах.
А сейчас прейдем к практике. Посмотрите на эту схему размеров :
Это очень простая схема. Расшифровывается она так:
1 КБ = 1024 байта; 1 Мб = 1024 Кб; 1 Гб = 1024 Мб
А теперь подробнее:
- В одном КБ (килобайте) находятся 1024 байта
- В одном МБ (мегабайте) находятся 1024 КБ (килобайта)
- В одном ГБ (гигабайте) находятся 1024 МБ (мегабайта)
Для чего же нам нужны размеры?! Например, для того, чтобы определить, сможем ли мы записать файл/папку на диск или флешку.
Для того чтобы мы смогли это определить, нам нужно знать, сколько информации помещается на диск или флешку. Воспользуемся схемой:
Флешка — от 1 ГБ
CD диск — 700 МБ
DVD диск — от 4 ГБ
Стандартный объем DVD диска равен 4,7 Гб. Еще бывают двусторонние DVD диски. Это означает, что запись может быть с двух сторон – и с одной, и со второй. У таких дисков объем 9,4 Гб. Также существуют двухслойные диски, но они менее распространены. У таких дисков объемы следующие: 1-сторонние 2-слойные – 8,5 Гб; 2-сторонние 2-слойные – 17,1 Гб.
Как узнать размер файла или папки
Чтобы узнать размер файла или папки с файлами, наведите на нее курсор (стрелку) и задержите на несколько секунд. Появится небольшое окошко с характеристикой файла или папки. Как видно на картинке, в этой характеристике указан размер:
Если при наведении на файл или папку ничего не появляется, то нажмите правую кнопку мыши на этом файле или папке. Из открывшегося списка выберите пункт «Свойства». Откроется окошко, в котором будет указан размер этого файла или папки.
А теперь потренируемся определять размер:
У нас имеется файл размером 30 Мб. Сможем ли мы записать его на диск? Флешку размером 1 Гб?
На CD диск помещается 700 Мб. Наш файл занимает размер 30 Мб. 700 Мб больше, чем 30 Мб. Вывод: файл поместится на CD диск.
На DVD диск помещается 4,7 Гб. Один Гигабайт равняется 1024 Мегабайт. То есть на один DVD диск помещается около 5000 Мб. А уж 5000 Мб намного больше, чем 30 Мб. Вывод: на DVD диск наш файл поместится.
Нам дана флешка размером 1 Гб. В одном Гб содержится 1024 Мб. 1024 больше, чем 30. Вывод: на флешку 1 Гб файл поместится.
Во время работы на компьютере часто появляется необходимость узнать размер файла. Это позволяет рассчитать, поместится ли он на цифровом носителе, при переносе или увидеть, сколько памяти занимает папка в памяти ПК. Рассмотрим подробно данное понятие и способ пошагово вывести информацию о размере на экран, различные манипуляции, которые могут пригодиться во время работы.
Определение
Размером файла называется объем пространства, которое он занимает на жестком диске, портативном носителе или в облачном хранилище. Этот показатель напрямую зависит от количества информации, содержащейся в файле.
Единица измерения
Размер файла измеряется в байтах (Б или b), и это является самым маленьким количеством данных. Обычно папка или иной вид информации (изображение, песня, электронная книга) имеет выражение веса в килобайтах (КБ или kb). Один килобайт эквивалентен 1024 байтам.
Более крупными единицами измерения являются мегабайты (МБ или mb) и гигабайты (ГБ или gb), равные 1024 килобайтам и 1024 мегабайтам соответственно. Из используемых в повседневной работе с ПК, наибольшей единицей выражения веса файла является терабайт (ТБ или tb), который эквивалентен 1024 гигабайтам.
В этих же единицах измерения определяется все пространство памяти на ПК, различных гаджетах и портативных носителях (флеш-карта, внешний жесткий диск и т.д.). И предельное количество файлов, которое можно загрузить в устройство, зависит от количества свободного пространства.
Как определить размер файла?
1. Наведите курсор мыши на файл и щелкните по нему правой кнопкой.

2. В появившемся контекстном меню выберите пункт "свойства" и щелкните на него.
3. Нужные данные можно увидеть в поле "размер".

Как определить размер группы файлов?
Если требуется определить суммарный размер нескольких файлов, нужно поступить так:
1. Выделите элементы, вес которых нужно определить. Это можно сделать, щелкнув по файлу левой кнопкой мыши и растянув появившуюся рамку на все папки. При этом следует удерживать кнопку мышки. Также можно выделить элементы, кликнув по одному из них, а затем, нажав клавишу Ctrl, щелкнуть поочередно по всем остальным.

2. Поставить курсор на один из выделенных элементов и кликнуть по нему правой кнопке мыши.

3. В появившемся контекстном меню выберите пункт "Свойства" и кликните по нему.

4. В пункте "размер" будет обобщённая информация о размере всех выбранных элементов.
Ограничения в размере файла при передаче
Загружая файлы или передавая их с одного носителя на другой, пользователь иногда встречается с ограничениями. Они могут быть связаны с тем, что:
- Наблюдается недостаток места в памяти;
- Требуется закачать файл на веб-ресурс (файлообменник или, к примеру, сайт по поиску работы), который выставил ограничения;
- Проводится оптимизация сайта для убыстрения загрузки у пользователей с низкой скоростью передачи данных.
Как уменьшить размер файла?
Если по каким-то причинам нужно уменьшить вес файла, это можно сделать путем нехитрых манипуляций. Для каждого типа есть свой способ сжать элемент.
Документ. Если нужно быстро прикрепить или передать документ, то будет целесообразно снизить его вес. Для этого можно:
- Сохранить в формате docx, по сравнению с doc, он занимает меньше места. Разница ощутимая. Чтобы сделать это, следует открыть документ, выбрать пункт меню "Файл", затем "Преобразовать";
- Корректно работать с картинками. А значит, не просто их копировать в текстовый документ, а вставлять через пункт "Вставить рисунок". Чтобы существенно уменьшить размер, следует вкладывать отредактированные картинки с меньшим весом. Также можно при сохранении воспользоваться кнопкой "Сервис" и задать единый размер для всех картинок в документе посредством пункта меню "Сжать рисунки";
- Много места могут занимать и шрифты, которые не установлены в ПК. Чтобы избавиться от них, следует убрать галочку в пункте меню "внедрить шрифты в файл" (путь "Файл" -> "Параметры" -> "Сохранение").
PDF. Файл PDF является универсальным, так как определяется большинством ОС. Они безопасны, и зачастую в этом формате сохраняют сканированные документы. Но их пересылка может быть затруднительна из-за их немалого размера.
Их можно сделать чуть легче с помощью Adobe Acrobat Reader , для этого достаточно кликнуть на "Уменьшить размер файла". Для пересылки подойдет и архивация. Чтобы ощутимо уменьшить вес, можно воспользоваться онлайн-сервисами, например, Smallpdf — ресурс для автоматического сжатия файла PDF. Сайт удобен тем, что не требует никаких дополнительных манипуляций, достаточно загрузить элемент, а затем уже скачать уменьшенный аналог. Также им можно сразу же поделиться по электронной почте, загрузить в облако. Весь процесс занимает минимум времени.

Папка. Наиболее распространенный способ уменьшить размер папки с файлами — архивация. Она позволяет уменьшить вес, не теряя качества содержимого. Хороший способ хранения и передачи различных элементов.
Есть специальные программы для упаковки файлов и папок большого размера. Наиболее известные для Windows — 7-Zip (бесплатный архиватор) и WinRAR (платная программа с хорошей производительностью). Чтобы архивировать файлы на ПК с установленной утилитой достаточно кликнуть на объект правой кнопкой мыши и перейти в пункт "Добавить в архив" и выбрать логотип программы.
Этот способ экономии памяти не несет за собой потери качества изображений и иных файлов, а также позволит записать их на портативный носитель или передать через электронную почту. Чтобы получателю распаковать архив, нужно будет использовать ту же утилиту.
Фотографии. Фото и иные изображения могут иметь действительно большой размер. Для уменьшения подобных файлов формата JPG (одного из наиболее распространенных), чаще всего, используется сжатие. Сделать это можно с помощью утилит:
Еще один вариант — уменьшить значения ширины или высоты в пикселях или в процентах. При этом нужно следить за соотношением значений сторон, пропорцией. Сжатое изображение теряет качество и его уже не вернуть, поэтому следует сохранять и исходную картинку.
Аудио. Формат аудиофайлов .mp3, .aac означает, что файл уже сжат. Дальнейшие манипуляции приведут к потере качества. Звуковые файлы формата .wav, .aiff можно немного отредактировать, чтобы уменьшить размер.
Для этого их можно сохранить в виде .mp3 или .flac файла, попутно следует задать меньший битрейт. Это повлечет некоторую потерю качества. К примеру, 128 Кбит/сек. — звук FM-радио, 320 Кбит/сек. — звучание диска CD. Чтобы внести подобные изменения, потребуется утилита, подойдет любой бесплатный аудиоредактор.
Видео. Касательно видеофайла ситуация аналогична: сжатие несет потерю качества, для редактирования с целью уменьшения объема занимаемой памяти потребуется видеоредактор. Подойдет и самый простой, бесплатный.
С помощью утилиты можно обрезать видео, убрать лишнее и, заодно, снизить вес. Это делается просто — отмечается участок или несколько, которые можно убрать, и вырезается. Еще один способ — конвертировать видео в более компактный формат, выбрать нужный кодек и контейнер. Наиболее экономным будет MP4 (DiVX, MPEG2 тоже могут стать оптимальным решением). Также можно повлиять на качество и разрешение видео, задать битрейт. Некоторые программы позволяют установить и вес конечного файла. Если параметры не менять кардинально, то потеря качества не будет столь ощутима, но место, занимаемое на жестком диске уменьшится.
Таким образом, узнать вес файла и уменьшить его размер достаточно просто. Следует в соответствии с типом элемента произвести ряд соответствующих манипуляции. Это позволит легко обмениваться данными и экономить место на жестком диске, съемном носителе или в сети Интернет.
Остались вопросы, предложения или замечания? Свяжитесь с нами и задайте вопрос.
В статье подробно описан порядок определения размера файлов и папок, а также объема свободного и занятого пространства запоминающих устройств.
Содержание:
Единицы измерения размера файла
В одной из наших предыдущих статей мы уже говорили о том, что каждый файл или папка имеет определенный размер, который автоматически определяется компьютером в зависимости от их содержания. Размер файла зависит от количества информации, которую он содержит. Размер папки равен сумме размеров находящихся в ней файлов.
Количество информации, а соответственно и размер файла, измеряется в специальных единицах, называемых байтами (сокращенно обозначается латинской буквой b или русской Б).
Байт – это очень маленькое количество информации. На практике чаще встречаются более крупные единицы, а именно:
Есть и еще более крупные единицы, но они в повседневной жизни встречаются редко.
Все запоминающие устройства (постоянные запоминающие устройства компьютеров, портативные носители типа флешек и др.) имеют определенное пространство. Оно не безгранично и также измеряется в байтах.
Например , если говорят, что размер носителя составляет 4 gb, это значит, что на нем одновременно могут находиться файлы и папки, суммарный размер которых не превышает 4 gb.
Как определить размер файла или папки

Чтобы узнать размер файла или папки необходимо щелкнуть по нему правой кнопкой мышки и в открывшемся контекстном меню выбрать пункт "Свойства". Откроется окно "Свойства…", в котором и будет отображена необходимая информация.
Чтобы овладеть навыком определения размера файла и понять, как все работает, предлагаю поупражняться. Создайте на рабочем столе текстовый файл, внесите в него какие-то данные (одно или несколько слов) и сохраните. Откройте окно "Свойства…" этого файла указанным выше способом. В поле "Размер" будет отображаться размер этого файла ( см. изображение , для увеличения щелкните по нему левой кнопкой мышки).
На рисунке видно, что размер созданного автором статьи файла составляет 12,3 kb (или 12675 байт). В Вашем случае, естественно, размеры будут другими.
Если создать папку и поместить в нее файл, то можно убедиться, что размер такой папки будет равен размеру находящегося в ней файла. Указанным выше способом можно узнать размер любого файла или папки.
Как определить суммарный размер нескольких файлов и папок
Чтобы определить суммарный размер нескольких файлов и папок, можно указанным выше способом узнать размер каждого из них и затем сложить все полученные числа. В то же время, такой способ будет связан с большими затратами времени, особенно, если речь идет о значительном числе файлов.
Операционная система Windows позволяет решать подобные задачи значительно проще. Но для этого необходимо овладеть навыком выделения нескольких файлов и папок.
Самый простой способ выделить какой-нибудь файл или папку – один раз щелкнуть по нему левой кнопкой мышки .

Откройте любую имеющуюся на компьютере папку с файлами и выделите один из них указанным способом. После щелчка мышки вокруг значка выделенного файла появится специальная рамка ( см. изображение ).
Если щелкнуть по другому файлу – рамка выделения перейдет на него, а выделение с предыдущего файла автоматически снимется.
Чтобы выделение с предыдущего файла не снималось, на клавиатуре нужно постоянно удерживать нажатой кнопку "Ctrl".
То есть, чтобы выделить несколько файлов и (или) папок, необходимо нажать на клавиатуре кнопку "Ctrl" , и, не отпуская ее, поочередно один раз щелкнуть левой кнопкой мышки по каждому из них. Кнопку "Ctrl" следует отпускать, когда все необходимые файлы и папку будут выделены.
Чтобы овладеть навыком выделения нескольких файлов необходимо немного попрактиковаться, что я вам и рекомендую сделать. Подробнее основные операциях с файлами, которые можно осуществить при помощи мышки, рассмотрены в этой нашей статье.
А для того, чтобы быстро узнать суммарный размер нескольких файлов (папок), необходимо выделить их указанным выше способом, после чего щелкнуть по любому из них правой кнопкой мышки и в открывшемся контекстном меню выбрать пункт "свойства". Откроется окно, в котором будет отображаться уже обобщенная информация ( см.изображение ниже ).

На рисунке видно, что общий размер выделенных 2 файлов и 1 папки составляет 24,7 килобайт (или 25350 байт).
Как определить размер пространства диска или флешки
Если речь идет о съемном устройстве (флешка, портативный жесткий диск и т.д.), его необходимо сначала подключить к компьютеру.
Затем нужно открыть раздел "Компьютер" (дважды щелкнуть левой кнопкой мышки по соответствующему значку на рабочем столе), щелкнуть правой кнопкой мышки по значку этого запоминающего устройства и выбрать пункт "Свойства".

Откроется окно, в котором об этом устройстве будет отображена вся необходимая информация ( см. изображение ):
Емкость – общий размер запоминающего устройства (в байтах);
Занято – какая часть общего размера устройства уже занята (в байтах);
Свободно – сколько байт свободного пространства осталось на запоминающем устройстве.
На примере видно, что локальный диск компьютера имеет:
Пользователь, произведя не сложные математические расчеты, всегда может определить, сколько и каких файлов и папок можно сохранить на носителе.
Например , на рассмотренном выше в качестве примера носителе можно сохранить любое количество файлов и папок, если их суммарный размер не будет превышать 132 гигабайта.
Если этот носитель полностью очистить (стереть все уже находящиеся на нем файлы), то на нем можно будет сохранить 191 гигабайт файлов и папок.
Когда Вы покупаете флешку «известной и надежной» фирмы, вопроса о её реальном объёме не возникает. Указано, что она на 32 Гб — будет 32 Гб. Указано 64 — будет 64. С китайскими флешками (в том числе и приобретенных на Aliexpress) всё не так однозначно. Да, они существенно дешевле. Но наряду с экономией, существует вероятность, что приобретая флешку на 64 Гб (на корпусе которой будет указан именно этот объём), Вы получите накопитель с реальным объемом 32 Гб, а может быть и всего 8 Гб.

Чтобы избежать такой ситуации, я раньше при покупке новой флешки записывал на нее фильмы до заполнения всего заявленного объема. Затем открывал каждый фильм и смотрел воспроизводится ли он (просматривал начало и конец фильма). Если все фильмы открывались — все в порядке. Если, допустим, несколько последних фильмов не воспроизводятся — значит реальный объем флешки меньше и он соответствует примерно суммарному объему файлов фильмов, которые полностью воспроизводились.
Распаковываем архив, запускаем утилиту, переходим на английский язык (знатокам немецкого переход на английский не требуется).

Тестировать я буду флешку, которую брал на Aliexpress и только что получил. Морально был готов к тому, что реальный объем флешки может в реальности оказаться меньше (забегая чуть вперед скажу, что проверка утилитой подтвердила «честный» объем флешки и маркировка 64 Гб соответствует действительности).
Операционная система определила доступный объём флешки в 57,9 Гб.
- В открывшемся окне утилиты кликаем на «Select terget» и выбираем флешку, которую необходимо протестировать.
- Далее кликаем на «Write+Vetify», чем запускаем процесс тестирования реального объёма флешки.
- Утилита на первом этапе записывает на флешку свои файлы (размером 1 Гб каждый), а затем пытается считать их. Весь процесс тестирования у меня занял чуть более 37-ми минут (27:43 минуты на запись и 9:48 минут на чтение). После процесса проверки выдается отчет.
К моей великой радости реальный объём флешки оказался 59,376 Гб (понятно, что ровно 64 Гб он быть просто и не мог). Заодно получаем информацию о реальной скорости записи на флешку и скорости чтения с флешки. Данный продавец с Aliexpress оказался порядочным. Всё! Можно записывать файлы на флешку в полном объеме и не волноваться, что файлы в самый нужный момент могут просто не открыться.
А вот пример отчета утилиты о том, что якобы 16 Гб флешка имеет реальный объем 8 Гб.
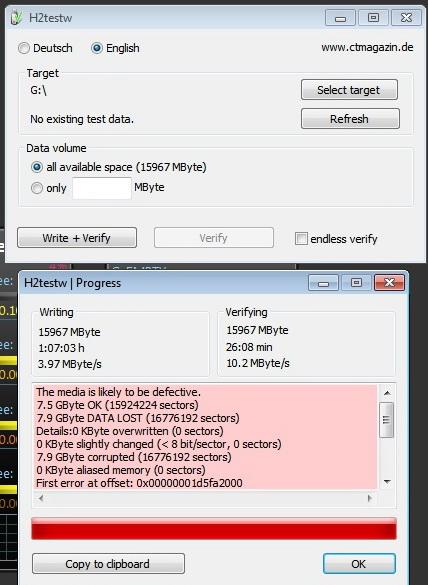
Согласитесь, что какой бы объем не был указана на флешке или в описании лота при покупке, знать ее реальный объем просто необходимо.
Кстати, скриншоты данной утилиты будут доказательством для Aliexpress при открытии спора и возврата денег за флешку, если продавец обманул Вас с её реальным объёмом.
Все мы замечали, что когда покупаем флешку или жёсткий диск, то при подключении к компьютеру, они показывают меньший объём.
К примеру жестяк на 1 терабайт, при подключении покажет объём в 931 Гб, а флешка на 32 гига - 28.
Так в чем же дело?
Ещё со школьной скамьи нас учат что в 1 килобайте 1024 байта, в 1 мегабайте 1024 кило- и так далее, однако это не совсем верно.
Давайте для начала вспомним значения приставок,
Итак:
Кило- тысяча
Мега- миллион
Гига- миллиард
Далее продолжить.
Так вот, на самом деле в 1 КИЛОбайте ровно тысяча байт, а вот в 1 КИБИбайте уже 1024. В 1 мегабайте 1000 килобайт, а в 1 мёбибайте, 1024 кибибайта.
Но эти приставки (киби-, мёби-, гиби-. ) не используются, все используют более привычные (кило-, мега-, гига-. ), отсюда и получается, что в 1 килобайте 1024 байта.
Производитель носителей информации, как раз считает по тысячам, а операционка от Гейтса по 1024. Так что никакого обмана со стороны производителя нет, есть разница в подсчётах.
И да @supernachmed, на восьмигиговую флешку, 8 ГИГАбайт, влезет, не влезет 8 ГИБИбайт.
P.S. Различные операционки, так же считают объем данных по-разному. К примеру ОС от надкушенного яблока считают по 1000, и если воткнуть терабайтный жестяк в Mac, то операционка покажет ровно 1 терабайт.
Компьютер это просто
602 поста 2.7K подписчик
Правила сообщества
Уважать мнение других
Не переходить на личности, даже при споре, "Что лучше Intel или AMD".
Матерится, выражая эмоции можно, но опять же, не в адрес оппонента или собеседника.
Отдельно для "свидетелей LINUX": Вам здесь рады, но и к Вам пожелание быть проще и понятней.
Не вводить в заблуждение заведомо неверными и вредными советами, даже в шутку. Если же пошутить хочется, помечайте это в комментарии, добавив слово "шутка", или другим понятным словом, что бы в дальнейшем данный комментарий не воспринимался серьезно.
В публикуемом посте настоятельно рекомендуется указывать конфигурацию ПК (ноутбука) и операционную систему. А также марки и модели комплектующих.
Указывайте теги "Компьютер" "Ноутбук" "Программное обеспечение" "сборка компьютера" "Операционная система" "Драйвер" "Комплектующие".
Да ладно флешки, вон сейчас бутылки с пивом, берешь вроде 0.5 а присмотришся 0.47 или 0.45 написано.
Неопытный программист считает, что в килобайте 1000 байтов.
Опытный- что в километре 1024 метра.
Гигабайтология- самая неточная наука.
киби-, мёби-, гиби-. первый раз слышу, прсото используется на цифровые килобайты по 1024, а метрические по 1000 + служебка
Вы ошибаетесь. Объем меньше из-за технического места на жестком диске. В промышленных дисках оно может занимать и 30% объема.
Очевидно, что на флешку, где заявлен объем 8 гигабайт, влезет 8 гигабайт. Если считать их одинаково в обоих случаях и вас не наебывают.
Ты вообще знаешь что в компе все кратно 2ке? или так просто воздух сотрясаешь? Ты на кого учился? Спросишь почему на жестких и флешках так, да потому что производители измеряют объем в 10ричной системе а комп в двоичной. Так вот а в 99 году МЭК залупилось типа не может быть в системе измерения СИ она же десятичная. Но в России как и по большинству цивилизованного мира такую инициативу не оценили и с 2009 так и принято считать что кило для двоичных систем это 2 в 10й степени, вопросы еще есть? А то что наебалого ни какого нет, так это весь мир давно знает открыл блять новость
Производители носителей информации, конечно озабочены в первую очередь точностью подсчёта информации.
А операционку от Гейтса пишут дурачки, которые до сих пор не могут понять, как правильно надо считать.
Вообще-то обман всё же есть, но со стороны не производителя флехи, а со стороны винды - ибо сокращение ГБ - это именно гигабайт, а она показывает в гибибайтах - тогда более правильно писать ГиБ, а не ГБА тот объем, который MFT занимает - да ну его
P.S. Задав другой размер кластера при форматировании - ты можешь быть удивлен.

Ответ VsmPrvt в «Камушек»
А помните анекдот про айтишника, который размотал накрутившийся на стул провод и запнул поглубже системник?
Так вот, на работе подобное было.
История 1.
Принтеры у нас обслуживает сторонняя фирма. То есть, если возникают проблемы, составляется заявка с описанием, и приезжает специальный человек чинить это всё.
Проблемы: принтер стал криво захватывать листы при печати и зажевывать их же при сканировании.
Решение: пришёл мужик, отрегулировал "ушки" в лотке с бумагой, вытащил из сканирующей части скрепку, посмотрел на нас как на идиотов и ушёл.
История 2.
У удаленно работающего сотрудника неожиданно вырубился комп. Как умные, подошли к рабочему месту, потыкали во все части компа, проверили работоспособность бесперебойника и монитора, попытались перезагрузить "мертвый" ноутбук, к монитору подключенный, проверили, не отходят ли где провода, бессильно вызвали айтишника.
Пришедший айтишник подержал кнопку перезапуска ноутбука на несколько секунд дольше, чем это делали мы. Ноут заработал, монитор ожил, айтишник с грустным лицом молча ушёл.
История 3 (на десерт, не связана с компами).
В кабинете вешали на стену картину. Случайно пробили насквозь трубу с горячей водой. 2 раза.

Быстродействующие модули памяти для оптических компьютеров будущего
Эффект, благодаря которому возможна запись информации в кремниевом кольцевом микрорезонаторе с помощью импульсов света разной интенсивности, впервые описан учеными ЛЭТИ. Он открывает большие возможности по созданию быстродействующих модулей памяти для оптических компьютеров будущего.
Современные электронные вычислительные машины подходят к пределу своих возможностей по соотношению производительности к энергозатратам. Поэтому научные группы по всему миру разрабатывают логические интегральные схемы на альтернативных принципах, которые будут более компактными, энергоэффективными и быстродействующими. Один из видов таких схем — фотонная интегральная схема, в которой передача, хранение и обработка информации производится с помощью света.
Проект находится в русле многолетних работ, проводимых на кафедре физической электроники и технологии по исследованию новых физических эффектов в твердом теле, имеющих большие перспективы для создания устройств хранения и обработки информации. В частности, в 2020 году ЛЭТИ получил мегагрант Правительства Российской Федерации на проведение разработок в области резервуарных вычислений на принципах магноники.

Всем привет.
Купил я себе недавно MicroSD на 32Gb, вставил ее в регистратор, тот предложил мне её форматнуть, но что-то пошло не так.

Флешка из 32Gb превратилась условно в 4Gb

Программ для работы с флешками превеликое множество.
Но в этой статья мы будем восстанавливать исходный объем исключительно штатными средствами Windows.
Погнали:
1. Открываем панель управления и выбираем "Администрирование", ну или просто в строке поиска Пуск пишем "Администрирование".

2. Кликаем на "Управление компьютером".
3. Кликаем в левом столбике на "Управление дисками"
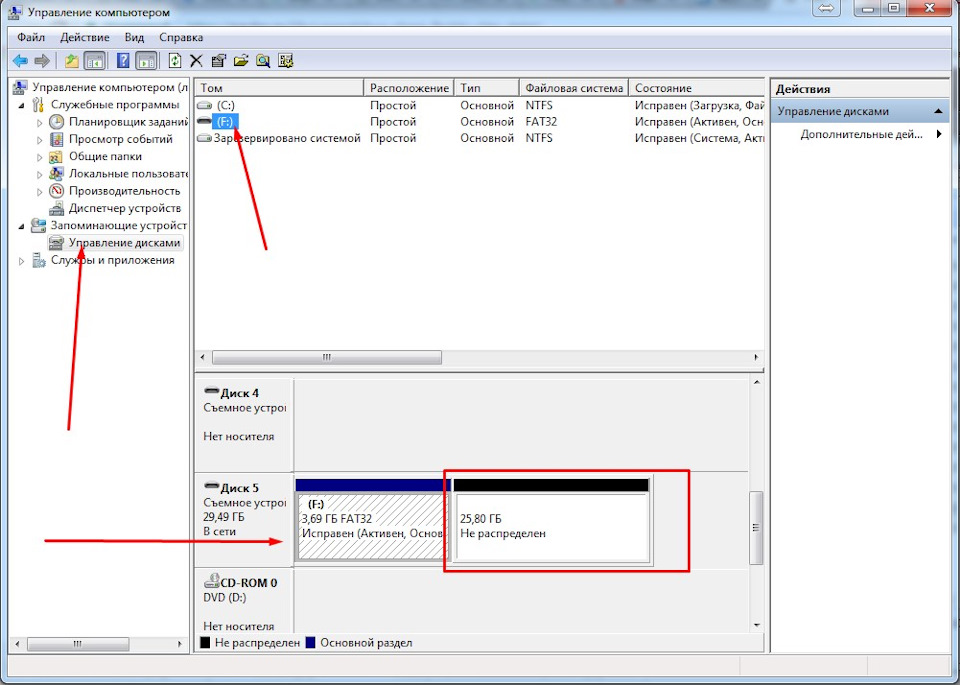
Видим что флешка (у меня это диск F:), "поделена" на две части. Половина занята активным разделом, и половина флешки просто не размечена. Кликаем на активном разделе и видим грустную картину — мы не можем ни удалить этот раздел, ни расширить его на весь объем флешки.
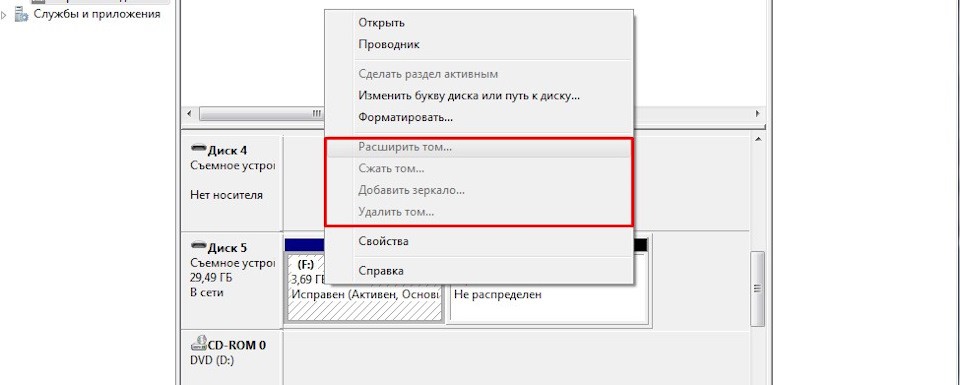
4. Нажимаем на клавиатуре комбинацию клавиш Win+R и в появившемся окне "Выполнить" пишем CMD

В открывшемся черном окне вводим команду diskpart и нажимаем Enter. "Откроется" утилита для работы с дисками(просто увидите в том же окне строчку "DISKPART>"), которая может больше чем стандартный интерфейс Windows.

5. Затем вводим команду LIST disk и наживаем Enter. Вы увидите список подключенных к вашему компьютеру дисков. Теперь самый важный момент, вам нужно понять какой из дисков ваша "похудевшая" флешка. Лучший ориентир — объём (тот что должен быть в оригинале). Чтобы упростить себе задачу извлеките все остальные съемные носители из своего компьютера — карточки памяти в кардридере, USB-флешки, внешние жесткие диски и т.п. Так этот список будет значительно меньше.
Итак, смотрим на список и ищем свою флешку. Моя на 32Gb, и из списка под этот объем подходит только Диск5, Диск0 явно больше и это основной мой хард.
Далее я удалю все разделы с диска и следовательно все данные что есть на диске пропадут. Если на вашей флешке есть что-то, что вы хотите сохранить, то самое время это сделать.
7. Вводим команду CLEAN и нажимаем Enter.

Программа сообщает что очистка диска выполнена успешно. Переходим обратно в стандартный диспетчер дисков Windows и нажимаем кнопку "Обновить". Мы видим что наша флешка теперь неразмечена.
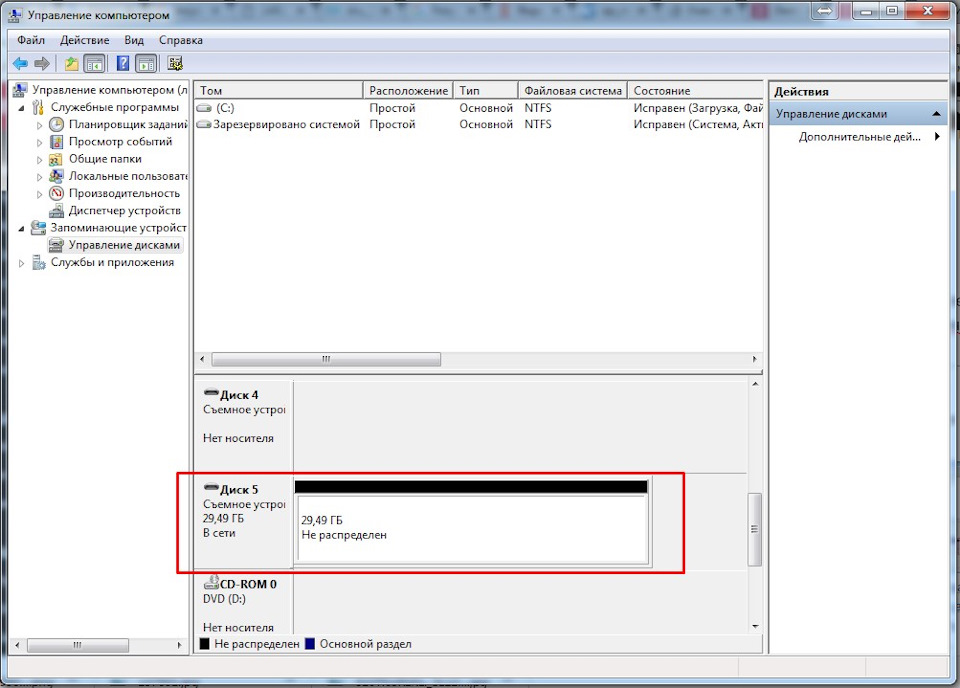
9. Кликаем по неразмеченному месту правой клавишей мышки и выбираем "Создать простой том".
Откроется "Мастер создания простого тома", где вы сами настраиваете свою флешку:
Читайте также:


