Fedora media writer не восстанавливает флешку
В этом материале мы с Вами рассмотрим программу Fedora Media Writer, с помощью которой можно создавать загрузочные флешки с Linux Fedora, кроме того, она умеет записывать ISO образы на флешки и других дистрибутивов Linux.
Fedora Media Writer
Fedora Media Writer – это программа для создания установочных загрузочных USB накопителей с дистрибутивом Linux Fedora. Создана она разработчиками Linux Fedora и предназначена в первую очередь для работы с этим дистрибутивом, т.е. это официальный поддерживаемый инструмент для создания загрузочных флешек с Linux Fedora.
Однако с образами других дистрибутивов Linux программа Fedora Media Writer также умеет работать, иными словами, с помощью нее можно записать на флешку не только образ Linux Fedora, но и образы других дистрибутивов Linux, таких как Linux Mint, Ubuntu и т.д. Лично я специально проверял данную возможность, в качестве примера я записывал на флешку ISO образ Linux Mint, и эта операция у меня успешно выполнилась, т.е. создалась загрузочная флешка с Linux Mint, и я с нее загрузился.
Fedora Media Writer на самом деле очень удобная программа, она умеет самостоятельно скачивать нужный образ Linux Fedora, включая официальные сборки (Fedora с графическими оболочками KDE, MATE, Xfce, Cinnamon и другие), таким образом, в случае, если Вам необходимо создать загрузочную флешку с Linux Fedora, Вам не нужно предварительно скачивать ISO образ, программа это сделает за Вас. Но, как я уже отметил, возможность использовать образ дистрибутива, который был уже предварительно скачен, есть.
Программа Fedora Media Writer реализована под несколько платформ: Windows, Mac OS X и Linux. Хотя в случае с Linux программа доступна только с помощью DNF в дистрибутиве Fedora, если у Вас другой дистрибутив, то на текущий момент скорей всего использовать программу не получится.
На заметку! Новичкам рекомендую почитать мою книгу « Linux для обычных пользователей » – в ней я подробно рассказываю про основы операционной системы Linux и как пользоваться этой системой без командной строки
Где скачать Fedora Media Writer?
В качестве примера программу мы будем рассматривать под операционную систему Windows, поэтому в итоге у меня загрузился файл FedoraMediaWriter-win32-4.1.1.exe размером примерно 23,5 мегабайта.
Установка программы Fedora Media Writer на Windows
После того как Вы загрузили дистрибутив программы Fedora Media Writer, можно переходить к установке Fedora Media Writer на компьютер. Как я уже отмечал ранее, этот процесс мы рассмотрим на примере Windows.
Шаг 1 – Принятие лицензионного соглашения
Запускаем дистрибутив программы, и сначала нам необходимо принять условия лицензионного соглашения, нажимаем «Принимаю».

Шаг 2 – Выбор папки установки
В случае необходимости Вы можете изменить папку установки программы, которая предлагается по умолчанию.

Шаг 3 – Начало и завершение установки

Затем нажимаем «Готово». Если Вы хотите сразу запустить программу Fedora Media Writer, то галочку «Запустить Fedora Media Writer» не снимайте. В дальнейшем программу можно будет запустить как обычно из меню пуск.

Создание загрузочной USB флешки с Linux Fedora Workstation
Теперь, когда программа Fedora Media Writer у нас установлена, давайте с помощью нее создадим загрузочную флешку.
После запуска программы у Вас отобразится меню, для создания USB флешки с Linux Fedora Workstation Вам необходимо, соотвественно, выбрать пункт «Fedora Workstation 29».

Затем, в случае такой необходимости, Вы можете предварительно выбрать предыдущую версию Fedora, для этого нажмите на ссылку «Версия 29» и выберите нужный пункт.
Если Вам нужна актуальная версия, то сразу нажимайте на кнопку «Создать Live USB».

После чего начнется загрузка образа нужной версии Linux Fedora. Пока идет загрузка, Вы можете выбрать или просто проверить USB накопитель, на который будет записан образ Linux Fedora. Также здесь Вы можете сразу поставить галочку «Записать образ сразу после завершения загрузки», в этом случае, когда образ будет загружен, автоматически начнется процесс его записи на флешку.

Если Вы галочку не ставили, то после завершения загрузки образа нажимайте кнопку «Write to Disk».

В результате начнется запись образа на USB флешку.

Так как образ Linux Fedora загружен и хранится на жестком диске, занимая место, Вы можете сразу его удалить, нажав кнопку «Delete the Downloader Image».
Для завершения работы с данным процессом нажимаем «Закрыть».

Создание загрузочной флешки с официальной сборкой Linux Fedora
Если Вас не устраивает среда рабочего стола GNOME, то у дистрибутива Linux Fedora есть официальные поддерживаемые версии с другими графическими оболочками, такими как: KDE Plasma, MATE, Cinnamon, Xfce, LXQt.
Чтобы создать установочный носитель с одной из таких сборок, запустите программу и нажмите на три точки.

В итоге у Вас отобразятся все сборки Linux Fedora, выбирайте необходимую Вам, т.е. нажимайте на нужный пункт.

Дальше все действия будут такими же, как и в случае со стандартной редакцией «Linux Fedora Workstation», т.е. нажимаем «Создать Live USB» и так далее.

Запись ISO образа на флешку с помощью Fedora Media Writer
Если у Вас возникла необходимость создать загрузочный USB носитель не с дистрибутивом Linux Fedora, а с другим, например, с Linux Mint, или просто записать ранее скаченный образ на флешку, то с помощью программы Fedora Media Writer Вы легко можете это сделать.
Для этого запускаем программу и выбираем пункт «Другой образ».

Затем откроется окно, в котором необходимо выбрать нужный образ для записи. Я для примера выбрал ISO образ Linux Mint.
После того как образ выбран, запустится окно, где мы так же, как и раньше выбираем USB накопитель, на который будем записывать образ, и нажимаем кнопку «Write to Disk».
Остальной процесс будет точно таким же, как и в других случаях.


Fedora Media Writer — специализированное C++ / QT графическое приложение для создания загрузочной Live USB флешки из имеющихся ISO и RAW (XZ) образов, а так же загрузки и копирования на USB-носитель (флешку) различных версий Fedora Linux.

Fedora (ранее Fedora Core) — дистрибутив операционной системы GNU/Linux, разработка спонсируется компанией Red Hat и поддерживается открытым сообществом. Целью проекта является построение целостной операционной системы из свободного программного обеспечения.


Новые версии Fedora выходят каждые шесть или восемь месяцев, одновременно осуществляется поддержка двух последних версий системы. Дистрибутив ориентирован на пользователей предпочитающих работать с самыми новыми версиями приложений, на нём проверяются (тестируются, проходят обкатку) все изменения, возможности и технологии предназначенные в будущем для использования Red Hat Enterprise Linux (дистрибутив GNU/Linux для корпоративного использования и десятилетней коммерческой поддержкой).


Fedora Media Writer (Write Fedora Images to Portable Media) имеет простой графический интерфейс, поддерживает режим записи образа на свободное место USB флешки без перезаписи содержимого. Необходимо помнить что режим "прямой записи" не достаточно надёжен и может записать образ на носитель (флешку) которая не сможет загрузится на некоторых системах (в зависимости от формата флешки и системной прошивки).



Fedora Media Writer автоматически определяет подключенные USB-носители и обновляет информацию о текущих релизах Fedora (32Бит, 64Бит или ARM).
Основное окно "по умолчанию" предлагает выбор из трёх вариантов:
- Fedora Workstation - стандартная версия для рабочих станций с Gnome 3;
- Fedora Server - стандартная версия для серверов (без графической оболочки);
- Другой образ - записать любой образ имеющийся на локальной файловой системе.



При открытии "Дополнительного меню" (пункт с многоточием) появляется список из различных вариантов базовой версии Fedora (несколько сборок с рабочими окружениями отличными от Gnome 3) и сборки от проекта Fedora Labs (узкоспециализированные сборки Fedora). После выбора необходимого пункта можно ознакомиться с кратким описанием (отображается только релизы поддерживаемые в текущий момент).


После выбора запускается "Создание Live USB" и начинается загрузка образа диска с Интернет-серверов Fedora. Образ загружается и сохраняется в стандартный пользовательский каталог (
/Загрузки). Загрузку образа можно отменить, запись образа отменить нельзя.



Fedora Media Writer позволяет после окончания создания Live USB удалить скачанный образ, работа приложения основана на возможностях консольной утилиты DD (Dataset Definition).

В этой статье приведён перечень из 15 наиболее достойных инструментов восстановления файлов Linux, которые вы можете использовать без каких-либо колебаний. Ниже приведено подробное описание функций каждого инструмента восстановления данных Linux.
1. Ddrescue Data Recovery Tool
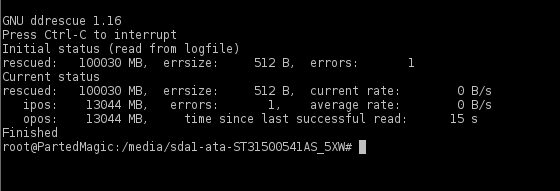
- Доступен как фрагмент дистрибутива для восстановления/мультизагрузки или как один загрузочный компакт-диск.
- Достаточно мощный для восстановления данных, несмотря на все виды дисковых ошибок и поврежденных секторов.
- Может быть остановлен и возобновлен в любое время.
- Log-файл отслеживает процесс и уменьшает избыточное сканирование.
- Объединяет несколько поврежденных копий дисков или файлов.

2. SafeCopy

- Возможность сброса устройств в другие инструкции низкого уровня.
- Работает в фоновом процессе, не замедляя работу компьютера.
- Доступен на 16 разных языках.
- Вы можете установить SafeCopy на любое количество компьютеров без дополнительной оплаты.
- Опция приватной ссылки позволяет вам делиться большими файлами или папками.
3. TestDisk

- Вы можете использовать TestDisk для сбора полной информации о поврежденном диске.
- Собранная информация также может быть передана техническим специалистам для дополнительного анализа.
- Совместимость с многочисленными операционными системами, включая Linux, Windows, Mac OS X, SunOS и т.д.
- Средство восстановления разделов Linux способно распознавать многие разделы диска, например таблицу разделов Apple и GUID.
- Может работать с повреждениями определенной логической файловой системы.
4. Redo Backup and Recovery
Redo Backup and Recovery считается самым простым в использовании системным программным обеспечением для восстановления компакт-дисков. Причина кроется в наличии улучшенного графического интерфейса и широко распространенных операциях. Утилита выпущена под GNU GPL3. Это один из инструментов восстановления дисков Linux, оснащенный удобными функциями многозадачности.
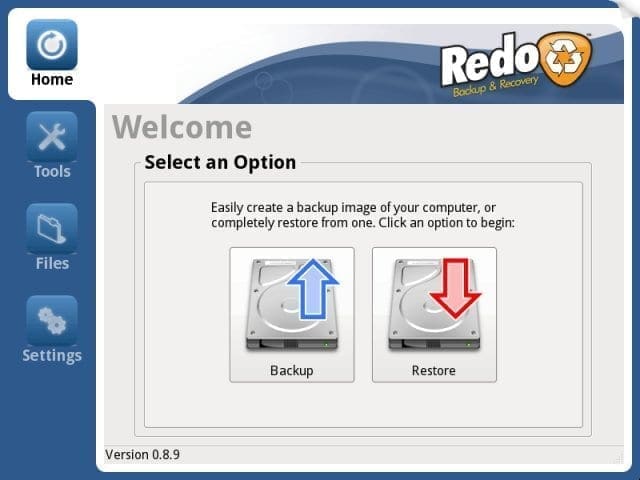
- Позволяет получить доступ к другим инструментам, даже если некоторые другие операции выполняются в фоновом режиме.
- Вы можете установить его на загрузочный CD или USB.
- Это одна из программ восстановления разделов Linux, которая может клонировать разделы диска с помощью программы Partclone.
- Доступны веб-браузер, текстовый редактор, файловый менеджер и терминал.
5. PhotoRec
PhotoRec относится к тем редким приложениям для восстановления дисков Linux, которые предназначены для восстановления отсутствующих файлов, содержащих документы, архивы и видео, с CD-ROM и жестких дисков. Эта мультиплатформенная программа с открытым исходным кодом совершенно бесплатна. Обычно она распределяется под «GNU General Public License».

- PhotoRec может восстановить фотографии, стёртые из памяти цифровой камеры.
- Может обнаружить невидимые данные, даже если ваша среда файловой системы серьезно повреждена.
- Для обеспечения дополнительной безопасности инструмент использует read-only доступ для управления картой памяти.
- Может превратить не загрузочный диск в загрузочный, так как является вспомогательной утилитой TestDisk.
6. SystemRescue CD
Это программа восстановления файлов Linux, которую можно использовать с загрузочного USB-накопителя или компакт-диска. SystemRescue CD предоставляет Вам несколько инструментов, позволяющих извлекать данные, создавать и редактировать разделы, проверять жесткий диск.

- Системный инструмент FSArchiver позволяет сохранять материалы файловой системы в сжатый архивный файл.
- Загрузка Memtest86+, FreeDOS и диагностика оборудования.
- Возможность создать загрузочный диск для многих операционных систем.
- Может как архивировать, так и разархивировать файлы.
- Поддерживает веб-браузеры, такие как ELinks, Firefox и Midori.
7. Avira Rescue System
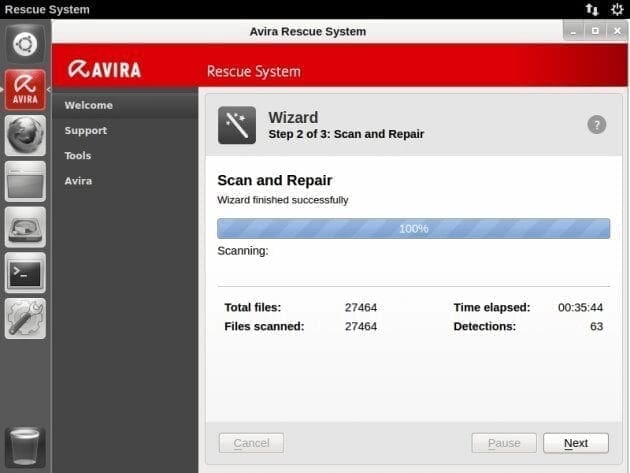
- Не зависит от хост-компьютера, так как имеет свою собственную операционную систему на основе Linux.
- Вы можете использовать его для очистки не загружаемого компьютера и обнаружения вредоносных программ.
- Включает в себя антивирусную программу, которая может искать и удалять вредоносные программы.
- Часто обновляется, поэтому ваша операционная система всегда остаётся защищенной.
8. Knoppix
Knoppix считается лучшей и наиболее часто используемой утилитой Linux, которую вы можете использовать для восстановления поврежденной системы. Это операционная система, основанная на Debian, предназначенная для работы с USB или DVD/CD. Также вы можете установить её на жесткий диск.
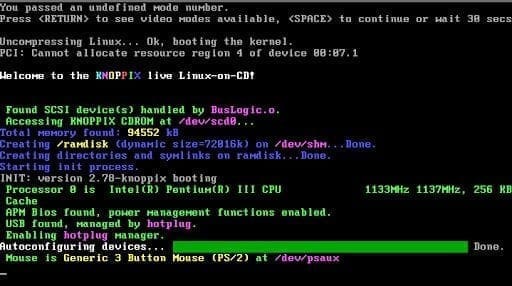
- Две версии доступны на немецком и английском языках.
- Содержит несколько собственных программ, несмотря на открытый исходный код и бесплатное программное обеспечение.
- Вы можете использовать её для копирования файлов непосредственно с жестких дисков, подключенных к недоступным операционным системам.
- Доступны инструменты администрирования и сетевого анализа.
9. Trinity Rescue Kit
Это бесплатный дистрибутив Linux. Предназначен для восстановления файлов и исправления системы на Linux и Windows. Он имеет специальную функцию, которая вызывает универсальную клавиатуру для обслуживания и исправления неполадок на компьютере. Возможности варьируются от сброса пароля до сканирования на вирусы.
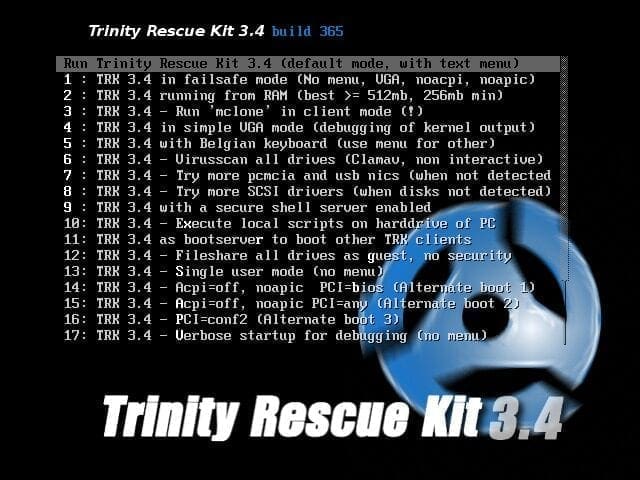
- Интерфейс меню прост и удобен в использовании.
- Поддерживает широкий спектр оборудования.
- Обновление выполняется автоматически для обеспечения безопасности ваших данных.
- Возможность восстановить отсутствующие разделы.
- Очистка неисправного диска.
- Наличие простого скрипта, который позволяет найти и смонтировать локальную файловую систему.
10. GParted Live

- Обеспечивает 100% восстановление данных с отсутствующих разделов.
- Может активировать и деактивировать как загрузочные, так и скрытые флаги разделов.
- Может генерировать gpt или msdos как таблицы разделов.
- Эксперт в создании, перемещении, копировании, изменении размера, проверке, маркировке и удалении разделов.
- Совместим с широким спектром запоминающих устройств.
11. Foremost
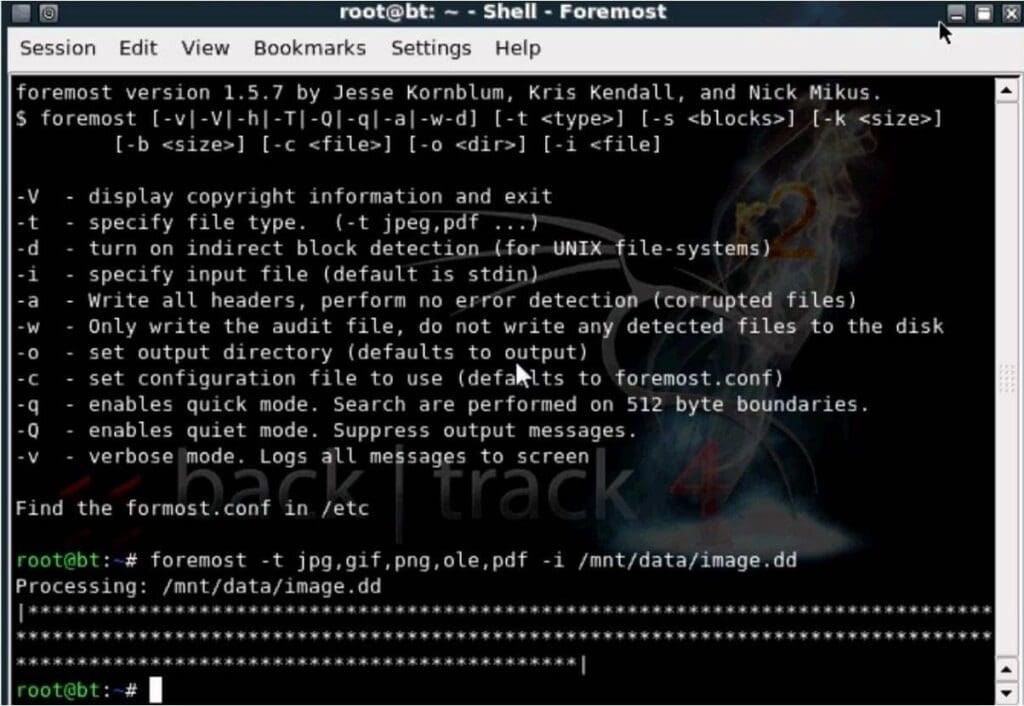
- Владеет возможностью игнорирования атрибутов безопасности основной файловой системы.
- Возможность извлечения определенных типов файлов, таких как png, jpg, BMP, gif, avi, mpg, exe, wav, wmy, riff, mov, pdf, doc, ole, zip и многие другие.
- Наличие файла конфигурации, который вы можете использовать для определения дополнительных типов файлов.
- Возможность использования для получения файлов с iPhone через компьютер.
- Может извлекать данные из файлов образов.
12. Scalpel
Этот превосходный инструмент для восстановления файлов, основанный на Foremost. Дистрибутив для восстановления данных в Linux наилучшим образом использует асинхронный вывод/ввод и многопоточность для эффективного сквозного поиска.

- Возможность сортировки различных типов файлов.
- Возможность восстанавливать диски независимо от их файловой системы.
13. Grep

- Достаточно мощная утилита для поиска и восстановления недостающих данных с образа диска или заблокированного устройства.
- Как результат, создает вполне читабельные для человека двоичные файлы.
- Возможность поиска нужных данных вручную.
14. Ultimate Boot CD
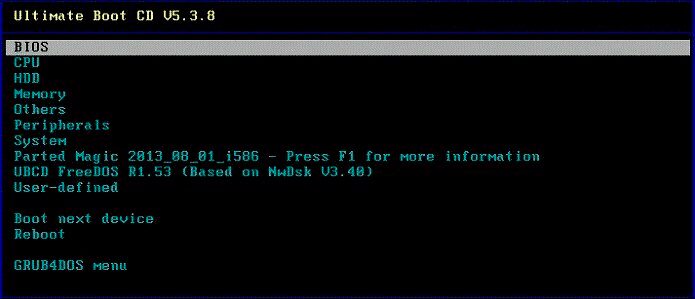
- Легко работает с USB-накопителя.
- Способен выполнять несколько задач, включая клонирование неисправных дисков и изучение отдельных аппаратных элементов.
- Отлично работает с устаревшим оборудованием.
- Автоматически обновляется.
- Включает набор инструментов для работы с HDD, BIOS, CPU, System, Memory, Peripherals и многими другими вещами.
15. Mondo Rescue

- Проверяет надежность любого компьютера.
- Восстанавливает файлы и исправляет «/etc/lilo.conf» и «/etc/fstab».
- Реорганизует разделы перед форматированием и разбиением дисков.
- Mondo поддерживает RAID, LVM, ext2, JFS, ext3, ReiserFS, VFAT, XFS и многие другие дополнительные файловые системы.
- Возможность создавать резервные копии системы, работающей в определенном формате.
Мы надеемся, что вы рассмотрели все приведенные инструменты для восстановления файлов Linux и сделали для себя правильный выбор. Эти утилиты могут избавить Вас от депрессии, вызванной потерей ваших ценных файлов.
Спасибо за уделенное время на прочтение статьи о лучших 15 инструментах для восстановления данных в Linux!
Если возникли вопросы, задавайте их в комментариях.
Подписывайтесь на обновления нашего блога и оставайтесь в курсе новостей мира инфокоммуникаций!

Для многих начинающих пользователей система Linux является непривычной средой, в связи с чем, в зависимости от дистрибутива данной операционной системы, многие функции могут выполняться иначе, нежели в Windows. В частности, при использовании съемных носителей информации возникают нередко вопросы об их подключении, форматировании и восстановлении.
Существует немало способов, как выполнить данные операции с флешкой в системе Linux, но остановимся на самых простых и распространенных.
Форматирование с помощью командной строки

Далее необходимо прописать операцию форматирования, однако пользователю должен быть известен файловый формат, заданный на устройстве – FAT32 или NTFS. Каждый формат имеет собственную команду:
- «$ sudo mkfs.vfat/dev/имя устройства» – для FAT32;
- «$ sudo mkfs.ntfs /dev/имя устройства» – для NTFS.
Утилита Palimpsest
С помощью данной программы можно легко и быстро восстановить устройство. Для этого достаточно воспользоваться функцией форматирования, а именно:
- Подключить съемный носитель к компьютеру и запустить программу.
- Выбрать устройство в программе и нажать функцию «Форматировать раздел», после чего откроется окно с параметром «Файловая система», полем ввода имени флеш-накопителя и кнопкой «Форматировать».

Программа Gparted
Еще один быстрый и распространенный способ форматирования внешних носителей информации. Чтобы восстановить флешку, достаточно выбрать ее в разделе отображенных в утилите устройств, после чего, кликнув правой кнопкой мыши, нажать в контекстном меню на пункт «Форматировать в». Далее необходимо определить нужный файловый формат, после чего начнется процесс восстановления.

Утилита «Управление дисками» (gnome-среда)
Графическая среда Gnome – довольно распространенная оболочка во многих операционных системах Linux. Она отличается большим количеством удобных приложений, инструментов и утилит по управлению системой компьютера, среди которых имеется замечательная программа «Disk Utility» («Дисковая утилита» или «Управление дисками»). Потому, чтобы восстановить флеш-накопитель, достаточно запустить «Диск Утилити», подключить устройство к компьютеру и проделать следующие действия:
1. Выбрать устройство в специальном поле устройств слева, затем нажать кнопку «Настройки» (иконка с шестеренками).

2. Далее в открывшейся вкладке с пунктами выбрать первый «Форматировать раздел…».

3. Затем задать необходимые параметры: ввести любое имя для тома и определить тип файловой системы. После чего кликнуть по кнопке «Далее» и начать операцию восстановления.

Заключение
Перечисленные в статье способы восстановления могут отлично применяться по разным причинам:
- ошибки;
- проверка на дефекты;
- и в случаях, когда компьютер не видит флешку.
Перед тем как проводить форматирование устройства, обязательно удостоверьтесь, что на флешке нет важных для вас файлов. В противном случае, вы рискуете потерять все записанные ранее данные. Ну а если вам необходимо восстановить файлы, то это можно сделать с помощью других специальных программ: TestDisk, Extundelete, R-Studio, R-Linux, DMDE, Foremost, Mondo Rescue и т. д.
Читайте также:


