Hbcd как записать на флешку
Привет, друзья! Оптические диски уверенно уходят в прошлое. В пересчете стоимости на гигабайт даже внешние жесткие диски оказываются дешевле, а если сравнивать по удобству использования, то оптические накопители — явные аутсайдеры.
Сегодня у меня нет никакого желания покупать и устанавливать приводы в новые компьютеры, так как используются они достаточно редко и совершенно не оправдывают свою стоимость. Иногда они используются только для установки системы, а это равносильно пальбе из пушки по воробьям.
Еще один серьезный недостаток CD-дисков в том, что со временем они царапаются и перестают читаться в самый неподходящий момент. Именно это сподвигло меня сделать загрузочную флешку с Hiren’s Boot CD, которая очень помогает мне при ремонте и диагностике компьютера.
Если быть точным, я решил записать образ не на флешку, а на внешний жесткий диск, так как его удобнее использовать для сохранения файлов пользователя.
Записываем образ Hiren’s boot CD на жесткий диск или флешку
В моем распоряжении имеется внешний жесткий диск на 320Гб.
Для того чтобы сделать его загрузочным, необходим образ диска, который мы хотим записать. Кстати, что такое образ диска я писал ранее. Мы можем сделать загрузочный диск как Hiren’s boot CD, так и, например, операционной системы.
Для записи образа на внешний ЖД я использовал программу UltraISO (скачать).
Итак, устанавливаем и запускаем UltraISO. В меню программы выбираем «Файл» — «Открыть» и открываем образ диска (файл формата .iso), который мы хотим сделать загрузочным.
Далее нажимаем «Самозагрузка» — «Записать образ Жесткого диска…» и выставляем все настройки как на скриншоте ниже.
ВАЖНО! Перед тем, как записать образ диска на внешний накопитель, необходимо сохранить с него всю нужную информацию, так как в процессе она будет удалена.


Нажимаем на кнопку «Записать» и ждем завершения. Перед записью программа еще раз предупредит о необходимости сохранить данные.

После завершения процесса можно попробовать загрузиться с внешнего диска, выставив приоритеты загрузки в BIOS.
Лично я еще создал в корне диска папку External HDD, в которую скинул необходимые программы и Driver Pack Solution. Таким образом, мы всегда имеем все необходимое под рукой.
Таким же способом я записал на другой внешний ЖД образ Windows 7. Установку системы с жесткого диска я протестировал на нескольких компьютерах, как новых, так и старых. Везде процесс установки прошел без проблем. Из преимуществ хочется отметить, что скорость установки с жесткого диска гораздо выше.
В статье описывается приём, с помощью которого можно создать загрузочную флешку HirensBootCD и проверить её работоспособность, не покидая сеанса Windows.
Что нам понадобится?
- флешка или SD-карта (объёма 2 Гб будет предостаточно)
- программа Rufus для записи образа на флешку/карту (с офсайта)
- утилита MobaLiveCd (если вы захотите проверить записанное на флешку прямо сейчас, не выходя из Windows); утилита скачается с моего блога.
Остаётся также добавить, что ни одна из указанных программ не потребует установки, все они поставляются в виде исполнительных файлов. Нам остаётся только их запустить двойным щелчком мыши.
Как создать загрузочную флешку HirensBootCD с помощью Rufus?
Весь процесс даже у неподготовленного пользователя отнимет минимум времени. Настройки представляемых программ автоматизируют описываемые процессы записи и проверки флешки полностью. Так что начнём.
- качаем и распаковываем архив с HirensBootCD в любое место:

- вставляем в порт флешку или карту и запускаем Rufus, указывая на образ ISO и будущий с ней носитель:

- Проверьте настройки перед записью (все данные с флешки или карты будут удалены!):
- Стартуем запись. Процесс занимает немного времени. И по прошествии нескольких минут всё будет готово. Теперь на отдельном носителе у вас один из самых мощных инструментов по восстановлению информации с погибших систем. Если вы хотите прямо сейчас проверить проделанное, запускаем MobaLiveCD:

Всё, что сейчас будет происходить на экране, будет отображаться и на мониторе компьютера в процессе запуска ремонтоной флешки. Привыкайте и знакомьтесь с набором HirensBootCD:
Hiren's BootCD - загрузочный диск, с большим набором программ для обслуживания компьютера. Диск включает в себя следующие наборы программ:
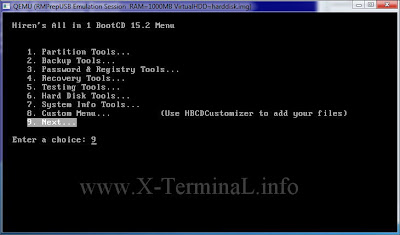
1. Утилиты для работы с разделами.
2. Утилиты для резервного копирования.
3. Утилиты для работы с паролями и реестром.
4. Утилиты для восстановления данных.
5. Утилиты для тестирования компонентов системы.
6. Утилиты для работы с жесткими дисками.
7. Утилиты для предоставления информации о системе.
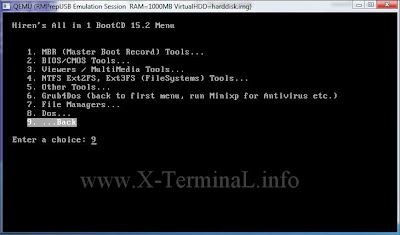
8. Утилиты для работы с главной загрузочной записью диска MBR.
9. Утилиты для работы с BIOS/CMOS.
10. Утилиты для работы с файловыми системами.
Кроме выше описанных программ, данный диск содержит в себе загрузочную мини версию Windows XP, а так же Linux-систему с полноценной графической оболочкой, включающей в себя программу Parted Magic. Ну и безусловно DOS.
Подготовка USB FLASH
Содержимое архива Hirens.BootCD.15.2.zip

Пример открытия файла образа Hiren's.BootCD.15.2.iso в программе Daemon Tools.
Ссылка страницы загрузки Daemon Tools

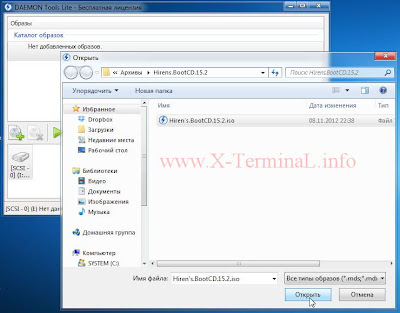


На крайний случай можно обойтись тем же WinRAR 'ом, он понимает формат ISO.

Чем сложнее устройство, тем больше в нём деталей, способных сломаться. В том, что современные компьютеры весьма сложны, вряд ли кто-то сомневается. поэтому выходить из строя они могут часто и по множеству причин, и поэтому лучше уметь их чинить своими руками, хотя бы в самых простых случаях. У опытных системных администраторов обязательно есть одна-две флешки с набором программ-реаниматоров.
Утилит для проверки работоспособности винчестера и оперативной памяти, антивирусов, редакторов реестра и т.п. Иметь такую флешку не помешает и обычному пользователю.

Перед форматированием с флешки следует скопировать все нужные файлы, так как они будут уничтожены. Форматирование можно провести как штатными средствами ОС, так и специальными утилитами, подробнее о форматировании в этой статье.
Запись на флешку загрузчика Grub
Затем требуется записать на флешку загрузчик Grub. Для этого из интернета следует скачать бесплатную утилиту grubinst_gui (обычно она распространяется в составе архива grub4dos.zip, где также содержатся другие файлы, которые потребуются позднее).

После её запуска появится окно, где в поле Disc нужно выбрать будущую загрузочную флешку (имена отображаются не так, как в Windows, потому что утилита разрабатывалась под Linux – найти нужный накопитель можно по объёму), а в поле Part List – пункт Whole disk (MBR) (по нажатию кнопки Refresh). По нажатию Install внизу окна Grub будет записан.
Запись на флеш-накопитель Hiren’s BootCD
Затем можно приступать к записи собственно Hiren’s Boot CD. Скачав из интернета образ загрузочного диска, его нужно распаковать в любое место на винчестере (например, при помощи приложения UltraISO) и скопировать все файлы в корень флешки. Если имеется диск Hiren’s Boot CD, его содержимое копируется на флешку напрямую. Далее требуется скопировать в корень флеш-накопителя файлы grldr и menu.lst , которые также можно найти в архиве grub4dos.zip.

Нужно лишь не забыть выставить в BIOS правильный порядок загрузки, как это сделать подробно описывается здесь и тут. Удачи!
Многие из вас наверно уже слышали об отлично зарекомендовавшей себя сборке утилит для ремонта компьютера под названием Hirens Boot Cd. Эта сборка предназначена для записи на CD диск но что делать владельцам нетбуков у которых нет оптического привода? ответ однозначный сделать эту же сборку но на флешке. В этой статье поделюсь с вами своим опытом создания такой флешки. Итак что нам понадобится первое это сама флешка объемом не менее 1 гигабайт. Второе сам набор утилит который можно скачать на сайте Hiren’s Boot CD
Получаем последнюю версию сборки
Скачаем последнюю версию сборки пройдя по ссылке выше. На странице в самом низу найдите ссылку на скачивание и кликнете по ней. Начнется скачивание.

После скачивания распакуйте архив на рабочий стол. Внутри архива будет файл в формате iso.
Подготовка флешки
Нам подойдет флешка объемом от 1 гигабайта до 4 гигабайт.
Для более быстрого и удобного создания загрузочной флешки воспользуемся бесплатной программой создания загрузочных флешек.
Идем на сайт RUFUS и скачаем программу у меня скачалась версия 1.4.6 поместим программу так же на рабочий стол.
Итак у нас на рабочем столе два файла смотрите скрин ниже

Далее запускаем программу rufus от имени администратора, для этого правый клик на иконке и выбираем Run as administrator. Для тех у кого windows xp просто двойной клик левой кнопкой (как обычно запускаем программу) если вы конечно являетесь администратором компьютера что почти в 99% так и есть.
После запуска проделываем 4 шага настройки

Ждем когда программа закончит подготовку влешки и перенос файлов. После окончания процесса нажмите на Close
Все теперь загрузочная флешка готова вставляем в нетбук в биосе выставляем первоначальную загрузку с флешки перезагружаемся и наслаждаемся.
Читайте также:


