Хардваре монитор что это
Зарубежная компания по разработке программного обеспечения CPUID появилась в далеком 2001 году. Именно ее стоит благодарить за такой полезный инструмент, как HWMonitor. Существует как продвинутая версия, так и бесплатная версия для операционных систем Windows 7, 10, 8 и XP. Утилита HWMonitor носит информационный характер, предоставляя пользователю полную информацию о работе его устройства. Таким образом можно контролировать множество процессов, таких как температура, скорость вращения вентилятора и другое. Существует как установочная версия инструмента, так и portable, которая не нуждается в установке. Несмотря на то, что русская версия программы все еще отсутствует, лаконичный интуитивно понятный интерфейс поможет разобраться с инструментом каждому, кто знаком с такими понятиями, как Temperatures, Powers, Clocks, Utilization и им подобными.
Напоминаем! Ссылка на бесплатное скачивание HWMonitor находится в низу страницы, программа доступна на английском языке, русской версии программы не существует, ссылка на загрузку HWMonitor взята с официального сайта программы.
Перейти к скачиванию HWMonitor
Способ заражения Open Hardware Monitor
устанавливается на ваш компьютер вместе с бесплатными программами. Этот способ можно назвать «пакетная установка». Бесплатные программы предлагают вам установить дополнительные модули (Open Hardware Monitor). Если вы не отклоните предложение установка начнется в фоне. Open Hardware Monitor копирует свои файлы на компьютер. Обычно это файл (randomname).dll. Иногда создается ключ автозагрузки с именем Open Hardware Monitor и значением (randomname).dll. Вы также сможете найти угрозу в списке процессов с именем (randomname).dll или Open Hardware Monitor. также создается папка с названием Open Hardware Monitor в папках C:\Program Files\ или C:\ProgramData. После установки Open Hardware Monitor начинает показывать реламные баннеры и всплывающую рекламу в браузерах. рекомендуется немедленно удалить Open Hardware Monitor. Если у вас есть дополнительные вопросы о Open Hardware Monitor, пожалуйста, укажите ниже. Вы можете использовать программы для удаления Open Hardware Monitor из ваших браузеров ниже.
HWInfo

Ну и если кому-то из вас оказалось недостаточно всех перечисленных утилит, предлагаю еще одну — HWiNFO (доступна в двух отдельных версиях 32 и 64 бит). Прежде всего программа предназначена для просмотра характеристик компьютера, информации о комплектующих, версии БИОС, Windows и драйверов. Но если в главном окне программы нажать кнопку Sensors, то откроется список всех датчиков в вашей системе, и вы можете увидеть все доступные температуры компьютера.

Помимо этого, отображаются напряжения, информация самодиагностики S.M.A.R.T. для жестких дисков и SSD и огромный список дополнительных параметров, максимальные и минимальные значения. Имеется возможность записи изменения показателей в журнал при необходимости.
Функции Spyhunter Remediation Tool
- Удаляет файлы созданные Open Hardware Monitor.
- Удаляет ключи реестра созданные Open Hardware Monitor.
- Устраняет браузерные проблемы.
- «Утилита для удаления тулбаров» поможет избавиться от нежелательных дополнений.
- Удаление гарантировано — если Spyhunter Remediation Tool не справляется обратитесь за бесплатной поддержкой.
- Тех. поддержка в режиме 24/7 включена в предложение.
We noticed that you are on smartphone or tablet now, but you need this solution on your PC. Enter your email below and we’ll automatically send you an email with the downloading link for Open Hardware Monitor Removal Tool, so you can use it when you are back to your PC.
Наша служба тех. поддержки удалит Open Hardware Monitor прямо сейчас!
Обратитесь в нашу службу технической поддержки с проблемой связанной с Open Hardware Monitor. Опишите все обстоятельства заражения Open Hardware Monitor и его последствия. Команда предоставит вам варианты решения этой проблемы бесплатно в течении нескольких часов.
Подать запрос в тех. поддержку
Описание угрозы и инструкции по удалению предоставлены аналитическим отделом компании Security Stronghold.
Здесь вы можете перейти к:
- Техническое описание угрозы Open Hardware Monitor.
- Инструкции по удалению Open Hardware Monitor вручную.
Преимущества HWMonitor
- Позволяет контролировать множество процессов
- Максимально прост в обращении
- Распространяется совершенно бесплатно
- Наличие portable-версии
- Окажется по силам даже для новичка
- Позволяет сохранять информацию в текстовом документе
Бесплатная утилита HWMonitor станет отличным решением для того пользователя, кому важна внутренняя жизнь его компьютера. Кто бы что не говорил, а HWMonitor берет простотой. Существует множество аналогов, однако, практически каждый из них включает в себя ту же самую информацию, что и HWMonitor, а все остальное — лишние либо необязательные сведения, которые в большинстве случаев не несут в себе ничего ценного. HWMonitor — вся прелесть в простоте!
Как удалить Open Hardware Monitor вручную
Проблема может быть решена вручную путем удаления файлов, папок и ключей реестра принадлежащих угрозе Open Hardware Monitor. Поврежденные Open Hardware Monitor системные файлы и компоненты могут быть восстановлены при наличии установочного пакета вашей операционной системы.
Чтобы избавиться от Open Hardware Monitor, необходимо:
1. Остановить следующие процессы и удалить соответствующие файлы:
Предупреждение: нужно удалить только файлы с именами и путями указанными здесь. В системе могут находится полезные файлы с такими же именами. Мы рекомендуем использовать утилиту для удаления Open Hardware Monitor для безопасного решения проблемы.
2. Удалить следующие вредоносные папки:
3. Удалить следующие вредоносные ключи реестра и значения:
Предупреждение: если указано значение ключа реестра, значит необходимо удалить только значение и не трогать сам ключ. Мы рекомендуем использовать для этих целей утилиту для удаления Open Hardware Monitor.
Как найти HWMonitor?
Программное обеспечение можно загрузить как с официального сайта, так и с любого другого надежного источника. Установочная версия станет более удобным решением, чтобы в дальнейшем утилиту можно было запускать в один клик с рабочего стола. Однако, более быстрым вариантом станет portable-версия. Воспользовавшись этой версией, пользователю достаточно будет просто открыть папку, выбрать разрядность своей операционной системы и нажать на сам файл. Сразу после этого утилита HWMonitor будет открыта и полностью готова к эксплуатации. Интерфейс инструмента сможет осилить как опытный пользователь, так и новичок. В чем же заключается работа с HWMonitor?
Удалить программу Open Hardware Monitor и связанные с ней через Панель управления
Мы рекомендуем вам изучить список установленных программ и найти Open Hardware Monitor а также любые другие подозрительные и незнакомы программы. Ниже приведены инструкции для различных версий Windows. В некоторых случаях Open Hardware Monitor защищается с помощью вредоносного процесса или сервиса и не позволяет вам деинсталлировать себя. Если Open Hardware Monitor не удаляется или выдает ошибку что у вас недостаточно прав для удаления, произведите нижеперечисленные действия в Безопасном режиме
или
Безопасном режиме с загрузкой сетевых драйверов
или используйте утилиту для удаления Open Hardware Monitor.
Windows 10
- Кликните по меню Пуск
и выберите
Параметры
. - Кликните на пункт Система
и выберите
Приложения и возможности
в списке слева. - Найдите Open Hardware Monitor
в списке и нажмите на кнопку
Удалить
рядом. - Подтвердите нажатием кнопки Удалить
в открывающемся окне, если необходимо.
Windows 8/8.1
- Кликните правой кнопкой мыши в левом нижнем углу экрана (в режиме рабочего стола).
- В открывшимся меню выберите Панель управления
. - Нажмите на ссылку Удалить программу
в разделе
Программы и компоненты
. - Найдите в списке Open Hardware Monitor
и другие подозрительные программы. - Кликните кнопку Удалить
. - Дождитесь завершения процесса деинсталляции.
Windows 7/Vista
- Кликните Пуск
и выберите
Панель управления
. - Выберите Программы и компоненты
и
Удалить программу
. - В списке установленных программ найдите Open Hardware Monitor
. - Кликните на кнопку Удалить
.
Windows XP
- Кликните Пуск
. - В меню выберите Панель управления
. - Выберите Установка/Удаление программ
. - Найдите Open Hardware Monitor
и связанные программы. - Кликните на кнопку Удалить
.
Работа с программой
Начать стоит с того, что нажимать или куда-то заходить при работе с HWMonitor не придется. Единственное, что потребуется от пользователя, так это минимальные знания английского языка, поскольку на русском языке HWMonitor все еще не выпускается. В открывшемся окне, осуществив первый запуск, пользователь увидит множество букв, цифр и символов. Каждый из них отвечает за конкретный процесс, который проходит в эту самую секунду. Из необычного можно выделить лишь возможность сохранить информацию в текстовом документе. Во всем остальном, HWMonitor — это простой инструмент, который содержит в себе только самое нужное. Как правило, HWMonitor пользуется спросом среди программистов, кому необходимо отслеживать работу своей машины. Также инструмент принято использовать тогда, когда пользователь обнаружил неполадки, связанные не с операционной системой, а с работой железа. Используя HWMonitor, пользователь сможет узнать, какой нагрузкой обладает его компьютер, насколько он нагревается и как работают другие составляющие железа. К сожалению, HWMonitor скачать на русском не получится. Однако, лаконичный интерфейс окажется по силам даже для начинающих пользователей.
Напоминаем! Ссылка на бесплатное скачивание HWMonitor находится в низу страницы, программа доступна на английском языке, русской версии программы не существует, ссылка на загрузку HWMonitor взята с официального сайта программы.
Перейти к скачиванию HWMonitor
Удалите дополнения Open Hardware Monitor из ваших браузеров
Open Hardware Monitor в некоторых случаях устанавливает дополнения в браузеры. Мы рекомендуем использовать бесплатную функцию «Удалить тулбары» в разделе «Инструменты» в программе Spyhunter Remediation Tool для удаления Open Hardware Monitor и свяанных дополнений. Мы также рекомендуем вам провести полное сканирование компьютера программами Wipersoft и Spyhunter Remediation Tool. Для того чтобы удалить дополнения из ваших браузеров вручную сделайте следующее:
Internet Explorer
Предупреждение: Эта инструкция лишь деактивирует дополнение. Для полного удаления Open Hardware Monitor используйте утилиту для удаления Open Hardware Monitor.
Google Chrome
- Запустите Google Chrome.
- В адресной строке введите chrome://extensions/
. - В списке установленных дополнений найдите Open Hardware Monitor
и кликните на иконку корзины рядом. - Подтвердите удаление Open Hardware Monitor
.
Mozilla Firefox
- Запустите Firefox.
- В адресной строке введите about:addons
. - Кликните на вкладку Расширения
. - В списке установленных расширений найдите Open Hardware Monitor
. - Кликните кнопку Удалить
возле расширения.
Температура процессора

Если температура процессора выше нормы, компьютер будет «зависать» и «тормозить»!
Она может аномально повыситься из-за плохого охлаждения.
В частности, при высыхании смазки между процессором и радиатором.
Или из-за загрязнения радиатора и вентилятора пылью.
Забитый пылью радиатор гораздо хуже отводит тепло, а вентилятор может замедлить скорость вращения. Иногда пыль настолько забивает вентилятор, что он перестает вращаться вообще!
При этом процессор гарантированно перегреется. Повышение температуры процессора и замедление оборотов вентилятора — это первый признак того, что пора почистить охладитель (cooler) процессора.
Возможно, придется смазать вентилятор. Но лучше не ожидать повышения температуры, а периодически (хотя бы раз в год) удалять пыль из системного блока. Как это правильно сделать – можно почитать здесь.
Если вы несколько лет не заглядывали внутрь компьютера, при его очистке хорошо бы сменить смазку на процессоре. Вы же проходите периодические медицинские осмотры, верно? Компьютер тоже нуждается в подобных мероприятиях!
При старте компьютера температура процессора не должна превышать (ориентировочно) 40-50 градусов.
В процессе работы (особенно при загрузке «тяжелым» приложением) она может повышаться на 20 и более градусов.
Защитить компьютер и браузеры от заражения
Рекламное программное обеспечение по типу Open Hardware Monitor очень широко распространено, и, к сожалению, большинство антивирусов плохо обнаруживают подобные угрозы. Чтобы защитится от этих угроз мы рекомендуем использовать SpyHunter, он имеет активные модули защиты компьютера и браузерных настроек. Он не конфликтует с установленными антивирусами и обеспечивает дополнительный эшелон защиты от угроз типа Open Hardware Monitor.
Компьютер – умная и полезная штука, без которой мы уже не мыслим нашей жизни. Не так ли? Это наш друг и помощник.
Однако его здоровье иногда ухудшается, и ему требуется врачебная помощь.
Наш друг умен и полезен настолько, что может подсказать нам, где у него нездоровье. Подсказывает он нам с помощью такой вещи, как hardware monitor. Нам остается только воспользоваться этими подсказками.
Hardware monitor – это комплекс программно-аппаратных средств диагностики, встроенный в материнскую плату компьютера.
Он тесно связан с BIOS.
Hardware monitor позволяет измерить и вывести на экран монитора:
величину питающих напряжений блока питания (+3,3 В, + 5 В, +12 В, +5VSB источника дежурного напряжения), величину напряжения литиевого элемента, температуру процессора и, возможно, материнской платы (или окружающего воздуха), величину оборотов вентилятора процессора (возможно, и других вентиляторов).И зачем нужен Hardware monitor?

Это ускоряет поиск причин нестабильной работы компьютера и повышает удобство пользования им.
Если бы hardware monitor не было, то для контроля параметров пришлось бы каждый раз вскрывать корпус и лезть туда с тестером.
И посмотреть можно было бы только напряжения, температуру и обороты пришлось бы измерять другим способом.
Чтобы посмотреть эти параметры компьютера, надо войти в программу конфигурации SETUP и найти опцию «Hardware monitor», «System hardware monitor», «Hardware health configuration», или что-то в этом роде.
Для того, чтобы войти в программу SETUP, надо периодически нажимать клавишу Del или F2 после старта компьютера.
В некоторых случаях (зависит от конкретной версии BIOS) SETUP можно настроить так, что параметры будут некоторое время показываться при старте компьютера. Для этого в BIOS нужно активировать определенную опцию. Если нажать на клавишу «PAUSE» при старте, то загрузка остановится и можно будет не спеша посмотреть все параметры.
Существует и другая возможность посмотреть эти параметры — непосредственно в процессе работы. Ведь каждый раз перезагружать компьютер, чтобы войти в SETUP, неудобно.
К тому же, при старте процессор не нагружен. И может быть так, что при старте температура процессора может находиться в пределах нормы, а при нагрузке «тяжелым» приложением (программой) аномально повыситься.
Следует отметить, что в старых компьютерах с более ранними версиями BIOS могут отображаться далеко не все вышеуказанные параметры.
В частности, может не показываться напряжение литиевого элемента, который питает микросхему, хранящую настройки. В этом случае придется вскрыть корпус и замерить его напряжение тестером.
Заметим, что каждый раз контролировать напряжение элемента не надо. Насторожить нас должно то, каждый раз при включении компьютер показывает старую дату. Это первый признак того, что элемент 2032 «подсел» и нуждается в замене.
AIDA и другие программы мониторинга
Существуют специальные программы мониторинга, например, EVEREST или AIDA.
Они показывают не только температуры и напряжения, но и десятки других параметров, относящихся как к аппаратной, так и к программной части компьютера.
Все это хорошо, нужно и полезно.
Однако компьютер может быть болен настолько, что до загрузки системы дело не дойдет.
И, соответственно, эти умные программы не смогут быть запущены.
Вот тут нас и выручит возможность просмотра параметров непосредственно в BIOS-е, без посредников.
На что обратить внимание?

Если напряжения блока питания выходят за пределы 5% интервала, он должен быть отремонтирован или заменен!
Особенно неприятно повышение напряжения + 12 В, которое используется, в частности, для вращения дисков электромеханического винчестера.
Микросхема-драйвер, управляющая соответствующим двигателем винчестера, может перегреться и выйти из строя.
Это чревато необратимой потерей данных!
напряжение + 3,3 В должно находиться в пределах + 3,14 … + 3,47 В, напряжение + 5 VSB – в пределах + 4,75 … 5,25 В,Если напряжение источника дежурного напряжения +5 VSB будет ниже нормы, компьютер не сможет включиться. Низкое напряжение не запустит основной инвертор блока питания. Если оно будет выше – компьютер будет «подвисать».
Иногда повышенное напряжение дежурного источника сбивает неопытного ремонтника с толку. Он проконтролировал основные напряжения (+3,3, +5, +12 В) и убедился, что они в норме.
Блок питания вроде бы исправен, компьютер работает, но ведет себя неадекватно! Ремонтник начинает копать в другом месте и тратит массу времени на поиск черной кошки в темной комнате, которой там нет.
Не забывайте контролировать напряжение дежурного источника!
Температура процессора

Если температура процессора выше нормы, компьютер будет «зависать» и «тормозить»!
Она может аномально повыситься из-за плохого охлаждения.
В частности, при высыхании смазки между процессором и радиатором.
Или из-за загрязнения радиатора и вентилятора пылью.
Забитый пылью радиатор гораздо хуже отводит тепло, а вентилятор может замедлить скорость вращения. Иногда пыль настолько забивает вентилятор, что он перестает вращаться вообще!
При этом процессор гарантированно перегреется. Повышение температуры процессора и замедление оборотов вентилятора — это первый признак того, что пора почистить охладитель (cooler) процессора.
Возможно, придется смазать вентилятор. Но лучше не ожидать повышения температуры, а периодически (хотя бы раз в год) удалять пыль из системного блока. Как это правильно сделать – можно почитать здесь.
Если вы несколько лет не заглядывали внутрь компьютера, при его очистке хорошо бы сменить смазку на процессоре. Вы же проходите периодические медицинские осмотры, верно? Компьютер тоже нуждается в подобных мероприятиях!
При старте компьютера температура процессора не должна превышать (ориентировочно) 40-50 градусов.
В процессе работы (особенно при загрузке «тяжелым» приложением) она может повышаться на 20 и более градусов.
Обороты вентилятора

Скорость вращения вентилятора процессора (ориентировочно) не должна быть меньше 1000-2000 RPM (Rotate Per Minute, оборотов в минуту).
Она может изменяться в зависимости от температуры процессора.
Чем сильнее он нагрет, тем больше должны быть обороты.
Следит за этим специальная схема.
В заключение отметим, что в системном блоке могут быть установлены дополнительные вентиляторы. Для контроля их оборотов они должны быть подключены к специальным разъемам на материнской плате.
Эти разъемы можно узнать по надписи «Sys Fan» (или подобной) возле них. Они могут иметь три или четыре контакта.
Если же дополнительный вентилятор просто подключить к питанию + 12 В (или + 5 В), то он будет вращаться с постоянной скоростью. Это не всегда удобно, так как создает дополнительный шум.
На сегодняшний день имеется множество дополнительных утилит от сторонних разработчиков, в том числе и отечественных, которые расширяют возможности пользователя при работе с системой.
Для такого важного процесса, как мониторинг системного блока, также существует несколько альтернативных программ, одна из которых – HWMonitor App. Что это и как пользоваться программой, а также ее подробное описание – читайте далее.
Особенности мониторинга программой HWMonitor
Утилита мониторинга HWMonitor – разработка иностранных программистов, объединенных в компанию CPUID, которая содержит в себе все самое необходимое, чтобы получить максимальное количество данных о состоянии системы.
Вы можете скачать CPUID HWMonitor на нашем сайте. Программа полностью бесплатная и занимает минимум свободного пространства на Вашем жестком диске.
Установка утилиты не отличается от инсталляции любой другой программы: необходимо будет указать, куда Вы хотите распаковать HWMonitor, далее установщик все сделает самостоятельно. В конце установки Вам будет предложено разместить ярлык приложения на Рабочем Столе для более удобного доступа к нему.
Запустив программу, Вы увидите небольшое окно, в котором и располагаются все необходимые данные. Все параметры предлагаются в столбиках, которые можно видоизменять: расширять, сужать, а также убирать ненужные показатели и добавлять необходимые.

Также имеется возможность сбрасывать данные минимальных и максимальных значений. Разберемся, как работать с программой, по пунктам.
Анализ параметров жесткого диска
Первым в списке идет жесткий диск. Здесь отображается его название, далее – температурные показатели, полученные с датчиков по технологии S.M.A.R.T., что в переводе означает «технология самоконтроля, отчета и самоанализа».
Поддержка осуществляется на базовом уровне при использовании протокола не ниже ATA/SATA, поэтому, если у Вас установлен более старый жесткий диск, не поддерживающий данный протокол – вполне вероятно, что данные с датчиков HDD Вы получить не сможете.

Температура процессора
Итак, вернемся к таблице. Первый температурный показатель означает состояние на текущий момент. Рабочая температура жесткого диска колеблется от 30 до 40 градусов Цельсия при комнатной температуре в 25 градусов. Очевидно, что в жаркие летние дни в помещении температура воздуха может быть несколько выше, соответственно, и показатели могут увеличиться на 5-10 градусов.
Тем не менее, допускать нагрев жесткого диска до 55-60 градусов Цельсия не рекомендуется. Если вы видите такие показатели, следует позаботиться о более качественном охлаждении, либо диагностировать жесткий диск в других условиях – есть вероятность, что он попросту выходит из строя.
Минимальные и максимальные температурные показатели жесткого диска по умолчанию можно посмотреть в соответствующих столбцах. При необходимости, их можно сбросить, войдя в меню «Вид» и выбрав соответствующий пункт «Очистить значения».
Перегрев HDD чреват зависаниями и ошибками системы, а также потерей данных без возможности восстановления в домашних условиях.
Загруженность жесткого диска
HWMonitor имеет возможность собирать данные о степени загруженности жесткого диска – аналогичная, но менее наглядная функция присутствует в стандартной утилите Windows OS под названием «Диспетчер задач». По аналогии с другими значениями, Вы можете оперировать с показаниями в реальном времени (программа показывает, насколько загружен HDD, в процентах), а также точки минимума и максимума.
Анализ параметров видеокарты
Далее по списку можно узнать параметры видеокарты. Эти данные программа собирает при поддержке ведущих производителей видеопроцессоров – nVidia и ATI, которые предоставляют свои данные утилите через специальный драйвер.
Напряжение
Под названием видеокарты располагаются данные с датчика напряжения. Стандартные показатели для конкретной модели видеокарты указаны на сайте производителя или в текстовой аннотации. Как правило, вольтаж колеблется между 0.800V и 1.200V. В идеале, показатели не должны меняться в ходе работы компьютера.

Энтузиасты зачастую используют сторонние утилиты для понижения напряжения и электропотребления – данная процедура называется «андервольтинг». Для таких продвинутых пользователей HWMonitor также будет полезен, чтобы выяснить, насколько процедура была успешно произведена.
Температура видеокарты
Следующие показатели – температура. Современные видеокарты обладают собственными технологиями охлаждения – от кулеров до охлаждающих трубок. У каждой видеокарты собственные пределы рабочей температуры, однако, превышать порог в 70 градусов Цельсия не рекомендуется – минимальное, с чем Вы столкнетесь, будет искажение изображения, в худших случаях устройство может выйти из строя.
Частота видеопроцессора
Максимальные показатели не должны превышать указанные в первом столбце данные.
В строчке загруженности нормальная активность в простое – 0%. Особенно заметны изменения при использовании игр, бенчмарков и различных программ, требующих графические ресурсы.
Анализ работы аккумулятора
Данный параметр справедлив для литий-ионных батарей, установленных в ноутбуках, нетбуках и планшетах с установленной операционной системой Windows.

Напряжение
Значение показателей напряжения в идеале должно соответствовать 14.8V. С течением времени аккумулятор деградирует, что сказывается как на емкости, так и на напряжении батареи. Поэтому, если Ваш переносной компьютер находится в использовании уже достаточно продолжительное время, то нет ничего страшного в том, что напряжение может слегка просесть.
Емкость батареи
В следующих пунктах содержится информация о емкости батареи. Первый показатель – указанные производителем данные о емкости аккумулятора. С таким объемом батареи компьютер поставляется при покупке.
Параметр под номером два – реальная полная емкость на момент замера. Именно таким объемом батареи обладает Ваш переносной компьютер, когда он заряжается на 100%.
И, наконец, последняя строчка – текущий показатель объема. По сути, это те цифры, которые Вы видите в правом нижнем углу Рабочего Стола – трее компьютера, в пересчете с процентов на емкость в mWh (мегаватт-час).
Износ аккумулятора и остаток заряда
В последнем пункте, который касается датчиков аккумулятора, указаны два процентных показателя. В первом рассчитан износ батареи, который выводится из соотношения текущего объема батареи к заводскому.
Следующим показателем является та цифра, в которой мы все привыкли измерять остаток заряда – процент, идущий на убыль, при нулевом показателе которого компьютер выключится: аккумулятор разрядится.
Анализ работы процессора
Данные с датчиков процессора HWMonitor получает благодаря устройству ITE® IT87, установленному на любой материнской плате. Утилита собирает как температурные, так и другие показатели процессора. Благодаря постоянному обновлению программы, самые новые процессоры добавляются постоянно, поэтому проблем с совместимостью быть не должно.

Частота процессора
Первым после наименования процессора пунктом является показатель частот. Он разделен по ядрам: если у Вас четырехъядерный процессор, то данные будут получаться по пунктам Ядро 0, Ядро 1, Ядро 2 и Ядро 3. Частоты также подразделены на текущую, минимальную и максимальную – для каждого ядра отдельно.
Температура процессора
Датчик температуры центрального процессора передает сразу несколько данных – как общую температуру для всего ЦП, так и отдельную, по ядрам. Как правило, общая и отдельная температура не должны разниться больше, чем в 5 градусов, а некоторые материнские платы вообще не видят разницу и передают одинаковые показатели для каждого пункта. Тем не менее, самое главное – получить показатель нагрева ЦП, который не должен превышать 70 градусов Цельсия.
Загруженность процессора
Загруженность процессора отмечена в следующем разделе. Имеется возможность как определить загрузку для всего процессора в целом, так и для каждого ядра в частности. Так как работа процессора ведется постоянно, то и загруженность постоянно меняется – вплоть до 100%-ной.
Сохранение результатов для сравнения
CPUID HWMonitor обладает функцией сохранения полученных данных в отдельный текстовый log-файл. Для этого необходимо зайти в меню «Файл» и выбрать пункт «Сохранить данные мониторинга». Вам будет предложено выбрать место сохранения и название файла.
Программа Open Hardware Monitor – бесплатная утилита с открытым исходным кодом, которая предоставляет централизованный интерфейс, где можно легко контролировать различные аспекты производительности оборудования, включая скорость вращения вентилятора, температурные датчики, потребление напряжения, нагрузку и тактовые частоты процессора. Это ПО совместимо с большинством микросхем, которыми оборудуются современные популярные платы.

Общие сведения
При поразительно малом размере файла (всего около 520 кБ) Open Hardware Monitor загружается и устанавливается менее чем за 2–3 минуты. Софт совместим с Windows XP, Vista, 7, 8, 8.1 и 10. Способен работать как в 32-разрядной, так и в 64-разрядной версиях Windows, а также совместим со всеми операционными системами Linux на базе x86.
Интерфейс
Пользовательский интерфейс относительно прост. В верхней части главного окна расположены только четыре меню («Файл», «Вид», «Параметры» и «Справка»). Все атрибуты компьютера отображаются в аккуратно организованном списке, который классифицирует статистику на основе операционной системы и названия показателя. Можно щёлкнуть мышью на устройстве, чтобы развернуть отчёт по его работе и узнать текущее, а также минимальное и максимальное значения. Для более быстрого и непрерывного контроля параметров вы можете использовать настраиваемый гаджет для рабочего стола или настроить программу для работы в системном трее.
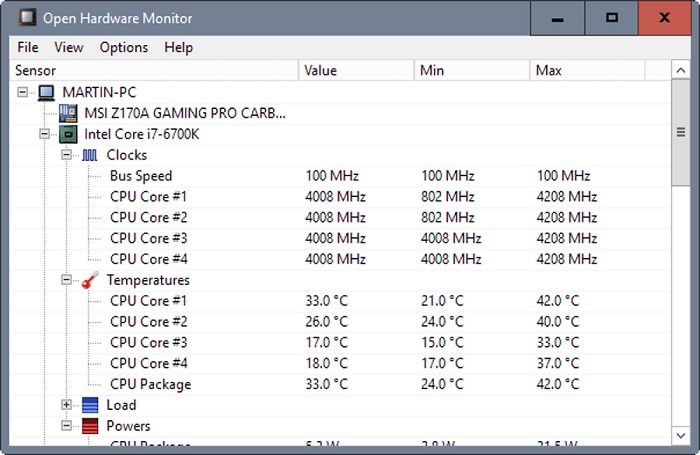
- может запускаться при запуске системы;
- совместимость с большинством контрольных микросхем современных плат, в том числе Winbond, ITE и Fintek;
- даёт пользователю возможность отображать контролируемые значения тремя различными способами – в главном окне интерфейса, с помощью персонализированного настраиваемого гаджета для рабочего стола и в системном трее;
- мониторинг и отображение температуры процессора процессоров Intel и AMD;
- мониторинг датчиков видеокарт ATI и Nvidia;
- обеспечивает непрерывную обратную SMART (самоконтроль, анализ и отчётность) связь практически для всех компьютерных жёстких дисков;
- определяет критичные значения напряжения процессора Vcore и батареи;
- отображает температуру системы и процессора в градусах Цельсия и в Фаренгейте, а также скорость вращения верхнего, нижнего и заднего вентиляторов, а также источника питания.
- Среднему пользователю компьютера может быть сложно понять, что означают различные статистические данные. Поэтому для эффективного анализа результатов отчётов, созданных программным обеспечением, может потребоваться помощь профессионала.
- Поскольку это бета-версия, софт может иногда выдавать незначительные ошибки.
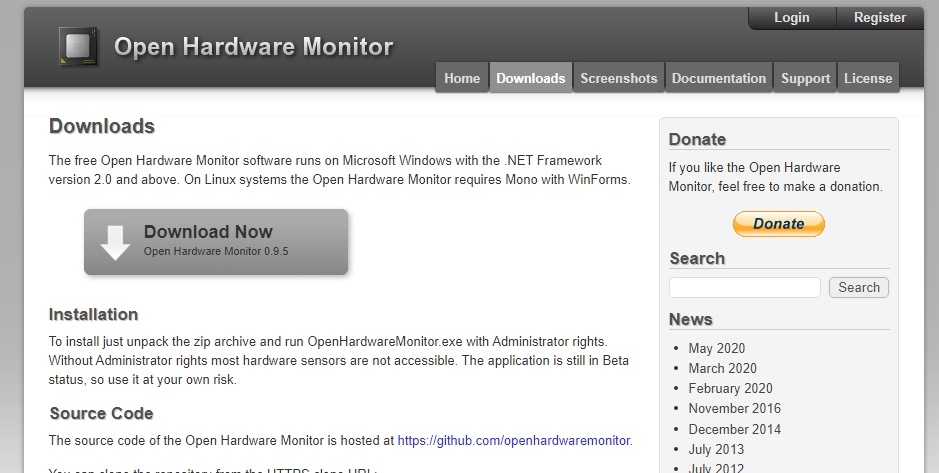
Особенности и цели
Open Hardware Monitor – полностью бесплатный программный пакет, предназначенный для того, чтобы пользователи могли контролировать многие аспекты своей операционной системы в режиме реального времени. Мало того, что это может быть полезно для разработчиков, такой софт идеален для всех, кто хочет увеличить операционную способность своей системы или получить доступ к дополнительным решениям по устранению неполадок. Основная цель Open Hardware Monitor – отобразить все наиболее важные физические показатели операционной системы. На регулярной основе измеряются температура процессора, напряжение, потребляемые всеми жёсткими дисками, скорость любых встроенных охлаждающих вентиляторов и т. д. Эти факторы могут помочь повысить эффективность жёсткого диска и увеличить общий срок службы компьютера. Функциональность «в один клик» делает использование программы максимально простым. Утилиту также можно настроить на автоматический запуск в фоновом режиме.
Использование приложения
Разархивируйте скачанный архив в любое удобное место и запустите из него файл OpenHardwareMonitor.exe. Откроется главное окно программы. В основном окне содержится древовидный список всех компонентов вашего ПК:
- материнская плата;
- процессор;
- оперативная память;
- видеокарта;
- HDD.
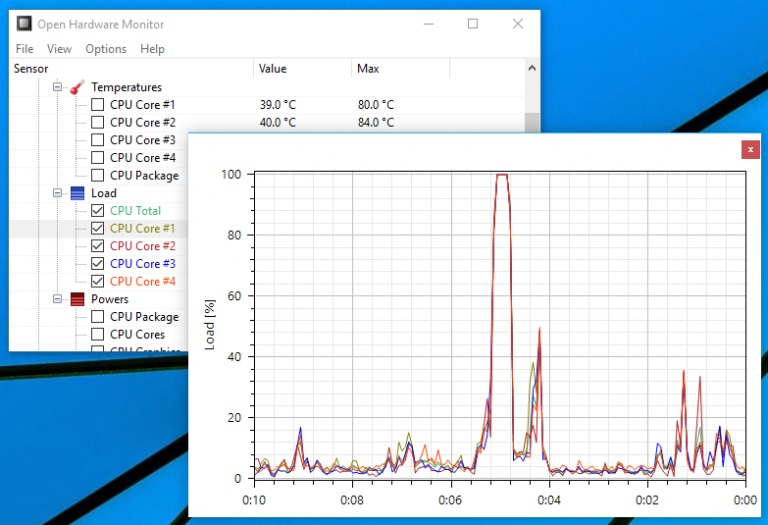
Для отображения подробной информации о каждом из пунктов раскройте его. Каждый из аппаратных пунктов имеет свои характеристики. Это могут быть:
- Voltages – напряжение (процессора);
- Temperatures – температуры использования компонента;
- Fans – скорость вращения вентилятора;
- Controls – настройка скорости вращения вентилятора вручную;
- Clocks – тактовая частота работы ядер процессора и видеокарты;
- Load – степень загрузки компонента;
- Data – степень физического использование памяти (загрузка ОЗУ и заполнение HDD).
В строке меню доступны дополнительные опции. В File можно отключить компоненты, которые не нуждаются в мониторинге. Пункт View позволяет сбросить средние показатели программы, скрыть или показать скрытые сенсоры, а также скрыть или удалить график (для его использования необходимо проставить птички напротив тех показателей, которые должны отображаться на графике, в главном окне программы) и гаджет. Пункт Options позволяет изменить некоторые настройки – минимизировать в трей, включить или отключить запуск при старте Windows, выбрать значение температуры, а также интервал обновления датчиков.
Другие преимущества
С открытым исходным кодом этот пакет выгоден для всех, кто не хочет платить за аналогичные сторонние платформы. Программа разрабатывалась и обновлялась на протяжении многих лет, и для её работы требуется очень мало памяти. Если вы заинтересованы в том, чтобы получить максимальную отдачу от аппаратного обеспечения вашего компьютера, вы наверняка уже попробовали разгон, чтобы получить небольшую дополнительную производительность без необходимости обновления аппаратной части ПК. Поскольку выведение аппаратных средств за их максимальные пределы производительности является довольно опасным, контроль температуры и напряжения основных компонентов ПК поможет добиться увеличения мощности без риска для оборудования.
Это простое в использовании портативное приложение позволяет отслеживать состояние всех аппаратных устройств, включая процессор и жёсткий диск. Если вы экспериментируете с разгоном, эта информация поможет вам определить, какие настройки будут безопасны. Программа может быть настроена на автоматический запуск Windows, поэтому вы всегда будете иметь необходимую информацию. Open Hardware Monitor использует датчики SMART, чтобы информировать вас о температуре процессора и жёстких дисков, а также о состоянии видеокарты. Когда дело доходит до процессора, можно контролировать скорость шины и ядра, а также общий уровень нагрузки.

Если вы предпочитаете не использовать стандартное окно программы для мониторинга вашего оборудования, есть возможность добавить гаджет на рабочий стол. К нему можно добавить несколько разных датчиков, чтобы нужная информация была всегда под рукой. Возможность просмотра данных в виде графика означает, что с течением времени можно отслеживать изменения без необходимости вручную записывать предыдущие показатели.
Как отключить процесс
Многие воспринимают Open Hardware Monitor как вредоносное ПО, а потому хотят от него избавиться.
Фактически тут есть 2 пути решения:
Тут уже каждый пользователь сам для себя решает, по какому пути пойти.
Отключение
Для начала стоит рассмотреть отключение приложения, что может пригодиться для тех, кто не хочет разрешать автоматический запуск утилиты на компьютере.
Первый вариант, как можно отключить программу, выглядит следующим образом:
Если утилита устанавливалась вместе с AnVir Task как дополнительное программное обеспечение, тогда запускайте саму антивирусную программу и в настройках ищите возможность отключения автозапуска утилиты.
Есть ещё один вариант отключения. Здесь нужно выполнить следующие манипуляции:
Такой способ актуален лишь в том случае, если утилита устанавливалась как самостоятельная программа.
Если же сканер шёл как дополнение к AnVir, тогда потребуется запустить эту программу, перейти в раздел автозагрузок и убрать галочку автозапуска Open Hardware там.
Удаление через панель управления
Теперь к вопросу о том, как удалить Open Hardware Monitor в зависимости от используемой версии операционной системы.
Во всех ОС Windows предусмотрена панель управления, где можно просмотреть полный список всего установленного программного обеспечения. Нюанс в том, что для каждой версии операционной системы существуют свои инструкции по удалению.
Если на компьютере или ноутбуке используется ОС Windows XP, тогда руководство будет иметь следующий вид:
СОВЕТ. Помимо стандартных инструментов удаления, во всех версиях ОС Windows рекомендуется дополнительно почистить реестр и память с помощью специальных утилит типа CCleaner.Для пользователей Windows 7, как и для версии Vista, инструкция будет одинаковой:
Сейчас многие юзеры активно используют ОС версий Windows 8 и Windows 8.1. В их случае с удалением Open Hardware проблем возникнуть не должно. Здесь нужно:
- в режиме рабочего стола кликнуть правой кнопкой мышки в левом нижнем углу;
- откроется меню, где следует выбрать пункт «Панель управления»;
- далее в подраздел «Программы и компоненты»;
- тут уже нажимайте на «Удалить программу»;
- выберите из списка утилиту;
- подтвердите удаление и дождитесь завершения процесса.
Все новые ПК и ноутбуки работают под управлением ОС Windows 10.
В этом случае последовательность удаления утилиты такая:
Можно воспользоваться дополнительно поиском, чтобы отыскать остаточные файлы и папки, связанные с Open Hardware Monitor.
Но всё же куда эффективнее с удалением всех следов и остаточных файлов справляются специальные утилиты.
Завершив полное удаление программы, убедитесь, что на компьютере отсутствуют другие потенциально вредоносные и опасные приложения, утилиты, игры и прочее.

HWMonitor - программа предназначена для мониторинга показателей различных компонентов компьютера. Сюда относится температура, скорость вращения вентиляторов, а также напряжения.
HWMonitor поддерживает мониторинг наиболее распространенных чипов: серии ITE IT87, Winbond ICs и другие. Кроме того, умеет считывать информацию с процессорных датчиков, сенсоров блоков питания abit uGuru и Gigabyte ODIN, показывает температуру жесткого диска через S.M.A.R.T и температуру видеокарт на базе GPU производства ATI и nVIDIA.
AIDA64 Extreme Edition - незаменимое приложение для диагностики ПК с возможностью проведения.
MSI Afterburner - настоящая находка для истинного оверклокера, с помощью которой можно.
SpeedFan - бесплатный и удобный в использовании инструмент для контроля за температурой и.
Speccy - небольшая бесплатная программа, позволяющая узнать массу полезной информации об.
EVEREST Ultimate Edition - одно из лучших приложений для диагностики, тестирования и анализа.
LastActivityView - небольшая бесплатная утилита, которая предназначена для сбора информации об.
Отзывы о программе HWMonitor
xolod про HWMonitor 1.35 [19-10-2018]
чёт прога врёт. может и +10 и - 10 добавить. фактов нет- скринов нет,но чёт разные показатели с другими .
7 | 9 | Ответить
Programmist про HWMonitor 1.30 [05-01-2017]
Когда только начинал работать сравнивал с платной AIDA - отличия в показателях были незначительные. В Windows 10 нужно запускать от имени администратора, у обычных пользователей показываются не все параметры. В целом доволен, во время работы в браузере может перегреваться проц. - тогда закрываю страницы и жду.
3 | 11 | Ответить
rrrrrrrrrrrrrrrrrrrrrrrrr про HWMonitor 1.26 [17-01-2015]
программа гадость точную температуру непаказует
7 | 17 | Ответить
наум в ответ rrrrrrrrrrrrrrrrrrrrrrrrr про HWMonitor 1.27 [05-06-2015]
не правильно показывает температуру(((
8 | 9 | Ответить
xxXX1 про HWMonitor 1.24 [15-03-2014]
программа понравилась,но нет показателя мин и макс температуры.
4 | 14 | Ответить
саша про HWMonitor 1.24 [17-01-2014]
показывает мин макс темп и всё остальное что нужно доволен
5 | 8 | Ответить
Читайте также:



