Горит lock на клавиатуре
На моей клавиатуре есть 4 лампочки. вторая с лева это Num Lock, третья это Caps Lock, ну а четвёртая Scroll Lock, но проблема заключается в том, что я не знаю что значит самая первая с лева лампочка, за что она отвечает и как её вообще включить? Без неё не могу сделать скриншот .
Модель клавиатуры KBS-26
Клавиша «F-Lock»
«Горячая» клавиша «F-Lock» используется для управления кнопками «F».
Они могут выполнять функции, установленные по умолчанию, или
специальные функции, обеспечивающие моментальный доступ к офисным
приложениям. При нажатии на эту кнопку специальный LED-индикатор
начинает гореть. Когда индикатор F-Lock светится, кнопки F1
F12
выполняют свои стандартные функции, клавиши ‘Tab/ Num Lock’ выполняют
функцию управления правым цифровым блоком, и четыре специальные
кнопки (Insert, Scroll Lock, Print Screen, Pause/break) также выполняют свои
стандартные функции. Когда индикатор F-Lock выключен, активизируются
специальные офисные функции клавиатуры, клавиша ‘Tab/ Num Lock’
выполняют функцию «Tab», а четыре специальные клавиши перестают
выполнять свои стандартные функции.
Не клавиатура и извращение какое-то. Ты инструкцию не пробовала читать к этой клаве? Обычно помогает.
Включение/выключение доп. клавиш скорее всего. При включенной будут работать клавиши F1-12 как скриптовые (действие на них написано)
найди точню марку клавы и найти руководство в поисковике.
«Горячая» клавиша «F-Lock» используется для управления кнопками «F».
Они могут выполнять функции, установленные по умолчанию, или
специальные функции, обеспечивающие моментальный доступ к офисным
приложениям. При нажатии на эту кнопку специальный LED-индикатор
начинает гореть. Когда индикатор F-Lock светится, кнопки F1
F12
выполняют свои стандартные функции
это новень! купи себе старенькую как у меня и не мучайся у меня сларенькая всего лишь 3 лампочки и я на них не обращаю внимание

Скорее всего, каждый пользователь компьютера замечал на своей клавиатуре загадочную клавишу Num Lock. При нажатии на нее обычно загорается светодиодный индикатор, но больше ничего не происходит. Из-за этого многие люди не знают, зачем нужна эта кнопка.
Где находится и как включается/отключается
Нум Лок находится справа на клавишной панели в отдельном блоке кнопок. Ее расположение можно увидеть на фото ниже.
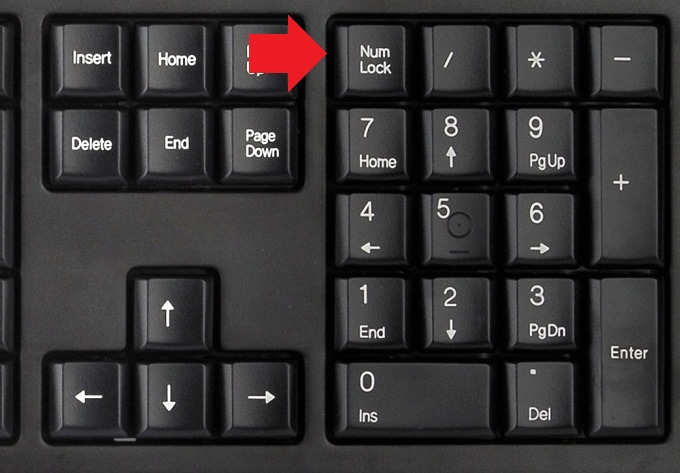
Чтобы включить клавишу, достаточно просто нажать на нее. Если загорелся индикатор, значит, она заработала. Повторное нажатие отключит лампочку и, соответственно, выключит особый режим.
История и основная функция
Впервые Нум Лок появилась в 1984 году, когда компания IBM выпустила первую 84-клавишную панель для второго поколения компьютеров IBM PC/AT. Чтобы удешевить комплектующие компьютера, производители отказались от дополнительных курсорных клавиш. Теперь одни и те же элементы могли выполнять сразу несколько функций: вводить цифры и управлять курсором. Чтобы переключаться между этими режимами была придумана кнопка «Фиксация цифр».
Со временем на многих клавиатурах снова появились отдельные курсорные элементы. Однако Нум Лок все еще можно увидеть на ноутбуках, нетбуках и некоторых стационарных клавиатурах. Иногда ее может заменять Fn.
Устройства производства Apple вовсе не имеют такой кнопки. Вместо нее на панели можно найти Clear Key.
Все комбинации с Num Lock
Итак, как мы уже выяснили, одни и те же элементы на компьютере могут выполнять разные функции. В таблице ниже приведены их назначения при включенной и выключенной фиксации цифр.
| Включена | Выключена |
| 1 | end |
| 2 | Down arrow (↓) |
| 3 | pg dn |
| 4 | Left arrow (←) |
| 5 | – |
| 6 | Right arrow (→) |
| 7 | home |
| 8 | Up arrow (↑) |
| 9 | pg up |
| 0 | ins |
| , | del |
Обычным пользователям может никогда не пригодиться режим Num Lock, так как все числа можно найти среди обычных клавиш. Данной функцией чаще всего пользуются профессиональные программисты. Цифры в правой части расположены в том же порядке, что и на обычном калькуляторе. Это позволяет значительно ускорить работу.
Клавиша фиксации появилась на компьютерных клавиатурах достаточно давно. Однако многим пользователям неизвестно, какую функцию она выполняет. Данный элемент предназначен для переключения между режимами, позволяющими вводить цифры или управлять курсором.

Как отключить NumLock на ноутбуке или что делать, если при нажатии букв и цифр - выполняются команды
Пост для тех, кто является «счастливым обладателем» ноутбука Asus Zenbook (второе заводское название UX32VD). Сам ноут неплохой, легкий, долго держит батарейку, быстрый, хороший звук, но есть и минусы, которые появляются совершенно несанкционированно.
Включив его с утра, обнаружила проблему, - нажимая буквы или цифры, компьютер не печатает нужные знаки, а выполняет разные команды, открывая окна и запуская неизвестные программы (кстати, для тех, у кого так случилось, и Вы не знаете, куда нажать, чтобы всё это закрыть и вернуться на рабочий стол, - либо нажимайте кнопку Esc (левый верхний угол клавы), либо примерно 3-я кнопка слева в самом нижнем ряду клавиатуры - значок Windows).

Если такое происходит - у вас на компьютере нажата кнопка NumLock, её нужно просто отключить (тыкнув на неё один раз).
У меня все куда хуже. - на моём компьютере и клавиатуре в принципе нет кнопки NumLock.
Что делать, если NumLock'а нет на клавиатуре?
Пока искала причину в сети, сама додумалась, как решить проблему, поэтому делюсь всеми испробованными способами с вами.
1) В первую очередь все могут погуглить проблему на телефоне (так как на ноуте написать что-то было нереально).
Пока читала, нашла отчет человека, который из-за невозможности написать что-то на клавиатуре, открыл имеющийся на компе тест и, копируя оттуда по одной букве, а когда везло, по слову - писал кому-то срочное письмо, так как времени на починку у него не было. Ну, а что, тоже вариант. На безрыбье, сами знаете ли.
Так вот самый распространенный ответ - "Проверьте компьютер на вирусы".
Если даже вы уверены в том, что ваш комп чист, этот шаг все равно не помешает.
2) Как я уже писала выше - поищите кнопку NumLock на клавиатуре и просто нажмите на неё, чтобы отключить.
3) Так же может помочь комбинация клавиш Fn + F11 или Fn + ScLk
4) Если ничего не получается, но у вас есть клавиатура, которая подключается через USB - use it! Подключите внешнюю клаву и отожмите кнопку NumLock на ней.
5) Внешней клавиатуры у меня не было, перезагружать было не интересно, вирусов не было, комбинация Fn + F11 не помогла, на извращения копирования по одной букве я просто не способна, кнопка ScLk так же отсутствовала.
Тогда я вспомнила про функцию Специальные возможности Windows, там есть экранная клавиатура, которая позволяет нажимать кнопки мышкой.
Как найти Экранную клавиатуру и Специальные возможности на компе?
Панель управления -> Специальные возможности -> Специальные возможности (я не ошиблась, написав два раза "Специальные возможности", на моём Windows 8 эта вкладка именно по пути 2-х возможностей :) ).
(для ленивых - скопируйте и вбейте в Проводник следующую строку - Панель управления\Специальные возможности\Специальные возможности)

Нажимаем на Экранная клавиатура.
Забавно, что и в этом варианте моей клавиатуры не было злосчастной кнопки NumLock (если в Вашей есть, то попробуйте сразу её).
Зато я увидела кнопку ScLk. Нажала мышкой сначала Fn (она загорелась сереньким), потом ScLk.

Ура! NumLock, наконец, был побеждён и отключен.
Надеюсь, что статья помогла Вам, если да - буду рада репосту или комментариям. Если у Вас есть свой способ решения проблемы, поделитесь с нами!
Компьютерная клавиатура, независимо от того, штатная ли она (как в ноутбуках) или переносная, насчитывает множество клавиш, которые пользователями применяются крайне редко или вообще не используются, в отличие от центрального алфавитного и цифрового блока и кнопок «Enter», «Shift» и «Esc». Но, несмотря на отсутствие заслуженной популярности, большинство дополнительных клавиш несут в себе огромный потенциал и немалую пользу. Например, многими нелюбимая кнопка «Win» (значок Microsoft, обычно располагается между «Ctrl» и «Alt») позволяет максимально упростить запуск большинства служб, утилит, программ, за счёт огромного количества «горячих комбинаций».

В настоящей статье речь пойдёт о не менее полезной клавише, которая носит название «Num Lock».
Клавиша Num Lock: что это такое на клавиатуре
«Num Lock» (полное название – «Numbers Lock») в дословном переводе означает «блокировка цифр». На самом деле она может как отключать, так и включать использование цифровой клавиатуры, расположенной в правой части. Сама кнопка в большинстве случаев располагается в левом верхнем углу в блоке с цифровой клавиатурой. Её соседями являются клавиши «/» и «*». По сути, функционал рассматриваемой кнопки заключён лишь в одном действии – это включение/отключение режима работы цифровой клавиатуры. Для наглядности продемонстрируем влияние «Num Lock» на работу клавиш цифрового блока в виде таблицы:
Остальные клавиши цифрового блока при переключении «Num Lock» не меняют своих функций.
Мало кто знает, зачем нужна кнопка «Num Lock» ещё. Оказывается, цифровая клавиатура в среде Windows может использоваться как заменитель мышки или тачпада. Для активации такого режима необходимо одновременно нажать три клавиши: «Left Alt» + «Left Shift» + «Num Lock», появится окно, в котором нужно подтвердить переключение. Вернуться в обычный режим можно, используя эту же комбинацию клавиш.
Автоматическая активация
Операционная система Windows предполагает возможность активировать цифровую клавиатуру сразу же при старте операционной системы, без ручного нажатия на рассматриваемую клавишу. Правда, для этого потребуется провести небольшие изменения в реестре, поэтому предварительно создайте точку восстановления и далее, сделайте следующее:
После данных манипуляций индикатор активности «Numbers Lock» будет автоматически загораться после загрузки операционной системы.
Впрочем, включить или отключить активацию клавиши можно и через BIOS. Правда, не все производители поддерживают такую возможность. Но там, где это реализовано, лучше сразу включить «Num Lock» при загрузке Windows 10/8/7, если вы пользуетесь цифровой клавиатурой преимущественно для ввода цифр.
Отметим, что большинство клавиш этого блока дублируется в обоих режимах. Но если клавиши управления курсором расположены отдельно и эргономично, то с цифрами всё не так однозначно – для них отведён отдельный ряд над буквами, и это уже далеко не так удобно. Именно поэтому большинство пользователей предпочитает использовать цифровой блок для ввода цифр, что и делает клавиша «Num Lock» в активированном состоянии. Об этом на полноценных клавиатурах напоминает горящая лампочка, расположенная над этой кнопкой.
Особенности, касающиеся нестандартных клавиатур
Под нестандартными следует понимать клавиатуры ноутбуков/нетбуков, где отдельный цифровой блок может отсутствовать, как и на укороченных клавиатурах, которые приобретают в случае острого дефицита рабочего пространства. Хотя клавиша «Num Lock» здесь тоже присутствует, переключение между режимами может осуществляться комбинацией клавиш «Fn» + «NumLock», но не всегда – на некоторых моделях ноутбуков может использоваться другая комбинация клавиш. Напоследок отметим, что при отсутствии на клавиатуре цифрового блока активация цифрового режима происходит, но вместо клавиш управления курсором используются кнопки, расположенные на основной (буквенной) части.
Обычно цифры 4, 5, 6 получают нажатием букв U, I, O, цифры 1, 2, 3 – буквами J, K, L соответственно. И если вы при наборе текста обнаружите, что вместо букв выскакивают цифры, значит, вы случайно нажали клавишу «Num Lock».
Читайте также:


