Google chrome не работает мышь
Если указатель мыши продолжает исчезать каждый раз, когда вы переключаетесь в окно Google Chrome, вы попали на нужную страницу. Мы поделимся некоторыми методами устранения неполадок, которые помогут решить проблему. Итак, давайте проверим их.
1. Перезагрузите Chrome.
Если курсор мыши загадочным образом исчез, попробуйте перезапустить Google Chrome, чтобы посмотреть, поможет ли это. Вот как.
Шаг 1: Нажмите Ctrl + Shift + Esc, чтобы запустить диспетчер задач.
Шаг 2: В разделе «Приложения» выберите Google Chrome и нажмите кнопку «Завершить задачу».
Кроме того, вы также можете перезапустить Chrome с помощью адресной строки. Для этого нажмите Ctrl + L, чтобы получить доступ к адресной строке вверху, введите хром: // перезапуск, и нажмите Enter.
Это должно закрыть все вкладки и расширения, работающие в Chrome, и дать им возможность начать все сначала.
2. Отключить аппаратное ускорение.
При включении аппаратного ускорения в Chrome задачи с интенсивным использованием графики назначаются вашему графическому процессору, а не процессору, чтобы улучшить визуальный результат и производительность браузера. Вы можете попробовать отключить его на мгновение, чтобы увидеть, вернет ли это указатель мыши.
Шаг 1: Запустите Google Chrome на вашем ПК. Нажмите Ctrl + L, чтобы получить доступ к адресной строке, введите хром: // настройки / система и нажмите Enter.
Шаг 2: Теперь используйте клавишу Tab на клавиатуре, чтобы перейти к переключателю рядом с «Использовать аппаратное ускорение, когда доступно», и нажмите Enter, чтобы выключить его.
Теперь перезапустите Chrome и проверьте, появляется ли теперь курсор мыши.
3. Проверьте наличие вредоносного ПО.
Откройте Chrome и нажмите Ctrl + L, чтобы перейти в адресную строку вверху. Теперь введите хром: // настройки / очистка и нажмите Enter. С помощью клавиши Tab на клавиатуре перейдите к кнопке «Найти» и нажмите Enter.
Подождите, пока процесс завершится, и Chrome сообщит вам, если обнаружит какие-либо вредоносные приложения или программы на вашем компьютере.
4. Отключить режим планшета.
Если вы используете Windows 10, курсор мыши также мог исчезнуть, если вы случайно включили режим планшета. Чтобы отключить его, откройте Центр уведомлений на своем ПК и выключите режим планшета.
5. Обновите драйвер мыши.
Если указатель мыши полностью отсутствует в Windows или работает не так, как задумано, это может быть связано с устаревшими или поврежденными драйверами мыши на вашем ПК. Следуйте инструкциям ниже, чтобы узнать, как их обновить.
Шаг 1: Щелкните значок поиска на панели задач, введите Диспетчер устройств и щелкните по первому появившемуся результату.
Оттуда следуйте инструкциям на экране, чтобы обновить драйвер WiFi для Windows 11.
6. Обновите Chrome.
Если вы какое-то время не обновляли Chrome, возможно, используемая вами версия больше не совместима или имеет некоторые ошибки, которые вызывают отсутствие указателя мыши. Таким образом, вы можете попробовать обновить Chrome до последней версии, чтобы избавиться от таких ошибок.
Чтобы обновить Google Chrome, нажмите Alt + E, чтобы открыть трехточечное меню. С помощью клавиш со стрелками на клавиатуре перейдите в раздел «Справка»> «О Google Chrome» и нажмите клавишу «Ввод».
Chrome должен автоматически проверять и загружать новые обновления, если таковые имеются. После обновления перезапустите Google Chrome, чтобы увидеть, появляется ли теперь указатель мыши.
7. Сбросьте или переустановите Chrome.
Если все остальное не помогло, вы можете сбросить Chrome до настроек по умолчанию, чтобы решить эту проблему. Это приведет к очистке всех расширений, кеша и истории в Chrome. Вот как это сделать.
Шаг 1: Нажмите Ctrl + L, чтобы перейти к адресной строке в Chrome, введите хром: // настройки / сброс и нажмите Enter. С помощью клавиши TAB выделите стрелку рядом с «Восстановить исходные значения параметров по умолчанию» и нажмите Enter.
Шаг 2: Во всплывающем окне подтверждения перейдите к «Сбросить настройки» и нажмите «Ввод» для подтверждения.
Если вы хотите пойти ва-банк, вместо сброса настроек, вы можете удалить и переустановить Chrome. Это даст вам новый старт, а также обновит Chrome в процессе.
Недостающий кусок
Так что это были одни из лучших решений, которые вы могли использовать для устранения проблемы с указателем мыши в Chrome. Независимо от проблемы, подумайте о том, чтобы ознакомиться с этими удобными сочетаниями клавиш для Google Chrome, чтобы повысить производительность.
Сообщалось, что некоторым пользователям браузера Chrome их колесо мыши не работает в Windows 10, 8.1. Прочтите это руководство, чтобы узнать, как можно решить эту проблему.
Мы снова вернемся к этому, на этот раз, когда кто-то жаловался на форумах по продуктам Google, что у него есть проблемы с функциональностью мыши при использовании браузера Chrome в Windows 10, 8.1. Версия Chrome, которая, очевидно, является последней версией. Вот как описана проблема в ветке форума:
После обновления до Windows 8.1 колесо мыши не работает в Chrome в режиме Metro, без прокрутки и масштабирования (с помощью Ctrl). Работает только щелчок колеса. В режиме рабочего стола он работает отлично. Я пробовал с расширениями и без них, особенно с плавной прокруткой Logitech (которую я установил только после начала выпуска), без изменений.
Очевидно, проблема возникает только тогда, когда Chrome используется в современном пользовательском интерфейсе (или Metro, как некоторые до сих пор называют его). При использовании браузера Chrome в режиме рабочего стола в Windows 10, 8.1 проблем не обнаружено. Вот несколько советов, которые помогут вам решить эту проблему:
Колесо мыши не прокручивается в Google Chrome
- Включить и отключить прокрутку неактивных окон несколько раз
- Отключить расширения браузера
- Включить универсальную прокрутку
- Добавьте расширение Logitech Smooth Scrolling
- Восстановить Chrome до настроек по умолчанию
1. Включите и отключите прокрутку неактивных окон несколько раз

- Перейдите в Настройки> и выберите Устройства> Мышь и сенсорная панель .
- Перейдите к параметру Прокрутка неактивного Windows и отключите его. Подождите несколько секунд, а затем включите его снова. Повторите это действие несколько раз, а затем проверьте, что колесо мыши реагирует на Chrome.
2. Отключить расширения браузера
Некоторые пользователи подтвердили, что отключение расширений браузера помогло им решить эту проблему. Если эта проблема возникла вскоре после установки определенного расширения, начните с отключения недавно добавленных расширений. Если проблема сохраняется, попробуйте отключить все ваши расширения Chrome. Проверьте, сохраняется ли проблема.
3. Включить универсальную прокрутку
Многие пользователи подтвердили на форуме Google, что включение универсальной прокрутки и добавление Chrome в список исключений решило эту проблему. Пользователи, впервые предложившие это решение, использовали его на ноутбуке Lenovo и описали метод следующим образом:
Панель управления> Все элементы панели управления> Мышь, перейдите на вкладку «Lenovo» и выберите «Дополнительные свойства», перейдите на вкладку «Колесо», убедитесь, что включена универсальная прокрутка, выберите «Исключения» и на появившемся экране « Добавьте Chrome к списку, и колесо прокрутки начнет работать в Chrome.
4. Добавьте расширение Logitech Smooth Scrolling
Если вы используете мышь Logitech, попробуйте установить расширение Smooth Scrolling из Chrome Web Store. Многие пользователи подтвердили, что это решение работает для них, поэтому попробуйте его, так как оно может помочь вам.
5. Восстановите настройки Chrome до настроек по умолчанию
Если проблема не устранена, попробуйте восстановить настройки Chrome по умолчанию. Для этого нажмите на трехточечное меню и выберите «Настройки». Теперь нажмите «Дополнительно», прокрутите вниз до нижней части страницы и выберите « Восстановить исходные настройки по умолчанию ».
Нынешние интернет-браузеры стали программами практически постоянного использования на данный момент, как на мобильных устройствах, так и на ПК. Вот почему мы должны оптимизировать его работу до максимума, например, в случае наиболее часто используемых, Chrome .

Мы говорим вам об этом, потому что, если мы не сможем извлечь из этого максимальную пользу, это может стать серьезной проблемой. Это, например, может произойти, если вдруг правая кнопка мыши не работает в Chrome. Это кнопка что мы используем очень часто, и это позволяет нам открывать контекстное меню, связанное с веб-значком или кнопкой.
Перестала работать правая кнопка мыши в Chrome, что делать
Это более распространенный недостаточность чем мы думаем, поэтому мы увидим некоторые возможные решения, которые могут быть полезны в случае необходимости. Таким образом, в случае, если мы обнаружим, что левая или главная кнопка работает отлично, но правая не реагирует, давайте посмотрим, какие варианты у нас есть.
Во-первых, мы скажем вам, что существует вероятность того, что проблема не в мышах как таковых. Мы говорим об этом потому, что многие разработчики веб-сайтов отключают щелчок правой кнопкой мыши на своих страницах, поэтому это не значит, что он не работает, но его использование запрещено. Поэтому здесь единственным решением было бы закрыть веб-страница где мы. В то же время это может повлиять на остальные открытые вкладки. Таким образом, нам придется перезапускать браузер и открывать веб-страницы одну за другой, пока мы не обнаружим ту, которая выполняет блокировку.
Другой возможной причиной деактивации правой кнопки мыши может быть одно из расширений, которые мы установили в Google програмное обеспечение. Поэтому, если это причина, для продолжения работы с Chrome мы всегда можем открыть окно в режиме инкогнито. И вы должны знать, что в Google Chrome этот режим отключает все расширения по умолчанию, что решит проблему. Для этого нужно просто запустить браузер и нажать Ctrl + Shift + N.
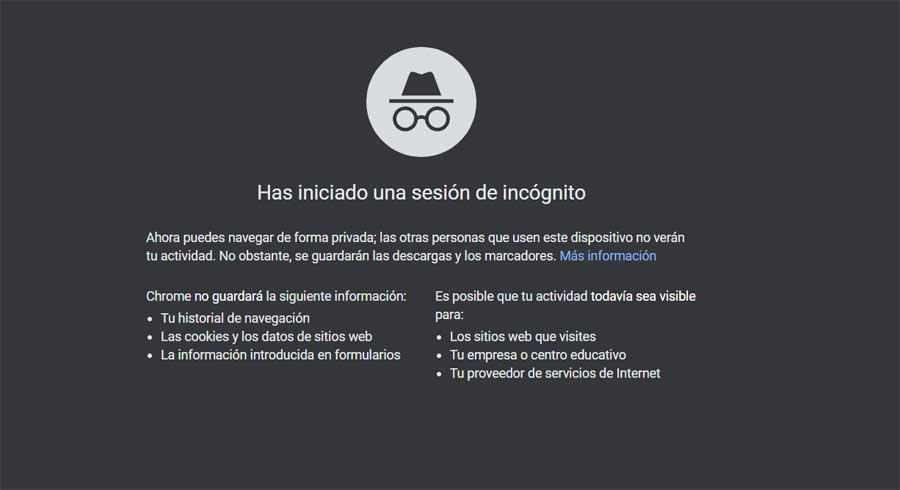
Но, конечно, мы не всегда будем идти по этому пути, инкогнито, поэтому было бы лучше устранить расширение это создает нам проблемы и ищет другой подобный. Это то, что мы можем сделать, набрав chrome: // extensions / на панели навигации, чтобы устранить проблемную надстройку.
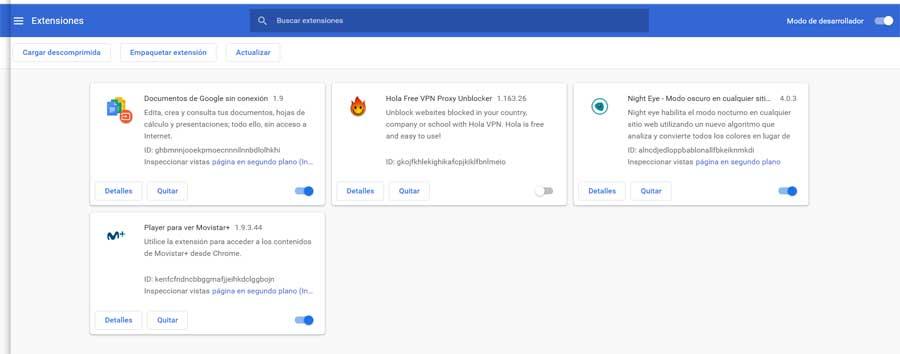
С другой стороны, мы всегда можем перезапустить браузер как таковой, больше, если мы изменили что-то в его конфигурации или получили новое обновление. Это может привести к блокировке, на которую мы ссылаемся здесь, поскольку изменения будут эффективными в зависимости от ситуации, и все должно вернуться к нормальной жизни.
Тем не менее, проблема может быть более серьезной, чем мы думаем, особенно если это связано с каким-то типом вредоносных программ, которые проникли в компьютер. На самом деле браузеры являются одной из любимых целей вредоносных кодов, которые могут повлиять на их правильное функционирование. Таким образом, чтобы уменьшить контроль над веб-сайтами, вредоносные программы могут блокировать и правый клик в браузерах. Поэтому желательно использовать некоторые антивирусные программы, чтобы устранить эту возможность. вирус из системы.
И если мы попробовали все это, что мы сказали вам и проблема не решена, у нас всегда будет возможность удалить и переустановить Google Chrome.

Щелчок правой кнопкой мыши помогает открыть контекстное меню, связанное со значком или кнопкой. Некоторые пользователи сталкиваются с проблемой Mozilla Firefox или Google Chrome, когда они не могут использовать опцию щелчка правой кнопкой мыши. Если щелчок правой кнопкой мыши не работает в Firefox или Chrome, эта статья может помочь в решении проблемы.
- Вирус или вредоносная программа могли повлиять на браузер.
- Известные ошибки могут быть причиной проблемы.
- Расширения в браузере могут препятствовать работе правой кнопки мыши.
- Настройки в браузере могли быть изменены.
- Поврежденные файлы, связанные с браузером.
- Сайт отключен правой кнопкой мыши.
Во всех вышеперечисленных случаях вам необходимо обновить браузер до последней версии, прежде чем приступать к дальнейшему устранению неполадок. В случае, если какие-либо известные ошибки вызвали проблему, было бы полезно обновить браузер, поскольку производители продолжают продвигать обновления в направлении решения известных проблем. Предложения, которым вы могли бы следовать:
- Закройте веб-страницу, которая блокирует щелчки правой кнопкой мыши
- Запустите браузер в безопасном режиме
- Сбросить ваш браузер
- Удалить вредоносные программы и вирусы из вашей системы
- Переустановите браузер
После этого приступайте последовательно к следующим решениям:
1] Закройте веб-страницу, которая блокирует щелчки правой кнопкой мыши
Многие администраторы сайтов отключают щелчок правой кнопкой мыши на своих сайтах. Однако иногда используемый ими скрипт отключает щелчок правой кнопкой мыши на всех страницах браузера. В такой ситуации вы можете закрыть веб-страницу румян (или любую веб-страницу, связанную с тем же веб-сайтом).

Если вы не уверены, какой веб-сайт блокирует щелчок правой кнопкой мыши, закройте браузер и снова запустите его. Начните открывать сайты один за другим.
2] Запустите браузер в безопасном режиме
Как уже говорилось ранее, расширения в вашем браузере могут отключать щелчок правой кнопкой мыши. Чтобы изолировать эту причину, вы можете запустить браузер Firefox в безопасном режиме, где расширения будут отключены.
Процедура запуска Firefox в безопасном режиме выглядит следующим образом:
Откройте страницу информации об устранении неполадок, скопировав адрес about: support в адресную строку Firefox и нажмите Enter.
Выберите «Перезапустить с отключенными надстройками» и подтвердите запрос.

Для Google Chrome сам режим инкогнито отключает все добавленные расширения. Чтобы запустить Google Chrome в режиме инкогнито , просто запустите браузер и нажмите CTRL + SHIFT + N.

Если щелчок правой кнопкой мыши работает нормально с отключенными надстройками, проблема, вероятно, связана с одной из надстроек. Вы можете отключить подозрительные надстройки, которые могут быть причиной проблемы. Это может потребовать немного проб и ошибок.
Для Firefox откройте about:addons в адресной строке и перейдите на вкладку Extensions. Вы можете удалить проблемные расширения оттуда.

Для Google Chrome откройте chrome://extensions/ в адресной строке и нажмите «Удалить», соответствующее любому расширению, которое вы хотите удалить.

3] Сбросить ваш браузер
В случае, если настройки вашего браузера были изменены обновлением, программным обеспечением или вредоносным ПО, перезагрузка браузера решит проблему. Когда вы обновляете Firefox или сбрасываете Google Chrome, все настройки, которые были изменены по любой причине, устанавливаются по умолчанию.
4] Удалить вредоносные программы и вирусы из вашей системы
5] Переустановите браузер
Если файлы, связанные с вашим браузером, повреждены, независимо от того, какое решение вы пытаетесь решить, это не решит проблему. В таком случае вам придется полностью удалить текущую версию программного обеспечения и переустановить ее после загрузки последней версии с официального сайта.
Чтобы удалить браузер, нажмите Win + R, чтобы открыть окно «Выполнить», и введите команду appwiz.cpl . Нажмите Enter, чтобы открыть окно «Программы и компоненты».

Щелкните правой кнопкой мыши браузер (Firefox или Google Chrome) и выберите «Удалить».

Нажмите Да, когда будет предложено подтвердить.
Теперь переустановите Firefox или Chrome с официального сайта.
Читайте также:


