Где в мониторе батарейка
Для того чтобы починить ЖК монитор своими руками, необходимо в первую очередь понимать, из каких основных электронных узлов и блоков состоит данное устройство и за что отвечает каждый элемент электронной схемы. Начинающие радиомеханики в начале своей практики считают, что успех в ремонте любого прибора заключается в наличии принципиальной схемы конкретного аппарата. Но на самом деле, это ошибочное мнение и принципиальная схема нужна не всегда.
Итак, вскроем крышку первого попавшегося под руку ЖК монитора и на практике разберёмся в его устройстве.
ЖК монитор. Основные функциональные блоки.
Жидкокристаллический монитор состоит из нескольких функциональных блоков, а именно:
Жидкокристаллическая панель представляет собой завершённое устройство. Сборкой ЖК-панели, как правило, занимается конкретный производитель, который кроме самой жидкокристаллической матрицы встраивает в ЖК-панель люминесцентные лампы подсветки, матовое стекло, поляризационные цветовые фильтры и электронную плату дешифраторов, формирующих из цифровых сигналов RGB напряжения для управления затворами тонкоплёночных транзисторов (TFT).
Рассмотрим состав ЖК-панели компьютерного монитора ACER AL1716. ЖК-панель является завершённым функциональным устройством и, как правило, при ремонте разбирать её не надо, за исключением замены вышедших из строя ламп подсветки.
Маркировка ЖК-панели: CHUNGHWA CLAA170EA
На тыльной стороне ЖК-панели расположена довольно большая печатная плата, к которой от основной платы управления подключен многоконтактный шлейф. Сама печатная плата скрыта под металлической планкой.

ЖК-панель компьютерного монитора Acer AL1716
На печатной плате установлена многовыводная микросхема NT7168F-00010. Данная микросхема подключается к TFT матрице и участвует в формировании изображения на дисплее. От микросхемы NT7168F-00010 отходит множество выводов, которые сформированы в десять шлейфов под обозначением S1-S10. Эти шлейфы довольно тонкие и на вид как бы приклеены к печатной плате, на которой находиться микросхема NT7168F.

Печатная плата ЖК-панели и её элементы
Микропроцессор SM5964 выполняет довольно небольшое число функций. К нему подключена кнопочная панель и индикатор работы монитора. Этот процессор управляет включением/выключением монитора, запуском инвертора ламп подсветки. Для сохранения пользовательских настроек к микроконтроллеру по шине I2C подключена микросхема памяти. Обычно, это восьмивыводные микросхемы энергонезависимой памяти серии 24LCxx.

Основная плата (Main board) ЖК-монитора.
Вторым микропроцессором на плате управления является так называемый мониторный скалер (контроллер ЖКИ) TSU16AK. Задач у данной микросхемы много. Она выполняет большинство функций, связанных с преобразованием и обработкой аналогового видеосигнала и подготовке его к подаче на панель ЖКИ.
В отношении жидкокристаллического монитора нужно понимать, что это по своей сути цифровое устройство, в котором всё управление пикселями ЖК-дисплея происходит в цифровом виде. Сигнал, приходящий с видеокарты компьютера является аналоговым и для его корректного отображения на ЖК матрице необходимо произвести множество преобразований. Для этого и предназначен графический контроллер, а по-другому мониторный скалер или контроллер ЖКИ.
Мониторный скалер TSU16AK взаимодействует с управляющим микроконтроллером SM5964 по цифровой шине. Для работы ЖК-панели графический контроллер формирует сигналы синхронизации, тактовой частоты и сигналы инициализации матрицы.
Микроконтроллер TSU16AK через шлейф связан с микросхемой NT7168F-00010 на плате ЖК-панели.
При неисправностях графического контроллера у монитора, как правило появляются дефекты, связанные с правильным отображением картинки на дисплее (на экране могут появляться полосы и т.п). В некоторых случаях дефект можно устранить пропайкой выводов скалера. Особенно это актуально для мониторов, которые работают круглосуточно в жёстких условиях.
При длительной работе происходит нагрев, что плохо сказывается на качестве пайки. Это может привести к неисправностям. Дефекты, связанные с качеством пайки нередки и встречаются и у других аппаратов, например, DVD плееров. Причиной неисправности служит деградация либо некачественная пайка многовыводных планарных микросхем.
Блок питания и инвертор ламп подсветки.
Наиболее интересным в плане изучения является блок питания монитора, так как назначение элементов и схемотехника легче в понимании. Кроме того, по статистике неисправности блоков питания, особенно импульсных, занимают лидирующие позиции среди всех остальных. Поэтому практические знания устройства, элементной базы и схемотехники блоков питания непременно будут полезны в практике ремонта радиоаппаратуры.
Блок питания ЖК монитора состоит из двух. Первый – это AC/DC адаптер или по-другому сетевой импульсный блок питания (импульсник). Второй – DC/AC инвертор. По сути это два преобразователя. AC/DC адаптер служит для преобразования переменного напряжения сети 220 В в постоянное напряжение небольшой величины. Обычно на выходе импульсного блока питания формируются напряжения от 3,3 до 12 вольт.
Инвертор DC/AC наоборот преобразует постоянное напряжение (DC) в переменное (AC) величиной около 600 — 700 В и частотой около 50 кГц. Переменное напряжение подаётся на электроды люминесцентных ламп, встроенных в ЖК-панель.
Вначале рассмотрим AC/DC адаптер. Большинство импульсных блоков питания строится на базе специализированных микросхем контроллеров (за исключением дешёвых зарядников для мобильного, например).
Так в блоке питания ЖК монитора Acer AL1716 применена микросхема TOP245Y. Документацию (datasheet) по данной микросхеме легко найти из открытых источников.
В документации на микросхему TOP245Y можно найти типовые примеры принципиальных схем блоков питания. Это можно использовать при ремонте блоков питания ЖК мониторов, так как схемы во многом соответствуют типовым, которые указаны в описании микросхемы.
Вот несколько примеров принципиальных схем блоков питания на базе микросхем серии TOP242-249.

Рис 1 .Пример принципиальной схемы блока питания
В следующей схеме применены сдвоенные диоды с барьером Шоттки (MBR20100). Аналогичные диодные сборки (SRF5-04) применены в рассматриваемом нами блоке монитора Acer AL1716.

Рис 2. Принципиальная схема блока питания на базе микросхемы из серии TOP242-249
Заметим, что приведённые принципиальные схемы являются примерами. Реальные схемы импульсных блоков могут несколько отличаться.
Микросхема TOP245Y представляет собой законченный функциональный прибор, в корпусе которого имеется ШИМ – контроллер и мощный полевой транзистор, который переключается с огромной частотой от десятков до сотен килогерц. Отсюда и название — импульсный блок питания.

Блок питания ЖК монитора (AC/DC адаптер)
Схема работы импульсного блока питания сводится к следующему:
Выпрямление переменного сетевого напряжения 220В.
Эту операцию выполняет диодный мост и фильтрующий конденсатор. После выпрямления на конденсаторе напряжение чуть больше чем сетевое. На фото показан диодный мост, а рядом фильтрующий электролитический конденсатор (82 мкФ 450 В) – синий бочонок.
Преобразование напряжения и его понижение с помощью трансформатора.
Коммутация с частотой в несколько десятков – сотен килогерц постоянного напряжения (>220 B) через обмотку высокочастотного импульсного трансформатора. Эту операцию выполняет микросхема TOP245Y. Импульсный трансформатор выполняет ту же роль, что и трансформатор в обычных сетевых адаптерах, за одним исключением. Работает он на более высоких частотах, во много раз больше, чем 50 герц.
Поэтому для изготовления его обмоток требуется меньшее число витков, а, следовательно, и меди. Но необходим сердечник из феррита, а не из трансформаторной стали как у трансформаторов на 50 герц. Те, кто не знает, что такое трансформатор и зачем он применяется, сперва ознакомьтесь со статьёй про трансформатор.
В результате трансформатор получается очень компактным. Также стоит отметить, что импульсные блоки питания очень экономичны, у них высокий КПД.
Выпрямление пониженного трансформатором переменного напряжения.
Эту функцию выполняют мощные выпрямительные диоды. В данном случае применены диодные сборки с маркировкой SRF5-04.
Для выпрямления токов высокой частоты используют диоды Шоттки и обычные силовые диоды с p-n переходом. Обычные низкочастотные диоды для выпрямления токов высокой частоты менее предпочтительны, но используются для выпрямления больших напряжений (20 – 50 вольт). Это нужно учитывать при замене дефектных диодов.
У диодов Шоттки есть некоторые особенности, которые нужно знать. Во-первых, эти диоды имеют малую ёмкость перехода и способны быстро переключаться – переходить из открытого состояния в закрытое. Это свойство и используется для работы на высоких частотах. Диоды Шоттки имеют малое падения напряжения около 0,2-0,4 вольт, против 0,6 – 0,7 вольт у обычных диодов. Это свойство повышает их КПД.
Есть у диодов с барьером Шоттки и нежелательные свойства, которые затрудняют их более широкое использование в электронике. Они очень чувствительны к превышению обратного напряжения. При превышении обратного напряжения диод Шоттки необратимо выходит из строя.
Обычный же диод переходит в режим обратимого пробоя и может восстановиться после превышения допустимого значения обратного напряжения. Именно это обстоятельство и является ахиллесовой пятой, которое служит причиной выгорания диодов Шоттки в выпрямительных цепях всевозможных импульсных блоках питания. Это стоит учитывать в проведении диагностики и ремонте.
Для устранения опасных для диодов Шоттки всплесков напряжения, образующихся в обмотках трансформатора на фронтах импульсов, применяются так называемые демпфирующие цепи. На схеме обозначена как R15C14 (см.рис.1).
При анализе схемотехники блока питания ЖК монитора Acer AL1716 на печатной плате также обнаружены демпфирующие цепи, состоящие из smd резистора номиналом 10 Ом (R802, R806) и конденсатора (C802, C811). Они защищают диоды Шоттки (D803, D805).

Демпфирующие цепи на плате блока питания
Также стоит отметить, что диоды Шоттки используются в низковольтных цепях с обратным напряжением, ограниченным единицами – несколькими десятками вольт. Поэтому, если требуется получение напряжения в несколько десятков вольт (20-50), то применяются диоды на основе p-n перехода. Это можно заметить, если просмотреть datasheet на микросхему TOP245, где приводятся несколько типовых схем блоков питания с разными выходными напряжениями (3,3 B; 5 В; 12 В; 19 В; 48 В).
Диоды Шоттки чувствительны к перегреву. В связи с этим их, как правило, устанавливают на алюминиевый радиатор для отвода тепла.
Отличить диод на основе p-n перехода от диода на барьере Шоттки можно по условному графическому обозначению на схеме.
Условное обозначение диода с барьером Шоттки.

Условное обозначение диода на основе p-n перехода.

После выпрямительных диодов ставятся электролитические конденсаторы, служащие для сглаживания пульсаций напряжения. Далее с помощью полученных напряжений 12 В; 5 В; 3,3 В запитываются все блоки LCD монитора.
По своему назначению инвертор схож с электронными пуско-регулирующими аппаратами (ЭПРА), которые нашли широкое применение в осветительной технике для питания бытовых осветительных люминесцентных ламп. Но, между ЭПРА и инвертором ЖК монитора есть существенные различия.
Инвертор ЖК монитора, как правило, построен на специализированной микросхеме, что расширяет набор функций и повышает надёжность. Так, например, инвертор ламп подсветки ЖК монитора Acer AL1716 построен на базе ШИМ контроллера OZ9910G. Микросхема контроллера смонтирована на печатной плате планарным монтажом.

Микросхема контроллера OZ9910G
Инвертор преобразует постоянное напряжение, значение которого составляет 12 вольт (зависит от схемотехники) в переменное 600-700 вольт и частотой 50 кГц.
Контроллер инвертора способен изменять яркость люминесцентных ламп. Сигналы для изменения яркости ламп поступают от контроллера ЖКИ. К микросхеме-контроллеру подключены полевые транзисторы или их сборки. В данном случае к контроллеру OZ9910G подключены две сборки комплементарных полевых транзисторов AP4501SD (На корпусе микросхемы указано только 4501S).

Сборка полевых транзисторов AP4501SD и её цоколёвка
Также на плате блока питания установлено два высокочастотных трансформатора, служащих для повышения переменного напряжения и подачи его на электроды люминесцентных ламп. Кроме основных элементов, на плате установлены всевозможные радиоэлементы, служащие для защиты от короткого замыкания и неисправности ламп.

Плата инвертора и её элементы
Информацию по ремонту ЖК мониторов можно найти в специализированных журналах по ремонту. Так, например, в журнале “Ремонт и сервис электронной техники” №1 2005 года (стр.35 – 40), подробно рассмотрено устройство и принципиальная схема LCD-монитора “Rover Scan Optima 153”.
Среди неисправностей мониторов довольно часто встречаются такие, которые легко устранить своими руками за несколько минут. Например, уже упомянутый ЖК монитор Acer AL1716 пришёл на стол ремонта по причине нарушения контакта вывода розетки для подключения сетевого шнура. В результате монитор самопроизвольно выключался.
После разборки ЖК монитора было обнаружено, что на месте плохого контакта образовывалась мощная искра, следы которой легко обнаружить на печатной плате блока питания. Мощная искра образовывалась ещё и потому, что в момент контакта заряжается электролитический конденсатор в фильтре выпрямителя. Причина неисправности — деградация пайки.

Деградация пайки, вызвавщая неисправность монитора
Также стоит заметить, что порой причиной неисправности может служить пробой диодов выпрямительного диодного моста.

Если Вы не понимаете, почему не включается монитор компьютера, то Вы попали по адресу! Эта статья была написана как раз для решения этой проблемы.
Перед тем, как начать издеваться над компом в поисках причины почему не включается монитор компьютера, проверьте, не сломался ли монитор. Для этого отключите от монитора кабель, ведущий к системному блоку (т.е., оставьте только кабель питания) и попробуйте включить монитор. Если монитор включается, должна загореться кнопка питания и появиться надпись «Нет сигнала» (или что-то подобное этому).

Если кнопка питания не загорелась – 99% что монитору пора в сервисный центр. Если кнопка горит, но надпись не появляется (за исключением старых мониторов, на которых не делали таких надписей) – монитору пора в сервис.
1. Вытащим батарейку, сбросим BIOS

Если вышеописанный способ не заставил Вас помчаться в сервисный центр, то полезем в системный блок. Отключаем компьютер от питания и снимаем крышку системника, находим материнскую плату (она самая большая, на неё всё крепится). На ней есть таблетка-батарейка. Вынимаем эту батарейку минут на 10, затем вставляем обратно и пробуем запустить компьютер (надеюсь, после предыдущего шага, Вы не забыли подключить монитор обратно?). Не получилось? Ладно, будем пробовать дальше.
2. Проверим контакты

Попробуйте проверить контакты соединения плат в системном блоке. Вытащите/вставьте оперативную память (если вытаскивали – могли не до конца вставить), затем проверьте, нормально ли подключена видеокарта (иногда после того, как разберут компьютер, забывают её подключить). Затем проверьте сами контакты подключения монитора к системному блоку (задели кабель, повредили гнездо подключения).
3. Проверяем блок питания

Если вы все еще боретесь с вопросом почему не включается монитор компьютера, возможно, проблема в блоке питания. Он может вырабатывать недостаточно мощности для питания монитора. Проверить это можно подключив монитор к другому компьютеру.
4. Если вообще ничего не помогает

Не отчаивайтесь. Постарайтесь проявить наблюдательность и смекалку, скорее всего у Вас какой-то мелкий недочёт, ускользающий от Вашего внимания (ну, или уж совсем экзотический случай). Вполне возможно, что Вы сможете решить проблему с монитором без вызова специалиста.
Дополнение от читателя Анатолия:
Если вытаскиваем батарею можно замкнуть контакты гнезда отверткой на пару секунд.
Платы памяти и видеокарту иногда недостаточно просто вытащить и вставить обратно – бывает сильное окисление контактов, можно потереть резиновой школьной стирашкой до блеска и/или протереть спиртом.
.
На крайний случай остается выход, продемонстрированный на следующем видео, где кардинально решают проблему почему не включается монитор компьютера:
Подготовка в замене батарейки
Не будем углубляться в теорию и сразу перейдем к практической части. Выглядит батарейка CR2032 вот таким образом:
- Для начала нужно полностью выключить компьютер и отключить его от электрической сети.
- Отсоедините все провода, идущие к системному блоку от периферийных устройств и устройств вводы/вывода, а также провод питания.
- Положите системный блок на правый бок (если смотреть на него с лицевой стороны) – это нужно для удобства работы.
- Обеспечьте хорошее освещение в районе рабочего места.
- Приготовьте инструменты для работы. Нам понадобится небольшая плоская шлицевая и крестообразная отвертки.
Непосредственная замена батарейки CR2032
- Отворачиваем два болтика, которые удерживают боковую крышку, в задней части системного блока. На рисунке они обозначены стрелками:
- Далее нужно потянуть крышку в сторону задней части системного блока. Если крышка не поддается, то можно аккуратно поддеть ее отверткой в месте соприкосновения крышки и задней части системника (там на крышке имеется небольшой металлический бортик). Откладываем крышку в сторону.
- Перед нами материнская плата со всеми подключенными к ней устройствами. Батарейка CR2032 на различным материнских платах располагается в разных местах. В моем случае она расположена под кулером.
- Для извлечения батарейки CR2032 из ее посадочного места достаточно плоской отверткой нажать на металлический «язычок», расположенный под батареей. Батарейка должна выскочить со своего места. Если этого не произошло, то постарайтесь максимально аккуратно этой же отверткой извлечь ее. Учтите, что на рисунке показан один из нескольких видов посадочного места для батареи. Если у вас оно не такое, то лучше поискать в интернете по модели материнской платы, как извлекается батарейка.
- Теперь установите новую батарею. Достаточно подставить батарею в верхний край посадочного места и надавить на нее снизу до щелчка.
- Установите крышку на системный блок, прикрутите ее винтами. После этого подключите все провода и устройства в нужные разъемы. Можно теперь включать компьютер, севшая батарея не побеспокоит вас как минимум в течение трех лет.
После включения компьютер попросить настроить BIOS. Можете просто войти в него (на какую клавишу нажать, будет написано внизу экрана) и нажать на кнопки F10, а затем Enter.
На этом замена батарейки на материнской плате в системном блоке закончена. У меня на эту процедуру уходит 5-7 минут. Поэтому нет никакого смысла везти компьютер в сервис из-за такой пустяковой поломки. Но если вы сомневаетесь, что сможете выполнить замену самостоятельно, то не стоит даже и пытаться, лучше довериться мастерам.
Батарейку для материнской платы компьютера проще всего найти в компьютерных магазинах, магазинах радиодеталей и там, где торгуют батарейками. Однако, все вышеперечисленное далеко не полностью отвечает на вопрос — для чего нужна батарейка на материнских платах. «Не уж-то нельзя было обойтись без нее?» — справедливо скажет читатель. Действительно, кому охота следить за этими батарейками, периодически их менять, ведь они все же стоят денег.

Но, обойтись без нее нельзя. Даже в самых современных системных платах она требуется для функционирования часов. К счастью, стоимость такой батарейки совсем не существенна, всего за 200–300 рублей можно приобрести даже не одну, а сразу несколько таких батареек. А средний срок работы составляет порядка 3–4 лет. Даже внутри ноутбуков, несмотря на скудные размеры их системных плат, стоит такой элемент. Его еще иногда называют CMOS. Единственное «но», на ноутбуках обычно применяются батарейки меньших размеров, другого типа.
Типы (виды) батареек для материнских плат
Чтобы понять, какая батарейка стоит в материнских платах компьютеров (ПК), а какая в ноутбуках — нужно научиться расшифровывать обозначения, которые присутствуют на самом элементе питания. Так, например, для использования в материнских платах стационарных ПК применяются батарейки с индексом cr2032. Этот вид (тип) батарейки имеет толщину 3,1 мм, напряжение 3В и емкость аж 230 миллиампер-час, это самая «толстая» батарейка из всех, поэтому именно ее ставят в материнские платы стандартных размеров.

Число 20 в названии обозначает диаметр, поскольку любая батарейка для материнских плат, независимо от размера, имеет форму круга. Вторые две цифры (32) обозначают как раз толщину элемента. И тут есть небольшое разногласие, касаемо «cr2032». Ее толщина должна составлять 3,2 мм, однако в большинстве источников указывается значение 3,1 мм. Сам я не замерял, по причине отсутствия под рукой штангенциркуля, так что поверим на слово. В любом случае, разница не велика.
Идем дальше, первые две буквы в обозначении определяют состав самого элемента питания, вот самые часто встречающиеся из них:
- CR - литий - 3 В
- SR - серебряно-цинковый элемент - 1,55 В
- LR - Щелочной элемент - 1,5 В
- PR - Воздушно-цинковый элемент - 1,4 B
Так уж сложилось, что в компьютерах применяются CR элементы. Но, как ни странно, эти батарейки используются для питания наручных часов, напольных весов и другой техники. Например их можно встретить в некоторых автомобильных брелках. Итак, можно выделить следующие разновидности CR элементов питания:
И да, если уж так случилось, что вы не можете найти для своего компьютера нужную батарейку, можно поставить меньшую по высоте (напряжение должно быть одинаковым), но для этого придется слегка подогнуть пластину, которая прижимает ее. Минус такого «лайфхака» очевиден — более частая замена батарейки, по причине ее меньшей емкости. Следует отметить, что это именно батарейка, то есть она не перезаряжаемая! Тем не менее, многие до сих пор путают ее с аккумулятором, срок службы у которого намного больше.
Я сам тут недавно менял батарейку в стареньком ноутбуке — Acer Extensa 2010 года выпуска. Каково же было мое удивление, когда я обнаружил там никому не известную ML1220, которая к тому же еще и аккумулятор. То есть эта батарейка имеет очень маленькие размеры, а значит и емкость, но при всем при этом она перезаряжаемая. Естественно, что такой элемент питания требует замены гораздо реже. И в подтверждение этому могу сказать, что поменял я ее в первый раз за 8 лет.
ML1220 — очень редкий элемент питания, так просто найти его в свободной продаже у меня не получилось. Пришлось заказывать на всем известном «алике» (aliexpress).
А еще, как оказалось, марка батарейки для материнской платы играет важную роль. Так называемые «no name» элементы хоть и стоят дешевле, но работают намного меньше положенного срока, их приходится менять чаще — то есть никакой реальной экономии. На качественных батарейках можно прочитать название фирмы производителя, а также место производства. Так что обращайте внимание на цену, 8 штук качественных cr2032 не могут стоить 300 рублей, ну никак.
Вот список производителей более-менее качественных батареек:
- Maxell.
- Pkcel.
- Panasonic.
- Varta.
- Ergolux.
Где на материнской плате находится батарейка
Тут все просто — для того, чтобы узнать, какая батарейка установлена в вашем компьютере, необходимо ее вытащить и посмотреть обозначения. Вот только не каждый сможет так сразу определить, где конкретно в системном блоке компьютера эта батарейка прячется. Тем более, если человек с этим ни разу не сталкивался. Поэтому, для начала снимем крышку системного блока, чтобы добраться до комплектующих.

Сам элемент питания находится в нижней части материнской платы, внутри специального гнезда. Если вы делаете эту процедуру не первый раз, тогда мне не нужно напоминать вам о том, что перед тем, как снять батарейки с материнских плат, лучше всего вооружиться отверткой. Без подобного инструмента извлечь ее из гнезда не получится, уж слишком плотно она там сидит.
Но, есть и другой способ, как вытащить батарейки из материнских плат. Иногда прямо возле разъема можно встретить специальный рычажок, надавив на который батарея легко высвобождается из гнезда. Но, если его будет закрывать видеокарта, воспользоваться отверткой будет удобнее. Лучше даже подготовить не отвертку, а пинцет. Будет не очень хорошо, если отвертка вдруг соскочит и попадет в расположенные рядом конденсаторы, например.
Когда стоит менять батарейку
Батарейку биоса в компьютере нужно менять в тех случаях, когда становится очевидным наличие следующих признаков:
- Время на компьютере перестает соответствовать реальному. При каждой перезагрузке ПК настройки времени будут сбиваться. Такая же ситуация может наблюдаться и с датой.
- Настройки самого BIOS могут сбрасываться на параметры по умолчанию.
- В браузерах всплывает предупреждение о просроченных сертификатах.
- Система начинает показывать ошибки с упоминанием «CMOS».
- В исключительных случаях операционная система, установленная на вашем ПК, может просто не стартовать.
Одним из не самых очевидных признаков севшей батарейки на материнской плате является пониженное напряжение, выдаваемое элементом питания. Кстати, если на вид батарейка выглядит вздутой, либо на ней наблюдается какой-то налет, необходимо заменить такой элемент. Для проверки напряжения понадобится прибор — мультиметр.

Переключите прибор на режим измерения напряжения постоянного тока. Приложите щупы прибора так, как показано на картинке — красный к корпусу батарейки, а черный (минус) на корпус материнской платы, либо на корпус разъема. Если прибор покажет значение ниже 2,7 В, тогда лучше заменить такой источник энергии.
Замена
Если срок службы батарейки в материнской плате вашего ПК подошел к концу и вы решили сделать замену, то перед этим лучше всего будет записать где-нибудь на листочке все настройки биоса, которые отличаются от стандартных. Особенно это касается настроек очередности загрузки жестких дисков и других устройств. Если лень записывать вручную, можно сфотографировать эти настройки.
Далее, последовательность действий такова:
- Нужно отключить ПК от источника питания, отсоединив все подходящие к нему провода и кабели.
- На этом шаге нужно открутить боковую крышку корпуса, которая обычно держится на двух винтах.
- Положите компьютер на один из боков так, чтобы у вас был свободный доступ к материнской плате.
- Теперь, вооружившись отверткой или пинцетом, извлеките старый элемент питания из гнезда, предварительно нажав на фиксатор сбоку.
- Вставьте в гнездо новую батарейку стороной «+» кверху. Затем, слегка надавите на нее так, чтобы она максимально глубоко вошла в разъем для надежной фиксации.
Также, рекомендую посмотреть данное видео, где человек очень хорошо объясняет:
На ноутбуке
А вот тут могут возникнуть некоторые сложности. Все дело в том, что на ноутбуках перед тем, как поменять батарейку, иной раз необходимо разобрать добрую половину этого самого ноутбука, чтобы добраться до его материнской платы. К счастью, многие производители ноутбуков весьма предусмотрительны, поэтому на таких ноутбуках для доступа к батарейке нужно всего лишь снять несколько пластиковых крышек. Тут уж — как повезет.
Через подобные технологические «люки» можно подобраться к ОЗУ, жесткому диску и даже видеокарте ноутбука. Если не повезло, и через люк до батарейки не добраться, спешу вас огорчить — придется разбирать весь ноутбук. Сразу скажу, если вы делаете это без опыта (впервые), тогда хотя бы найдите видеоролик, где показана подробная процедура разборки от опытного мастера.

Я сам совсем недавно имел подобный опыт, разбирая старенький Acer для замены термопасты на процессоре, и вот что я вам скажу — это совсем не так просто, как может показаться на первый взгляд. Риск поломать какую-нибудь деталь корпуса, шлейф, оторвать проводок — крайне велик. И тут дело даже не в кривых руках, а в понимании — что с чем и как соединяется.
Причем, до некоторых узлов было совершенно не понятно как добраться, пока я не посмотрел видео, в котором человек разбирал конкретно этот ноутбук. И даже при всем при этом я умудрился оставить пару отметин на корпусе, когда пытался снять клавиатуру. Если никогда не имели подобного опыта и желаете сохранить внешний вид ноутбука и его работоспособность — лучше доверить разборку специалисту.
Недавно один мой знакомый попросил меня глянуть что с его старым монитором. Монитор к тому времени уже год как стоял под столом мертвым грузом. Диагноз — монитор не работает. Мы подключили его для теста к системнику и он сразу проявил свои симптомы: моритор тускло показывает изображение и через 5 секунд гаснет.
Было несколько предположений и одно из них что глючит инвертор высокого напряжения из-за пересыхания электролитических конденсаторов. Немного погуглив про данный монитор (LG FLATRON L1752S), я нашел информацию про подобные случаи и похожие проблемы. Однако, как оказалось, там еще могут глючить выходные транзисторы.
Взяв монитор домой, я дал обещание посмотреть что с ним, и по возможности починить. Разборка монитора не оказалась сложной (сори, не сфоткал процесс). Пару пластиковых защелок (по периметру корпуса), несколько открученых винтов и перед моим взором предстали внутренности:

Сразу же поясню что и где на фото. Сверху слева, на картонной коробке, лежит сама матрица монитора, под которую я заботливо подложил экструдированный пенопласт для безопасности. Сверху справа лежит задняя часть от корпуса, на котором лежит плата с кнопками. Снизу слева лежит модуль подсветки монитора. В нем, как потом оказалось, лампы подсветки, отражатель из оргсекла и 3 шт матовых рассеювающих пленки. Снизу справа железное шасси на котором лежит железная рамка монитора с верней частью корпуса и две платы.
Платы соединяют шлейфы. Плата, та что поменьше, отвечает преобразования полученого сигнала в понятный модулю матрицы. Плата, та что побольше, блок питания для меньшей платы, а также преобразовывает низкое напряжение в высокое, для питания ламп подсветки. Первое что бросилось в глаза — вздутые электролитические конденсаторы на плате инвертора. По этому они сразу были заменены на хорошие:

На фото новые (фото старых забыл сделать) конденсаторы черного цвета возле темно зеленых. Подключил подсветку монитора к инвертору и подал питание на инвертор…

… и чуда естественно не произошло, симптомы повторились (сорри за качество фото и видео — снимал на электрочайник):

Тогда я вспомнил правило RTFM («если у вас что-то не получается, почитайте это очень увлекательный мануал»). Первым делом я нагуглил схему инвертора данного монитора и начал ее изучать на предмет возможных поломок:

Как оказалось в схеме инвертора есть защита, которая прекращат подачу высокого напряжения если лампы подсветки не в порядке:


И тут я понял что что-то не то с самими лампами (а я то думал раз подсетка загорается — значит они впорядке) а не с инвертором. Попробовал тестером их «прозвонить на обрыв» — оказалось что они не имеют нити накала и вообще никак не звонятся. Акуратно разобрав модуль подсветки я был шокирован — две лампы (верхние) из четырех сгорели. И не просто сгорели, а даже оплавились. При этом они немного «поджарили» отражатель из оргстекла. Лампы были извлечены (забыл сфоткать) и сразу выброшенны в мусорку.
Пришлось думать как обмануть защиту инвертера, чтобы она не выключала подачу высокого напряжения на оставшиеся в живых лампы. Логика подсказывала что нужно как-то нагрузить инвертор вместо сгоревшей лампы. Техническое образование (не зря 5 лет учился) помогло найти решение. Решение было весьма оригинальным и в тоже время очень простым. В качестве нагрузки были использованы резисторы номиналом в 2кОм. Почему именно такое а не другое сопротивление спросите вы? Отвечу — поскольку я прикинул что напряжение врядли превышает 1000 В, то максимальный ток который будет протекать через «обманку» не больше 0,5 А (по закону Ома):
1000 В / 2000 Ом = 0,5 А
Собрав тестовую «обманку», включил ненадолго монитор…


… и подсветка уже не гасла чарез 5 сек. Подождав еще пару секунд, я выключил питание и потрогал на ощупь «обманку» — она была холодной, возможно угадал с максимальным сопротивлением нагрузки. Решил проверить долговременный режим роботы — оказалось что резисторы совсем не грелись:
Собрать матрицу с подсветкой в единое целое не составило большого труда и после включения радости не была предела:

Надпись гласила «CHECK SIGNAL CABLE», ну что же, подключил кабель и снова включил монитор. Появилась другая надпись — «POWER SAVING MODE»…

… и монитор перешел в ждущий режим (подсветка погасла, светодиод вместо синего стал желтым):

Все логично — сигнала нет, и монитор гаснет. Подключаю нетбук и смотрю изображение:

Прокрутка странице не глючит, значит плата управления целая. После этого проверил отображение видео:

Тоже никаких глюков, монитор работает корректно. Собираю монитор (с использованием Синей Изоленты) обратно в корпус, не забыв при этом подклеить «обманку» на стенку корпуса:

Тестовый прогон после сборки:

Монитор гонялся в течении трех часов и при этом он работал отлично. Через пару дней прогона, отремонтированный монитор вернется счасливому хозяину.
P.S. Статья, набиралась ночью, возможны граматические ошибки, напишите где ошибка и я исправлю. Кстати, администраторы (модераторы) или кто может — перенесите плиз этот пост в «DIY или Сделай Сам». Спасибо. Большое спасибо, тому кто дал инвайт, к сожалению не знаю где можно посмотреть имя этого пользователя, что бы тут его упомянуть…
Кстати, в процесе теста обманки было обнаружен интересный глюк. Когда модуль подсетки и платы лежали на полу (ламинат), а не на картонных коробках — подсветка не гасла без подключеной «обманки»:
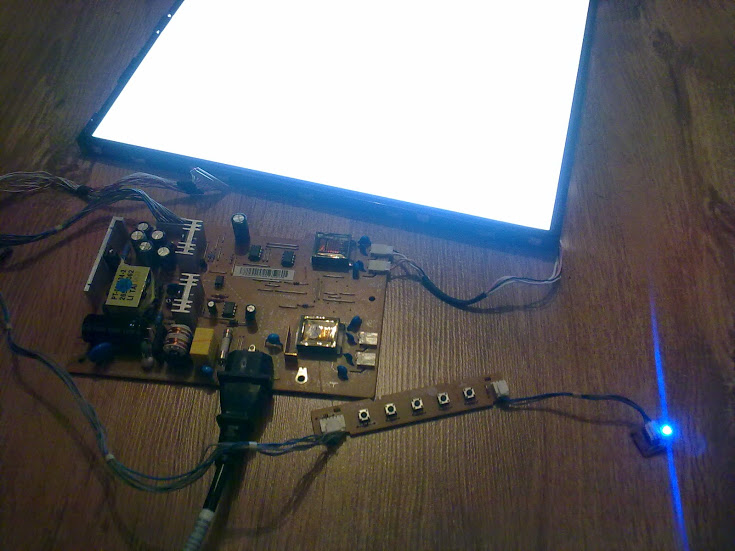
Думаю что тут влияла паразитная емкостная нагрузка, но как именно это происходило — затрудняюсь ответить…
Читайте также:


