Где на клавиатуре буква джимейл
Настройте внешний вид
Вместо того чтобы пялиться на бледное оформление по умолчанию, добавьте ярких красок, включив одну из тем. Для этого в меню настроек в правом верхнем углу выберите раздел Темы и включите любую понравившуюся или загрузите свою.
Кроме того, можно выбрать из трех вариантов размера интерфейса. Обычный режим оставляет много свободного пространства на экране, а Компактный подойдет для тех, кто привык открывать много окон одновременно.
Добавьте друзей и другие почтовые аккаунты
Придайте Gmail сходство с Outlook
В разделе Настройки > Лаборатория поставьте флажок в пункте Область просмотра. Теперь письмо будет полностью отображаться справа (или внизу) от списка входящих писем, как в Outlook. Привычка — вторая натура, так что если вы полжизни проработали с корпоративной почтой в Outlook, а теперь решили перейти на Gmail, то эта функция поможет вам пережить расставание с привычным интерфейсом. Включив Область просмотра однажды, в следующий раз вы сможете найти эту кнопку в выпадающем окне меню настроек на главной странице.
Выберите важное
Избавьтесь от цепочек писем
Архивируй меня полностью…
В Gmail есть функция архивирования писем вместо их удаления. Предполагается, что в вашей почте будет достаточно свободного места для хранения множества больших писем без периодической чистки папки входящих. А поскольку места достаточно, можно не удалять прочитанные письма насовсем, а отправлять их на всякий случай в архив. Для этого, выбрав письмо, вверху списка писем нужно нажать на вторую кнопку слева (квадрат со стрелкой вниз). И если вам вдруг понадобится старое письмо, вы можете отыскать его, выбрав в меню слева раздел «Вся почта».
… но не забывай чистить
Ответь и забудь
Организуйте почту при помощи ярлыков и фильтров
Не хватает памяти — купите
Если уж вам совсем надоело трамбовать письма в ящике и постоянно беспокоиться о памяти хранилища, то можно раскошелиться на платное пространство. Прокрутите письма до самого низа. В левом нижнем углу под списком писем вы увидите статистику использования памяти и кнопку «Управление». Если вы приблизились к 100%, перейдите по этой ссылке и увидите варианты оплаты дополнительной памяти. Есть несколько тарифных планов, начиная от 140 рублей за месяц. Дополнительная память будет распространяться не только на почту, но и на другие сервисы вроде Google Drive и Google Photos, если вы их используете.
Окиньте взором просторы почты
Если вы хотите обозревать как можно больше писем разом, измените максимальный размер страницы. Для этого перейдите в раздел Настройки > Общие и выберите третий пункт сверху. Вы можете задать одно из предлагаемых значений в пределах от 10 до 100 писем.
Цвета важности
Отметить важное письмо звездочкой — значит обозначить его важность. Но важность тоже бывает разной. Чтобы выбрать для каждого важного письма особую отметку, перейдите в раздел Настройки > Общие и в подразделе Звезды выберите вариант Все. В следующий раз, когда вы будете отмечать письмо звездочкой, щелкните по звездочке еще раз и выберите один из нужных вам вариантов звезд разных цветов, а также восклицательные и вопросительные знаки и другие значки.
Сделайте из письма задание
Можно из своего почтового ящика сделать список важных дел. Для этого нажмите кнопку Еще над списком писем и выберите «Добавить в задачи». Письмо автоматически станет задачей в соответствующем сервисе Google. К задаче будет приложена ссылка на это письмо.
Следите за непрочитанными
Отключитесь от сети
Если у вас стоит браузер Chrome, то можно попробовать применить режим офлайн-почты. Gmail будет доступен вам даже без подключения к интернету. Нет, без интернета вы не сможете отправлять или принимать письма. Но вы можете, например, просматривать входящие, сортировать письма или продолжать писать ответ, пока не вернетесь к цивилизации. Чтобы включить офлайн-режим, перейдите в раздел Настройки > Офлайн.
Отдайте почту на откуп
Если вы совсем выбились из сил, пытаясь навести порядок в своем почтовом ящике и успеть ответить на все письма, вы можете доверить эту работу кому-то из подчиненных. Для этого перейдите в раздел Настройки > Аккаунты и импорт. В подразделе «Предоставить доступ к своему аккаунту» вы можете добавить другого пользователя Google и таким образом дать ему доступ к вашей почте. Он не сможет изменить пароль и другие настройки, но сможет читать, архивировать и отвечать на ваши письма. Такие письма будут подписаны вашим именем и именем доверенного лица, которое будет указываться в скобках.
Заблокируйте навязчивых собеседников
Некоторые люди не понимают намеков. Для таких существует кнопка блокировки. Когда вы получаете письмо от отправителя, от которого больше ничего не хотите получать, откройте письмо и в правом верхнем углу нажмите стрелочку вниз. В выпадающем списке выберите «Заблокировать отправителя». Теперь все письма с этого адреса будут попадать прямиком в папку Спам.
Перечитайте старые письма
Если вам нужно быстро найти письмо, отправленное вам вашим другом годы тому назад, просто наведите курсор на имя отправителя в списке писем или в окне чтения. Появится окно визитной карточки контакта. Там есть кнопка «Переписка», щелкнув по которой, вы увидите все письма, которыми вы обменивались с этим адресатом.
У всех была такая ситуация, когда письмо вместо одного адресата по ошибке уходило к другому. Теперь можно оградить себя от такой неприятности, включив функцию отмены письма. Перейдите в раздел Настройки > Общие и отметьте пункт «Отменить отправку». Тут же можно выбрать время задержки отправления письма от 5 до 30 секунд. В следующий раз, когда вы будете отправлять письмо, вы увидите кнопку «Отменить отправку».
Уйти по-английски
Надоели групповые беседы, в которые вас включили? Вы можете потихоньку покинуть их. Для этого выберите цепочку писем и в разделе Еще нажмите на кнопку Игнорировать. После этого все письма в этой цепочке будут обходить вас стороной, только если вы не единственный получатель письма. Если вам захотелось вернуться беседу, найдите соответствующую цепочку во входящих и отмените блокировку.
Создавайте новые адреса Gmail легко
Отправляйте письма даже во сне
Пусть ваши клиенты и партнеры думают, что вы маньяк-трудоголик, который работает даже по ночам. Установите расширения Boomerang, с помощью которого можно запланировать отправку письма на будущее. Расширение действует в браузерах Chrome, Safari и Firefox. Бесплатная версия позволяет запланировать отправку до 10 писем в месяц. Это же расширение можно использовать как напоминание о письмах, с которыми вам нужно закончить работу позже.
Автоматизируйте ответы на одинаковые письма
Не мучайте мышь
Дайте вашей мыши отдохнуть — используйте клавиши быстрого доступа. Часть из них активна по умолчанию. Если хотите узнать о них подробнее, загляните в раздел Настройки > Общие и включите пункт «Быстрые клавиши». Затем нажмите на клавишу «?» на клавиатуре. На экране выскочит таблица всех сочетаний быстрых клавиш для работы с почтой.
Перестаньте следить за другими почтовыми службами

На то, чтобы прочитать этот материал и освоить основные комбинации клавиш в Gmail, у вас не уйдет много времени. При этом их использование в повседневной жизни позволит сэкономить не один десяток часов. Всем известно, что для любого маркетолога время является одним из ценнейших ресурсов. Наличие дополнительных минут — это возможность повысить продажи, создать лучший лендинг или написать новую статью.
Но вот в чем проблема: в Gmail существует огромное количество различных комбинаций горячих клавиш, но далеко не все из них действительно полезны и когда-нибудь вам пригодятся.
Этот список особенно хорош тем, что выучить комбинации можно буквально за пару минут. Но прежде вам нужно активировать горячие клавиши.
Как включить горячие клавиши в Gmail:
1. Нажмите на иконку «шестеренки» в правом верхнем углу сервиса и выберите пункт «Настройки».
2. Под вкладкой «Общие» найдите секцию «Быстрые клавиши» и выберите пункт «Включить».
3. Внизу страницы кликните на кнопку «Сохранить изменения».
4. Снова перейдите в «Настройки», выберите вкладку «Дополнения».
5. Найдите параметр «Настраиваемые быстрые клавиши», нажмите «Включить».
6. Сохраните изменения.
Как только быстрые клавиши Gmail будут включены, вы можете приступать к их изучению. Начнем с группы хоткеев, посвященных просмотру входящей корреспонденции.
Содержание статьи
Горячие клавиши в режиме просмотра входящей почты
1. Открыть справку по горячим клавишам (Shift + ?)
Если вдруг вам понадобится справка Google по горячим клавишам, зажмите Shift и нажмите на ?. На экране появится шпаргалка по используемым в Gmail комбинациям клавиш. Лучше открыть справку в новой вкладке, чтобы она была легко доступна на протяжении всей работы в сервисе.
Чтобы выбрать сразу несколько писем, кликните на чекбокс интересующего вас письма, зажмите клавишу Shift и выберите следующее письмо: все письма между этими двумя будут также автоматически отмечены галочкой.
4. Архивировать выбранные письма (e)
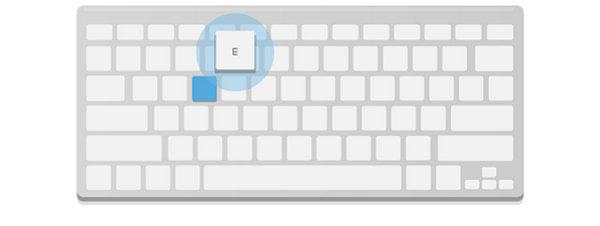
Чтобы присвоить выбранным письмам статус важных, достаточно выделить их и нажать на клавишу =. Чтобы отменить этот выбор, достаточно нажать на -.
6. Создать письмо (с)
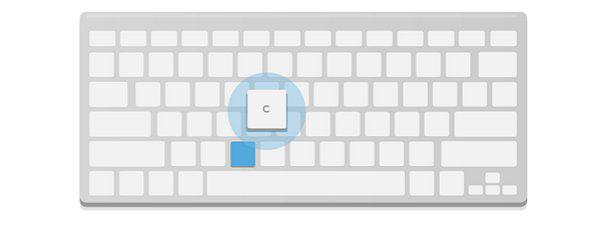
Нажмите на клавишу /, чтобы быстро переместить курсор в поле поиска и выполнить поиск каких-либо важных для вас писем.
8. Перейти к задачам (g + k)
Чтобы перейти к задачам, нажмите на g, а потом на k. Вы попадете прямо в список задач, где сможете вовремя ответить на все письма и соблюсти дедлайн.
9. Добавление диалога в задачи (Shift + t)
Просто выберите диалог, который вы хотите добавить в задачи, и удерживайте Shift, нажимая одновременно на t. Вас вновь перекинет в список задач, где отобразится выбранное вами письмо.
Горячие клавиши, доступные в режиме просмотра диалога
Этот режим включается, когда вы открываете любое из писем, находящееся во входящей почте.
1. Ответить (r)
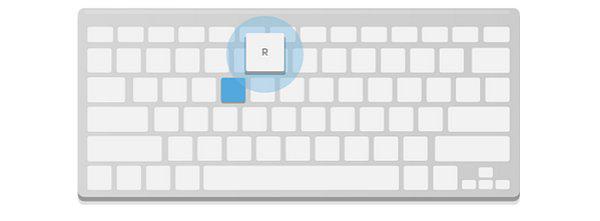
2. Ответить всем (a)
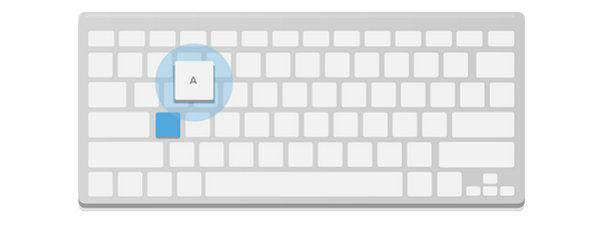
3. Переслать письмо (f)
Хотите быстро переслать письмо? Нажмите на f: ваше послание уйдет к выбранному вами адресанту.
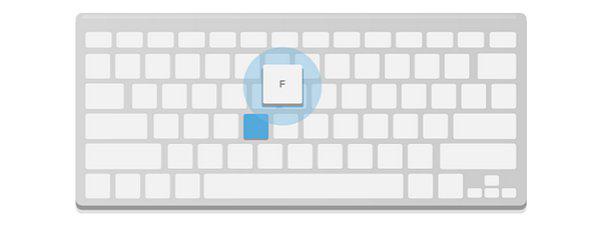
Если вам нужно ответить на какое-то письмо, но пока на это нет времени, просто зажмите Shift и нажмите на u: письмо будет помечено как «непрочитанное», и вы сможете вернуться к нему позже.
Чтобы архивировать текущую беседу, нажмите на клавишу e (эта же комбинация доступна и во входящей почте).
7. Перейти к следующему (более новому) письму (k)
Чтобы перейти к следующему письму, нажмите кнопку k.
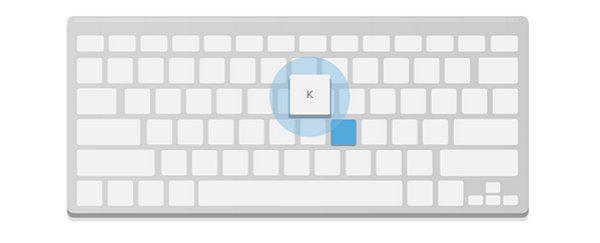
8. Перейти в предыдущему письму (j)
Чтобы перейти к предыдущему письму, нажмите на j.
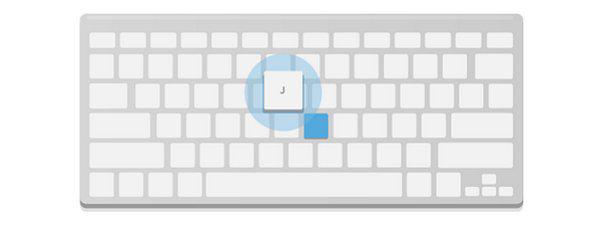
Вернуться к предыдущему письму поможет клавиша p.
11. Отключить бесконечную и неважную цепочку (m)
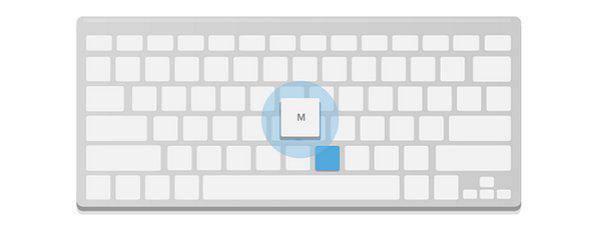
12. Перейти в режим обзора входящей почты (u)
Чтобы перейти во входящую почту, нажмите на u.
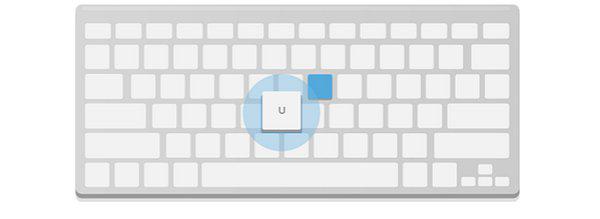
Наиболее важные горячие клавиши в режиме создания письма
1. Вставить ссылку (Ctrl + k / Command + k)
Чтобы вставить в письмо ссылку, зажмите Ctrl / Command (Windows / macOS) и нажмите на k.
2. Вставить нумерованный список (Ctrl + Shift + 7 / Command + Shift + 7)
Чтобы вставить в письмо нумерованный список, зажмите Ctrl / Command (Windows / macOS) и Shift и нажмите на клавишу 7.
3. Вставить маркированный список (Ctrl + Shift + 8 / Command + Shift + 8)
Вам следует сделать то же самое, что и в предыдущем примере, но теперь нажать следует на клавишу 8.
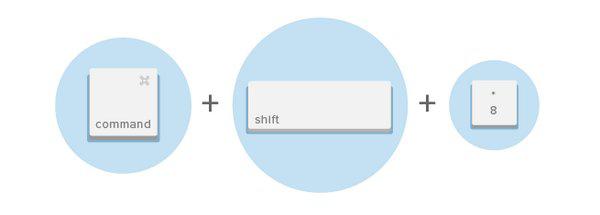
4. Выделить текст жирным, курсивом или подчеркиванием (Ctrl + b / Ctrl + i / Ctrl + u / Command + b / Command + i / Command + u)
Не знать эти сочетания клавиш просто нельзя.
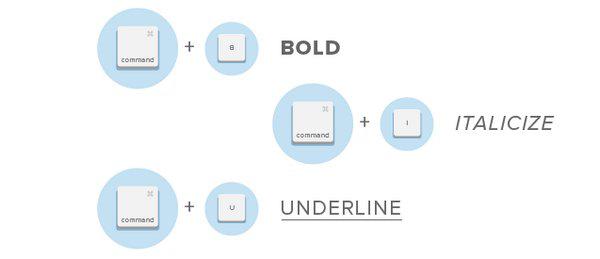
5. Удалить форматирование (Ctrl + \ / Command + Control + \ )
Конечно, есть кнопка «удалить форматирование», но эта комбинация позволит вам сделать то же самое, не прикасаясь к мышке.
6. Переключение между именем отправителя, строкой темы и текстом письма (tab)
Клавиша Tab позволит вам быстро перемещаться между именем отправителя, строкой темы и текстом письма при его создании.
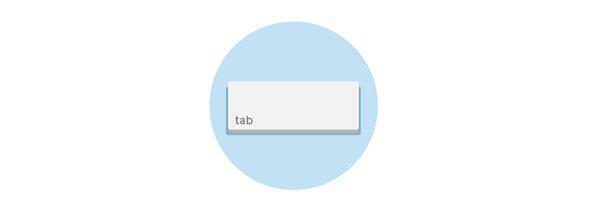
Удерживайте Ctrl / Command и нажмите на Enter.
Как отменить ввод в Gmail
1. Если вы хотите отменить последнее совершенное действие, нажмите на z.
2. Продолжайте нажимать клавишу z, пока все ваши предыдущие действия не будут отменены.
Случалось ли вам удалять что-либо из Gmail по неосторожности? Все, что вам нужно сделать, — это нажать z, чтобы отменить предыдущее действие.
Как сделать отступ
Увеличить отступ в Gmail — задача не самая простая. Если вы не знаете нужных горячих клавиш.
Чтобы увеличить отступ, вам нужно набрать комбинацию Ctrl + > / Command + > (Windows / macOS). Чтобы уменьшить отступ, наберите Ctrl + < / Command +
Как выбрать все цепочки писем в Gmail
Бывает случаи, когда вам нужно совершить действия сразу над всеми имеющимися у вас письмами (отметить как «прочитанные», удалить, архивировать и т.д.). Чтобы это сделать, достаточно набрать комбинацию *+ a.
Как все письма пометить прочитанными
1. Сначала нужно выбрать все письма: *+ a.
2. Потом зажимаете Shift и жмете на i.
Заключение
Чтобы запомнить эти горячие клавиши, у вас не уйдет много времени. При этом польза от их применения будет огромна, и с каждым годом использования электронной почты сэкономленное вами время будет только увеличиваться.
Надеемся, этот материал пригодится вам, и вы станете использовать его на практике, значительно сократив время на рабочую переписку и освободив его для создания крутых посадочных страниц вместе с нами.
В этом уроке я покажу, как входить в почту Gmail на компьютере и телефоне. Мы научимся открывать электронный ящик через браузер, почтовые программы и приложения, а также решать проблемы с входом.
Чтобы пользоваться такой почтой, нужно один раз зарегистрироваться в системе. Google создаст ящик, а вместе с ним и аккаунт для работы с другими сервисами: Диском, Youtube, Play и другими сервисами.
По-русски Gmail читается как джимейл , но его также называют гмейл , гмайл или просто почта Гугл .
Как войти в почту Gmail на компьютере
Через браузер
Почту Gmail можно открыть в любом браузере (программе для интернета): Google Chrome, Яндекс, Safari, Mozilla Firefox, Opera и др.

2 . Щелкните по пункту «Почта» в правом верхнем углу сайта.

3 . В поле «Телефон или адрес эл. почты» введите адрес своего ящика. Нажмите «Далее».
Или вы можете ввести номер мобильного. Но только если он был указан в настройках ящика.

4 . Введите пароль. Это ключ от вашего ящика – набор цифр и английских букв для доступа к нему.


Через Microsoft Outlook
Microsoft Outlook – это компьютерная программа для работы с письмами. Она входит в пакет офисных приложений Microsoft Office. Чтобы пользоваться этим приложением, сначала нужно настроить ящик через браузер, а потом настроить саму программу.
Шаг 1: настройка ящика
Откройте почтовый ящик Gmail через браузер (см. выше). Нажмите на значок шестеренки в правом углу и выберите «Настройки».

Нажмите на пункт «Пересылка и POP/IMAP» и поставьте галочку на «Включить IMAP». Нажмите «Сохранить изменения».

Нажмите на свою иконку в правом верхнем углу и выберите пункт «Аккаунт Google».

Перейдите в панель «Безопасность». Прокрутите ползунок вниз до пункта «Ненадежные приложения, у которых есть доступ к аккаунту». Нажмите на кнопку «Открыть доступ (не рекомендуется)».

Подвиньте ползунок в пункте «Небезопасные приложения разрешены». Закройте ящик.

Шаг 2: настройка Microsoft Outlook
Запустите приложение Microsoft Outlook. Откроется приветственное окно, нажмите «Далее».

На вопрос «Настроить Outlook для подключения к учетной записи электронной почты» выберите «Нет» и «Далее». Затем поставьте галочку «Использовать без учетной записи электронной почты» и нажмите «Готово».

Произойдет запуск приложения.

Щелкните по «Файл», выберите «Настройка учетных записей».

Во вкладке «Электронная почта» нажмите на кнопку «Создать».

Поставьте галочку на пункте «Ручная настройка или дополнительные типы серверов». Нажмите «Далее».

Поставьте галочку на «Протокол Pop или Imap». Нажмите «Далее».

Откроется страница настройки параметров электронной почты. Заполните анкету:
Поставьте галочку на «Запомнить пароль», чтобы не вводить его каждый раз при подключении.
Затем нажмите на кнопку «Другие настройки».

Перейдите на вкладку «Сервер исходящей почты» и поставьте птичку на «SMTP-серверу требуется проверка подлинности».

Перейдите на вкладку «Дополнительно»:
- В IMAP-сервер введите 993.
- В поле «Использовать следующий тип шифрованного подключения» переключите на SSL.
- В SMTP-сервер введите 465.
- В поле «Использовать следующий тип шифрованного подключения» переключите на SSL

Проверьте правильность ввода имя пользователя и пароля, поставьте галочку «Сохранить пароль в списке паролей».

Как войти в почту Gmail на телефоне
Через мобильный браузер

2 . В поле «Телефон или адрес эл. почты» введите свой электронный адрес.

3 . Введите пароль от электронной почты.

Вы авторизовались – появился значок с первой буквой вашего адреса сверху.


Через приложение Gmail
1 . Запустите приложение Gmail. Выберите пункт «Добавить адрес электронной почты».


3 . В поле «Телефон или адрес эл. почты» введите свой электронный адрес.

4 . Введите пароль от электронной почты.

- Бесплатный почтовый клиент.
- Поддержка сторонних сервисов.
- Моментальная синхронизация и получение новых писем.
- Малое потребление оперативной памяти и удобный интерфейс.
Как открыть новый адрес Google
Сейчас я покажу, как получить почту Gmail. Для этого нужно зарегистрироваться в Гугл, после чего сайт создаст новый электронный адрес.
На компьютере

2 . Выберите «Создать аккаунт» – «Для себя».

3 . Заполните анкету:
- Введите Имя и фамилию.
- В поле «Имя пользователя» придумайте любой псевдоним, на который вам будут приходить письма.
- Придумайте пароль.

4 . Введите номер телефона – он вам понадобится для восстановления ящика в случае утери пароля. Также добавьте резервный адрес электронной почты, если он у вас имеется. Заполните дату рождения, выберите пол и нажмите «Далее».


Введите смс код подтверждения.

5 . Примите условия использования, нажав кнопку «Принимаю».


На телефоне
1 . Запустите приложение Gmail. Выберите пункт «Добавить адрес электронной почты».

2 . Выберите пункт «Google» и нажмите «Создать аккаунт».

3 . Введите ваше Имя и Фамилию.

4 . Укажите номер телефона для подтверждения, что вы не робот.

Введите проверочный код из смс.

5 . Заполните дату рождения и пол.

6 . Придумайте имя пользователя – это будет адрес почты Gmail.

Как видите, имя пользователя уже кем-то занято. В таком случае нужно придумать другой логин или выбрать из доступных вариантов внизу.
7 . Придумайте пароль.

8 . Примите условия использования, нажав кнопку «Принимаю».

Что делать, если войти не получается
На компьютере
2 . Нажмите на пункт «Почта».

3 . Щелкните по «Забыли адрес эл. почты?»

Откроется окно восстановления с помощью номера телефона или резервного электронного адреса. Рассмотрим оба варианта.
Восстановление пароля с помощью телефона
Введите в поле номер телефона, к которому прикреплен электронный адрес и нажмите «Далее».

Напечатайте Имя и Фамилию.


Вставьте код, полученный в смс, и нажмите «Далее».

Откроется окно с выбором аккаунта. Щелкните по вашему адресу.

Выйдет запрос ввести пароль. Допустим, вы его помните. Значит, щелкните по «Забыли пароль?» внизу.

Появится запрос ввести последний пароль, который помните. Нажмите на кнопку «Другой способ».


Введите код из смс и нажмите «Далее».

Придумайте новый пароль и нажмите «Далее».

Пароль изменен, и вы вошли в аккаунт. Нажмите «Перейти в Gmail».

Восстановление пароля с помощью резервного адреса почты
Введите электронный адрес, к которому прикреплен ваш ящик.

Укажите ваше Имя и Фамилию.



Для восстановления пароля нажмите «Забыли пароль?».

Выйдет запрос ввести последний пароль, который помните. Щелкните по «Другой способ».

Выберите пункт «У меня нет доступа к телефону».



Введите полученный код.

Затем введите новый пароль к электронному адресу.

Вот и все – пароль успешно изменен! Теперь можно открыть свою почту Google.

На телефоне
Восстановление доступа через приложение Gmail
Запустите приложение Gmail. Выберите пункт «Добавить адрес электронной почты».

Выберите «Google» и нажмите на «Забыли адрес эл. почты?».

Откроется окно восстановления с помощью номера телефона или резервного электронного адреса. Рассмотрим оба варианта.
С помощью номера телефона
Введите в поле номер телефона, к которому прикреплен электронный адрес.

Укажите Имя и Фамилию.


Отправьте его и напечатайте полученный код в поле.

Откроется окно с вашим аккаунтом. Нажмите не него.

Выйдет запрос ввести пароль. Допустим, вы его не помните. Значит, нажмите на «Забыли пароль?».

Выйдет запрос ввести последний пароль, который помните. Нажмите «Другой способ».


Введите код из смс.

Придумайте новый пароль.

Выйдет окошко с предложением принять условия использования. Нажмите «Принимаю».

Аккаунт добавлен и восстановлен.
С помощью резервного электронного адреса
Введите адрес дополнительного ящика, к которому прикреплена почта Gmail.

Укажите ваше Имя и Фамилию.


Перейдите в резервный ящик. Введите код из письма.

Нажмите на аккаунт, выберите «Забыли пароль».

Выберите «Другой способ».

Нажмите на пункт «У меня нет доступа к телефону».

Выйдет окошко с оповещением об отправке кода на ваш резервный электронный адрес.


Затем придумайте новый пароль для входа.

Выйдет окошко с предложением принять условия использования. Нажмите «Принимаю».
Gmail является одним из самых популярных почтовых сервисов в мире. Если Вы еще не вступили в ряды пользователей этого сервиса, но хотите это сделать, мы подготовили для вас пошаговую инструкцию. Все, что вам понадобится – это смартфон под управлением операционной системы Android и немного времени.
- Запустите приложение Gmail;
- Нажмите на кнопку, на которой изображено перо. Эта кнопка находится в правом нижнем углу;
- В поле «Кому» введите адрес получателя;
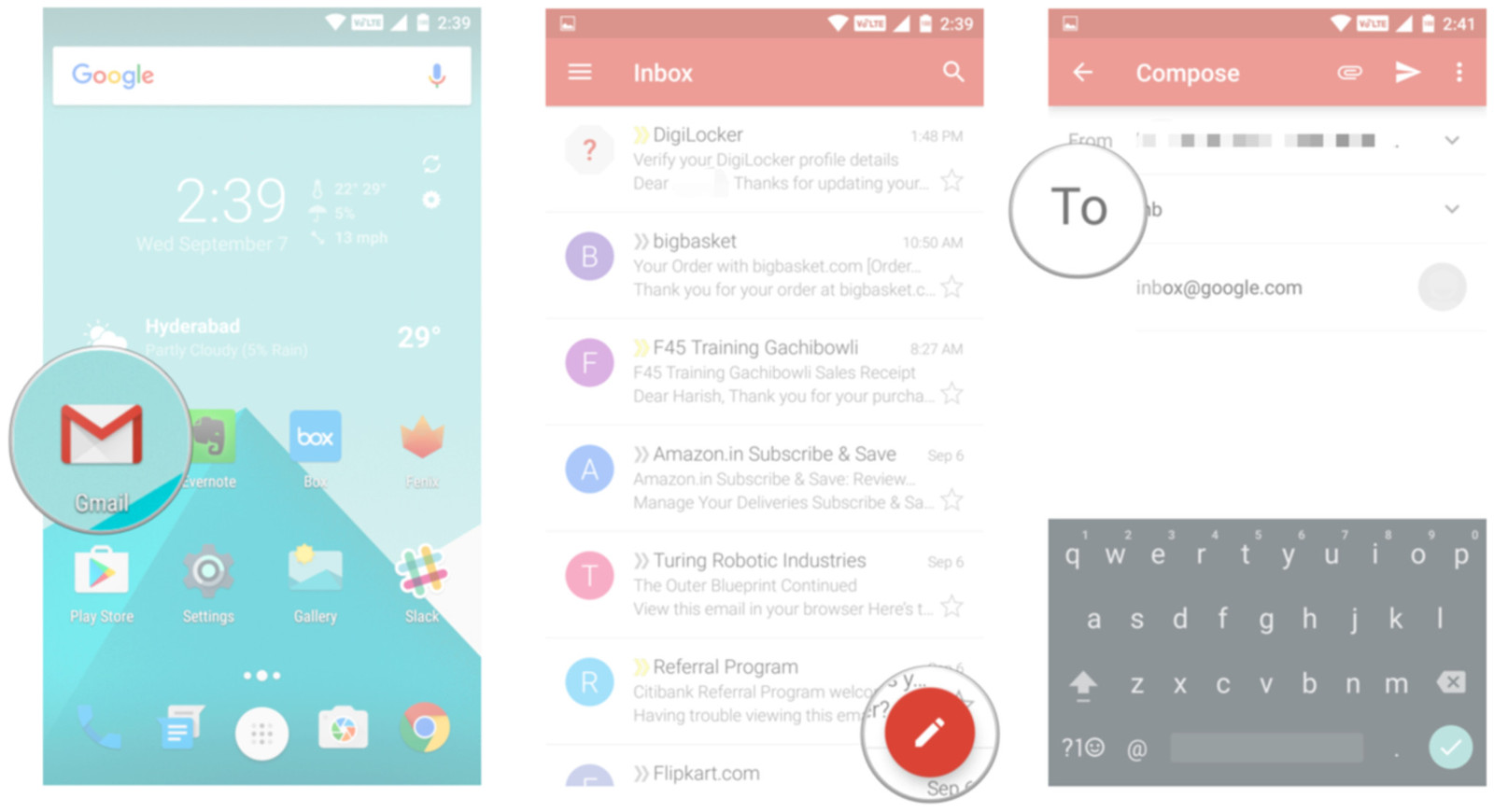
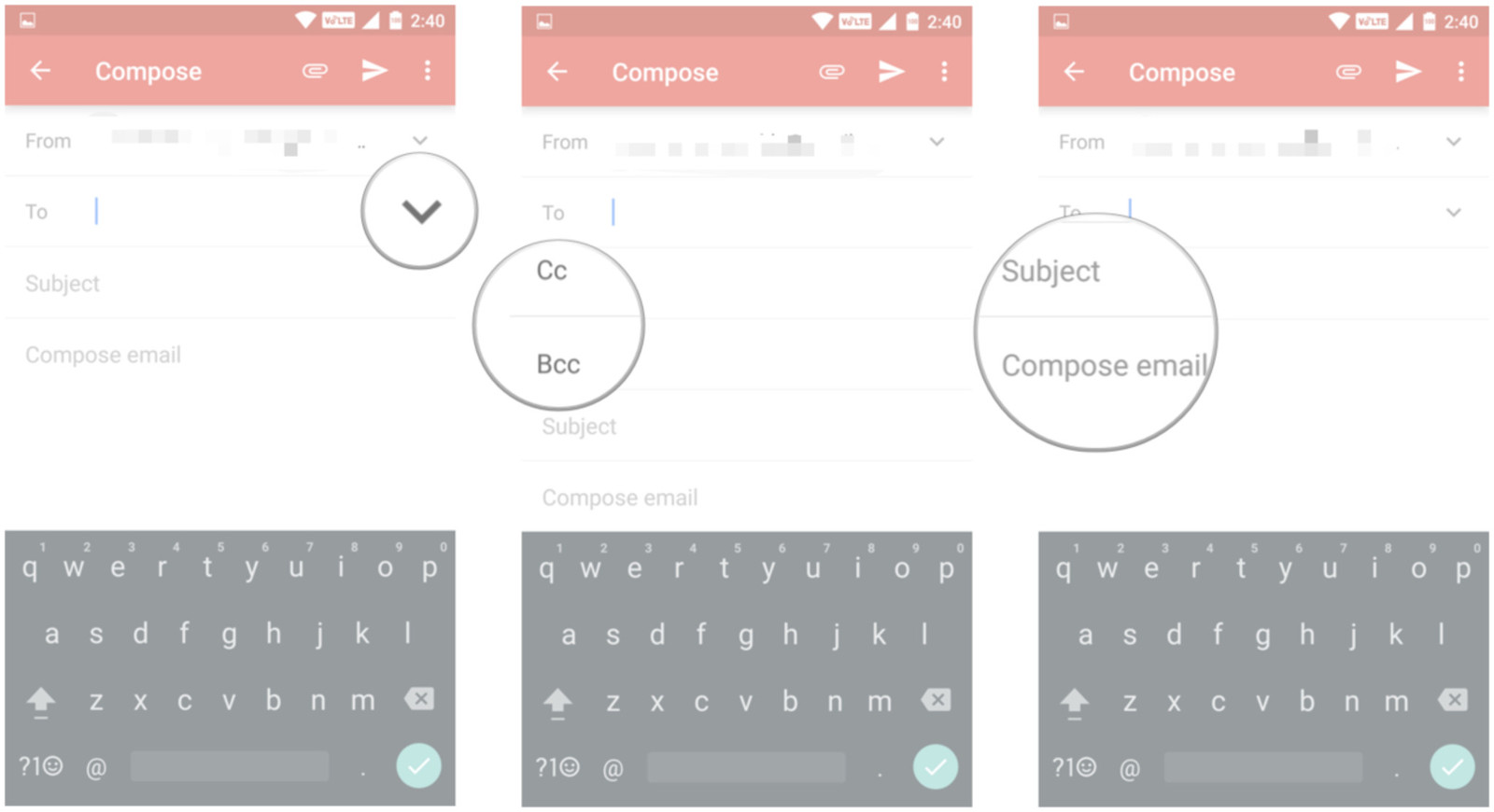
Как в Gmail форматировать текст и добавлять смайлики
В начале этого года компания Google добавила в Gmail для операционной системы Android возможность форматирования текста. Теперь пользователи могут менять цвет текста в письмах, а также выделять его жирным, подчеркнутым шрифтом, или курсивом. Кроме этого, в электронные письма теперь можно вставлять смайлики.
- Выберите нужный фрагмент текста при помощи быстрого двойного касания;
- Во всплывающем меню выберите «Форматировать»;
- Выберите варианты форматирования (жирный, подчеркнутый шрифт, либо курсив). Вы также можете изменить цвет текста, или фона;
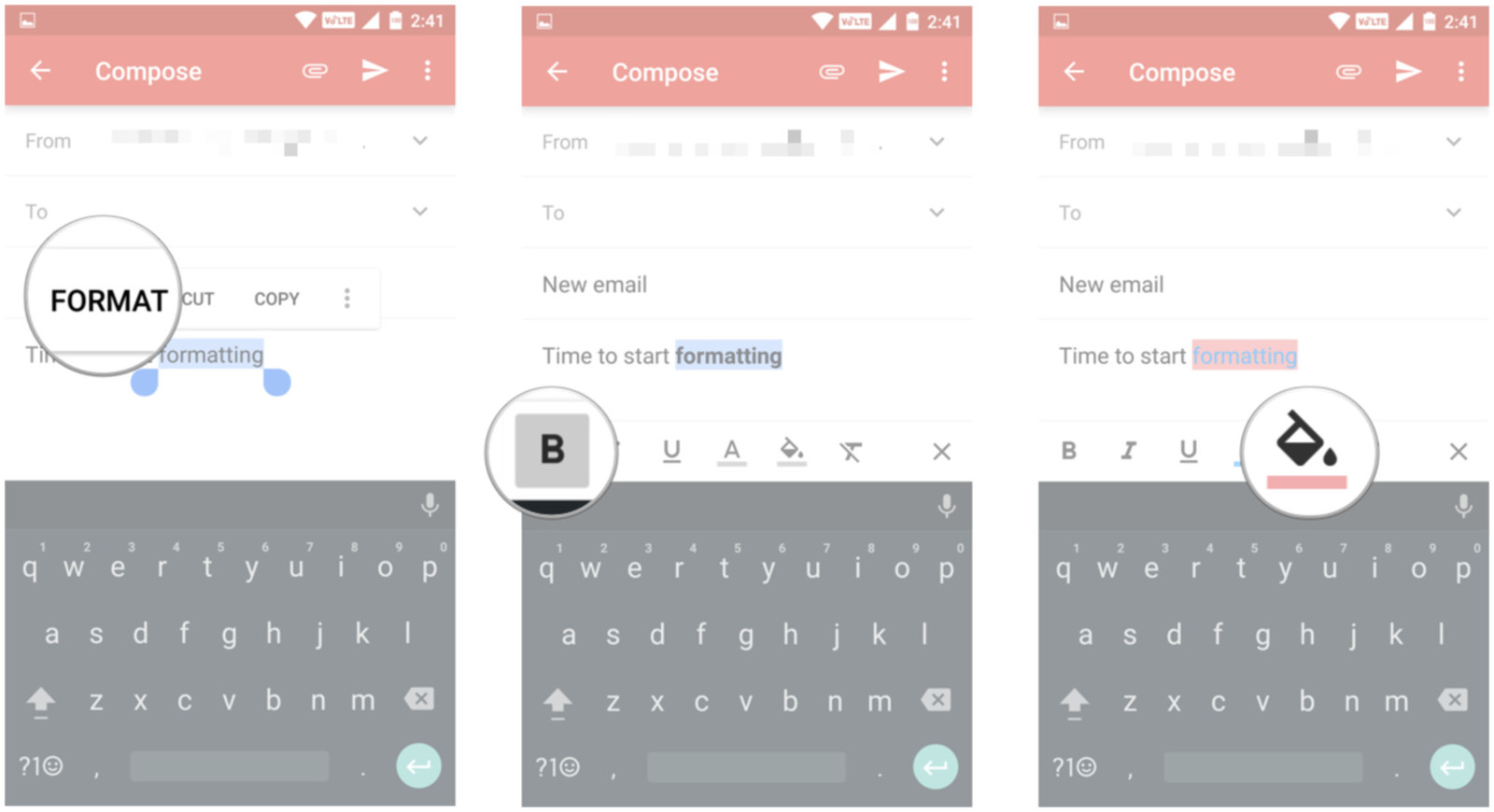
- Чтобы добавить в текст смайлик, нажмите на кнопку в левом углу экрана;
- Выберите подходящий смайлик из множества доступных вариантов.

Как в Gmail добавить вложения
К письмам, которые Вы отправляете через Gmail, Вы можете присоединять какие-либо файлы, хранящиеся на вашем смартфоне или планшете, либо в облачных хранилищах.
Максимальный объем файла, который Вы можете присоединить к письму, составляет 25 Мб, тогда как если Вы делаете вложение файла из облачного хранилища, его размер может составлять до 10 Гб. Для того, чтобы вложить файл в письмо:
- Нажмите на кнопку, на которой изображено перо. Эта кнопка находится в правом нижнем углу;
- Чтобы выбрать файлы, которые Вы хотите присоединить к письму, нажмите на кнопку с изображением скрепки;
- Если Вы хотите вложить файл с вашего смартфона или планшета, нажмите «Прикрепить файл», а если необходимо присоединить файл из облачного хранилища, выберите «Вставить ссылку на Диск»
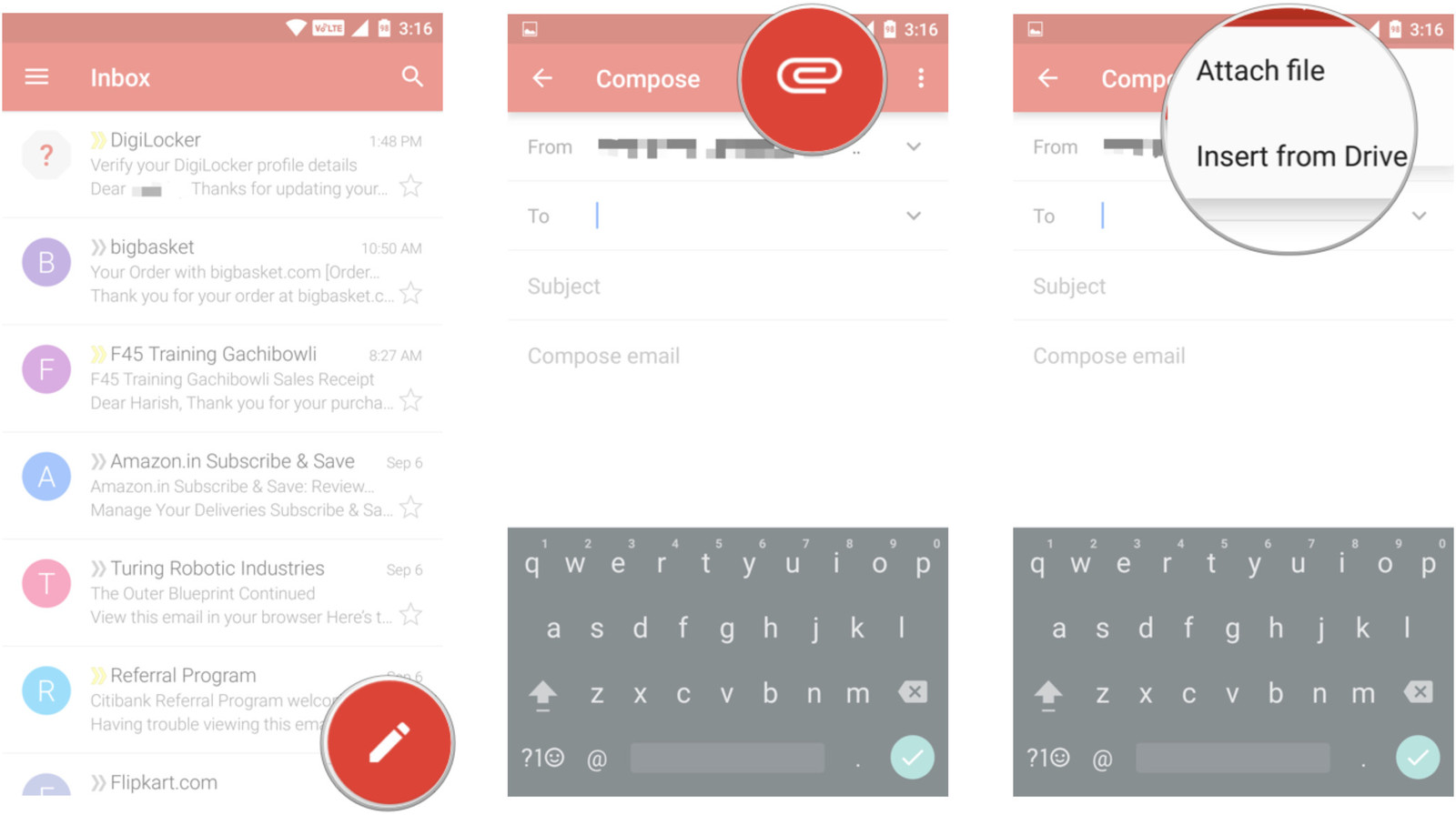
- Выберите файлы, которые необходимо вложить в письмо;
- После того, как Вы сделаете это, присоединенные файлы будут отображаться в нижней части письма.
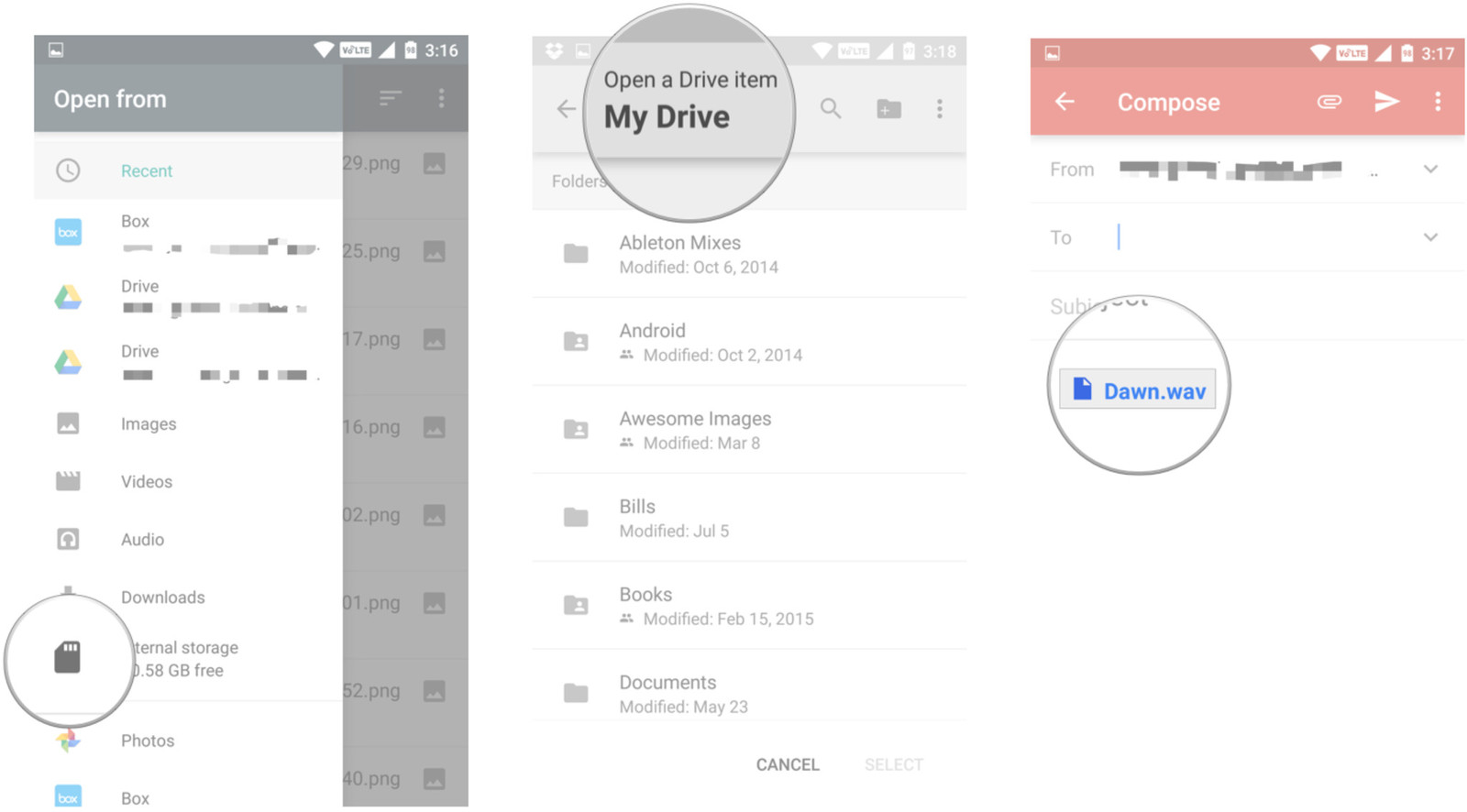
Как добавить в Gmail еще один аккаунт Google
- Нажмите на кнопку с изображением трех горизонтальных линий, которая находится в левом верхнем углу;
- Нажмите на стрелку, расположенную напротив имени учетной записи;
- Выберите «Добавить аккаунт»;
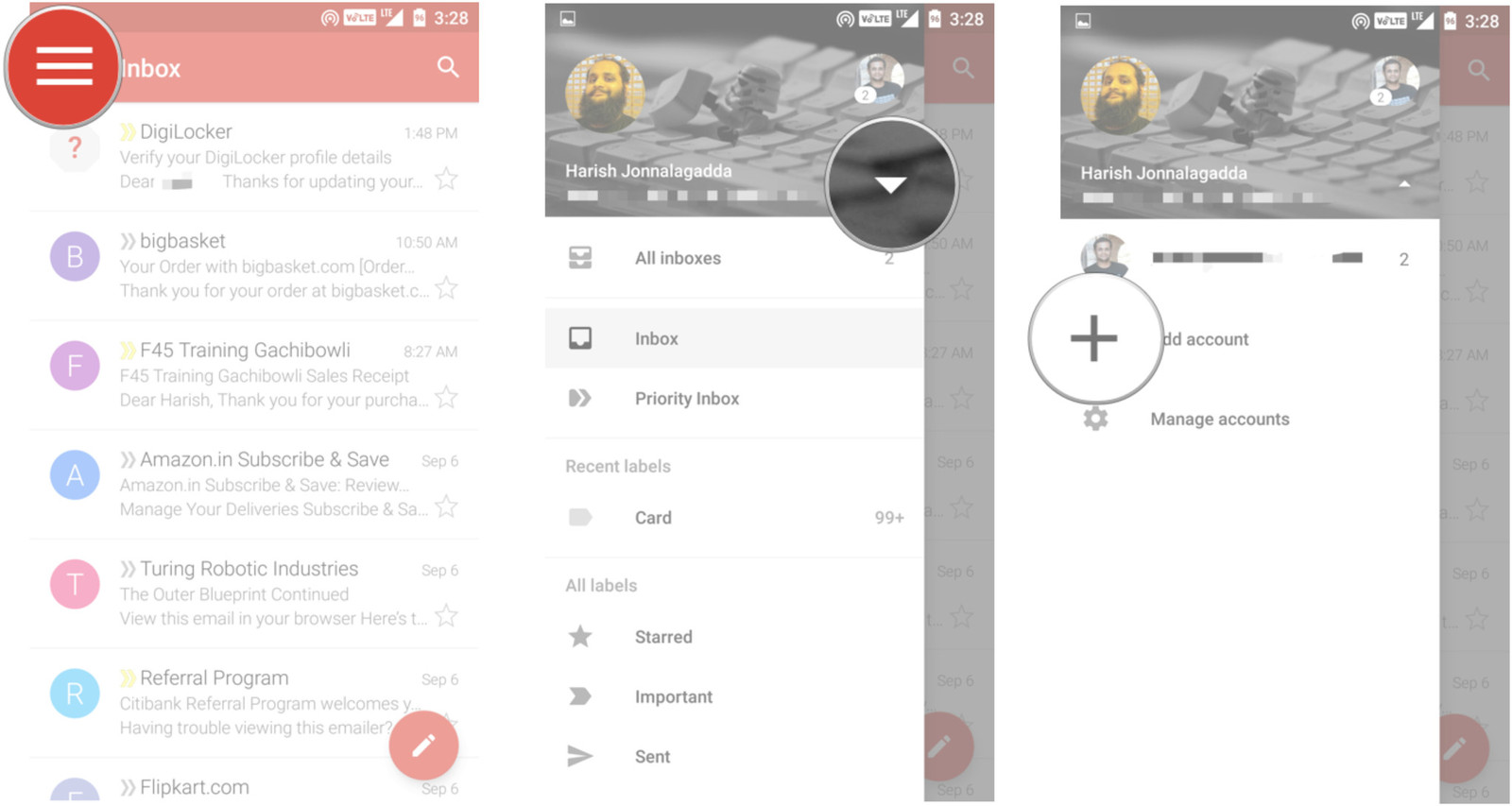
- В открывшемся окне из списка сервисов выберите «Google»;
- Введите адрес электронной почты и пароль от вашего аккаунта;
- Если Вы хотите создать новую учетную запись, выберите «Создать новый аккаунт.
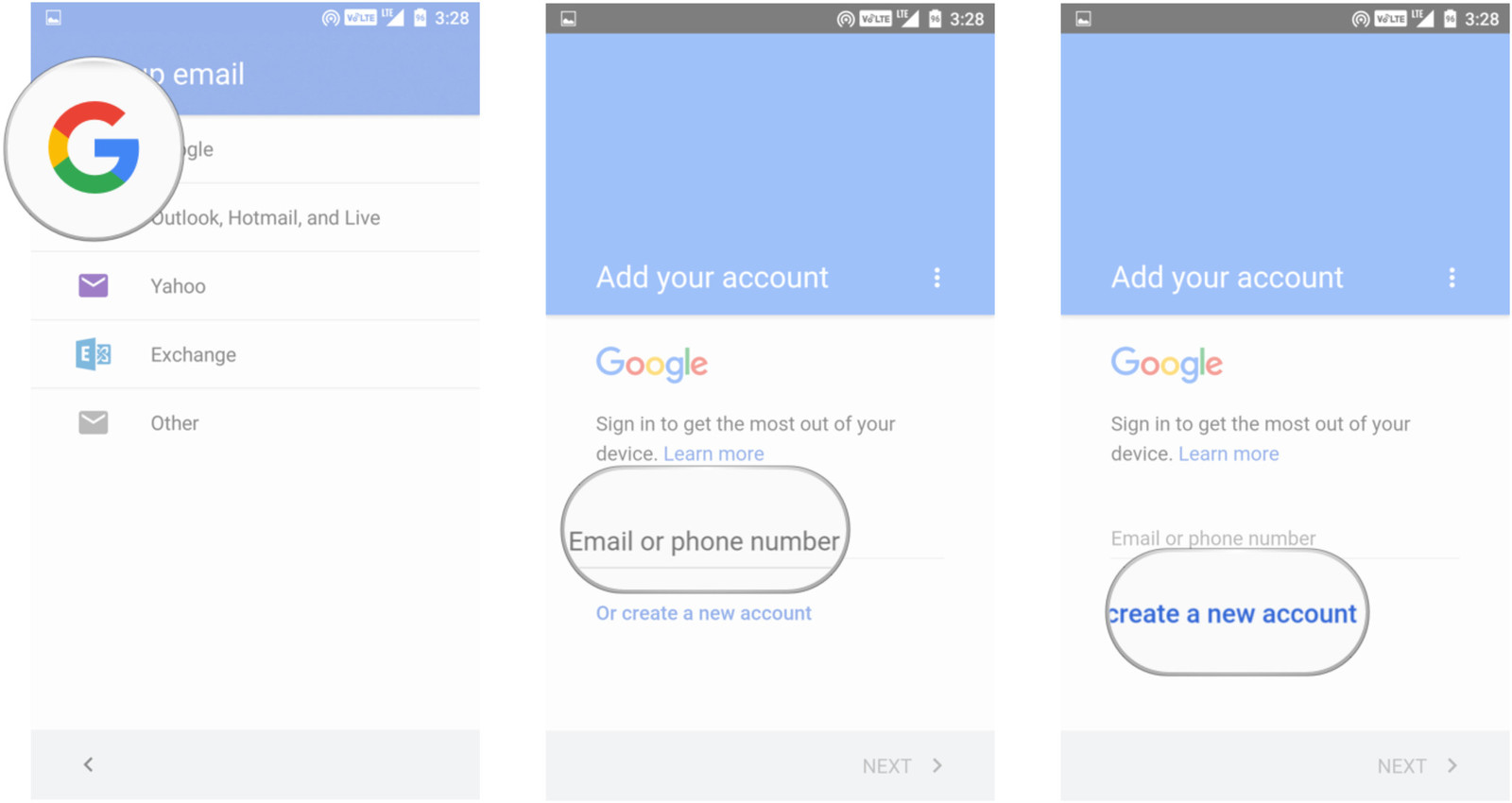
Как добавить в Gmail учетную запись электронной почты Outlook или Yahoo
Gmail позволяет добавлять учетные записи электронной почты таких сторонних сервисов, как Outlook, Yahoo, Exchange, и так далее. Для этого:
- Нажмите на кнопку с изображением трех горизонтальных линий, которая находится в левом верхнем углу;
- Нажмите на стрелку, расположенную напротив имени учетной записи;
- Выберите «Добавить аккаунт»;
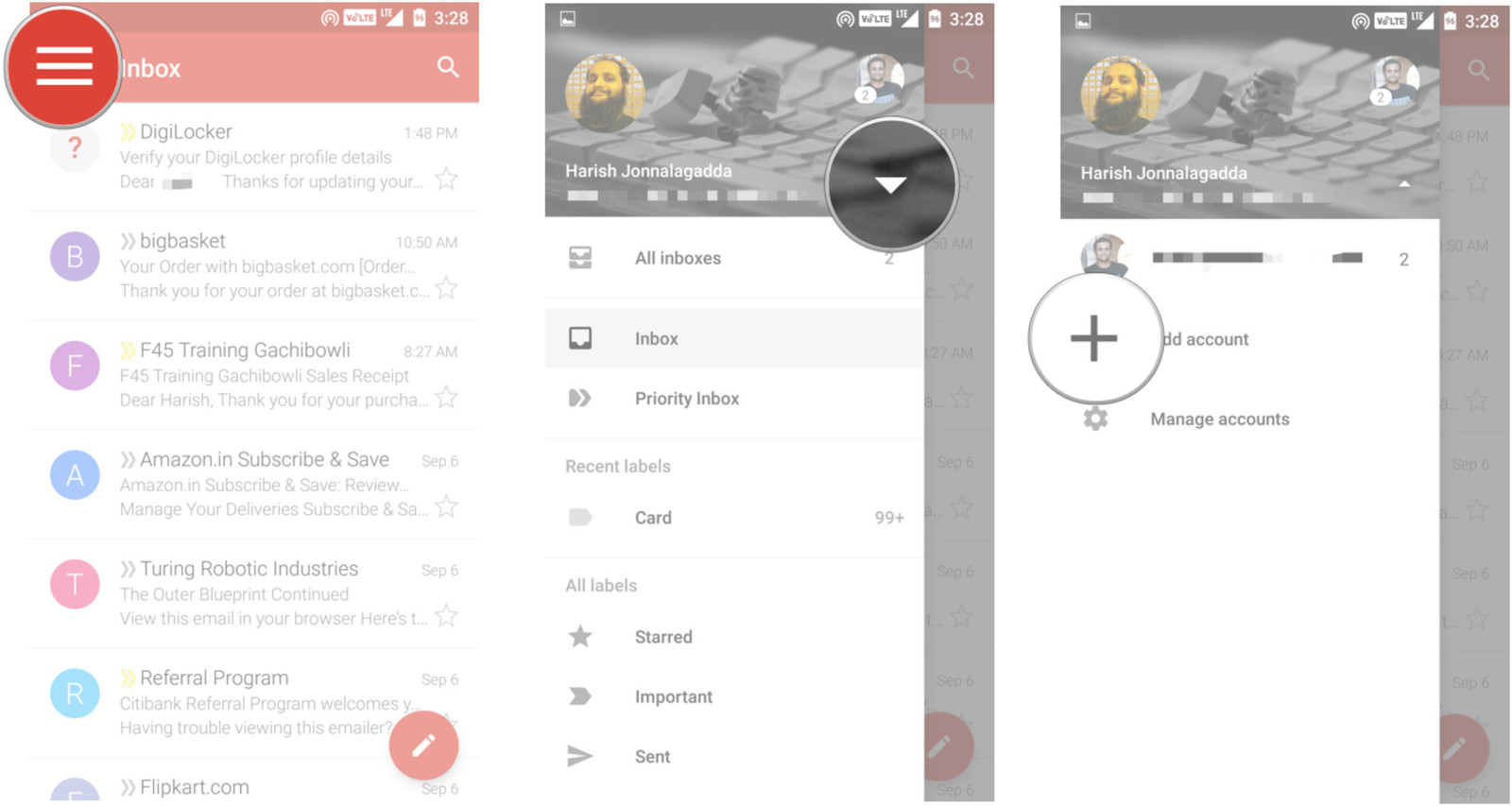
- Выберите из списка нужный сервис;
- Введите адрес вашей электронной почты и пароль.
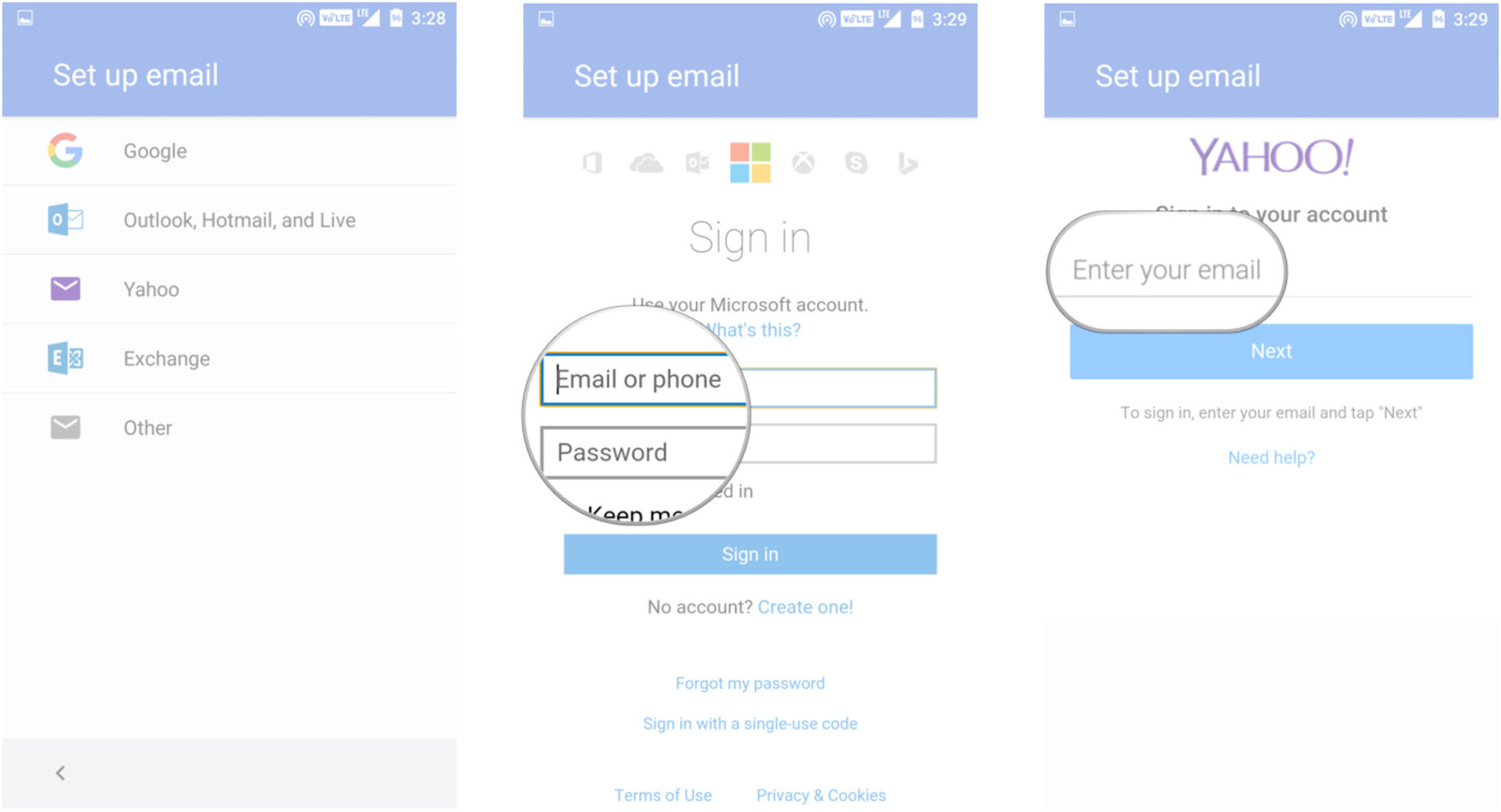
Как в Gmail объединить несколько почтовых ящиков
- Нажмите на кнопку с изображением трех горизонтальных линий, которая находится в левом верхнем углу;
- Выберите «Вся почта»;
- В открывшемся окне в хронологическом порядке будут отображены все ваши письма.
Как в Gmail настроить параметры предварительного просмотра писем
- Нажмите на кнопку с изображением трех горизонтальных линий, которая находится в левом верхнем углу;
- Выберите «Настройки»;
- Выберите «Общие настройки»;
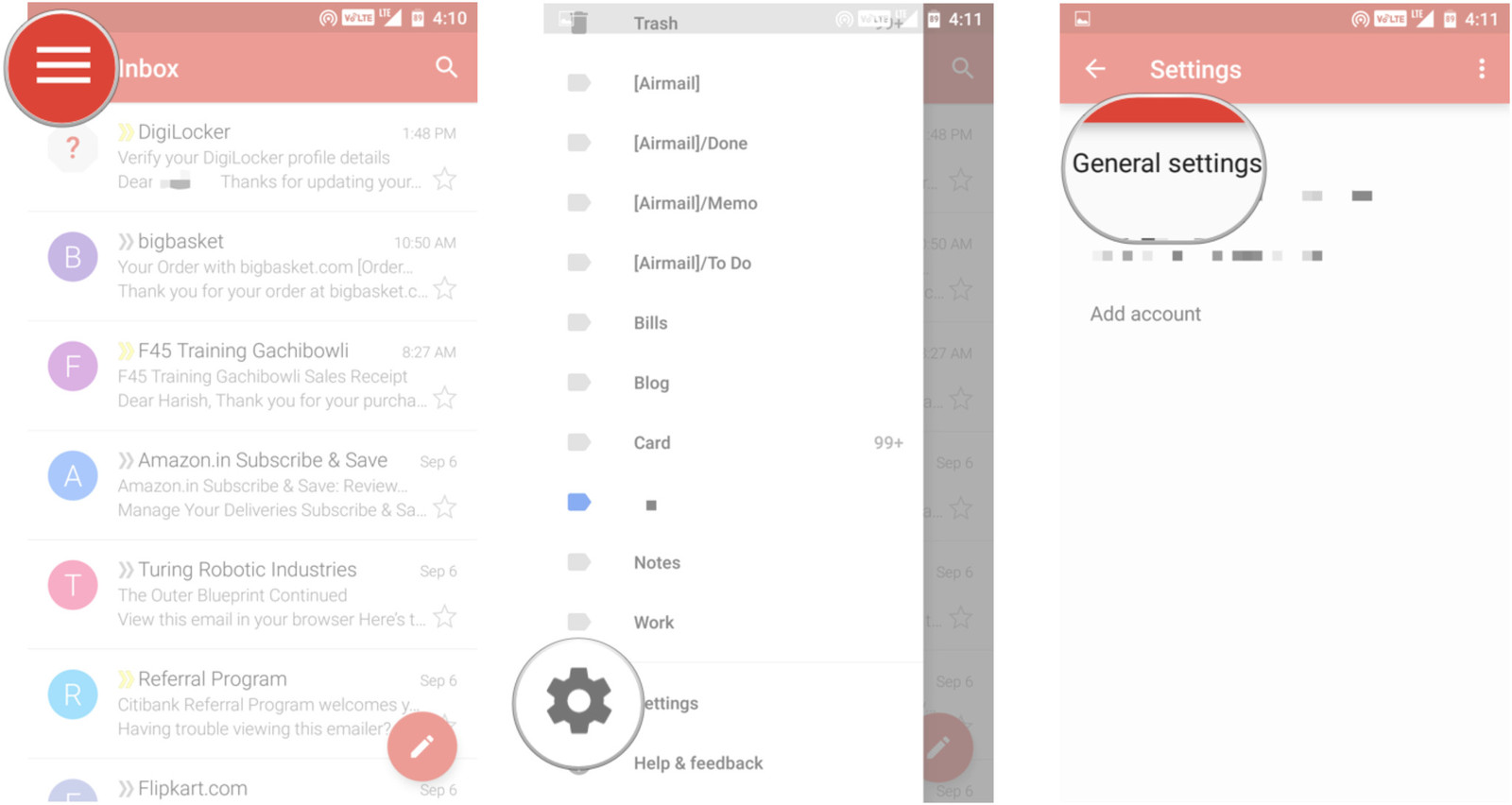
- Снимите галочку напротив пункта «Фото отправителей»;
- Теперь область предварительного просмотра писем в вашем почтовом ящике значительно увеличится.
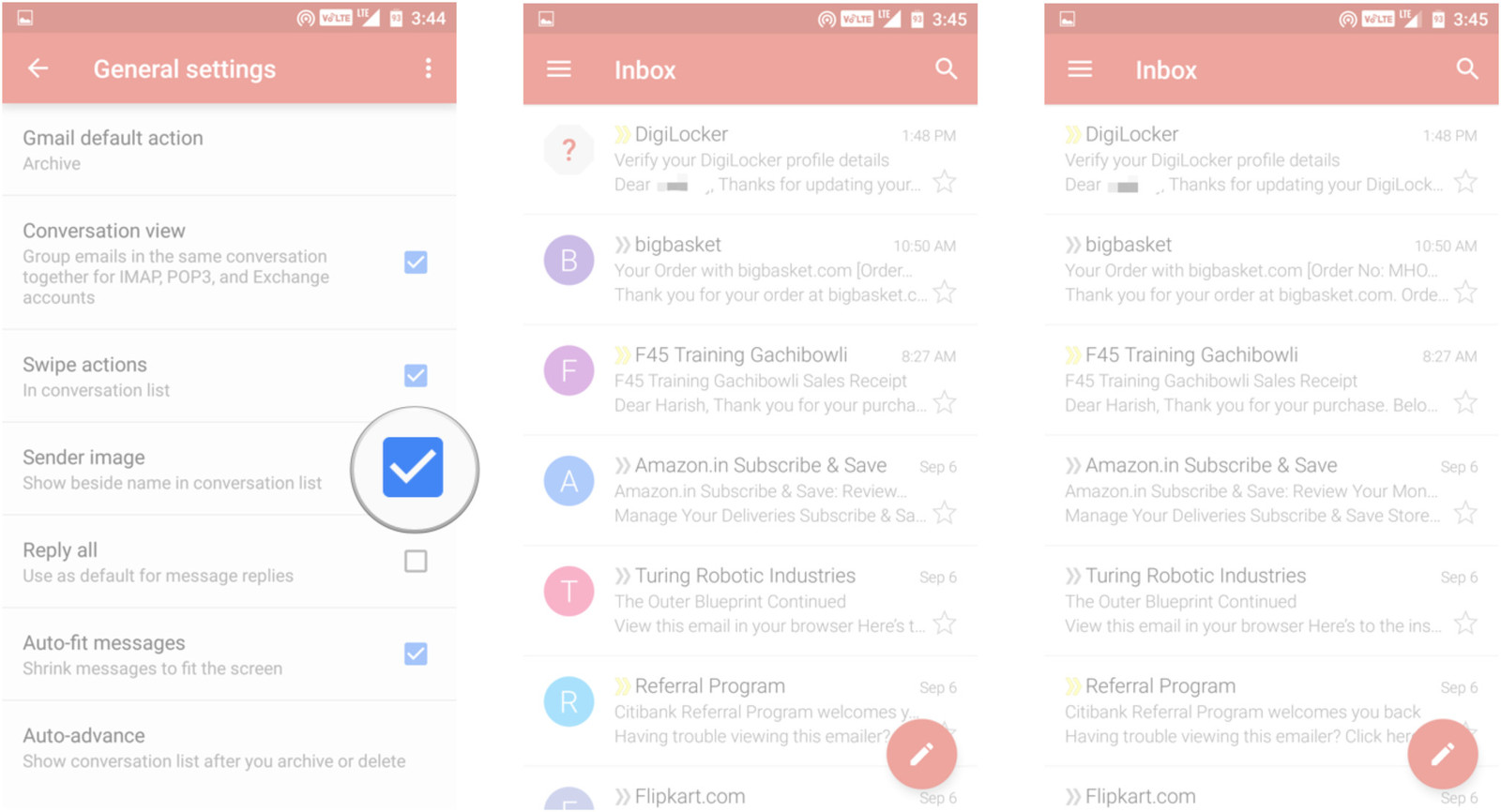
Как в Gmail добавить подпись
- Нажмите на кнопку с изображением трех горизонтальных линий, которая находится в левом верхнем углу;
- Выберите «Настройки»;
- Выберите аккаунт, в котором Вы хотите добавить подпись;
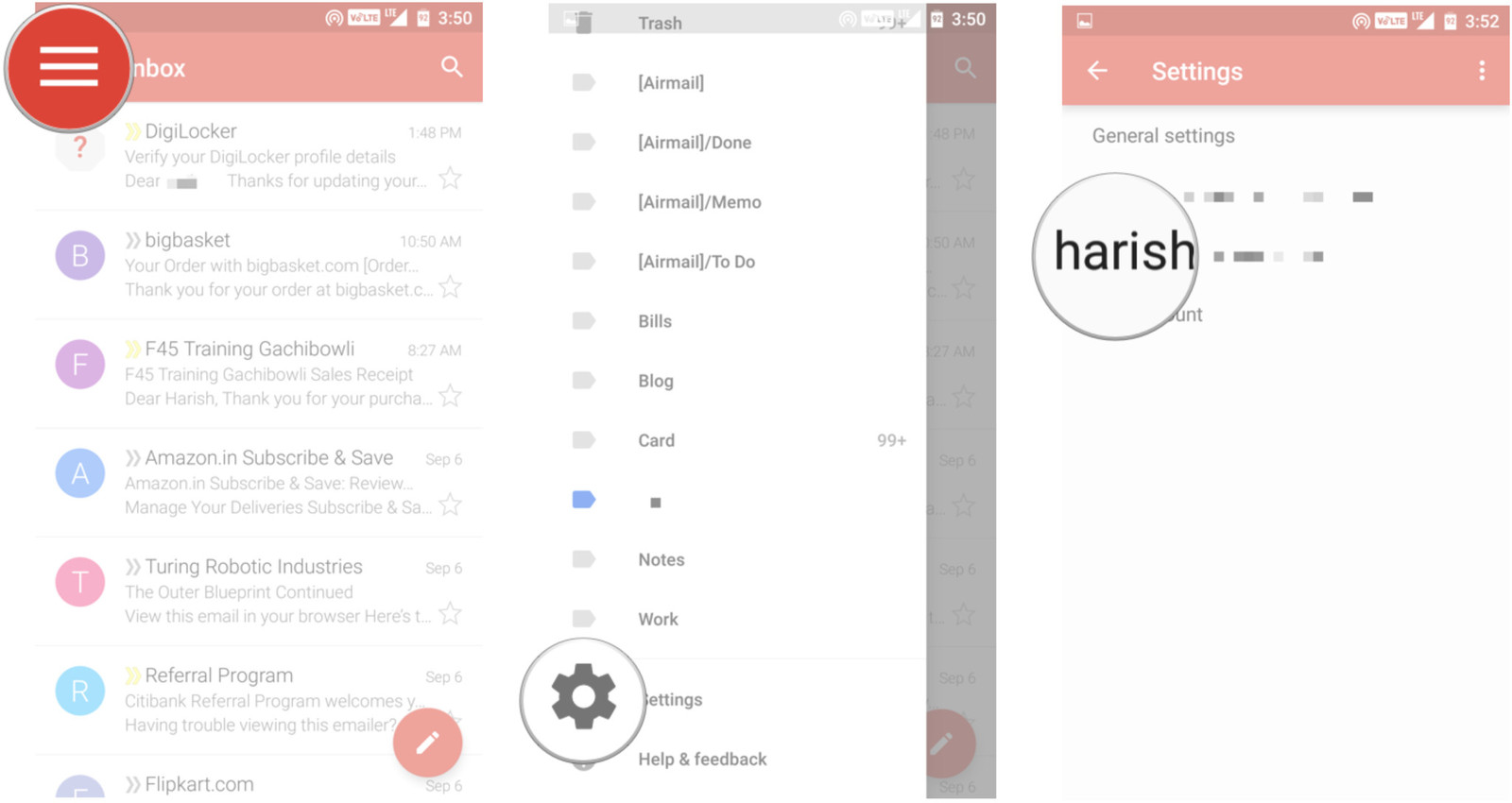
- Нажмите на пункт «Подпись»;
- Введите нужный вам текст;
- Эта подпись будет отображаться в нижней части каждого отправленного вами письма.
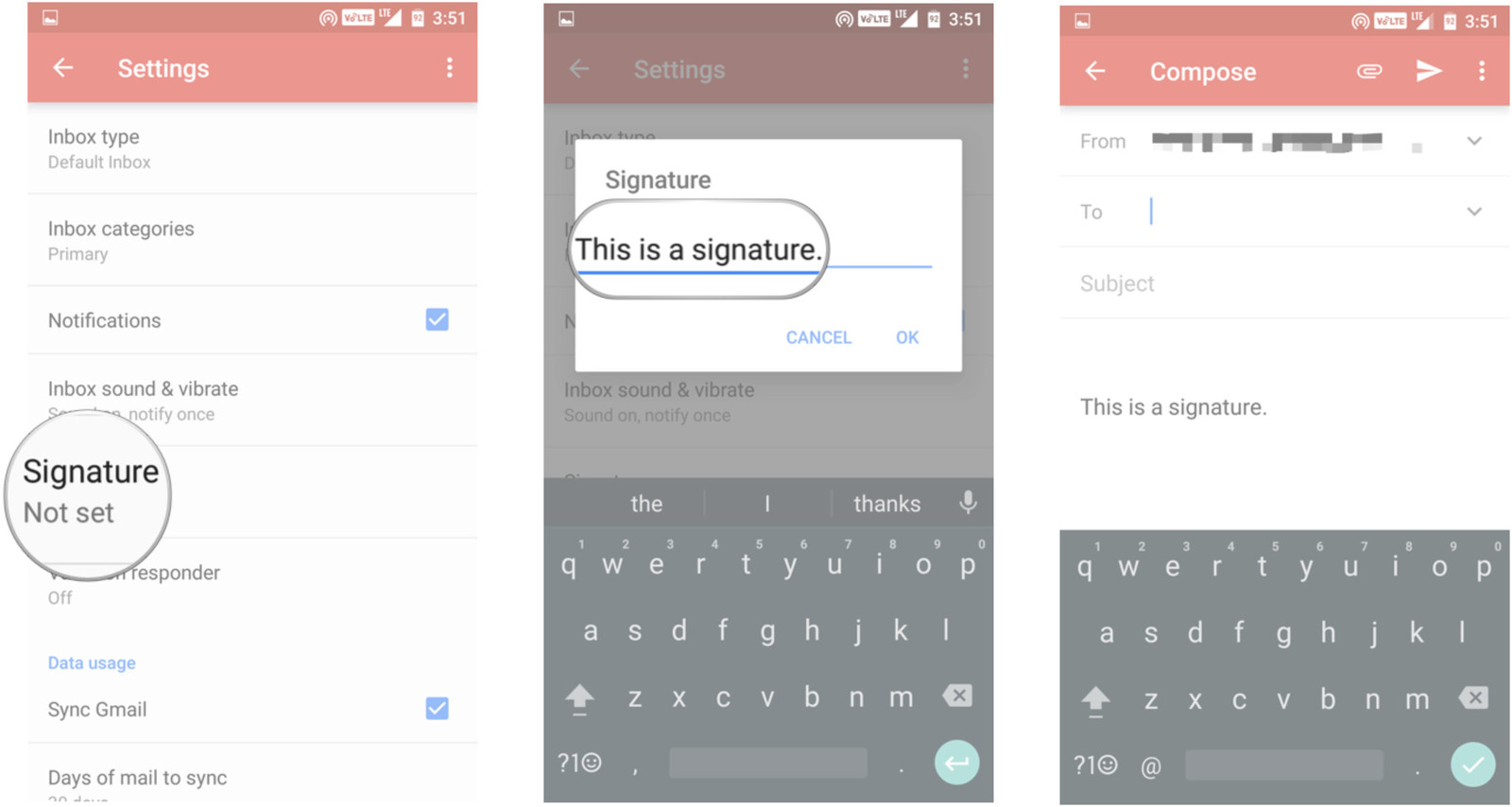
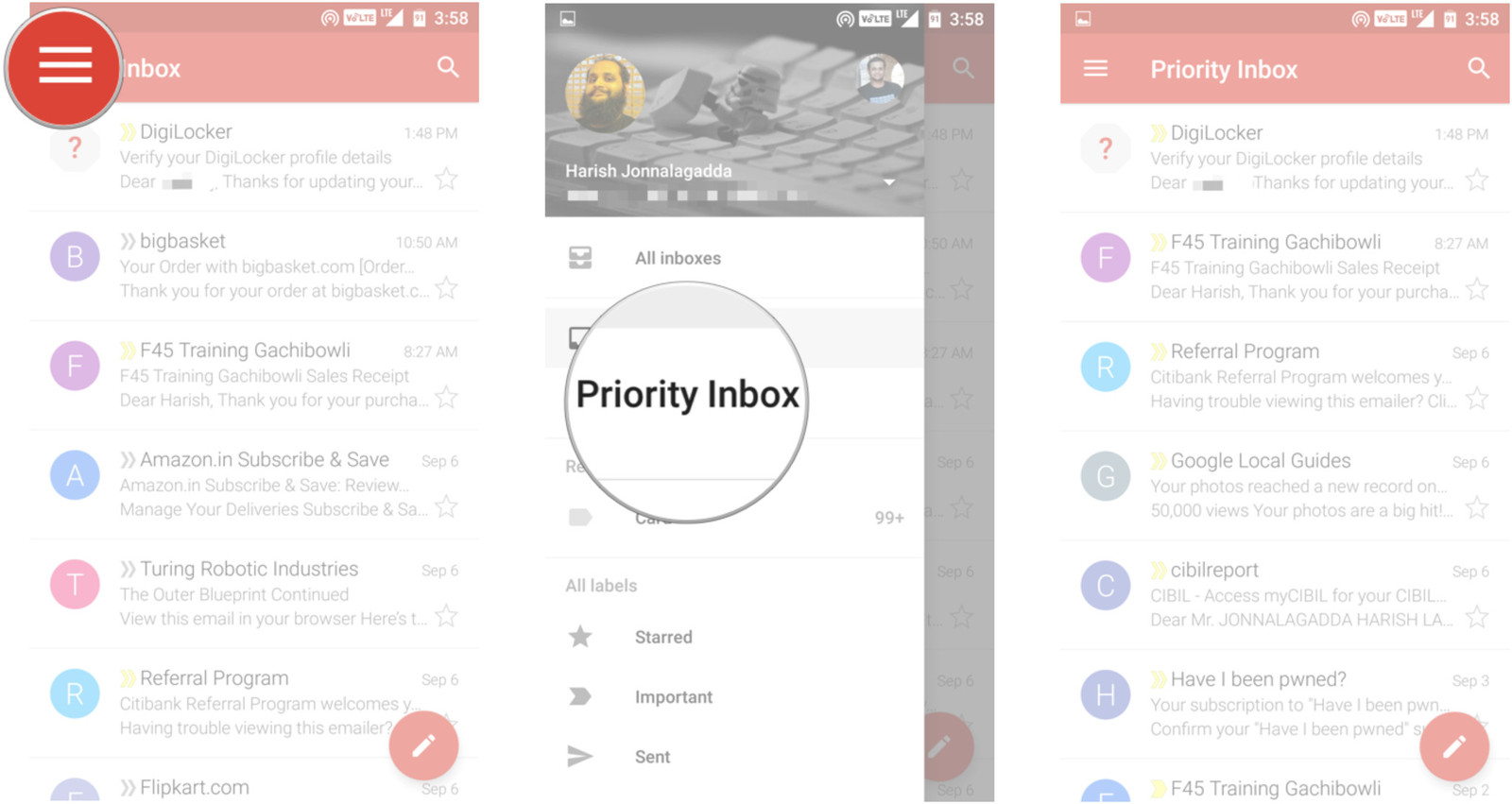
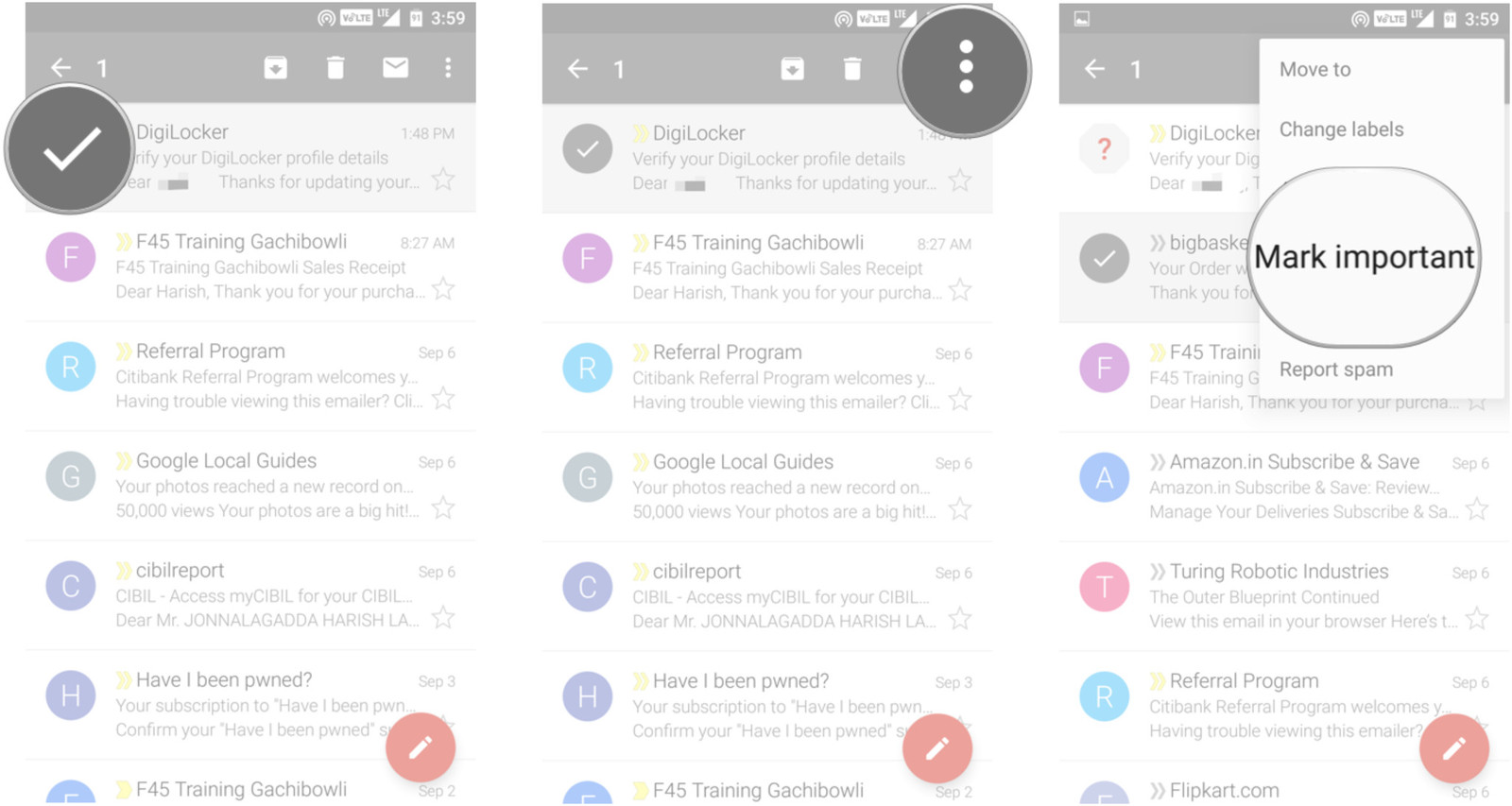
Как в Gmail игнорировать электронную почту от какого-либо отправителя
Если Вы не хотите получать почту от какого-либо отправителя, Вы можете настроить Gmail так, чтобы эта почта сразу помещалась в архив. Для этого:
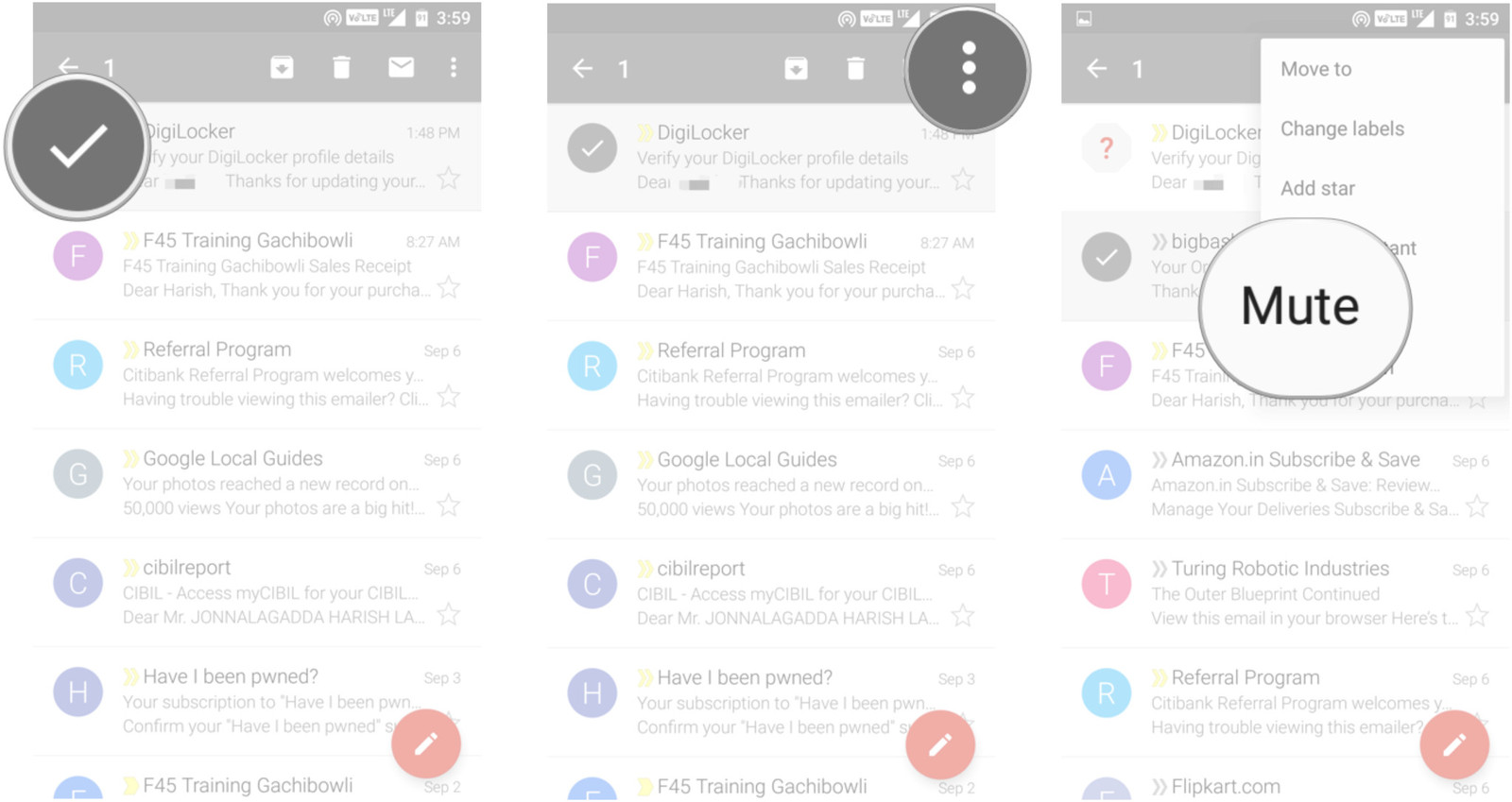
Как в Gmail архивировать или удалять электронную почту
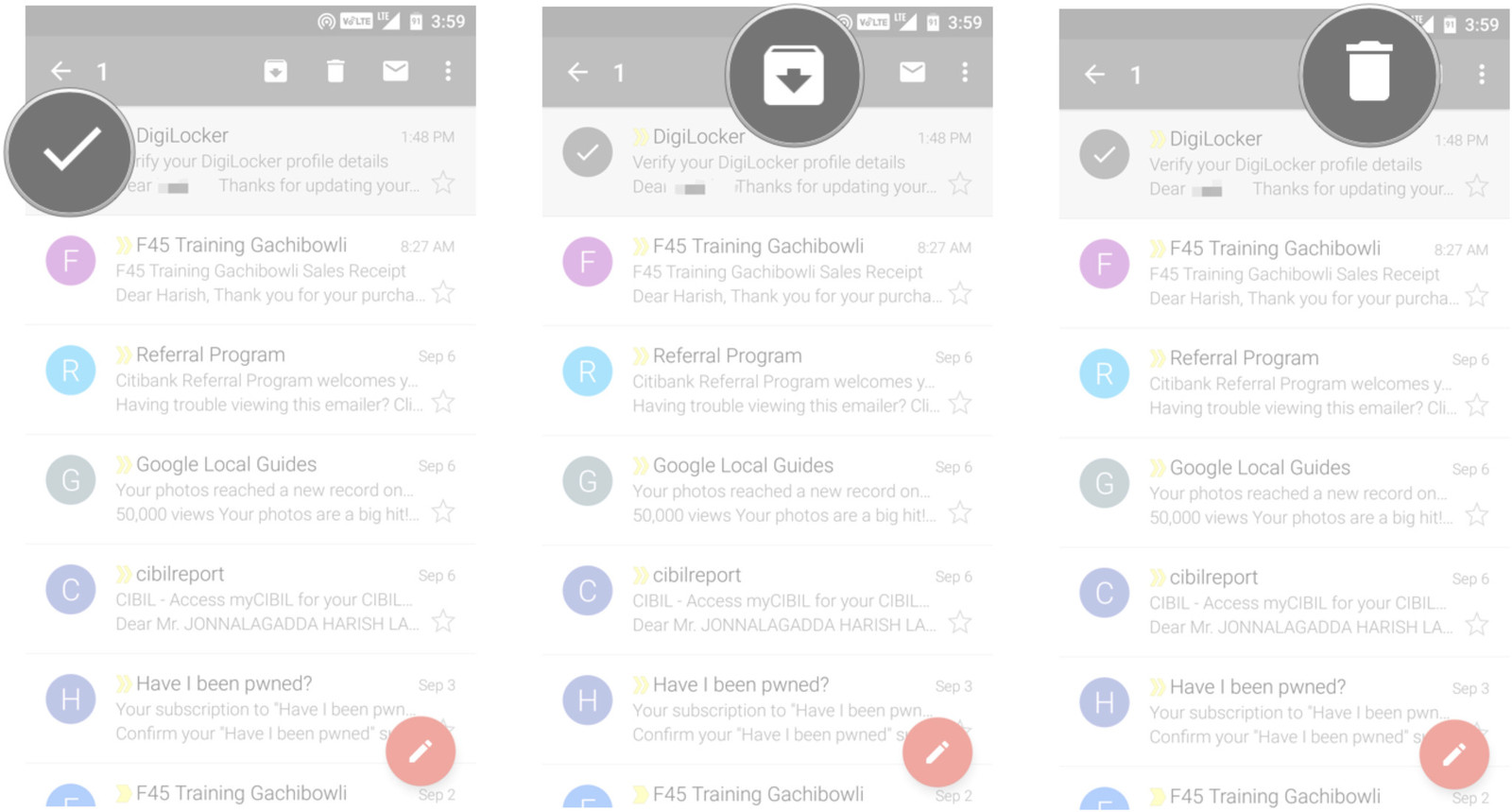
Вы также можете удалять или архивировать письма при помощи свайпа по области предварительного просмотра. Чтобы настроить, какое действие будет выполняться при свайпе:
- Нажмите на кнопку с изображением трех горизонтальных линий, которая находится в левом верхнем углу;
- Выберите «Настройки»;
- Выберите «Общие настройки»;
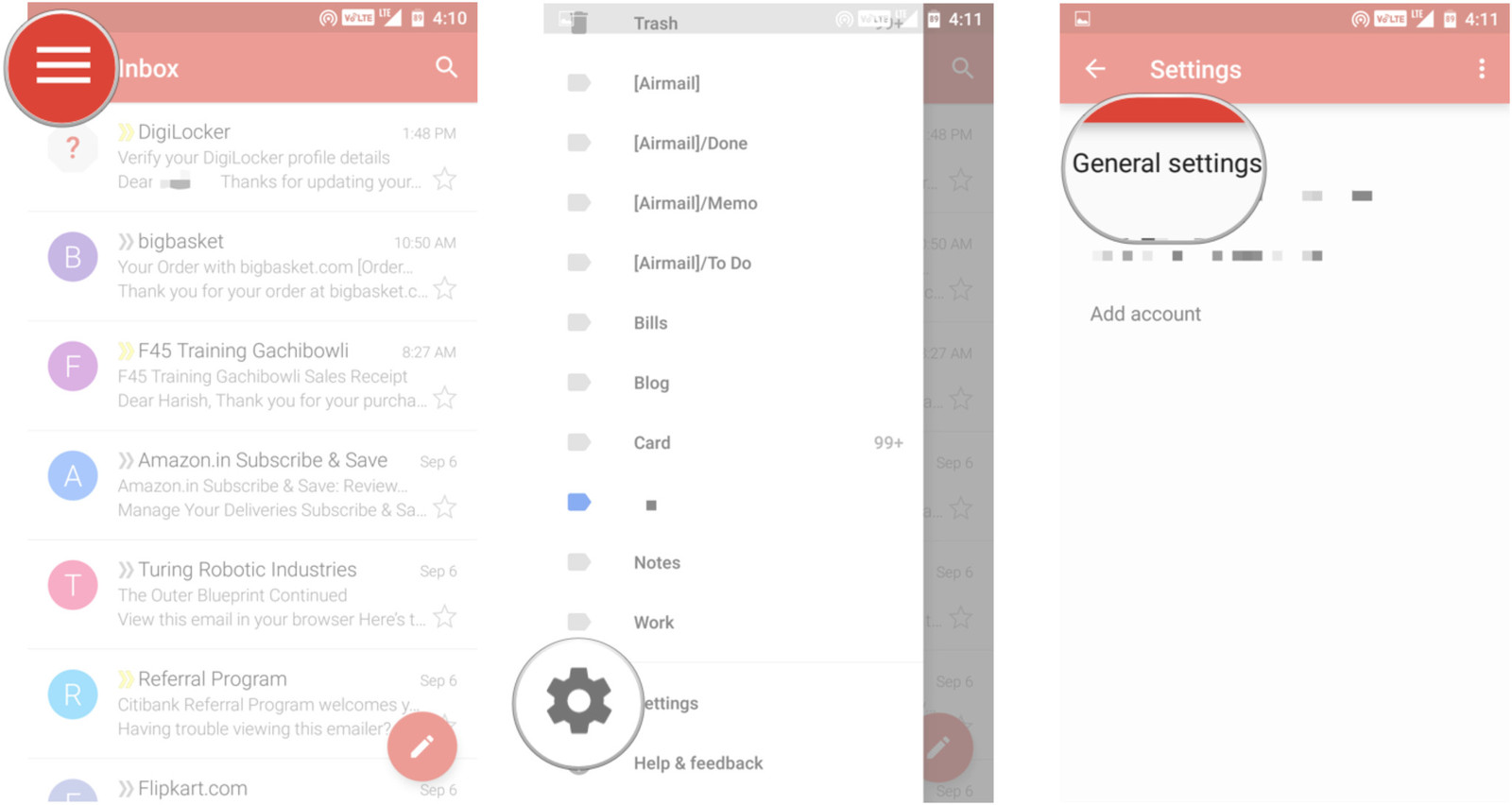
- Выберите пункт «Действие по умолчанию»;
- Выберите между «Архивировать» и «Удалять».

Как в Gmail восстановить удаленные письма
Если Вы ошибочно удалили какое-либо письмо из вашего почтового ящика, не расстраивайтесь. Вы можете восстановить его, перейдя в корзину. Для этого:
- Нажмите на кнопку с изображением трех горизонтальных линий, которая находится в левом верхнем углу;
- Выберите «Корзина»;
- Нажмите и удерживайте палец на нужном вам письме;
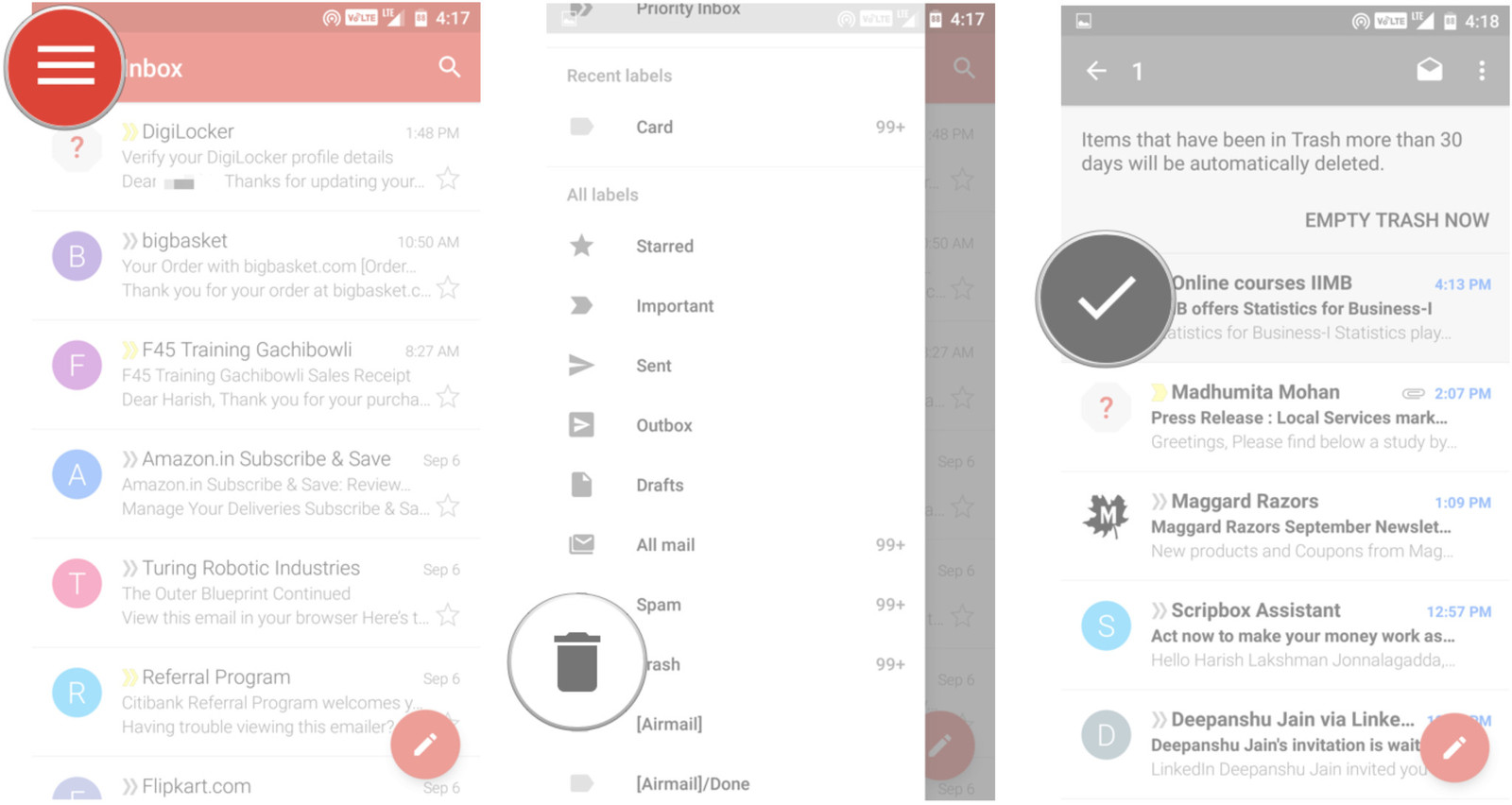
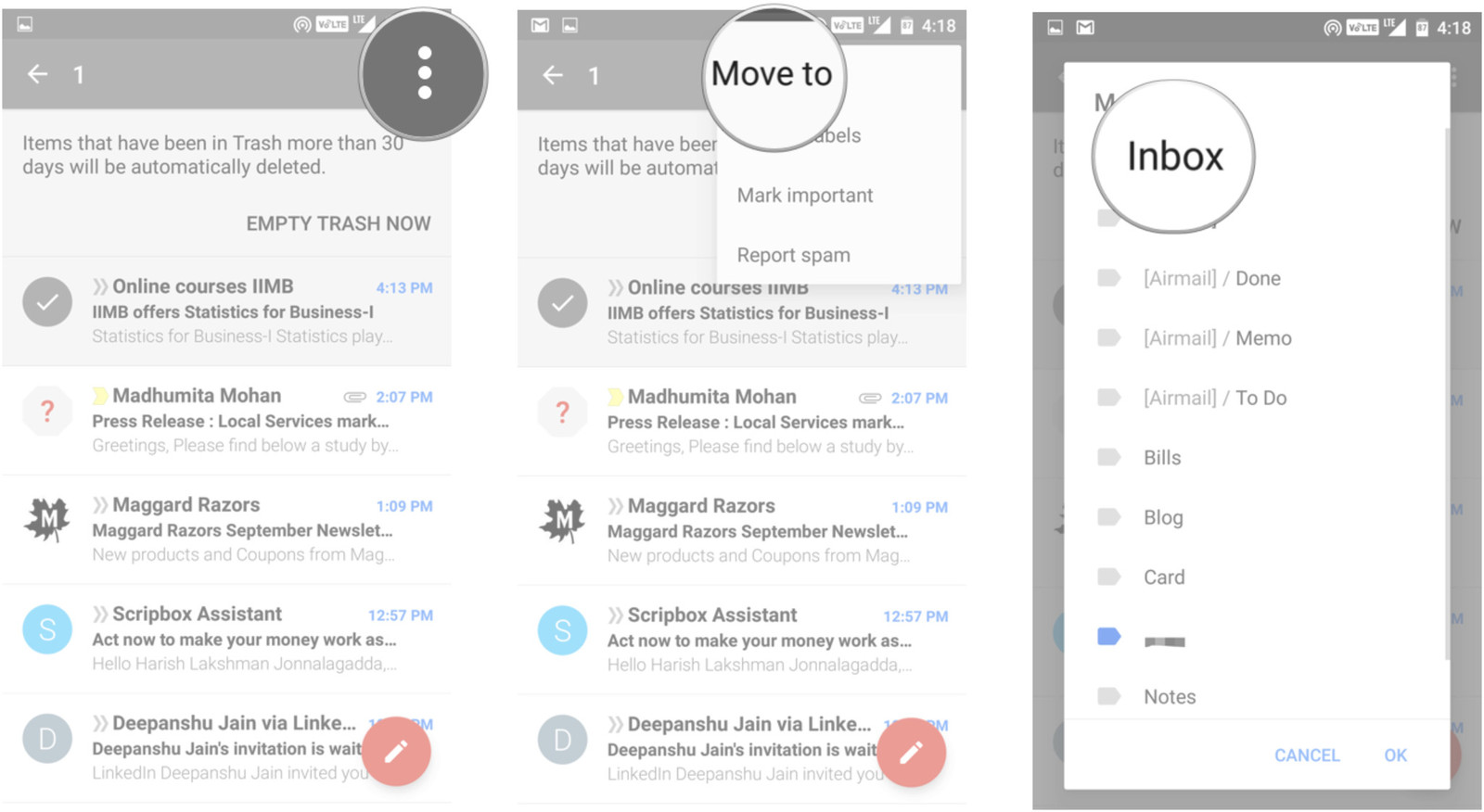
Если у вас остались какие-либо вопросы, задавайте их в комментариях.
Если вы нашли ошибку, пожалуйста, выделите фрагмент текста и нажмите Ctrl+Enter .
Читайте также:


