Far manager как открыть флешку
Фар менеджер - один из самых удобных файловых менеджеров, рассчитанный на работу с файлами и папками на дисках, прежде всего, через клавиатуру. Это повышает скорость и удобство при различных операциях, проводимых с объектами (копирование, вырезание/перемещение и т.д.). Внешне, он очень напоминает некогда популярную систему Norton Commander, в свои времена, стоявшую практически на всех машинах вплоть до появления ОС Windows. Кто ностальгирует по "девяностым" - будет приятно удивлен! Теперь, обо всем по порядку и более подробно.
Русификация Far Manager
Если вас не устраивает то, что программа по умолчанию предлагает использовать интерфейс на английском, активируйте русский язык. Нажмите F9, далее, в появившейся вверху горизонтальной функциональной панельке нажмите "Options", затем откройте "Languages" и там выберите наш язык. Теперь, Фар Менеджер будет полностью на русском.


Выбор дисков/накопителей
Если на вашей машине установлены сразу несколько жестких дисков, то вы сможете выбрать для работы в Far Manager любой из них, нажав комбинацию из клавиш Alt + F1 (выбрать диск в левой панели ) или Alt + F2 (выбрать диск в правой панели ). Стоит добавить, что Фар Менеджер, помимо основных подключенных к машине hdd, так же полноценно работает и с любыми внешними накопителями, и даже с сетевыми дисками.

Операции с файлами (копирование, вырезание/перенос, удаление, поиск)
Основное операционное окно Far Manager состоит из двух окон/панелей. Это сделано для большего удобства, чтобы пользователю не приходилось путаться, постоянно открывая различные директории в одном и том же окне.
Копирование, перемещение/вырезание. Чтобы осуществить любую из этих файловых операций, для начала, перейдите в правую панельку (клавиша TAB) и откройте там нужную папку, куда вы, в конечном итоге, хотите скопировать/переместить объекты. Затем, перейдите обратно в левую панель (при помощи той же клавиши TAB) и найдите в папках нужные для копирования/перемещения файлы. Выделите их кнопками "Insert" или "*" (звездочка на цифровом блоке клавиатуры) и нажмите любую из кнопок (F5 - "Копировать", F6 - "Перенос/Вырезание"). Не забудьте подтвердить операцию клавишей Enter.

Удаление файлов/папок. Чтобы удалить объекты, откройте соответствующую папку, выделите (пометьте) в ней все нужные файлы и нажмите кнопку F8 "Удаление" .

Поиск объектов. Для поиска папок/файлов во всех каталогах вашего жесткого диска, пользуйтесь клавишей ALT + F7. Нажмите ее и введите нужное имя для поиска, а так же (при необходимости) установите дополнительные параметры поиска.

Снизу на скриншотах, представлен более подробный список основных функциональных клавиш в Far Manager.


Основное меню функций
Главное функциональное меню в Far Manager расположено в верхней горизонтальной панели . Изначально она скрыта. Чтобы получить к ней доступ, нажмите F9, выберите любую из вкладок и опций, находящихся в них.

Дополнительное меню функций
Чтобы получить доступ к дополнительным функциям для работы с папками/файлами в Фар Менеджере, нажмите и удерживайте кнопку ALT. Список функций отобразится в нижней горизонтальной панели менеджера.

Сортировка файлов в Far Manager
Для более удобного нахождения и работы с объектами на накопителе вы можете воспользоваться функцией сортировки объектов, которая имеет множество параметров. Откройте какую-нибудь папку и нажмите удерживая CTRL, чтобы выбрать любую из функций, для сортировки.

Работа с архивами файлов
Для работы с файловыми архивами, в Фар Менеджере также существует специальный функционал. Чтобы вызвать эти дополнительные функции, нажмите и удерживайте Shift. Затем в горизонтальном меню снизу , так же выберите нужную из опций.

Работа с FTP
Фар Менеджер поддерживает работу по передачи данных и через этот протокол. Чтобы создать/активировать фтп-подключение, нажмите Alt+F1 или Alt+F2 (смотря, в какой из панелей вы находитесь) и выберите опцию "Netbox". Если у вас есть уже готовое подключение - оно высветится в списке на панели. Наведите на него курсор и нажмите Enter. Если готового подключения нет, то нажмите Shift+F4, чтобы вызвать настройки создания подключений. Вам останется, лишь выбрать тип протокола и правильно внести значения в нужные опции.

Консольная (командная) строка
В Фар Менеджере есть и такая функция. Через консольную строку, можно производить различные операции через специальные программные команды. Например, копирование файлов с диска на диск: "C:\>copy test.txt d:\test.txt" и т.д. Но разбирающиеся в программировании люди, смогут использовать возможности консоли и гораздо шире!

Вот, в принципе, и все основные моменты по работе с этим файл-менеджером. Как видите, ничего реально сложного нет!

Восстановление пропавших файлов и папок после вируса
По следам темы форума с флешки пропали папки. В этой заметке собраны встречающиеся в ней рекомендации. Описание ситуации: на каком-либо носителе данных перестают отображаться папки, как если бы они были удалены. Однако, объем занятого ими пространства остается неизменным, т.е. место по-прежнему занято исчезнувшими папками и файлами в них. Вероятнее всего это говорит о том, что информация не была удалена, а просто папки стали невидимыми. Такое бывает в результате действий некоторых вирусов. Далее перечисляю способы как сделать папки снова видимыми:
p, blockquote 1,0,0,0,0 -->
Включить отображение скрытых файлов и папок в Проводнике
p, blockquote 2,0,0,0,0 -->
Самый простой случай — когда для папок выставляются атрибуты «скрытый» и «системный», а Windows настроена таким образом, чтобы не показывать скрытые файлы и папки. Достаточно включить отображение таких данных и убрать атрибуты как описывалось в статье: отображение скрытых файлов и папок.
p, blockquote 3,0,0,0,0 -->
Снять атрибуты с помощью командной строки
p, blockquote 4,0,0,0,0 -->
Еще один способ сделать данные видимыми — с помощью командной строки.
p, blockquote 5,0,0,0,0 -->
1) Откройте командную строку: Пуск -> Выполнить -> введите: cmd -> нажмите «OK»;
p, blockquote 6,0,0,0,0 -->
2) В черном окошке командной строки введите:
p, blockquote 7,0,0,0,0 -->
p, blockquote 8,0,0,0,0 -->
(где X — буква диска или флешки)
p, blockquote 9,0,0,0,0 -->
3) Выделите и скопируйте строчку ниже:
p, blockquote 10,0,1,0,0 -->
attrib -s -h -r -a /s /d *.*
p, blockquote 11,0,0,0,0 -->
4) Нажмите правой кнопкой мыши по черному окошку командной строки и нажмите клавишу Enter.
p, blockquote 12,0,0,0,0 -->
Дождитесь, пока утилита заменит атрибуты всех файлов. После этого файлы и папки станут видимыми.
p, blockquote 13,0,0,0,0 -->
Файловый менеджер Total Commander
p, blockquote 14,0,0,0,0 -->
Для начала необходимо включить отображение скрытого. Для этого идем в меню «Конфигурация», далее «Содержимой панелей», ставим галочку для пункта «Показывать скрытые системные файлы».
p, blockquote 15,0,0,0,0 -->
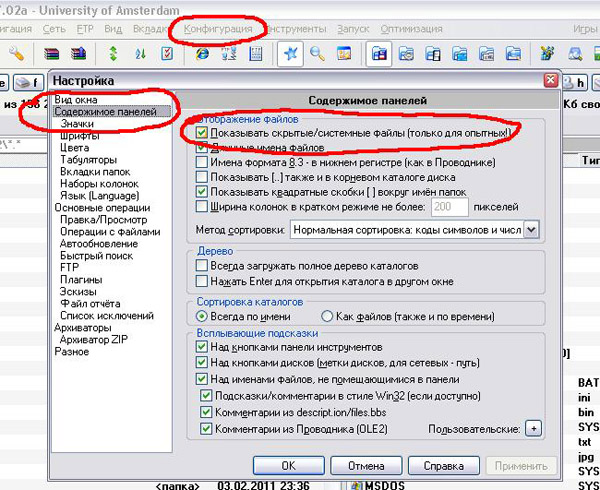
p, blockquote 16,0,0,0,0 -->
Открываем флешку, выделяем каталоги с восклицательным знаком и снимаем атрибуты: идем в меню «Файл», далее «Сменить атрибуты». Снимаем атрибуты и жмем «OK».
p, blockquote 17,0,0,0,0 -->
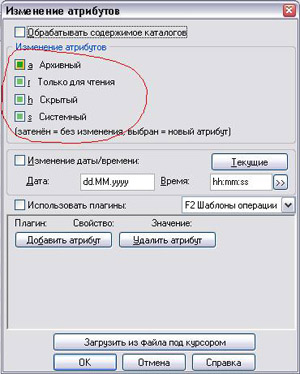
p, blockquote 18,0,0,0,0 -->
Файловый менеджер Far Manager
p, blockquote 19,0,0,0,0 -->
Также вы можете воспользоваться файловым менеджером Far Manager, который по умолчанию показывает любые скрытые и системные папки, и тоже позволяет убрирать ненужные атрибуты. Скачайте его, установите и запустите. Далее:
p, blockquote 20,1,0,0,0 -->
1) Открываем флешку в Far Manager: нажимаем комбинацию «Alt-F1″ (левая панель) или «Alt-F2″ (правая панель), далее из списка выбираем букву необходимого носителя.
p, blockquote 21,0,0,0,0 -->
2) С помощью клавиши «Insert» выделяем скрытые папки, жмем «Ctrl-A», убираем все лишние галочки с пунктов «Read only» и «System», оставляем только «Archive», и подтверждаем кнопкой «Set».
p, blockquote 22,0,0,0,0 -->
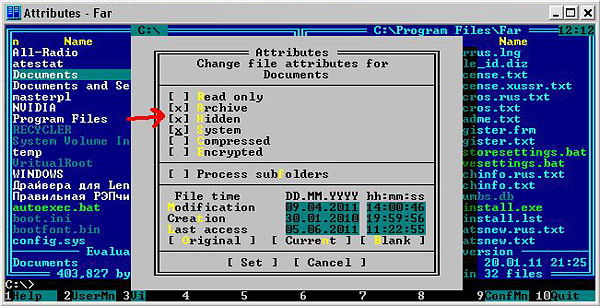
p, blockquote 23,0,0,0,0 -->
Тут же можно почистить папку RECYCLER, удалить ярлыки (.lnk), ненужные исполняемые файлы (.exe), и обязательно файл autorun.inf, в случае его присутствия.
p, blockquote 24,0,0,0,0 -->
После этих действий данные на флешке будут отображаться в нормальном виде.
p, blockquote 25,0,0,0,0 -->
Каталог E2E2
p, blockquote 26,0,0,0,0 -->
Некоторые вирусы пошли дальше — они переименовывают или перемещают папки в каталог E2E2
1, который не отображается в проводнике Windows. Это актуально лишь при условии, что файловая система носителя — FAT32, в NTFS данной проблемы не существует. Чтобы выяснить, какая файловая система на флешке, откройте «Мой компьютер», нажмите правой кнопкой мыши на флешке, из выпадающего меню выберите пункт «Свойства». В открывшемся окне смотрите строку «Файловая система».
p, blockquote 27,0,0,0,0 -->
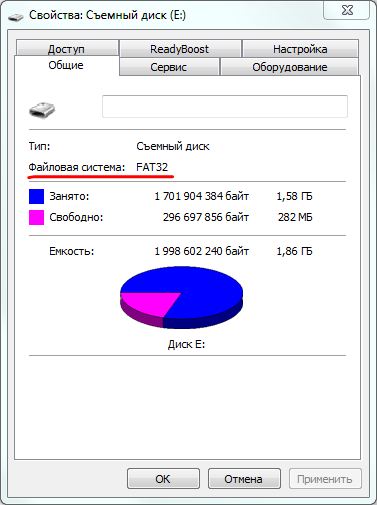
p, blockquote 28,0,0,0,0 -->
Если указана NTFS, значит дальше можете не читать. В случае с FAT32 необходимо сделать следующее…
p, blockquote 29,0,0,0,0 -->
Например, если ваша флешка подключена как диск «E», тогда идете в:
p, blockquote 30,0,0,1,0 -->
p, blockquote 31,0,0,0,0 -->
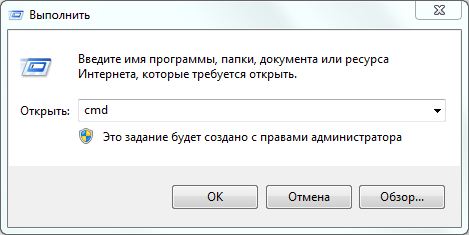
p, blockquote 32,0,0,0,0 -->
В открывшемся черном окошке необходимо поочередно вводить команды, подтверждая каждую клавишей Enter:
p, blockquote 33,0,0,0,0 -->
p, blockquote 34,0,0,0,0 -->

p, blockquote 35,0,0,0,0 -->
Первая команда делает диск Е активным. Если буква носителя отличается, вместо Е перед двоеточием указывайте Вашу букву.
p, blockquote 36,0,0,0,0 -->
Вторая команда отображает список папок и файлов на носителе. Если в списке присутствует E2E2
1, выполните команду, которая переименует папку:
p, blockquote 37,0,0,0,0 -->
p, blockquote 38,0,0,0,0 -->
После этого в Проводнике появится папка NewFolder. Вместо NewFolder можете указать любое другое название папки, по желанию.
p, blockquote 39,0,0,0,0 -->
В завершение
p, blockquote 40,0,0,0,0 --> p, blockquote 41,0,0,0,1 -->
Вот вроде и все о том, что касается восстановления исчезнувшей информации после вируса. Только не забывайте, что перед перечисленными действиями необходимо, чтобы сам вирус был нейтрализован антивирусом, иначе проблема повторится.
К современному компьютеру мы можем подключить практически любую технику и открыть практически любое устройство. К компьютеру можно подключить фотоаппарат, видеокамеру, мобильный телефон, можно слушать музыкальные диски и смотреть фильмы на DVD.
В этом уроке мы научимся открывать диск и флешку на компьютере.

Если у Вас ноутбук, щелкните здесь
Для того чтобы открыть диск или флешку на компьютере, нужно сначала их вставить.
Начнем с CD и DVD дисков:

Посмотрите на системный блок:

Для дисков на компьютере есть специальная выезжающая штука, которая называется она дисковод .

Чтобы мы могли в него вставить диск, нужно чтобы дисковод «выехал» из компьютера. Для этого нажмите под ним маленькую кнопку. Когда дисковод выдвинется, положите на него Ваш диск. Это может быть диск с музыкой или фильмом. Класть его нужно блестящей стороной вниз.
Кстати, бывают диски, у которых две стороны блестящие. Это двусторонние DVD-диски. То есть запись есть и на одной и на второй стороне.
Для того, чтобы дисковод «заехал» обратно, снова нажмите маленькую кнопку под ним.
После того, как Вы вставили диск, подождите секунд 15: он может сам открыться на компьютере (так бывает с дисками, на которых записаны фильмы и музыка). Если этого не произошло, то откройте значок «Мой компьютер». Он находится либо на Рабочем столе, то есть на экране, либо его можно открыть из кнопки «Пуск»:

Затем щелкните два раза левой кнопкой мышки по значку «CD-дисковод» (также он может называться CD-RW, DVD, DVD-RW дисковод).

Откроется то, что записано на диске.
А теперь научимся открывать флешки на компьютере. Выглядит флешка вот так:

Для того чтобы открыть ее на компьютере, нужно вставить флешку в специальное отверстие в системном блоке:

После того, как Вы вставите флешку в одно из отверстий, откройте «Мой компьютер» (напомню, он находится либо в «Пуске», либо на Рабочем столе).

Там должен появиться новый значок. Например, такой:
Обычно этот значок называется «Съемный диск». Щелкните по нему два раза левой кнопкой мышки. Перед Вами должны открыться файлы и папки, которые записаны на флешке.
Перед тем как достать флешку из компьютера, нажмите на специальный значок справа внизу (рядом с часами) один раз левой кнопкой мыши.

Флеш-накопители сейчас являются основным средством для переноса и хранения информации опережая популярные ранее оптические диски и внешние винчестеры. Некоторые пользователи, однако, испытывают проблемы с просмотром содержимого USB-носителей, в частности, на ноутбуках. Наш сегодняшний материал предназначен помочь таким пользователям.
Способы просмотра содержимого флешек
Первым делом отметим, что процедура открытия flash-накопителя для дальнейшего просмотра файлов на нём одинакова как для лэптопов, так и для стационарных ПК. Существует 2 варианта просмотреть данные, записанные на флешку: с помощью сторонних файловых менеджеров и системными средствами Windows.
Способ 1: Total Commander
Один из самых популярных файловых менеджеров для Windows, конечно же, обладает всем необходимым функционалом для работы с флеш-накопителями.

-
Запускайте Тотал Коммандер. Над каждой из рабочих панелей расположен блок, в котором обозначены кнопки с изображениями доступных накопителей. Флешки отображаются в нем соответствующей иконкой.
Щелкните по нужной кнопке для открытия вашего носителя.
Альтернативный вариант – выбрать USB-накопитель в выпадающем списке, расположенном вверху, слева над рабочей панелью.


Как видим, ничего сложного – процедура занимает всего несколько кликов мышью.
Способ 2: FAR Manager
Еще один сторонний «Проводник», на этот раз от создателя архиватора WinRAR Евгения Рошала. Несмотря на несколько архаичный вид, он прекрасно подходит в том числе и для работы со съемными накопителями.
- Запустите программу. Нажмите комбинацию клавиш Alt+F1, чтобы открыть меню выбора дисков в левой панели (для правой панели комбинация будет Alt+F2).
Пользуясь стрелочками или мышью, найдите в нем вашу флешку (такие носители обозначены, как «*буква диска*: сменный»). Увы, но никаких средств дифференцирования флеш-накопителей и внешних винчестеров в ФАР Менеджер нет, так что остается только пробовать все по порядку. - Выбрав нужный носитель, дважды щелкните мышью по его имени или нажмите Enter. Откроется список файлов, содержащихся на флешке.
Как и в случае с Total Commander, файлы можно открывать, модифицировать, перемещать или копировать на другие носители данных.
В этом способе тоже нет сложностей, кроме непривычного современному пользователю интерфейса.
Способ 3: Системные средства Windows
На операционных системах от Microsoft официальная поддержка флеш-накопителей появилась еще в Виндовс XP (на предыдущих версиях необходимо дополнительно устанавливать обновления и драйвера). Следовательно, на актуальных ОС Windows (7, 8 и 10) присутствует все необходимое для открытия и просмотра флешек.

-
Если у вас в системе разрешен автозапуск, то при подключении флешки к ноутбуку появится соответствующее окно.
В нем следует нажать «Открыть папку для просмотра файлов».
Если автозапуск запрещен, нажмите «Пуск» и щелкните левой кнопкой мышки по пункту «Мой компьютер» (иначе «Компьютер», «Этот компьютер»).
В окне с отображенными накопителями обратите внимание на блок «Устройство со съемными носителями» — именно в нем и расположена ваша флешка, обозначенная соответствующей иконкой.
Дважды щелкните по ней, чтобы открыть носитель для просмотра.

Данный способ подойдет пользователям, которые привыкли к стандартному «Проводнику» Виндовс и не хотят устанавливать дополнительное ПО на свои ноутбуки.
Возможные проблемы и методы их устранения
Иногда при подключении флешки или попытках открыть её для просмотра происходят разного рода сбои. Давайте рассмотрим самые распространенные из них.
-
Флешка не распознается ноутбуком
Самая частая неполадка. Подробно рассмотрена в соответствующей статье, так что детально останавливаться на ней не будем.
Урок: Устраняем ошибку «Неверно задано имя папки» при подключении флешки
Подключенная флешка требует форматирования
Вероятно, во время предыдущего использования вы извлекли флешку неправильно, из-за чего вышла из строя ее файловая система. Так или иначе, форматировать накопитель придется, однако существует возможность вытащить хотя бы часть файлов.
Подробнее: Как спасти файлы, если флешка не открывается и просит отформатировать
Накопитель подключен корректно, но внутри пусто, хотя там должны быть файлы
Такая проблема тоже возникает по нескольким причинам. Вероятнее всего, USB-носитель заражен вирусом, но не тревожьтесь, способ вернуть ваши данные есть.
Подробнее: Что делать, если файлы на флешке не видны
Вместо файлов на флешке ярлыки
Это однозначно работа вируса. Он не слишком опасен для компьютера, но все-таки способен натворить бед. Обезопасить себя и вернуть файлы тем не менее можно без особого труда.
Подводя итоги, отметим, что при условии использования безопасного извлечения накопителей после работы с ними вероятность возникновения каких-либо проблем стремится к нулю.
Отблагодарите автора, поделитесь статьей в социальных сетях.
При эксплуатации компьютера неопытному пользователю важно всё делать правильно, чтобы не навлечь проблем. Ведь при больших неполадках придется вызывать мастера или мучительно разбираться самому.

Присоединять flash-устройство тоже нужно правильно, чтобы не повредить ни USB разъем, ни систему.
Использование flash-накопителя через USB
Чтобы использовать USB порт для подключения вашего устройства к персональному компьютеру, требуется проделать ряд несложных действий:
Подключение
- Возьмите в руки flash-устройство и проверьте наличие разъема, также нужно убедиться в отсутствии его деформации (явные изгибы, царапины, трещины и т. п.).
- Найдите панель с USB разъемами, которая должна находиться либо сзади системного блока, либо спереди. Есть вариант размещения панелей, где они находятся и сзади, и спереди. В таком случае выберите удобную и доступную для вас панель.

Открытие
- Теперь настало время использования flash-устройства. Для того чтобы открыть его, требуется воспользоваться стандартным проводником «Мой компьютер». Поэтому перейдите в «Пуск» меню и выберите параметр «Компьютер».


После открытия можно смело пользоваться доступом к ресурсам вашего устройства.
Извлечение
Если время использования данных накопителя подошло к концу, то далее требуется безопасно извлечь flash-носитель. Эта процедура осуществляется путем проделывания нетрудных шагов:
- Закройте окна, которые вы вызывали из памяти устройства.
- Перейдите в файловый менеджер «Мой компьютер» и нажмите правой кнопкой мыши по значку flash-носителя. Выберите пункт «Извлечь».



Таким образом, проделав все эти шаги, вы можете не волноваться за исправность flash-накопителя и системы.
Возникновение проблем с подключением и открытием flash-устройства
Часто возникает ряд проблем с подключением и дальнейшей эксплуатацией носителя данных. Рассмотрим исправление этих проблем.
Физические повреждения

Ваше устройство может не работать из-за неисправностей самого flash-носителя. Это может быть повреждение разъема:
- изгибы;
- трещины;
- битые контакты и т. п.;
- также и повреждение самой платы, из-за, например, деформации корпуса.
Примечание! Решением этой проблемы может послужить либо покупка нового устройства, либо ремонт у мастера, если вы не обладаете навыками ремонта подобных устройств.

Что касается USB разъема, то причина возникновения проблем с подключением носителя может скрываться в неисправности разъема панели системного блока.
Совет! Удостоверьтесь в работоспособности USB путем эксплуатации другого средства воспроизведения, либо выберите другой разъем.
Неисправности системы
Если в вашем файловом менеджере при подключении носителя нет доступа к нему, то есть несколько решений.
Система не распознает устройство

Вы можете посмотреть наличие доступа к накопителю через иной файловый менеджер:
Можно воспользоваться распространенным программным обеспеченьем «TotalCommander».
-
Для этого зайдите в любой удобный браузер и скачайте эту программу.


Если эти действия не помогли, и устройства не оказалось, то возможно повреждение драйверов USB
Вам нужно их удалить и установить новые, следуя следующим действиям:
-
Перейдите в главное системное меню «Пуск». И выберите параметр «Панель управления».




Проделав все эти шаги, присоедините flash-устройство заново к персональному компьютеру, и система установит недостающие драйвера для использования накопителя, после чего его значок должен появиться в файловом менеджере.
Система не может открыть устройство
Если возникает ошибка при открытии внешнего носителя данных, то лучшим способом будет форматирование устройства и дальнейшее восстановление данных. Делается эта процедура путем несложных действий:
-
Кликните по иконке flash-накопителя правой кнопкой мыши и выберите пункт «Форматировать».


Видео — Как на компьютере открыть флешку
Видео — Работа с флешкой

Бывают ситуации, когда пользователь открыв свою флешку на компьютере, обнаруживает, что на флешке ничего нет. Она пустая. Начинается легкая паника. Как? Кто? Зачем? Определенный процент из этих людей догадываются открыть свойства флешки и замечают, что объем флешки остался прежним, то есть он говорит о том, что на флешке что-то все таки есть.
Значит файлы на флешке просто скрыты. Но, восстановить скрытые файлы на флешке не так то просто (если конечно не знать как). Давайте я вам сейчас и покажу как это сделать.
Восстанавливаем скрытые файлы на флешке
Некоторые "осведомленные" пользователи сразу попробуют поставить галочку в параметрах отображения папок в пункт "Отображать скрытые файлы и папки". Но данное действие им не поможет, если папки и файлы на флешке были скрыты вирусом. Дело в том, что вирус устанавливает в свойствах папок и файлов на флешке атрибуты "скрытый" и "системный". Файлы и папки с атрибутом "системный" не отображаются даже если установлена галочка, о которой я говорил.
Существует по сути два решения данной проблемы.
Первый способ. Устанавливаем любой файловый менеджер на комп и с помощью него восстанавливаем скрытые файлы и папки, путем снятия атрибутов. Например такие файловые менеджеры как Total Commander или Far Manager . Рекомендую второй, так как он бесплатен, но чуть сложнее интерфейс.
Второй способ еще более легкий. Не нужно устанавливать дополнительный сторонний софт. Все, что нам нужно сделать, это:
- Создать простой текстовый файлов
- Прописать в нем вот этот код: attrib -s -h /d /s
- Сохранить в формате .bat
- Закинуть его в корневую папку флешки
- Запустить
- Прыгать от радости, что скрытые файлы на флешке восстановлены.
Вот такой вот простенький способ, надеюсь сделает счастливыми тех, кто пришел к нам на проект за помощью. А видео в конце будет для вас наглядным пособием, из которого вы даже узнаете как пользоваться программой FarManager для восстановления скрытых файлов и папок. А пока, пока!
Друзья! Не забудьте подписаться на канал и поставить лайк для видео.
Если вам понравилась эта статья, то пожалуйста, оцените её и поделитесь ею со своими друзьями на своей странице в социальной сети.
Читайте также:


