Fallout 4 не работает клавиатура
Эта ошибка возникает случайно во время игры в Fallout 4, и игроки заметили, что клавиатура иногда перестает работать полностью, и проблема сохраняется до перезапуска игры или даже дольше. Эта проблема иногда сопровождается проблемами с мышью, и мышь иногда получает то же лечение.

Fallout 4 для ПК
С момента появления ошибки было множество полезных решений, и мы выбрали те, которые помогли большинству пользователей, и представили им пошаговые решения. Следуйте приведенным ниже методам и удачи в решении проблемы!
Что заставляет клавиатуру перестать работать в Fallout 4?
Есть несколько причин для этой серьезной проблемы, которая мешает игрокам нормально играть, и мы выбрали их на основе реальных отзывов игроков игры. Проверка этого списка может помочь вам решить проблему быстрее:
- игра мешает вы не играете с клавиатурой + мышью и геймпадом, так как это можно считать обманом Это может появиться, если ваш контроллер просто подключен к консоли или установлен как устройство.
- Определенное приложение наложение препятствует нормальной работе игры, и пользователи сообщают, что проблемы обычно возникают в Steam или Overwolf. Рассмотрите возможность их отключения для Fallout 4.
Решение 1. Отредактируйте файл настроек
- Перейдите к местоположению папки в Проводник просто открыв папку и нажав Этот ПК или же Мой компьютер из левой панели навигации или путем поиска этой записи в меню «Пуск».
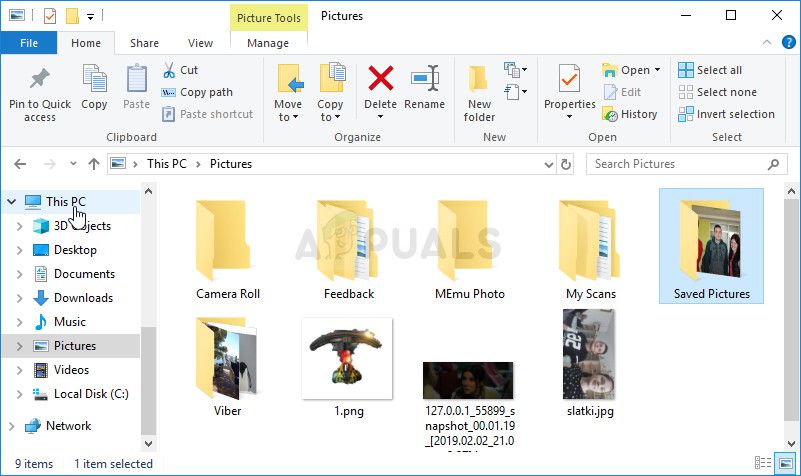
Открытие этого ПК в проводнике
- В любом случае, на этом компьютере или на моем компьютере дважды щелкните, чтобы открыть локальный диск и перейти к Пользователи >> Имя вашей учетной записи >> Документы >> Мои игры >> Fallout 4. Пользователи Windows 10 могут просто перейти к Документам после открытия проводника из правого меню навигации.

Нахождение файла «Fallout4Prefs.ini»

Найдите команду и сохраните изменения
- Попробуйте запустить игру еще раз, чтобы убедиться, что проблема с клавиатурой Fallout 4 все еще не появляется!
Если вам достаточно просто управлять игрой, вы всегда можете использовать более простой способ и повернуть контроллер, используя игровые настройки. Это определенно понравится больше обычным пользователям!
- Откройте Steam дважды щелкнув его запись на рабочем столе или выполнив поиск в меню «Пуск». Пользователи Windows 10 также могут искать его, используя Cortana или панель поиска, оба рядом с меню «Пуск».
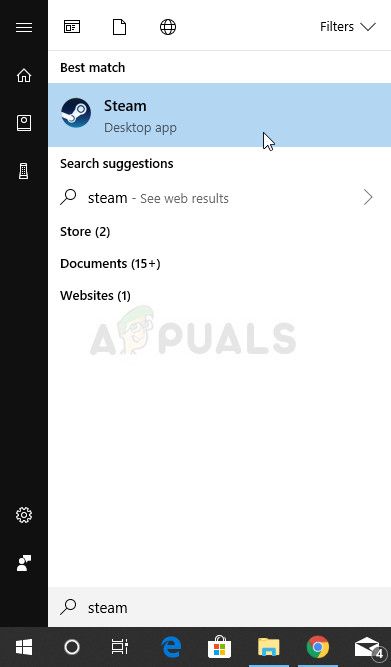
Расположение Steam в меню «Пуск»

Включение контроллера в настройках Fallout 4
Заметка: Если вы решили попробовать этот метод для решения проблемы с клавиатурой и мышью, вам определенно следует отменить изменения, внесенные в файл .ini, если вы когда-нибудь начнете играть в игру с игровым контроллером!
Решение 2. Отключите Overwolf Overlay
Это программное обеспечение является любимым среди игроков ПК, поскольку оно позволяет пользователям добавлять в игру наложенные приложения, включая захват игры, потоковую передачу Twitch, оверлей TeamSpeak, браузер и т. Д. Однако оно может стать проблематичным и привести к тому, что клавиатура и мышь перестанут работать. Рекомендуется отключить его для Fallout 4.
- Нажмите на Системный лоток для того, чтобы показать скрытые значки или найти Overwolf значок сразу. Щелкните правой кнопкой мыши по нему и выберите опцию «Настройки». Нажмите на Наложение.
- Перейдите к Библиотека >> Игры и найдите Fallout 4 в списке установленных вами игр. Нажмите на него один раз в левой панели и нажмите Включить наложение вариант для того, чтобы сдвинуть его влево и отключить его.

Отключить оверлей для SMITE в Overwolf
- Сохраните изменения и проверьте, появляется ли проблема по-прежнему.
Решение 3: отключить наложение Steam
Это стандартное исправление для множества проблем, связанных с игрой в Steam. Очевидно, что этот метод предназначен только для пользователей Steam (пользователей, которые приобрели игру через Steam), и это довольно простой метод, который не следует пропускать при устранении неполадок.
- Открыть Пар дважды щелкнув его запись на рабочем столе или выполнив поиск в меню «Пуск». Пользователи Windows 10 также могут искать его, используя Cortana или панель поиска, оба рядом с меню «Пуск».
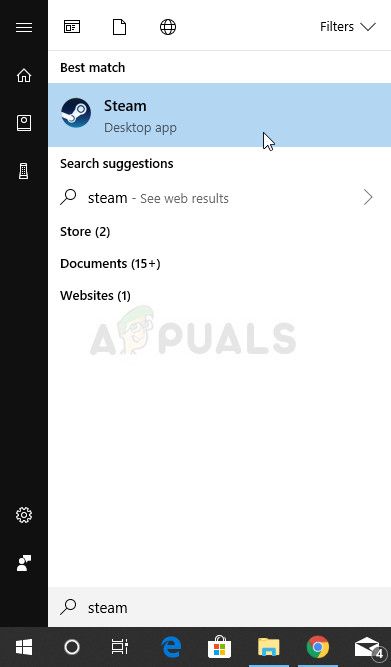
Расположение Steam в меню «Пуск»

Отключить Steam Overlay для SMITE
- Примените изменения, выйдите и попробуйте запустить игру. Проверьте, не возникают ли проблемы с клавиатурой во время игры в Fallout 4!
Решение 4. Удалите контроллер из диспетчера устройств
Если вы в настоящее время не используете подключенный игровой контроллер, чтобы играть в какую-либо игру, и если описанные выше методы не сработали для вас, возможно, существует большая проблема, заключающаяся в том, что игра заставляет вас поверить, что вы используете некоторые из установленных вами игровых контроллеров. некоторое время назад. Если вы не используете этот контроллер сейчас, вы можете удалить его с помощью диспетчера устройств.
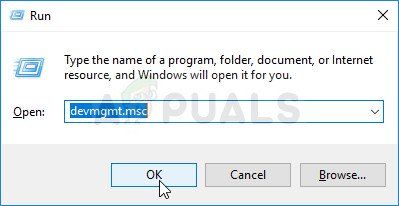
Запустите диспетчер устройств с помощью диалогового окна «Выполнить»
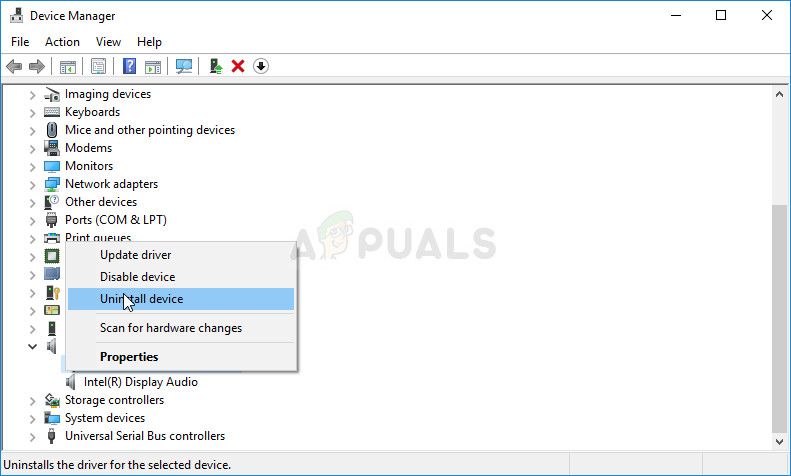
Удаление контроллера в диспетчере устройств
Что мешает работе клавиатуры Fallout 4? Согласно обзорам игроков Fallout 4, эта досадная ошибка часто вызвана устаревшей или неправильной клавиатурой. водитель. Кроме того, причиной проблемы являются конфликты программного обеспечения и игровые контроллеры.
Многие пользователи сообщают, что просто перезапуск Fallout 4 решит проблему. Повторное подключение клавиатуры также может решить некоторые временные проблемы с клавиатурой. Вы можете попробовать это здесь. Если эти методы не могут решить вашу проблему с клавиатурой Fallout 4, не волнуйтесь, для вас доступны другие эффективные методы.
Перезапустите Fallout 4.

Это первое, что нужно попробовать, когда ваша клавиатура не работает в Fallout 4. Просто закройте игру и программу, необходимую для ее запуска (например, Steam), и перезапустите их.
Теперь попробуйте свою клавиатуру, чтобы убедиться, что она работает правильно. Если нет, переходите к следующему исправлению.
Отредактируйте файл Fallout4Prefs
Согласно отзывам пользователей, проблему с клавиатурой Fallout 4 можно решить, изменив Fallout4Prefs. Таким образом, игровой контроллер больше не может использоваться. Если вы больше не хотите играть в игру с помощью контроллера, этот метод для вас.
Вот как это сделать:
Шаг 1. Нажмите Win + E, чтобы открыть Проводник, затем щелкните «Этот компьютер» («Мой компьютер»).
Шаг 2. Выберите локальный жесткий диск и перейдите в «Пользователи»> «Имя вашей учетной записи»> «Документы»> «Мои игры»> «Fallout 4».
Шаг 3. Щелкните правой кнопкой мыши файл Fallout4Prefs и выберите его, чтобы открыть в Блокноте.
Шаг 4. Нажмите «Редактировать» в верхнем меню и выберите «Поиск» в раскрывающемся меню, чтобы открыть окно поиска.
Шаг 5. Введите bGamepadEnable в поле поиска и измените значение с 1 на 0. Затем нажмите Ctrl + S, чтобы сохранить изменения и выйти.
Шаг 6. Перезапустите игру и посмотрите, сохраняется ли проблема с клавиатурой Fallout 4.
Ноябрьское обновление 2021:
Теперь вы можете предотвратить проблемы с ПК с помощью этого инструмента, например, защитить вас от потери файлов и вредоносных программ. Кроме того, это отличный способ оптимизировать ваш компьютер для достижения максимальной производительности. Программа с легкостью исправляет типичные ошибки, которые могут возникнуть в системах Windows - нет необходимости часами искать и устранять неполадки, если у вас под рукой есть идеальное решение:

Снова подключите клавиатуру.

С вашей клавиатурой могут быть временные проблемы, из-за которых вы не сможете использовать ее в играх. Чтобы решить эту проблему, попробуйте повторно подключить клавиатуру.
Отключите клавиатуру от компьютера и снова подключите ее к компьютеру. После этого попробуйте использовать его в своей игре и посмотрите, решит ли это вашу проблему.
Проверить наличие конфликтов программного обеспечения
Проблемы с клавиатурой могут быть вызваны вмешательством другого программного обеспечения. Чтобы определить, является ли это проблемой для вас, рекомендуется проверить программы на вашем компьютере на наличие конфликтов.
Следует обратить особое внимание на следующие типы программ:
- Программы, которые работают в фоновом режиме во время игры, например B. Game DVR.
- Оверлейные программы, включая GeForce Experience, Steam Overlay и др. Д.
- Антивирус или брандмауэр
Временно отключите эти программы, чтобы увидеть, поможет ли это вашей проблеме.
Отключить наложение
Некоторые программы позволяют накладывать различные элементы во время игры в Fallout 4. Это полезно для потоковой передачи и даже записи. Однако, если у вас возникли проблемы с клавиатурой, вам может потребоваться временно отключить этот параметр.
Отключить оверлей в Steam
- Откройте клиент Steam и перейдите в свою игровую библиотеку.
- Оттуда щелкните правой кнопкой мыши Fallout 4 и выберите в меню «Свойства».
- Наконец, снимите флажок Включить оверлей Steam в игре.
- Теперь нажмите кнопку «Закрыть» и откройте Fallout 4.
Отключить оверлей на Overwolf
Это один из самых популярных оверлеев, который вы можете найти прямо сейчас. Работает практически во всех играх. После установки этой программы вам нужно будет временно отключить ее, выполнив следующие действия:
- Щелкните правой кнопкой мыши значок Overwolf на панели задач. Вы можете это скрыть.
- После открытия перейдите в раздел «Библиотека», затем в «Игры».
- Оттуда нажмите Fallout 4 в левом меню.
- Наконец, выключите переключатель Enable Overlay на правой стороне.
- Закройте Overwolf и откройте Fallout 4. Надеюсь, ваша клавиатура справится с нашими проблемами.
CCNA, веб-разработчик, ПК для устранения неполадок
Я компьютерный энтузиаст и практикующий ИТ-специалист. У меня за плечами многолетний опыт работы в области компьютерного программирования, устранения неисправностей и ремонта оборудования. Я специализируюсь на веб-разработке и дизайне баз данных. У меня также есть сертификат CCNA для проектирования сетей и устранения неполадок.

Быстрая навигация:
Почему клавиатура Fallout 4 не работает? Согласно отзывам игроков Fallout 4, эта досадная ошибка часто вызвана устаревшим или неправильным драйвером клавиатуры. Кроме того, причиной проблемы являются конфликты программного обеспечения и игровые контроллеры.

знаете, как ускорить загрузку в Fallout 4? В этом посте вы можете узнать о причинах и некоторых решениях проблемы длительного времени загрузки Fallout 4.
Fix 1. Отредактируйте файл Fallout4Prefs
Согласно отзывам пользователей, проблема с неработающей клавиатурой Fallout 4 может быть решена путем редактирования файла Fallout4Prefs. При этом игровой контроллер вообще будет отключен от использования. Если вы больше не хотите использовать контроллер для игры, этот метод вам подходит.
Вот как это сделать:
Шаг 1. Нажмите клавиши Win + E , чтобы открыть Проводник , а затем нажмите Этот компьютер ( Мой компьютер ).
Шаг 2. Выберите локальный диск и перейдите к Пользователи> имя вашей учетной записи> Документы> Мои игры> Fallout 4 .
Шаг 3. Вправо- щелкните файл с именем Fallout4Prefs и выберите его открытие в Блокноте .

Шаг 4. Нажмите Изменить в верхнем меню и выберите параметр Найти в раскрывающемся меню, чтобы открыть окно поиска.
Шаг 5. Введите bGamepadEnable в поле поиска и измените его значение с 1 на 0 . Затем нажмите клавиши Ctrl + S , чтобы сохранить изменения и выйти..
Шаг 6. Запустите игру еще раз и проверьте, сохраняется ли проблема с неработающей клавиатурой Fallout 4.
Исправление 2. Отключить оверлей для Steam
Если вы играете в игру в Steam, вам лучше отключить оверлей. Это связано с тем, что иногда накладываемые приложения могут привести к тому, что мышь и клавиатура Fallout 4 не работают. Вот как это сделать:
Шаг 1. Откройте клиент Steam и перейдите на вкладку Библиотека .
Шаг 2. Щелкните правой кнопкой мыши запись игры в списке игр и выберите Свойства .
Шаг 3. На вкладке Общие снимите флажок рядом с Включить оверлей Steam во время игры .

Сохраните изменения и перезапустите игру, чтобы проверить, не работают ли горячие клавиши Fallout 4. разрешено или нет.

Вы сталкивались с проблемой нехватки памяти в Fallout New Vegas? Как решить эту досадную проблему. В этой публикации вы найдете подробные инструкции по ее устранению.
Исправление 3. Удалите игровой контроллер из диспетчера устройств.
Если вы не используете подключенный игровой контроллер, но по-прежнему не можете использовать клавиатуру, возможно, проблема в игре. Чтобы решить эту проблему, вы можете попробовать удалить игровой контроллер из диспетчера устройств. Для этого:
Шаг 1. Щелкните правой кнопкой мыши меню Пуск и выберите Диспетчер устройств из всплывающего меню.
Шаг 2. Разверните категорию Звуковые, видео и игровые устройства и он покажет все установленные устройства.
Шаг 3. Щелкните правой кнопкой мыши каждый игровой контроллер в списке и выберите Удалить устройство из контекстного меню. Затем повторите этот шаг, чтобы удалить все игровые контроллеры.

Шаг 4. После завершения процесса перезагрузите компьютер и снова откройте игру, чтобы проверить, исправили ли вы, что клавиатура не работает в Fallout 4.
Fix 4. Обновите драйвер клавиатуры
Шаг 1. Откройте окно Диспетчер устройств указанным выше способом.
Шаг 2. Разверните категорию Клавиатуры , затем щелкните правой кнопкой мыши драйвер устройства и выберите Обновить драйвер .
Шаг 3. Нажмите Автоматический поиск обновленного программного обеспечения драйвера , чтобы обновить драйвер клавиатуры. Затем он автоматически обнаружит и установит последнюю версию драйвера устройства. Следуйте инструкциям на экране, чтобы завершить обновление.

Вы можете не пробовать их все; просто проделайте путь вниз по списку, пока не найдете то, что вам подходит.
Исправление 1: Перезапустите Fallout 4
Это первое, что вы должны попробовать, если ваша клавиатура не работает в Fallout 4. Просто закройте игру и программу, необходимую для ее запуска (например, Steam), затем перезапустите их. Теперь попробуйте вашу клавиатуру, чтобы проверить, работает ли она правильно. Если нет, переходите к следующему исправлению.
Исправление 2: Переподключите клавиатуру
Возможно, с вашей клавиатурой возникли временные проблемы, поэтому вы не можете использовать ее в игре. Чтобы решить эту проблему, попробуйте переподключить клавиатуру. Отключите клавиатуру, затем снова подключите ее к компьютеру. После этого попробуйте использовать ее в игре и посмотрите, устранена ли проблема. Надеемся, что да. Но если нет, попробуйте воспользоваться способом 3, описанным ниже.
Способ 3: Отключите контроллер
Устранение 4: Обновите драйвер клавиатуры
Ваша клавиатура не может нормально работать в игре, если драйверы ваших устройств (клавиатура, USB-контроллер и т.д.) неправильные или устаревшие. Если у вас нет времени, терпения или навыков работы с компьютером, чтобы обновить драйверы вручную, вы можете сделать это автоматически с помощью Driver Easy. Вам не нужно точно знать, какая система установлена на вашем компьютере, не нужно рисковать, скачивая и устанавливая неправильный драйвер, и не нужно беспокоиться об ошибке при установке. Driver Easy справится со всем этим.
![Клавиатура Fallout 4 не работает [FIXED]](https://windtekc.ru/wp-content/uploads/2021/10/klaviatura-fallout-4-ne-rabotaet-fixed-2.jpg)
Устранение 5: Проверьте наличие конфликтов программ
Проблемы с клавиатурой могут быть вызваны вмешательством других программ. Чтобы проверить, не в этом ли проблема, проверьте программы на вашем компьютере на наличие конфликтов. Особенно обратите внимание на следующие типы программ:
- Программы, работающие в фоновом режиме во время игры, такие как Game DVR
- Оверлейные программы, включая GeForce Experience, Steam Overlay и т.д.
- Антивирусные программы или брандмауэры
Попробуйте временно отключить эти программы и посмотреть, поможет ли это решить вашу проблему. Если это поможет вам, свяжитесь с поставщиком программного обеспечения и спросите его совета, или установите другое решение. Будьте особенно осторожны с тем, какие сайты вы посещаете, какие письма открываете и какие файлы скачиваете, если антивирусная программа или брандмауэр отключены.
Исправление 6: Удалите файл Fallout4Prefs
Теперь запустите Fallout 4 и посмотрите, устранило ли это проблему с клавиатурой. Надеюсь, одно из вышеперечисленных исправлений помогло вам. Если у вас есть какие-либо вопросы или предложения, вы можете оставить комментарий ниже.
Читайте также:


