Как отключить кнопку на клавиатуре
Вопрос от пользователя
Здравствуйте.
Помогите пожалуйста: мне нужно отключить клавишу Shift - в моей игре она вызывает боковое меню и это сильно раздражает! Я ее случайно задеваю, когда нажимаю на Ctrl.
Пытался ее переназначить, но тогда она вообще перестает работать - во всех программах (а Shift все-таки нужен в том же Word, когда работаешь с текстами).
Остальная часть вопроса обрезана, как не информативная.

Отключение «мешающих» клавиш: варианты
Обнуление (клавиша не будет срабатывать вообще)
К тому же, у нее есть еще один мега-полезная опция: отключать клавиши можно как на совсем (для всех приложений и Windows), так и для конкретной программы/игры!
Установка Simple Disable Key - стандартна (ее не рассматриваю). После ее запуска:

Simple Disable Key — выбираем клавишу
После перед вами появится окно, в котором есть несколько вариантов на выбор:
- "Всегда" — значит, что это клавиша перестанет работать в любых программах;
- "По расписанию" — отключить на определенное время;
- "Только для программы" — удобно, если какая-нибудь кнопка мешается только в конкретной игре (как Shift у автора вопроса) .

Откл. навсегда или для какой-то программы, или на какое-то время
В своем примере я выбрал первый вариант "Всегда" и нажал OK.
Всё! Теперь клавиша Shift будет выключена для всех программ (можете запустить Word и проверить - текст заглавными буквами уже не набирается). Можно нажать OK и закрыть окно программы.

Теперь клавиша Shift отключена

Теперь отключены и Win, и Shift
Переназначение (одна клавиша будет срабатывать за другую)
Если вдруг предыдущий способ у вас не сработал или вам недостаточно простое отключение, и вы хотите на эту клавишу "повесить" что-то нужное — то почему бы ее "значение" не заменить. ✌
Сделать это можно с помощью утилиты MapKeyboard : после ее запуска достаточно указать две клавиши (что на что меняем) и сохранить настройки. После перезагрузки ОС — всё начинает работать по-новому! Ссылка ниже в помощь!

MapKeyboard: всего три действия для замены клавиши (кликабельно!)

Утилита PowerToys - настройка клавиш
В нём всё просто:
- слева : указываем ту клавишу, которую будем отключать (либо переназначать);
- справа : для откл. клавиши ставим вариант "Undefined" (если хотите заменить — укажите тогда нужную клавишу).

Undefined — клавиша будет отключена (Утилита PowerToys).
Залипание (Shift)
В Windows есть еще одна штука, которая мешает нормально играть. Речь идет о "залипании" — при многократном нажатии на Shift игра сворачивается (может появиться звук "пи. ") и появляется навязчивое окно.
Чтобы отключить это, можно воспользоваться двумя способами.

Параметры Windows - клавиатура - залипание

Изменение параметров клавиатуры
Далее снять галочку с залипания и сохранить настройки. Задача решена!

Упростить набор текста
Тачпад (для ноутбуков)
Ну и не могу не отметь, что на ноутбуках часто дико мешает тачпад: постоянно его задеваешь ладонью, пальцами (разумеется, это актуально, если вы подключили обычную мышку) .
Во многих случаях для отключения тачпада достаточно обратиться к функциональным клавишам: на них обычно есть спец. значок с перечеркнутым тачпадом. Если его нажать вместе с кнопкой Fn — тачпад выключиться!

Клавиатура ноутбука ASUS: откл. тачпад
Если вы решили вопрос с "ненужными клавишами" иначе - дайте знать в комментариях (заранее мерси!).
Бывала ли у Вас необходимость отключить ненавистную клавишу Winkey или же желание сделать так, чтобы по нажатию на редко используемый правый Enter (тот, что возле цифровой клавиатуры), например, срабатывала функция клавиши PrintScreen ?

Или же, скажем, присвоить клавише CapsLock функцию правого щелчка мышки? Может были еще идеи и пожелания? Тогда самое время их воплощать в жизнь.
Как Вы уже, думаю, поняли, сегодня речь пойдет о том как заменить практически любую кнопку на клавиатуре другой или же вовсе отключить оную.
Загрузка, запуск программы и смена клавиши
Проделывать вышеописанные "трюки" и всякие прочие злодеяния с клавиатурой, мы будем с помощью простенькой, не требующей установки и предельно удобной программы под названием MapKeyboard .
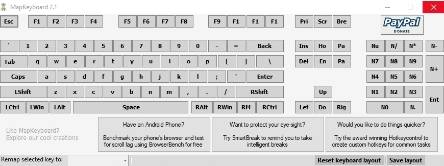
После запуска мы увидим вышепоказанное на скриншоте окно. Как Вы понимаете, никаких лишних настроек и прочей шушеры, в программе нету, что радует, ибо можно сразу приступить к процессу.
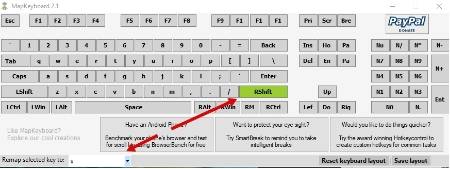
Дабы заменить одну кнопку другой (или отключить её), надо сначала выбрать, что, собственно, за кнопку мы будем "пытать" и щелкнуть по ней кнопочкой мышки.
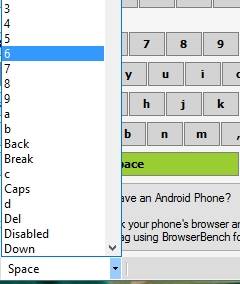
После этого, в графе " Remap selected key to :" остается, из выпадающего списка, выбрать, собственно, на какую кнопку мы хотим заменить текущую, либо уже выбрать пункт " Disabled ", что приведет к отключению этой кнопки на клавиатуре.
Менять можно практически любые кнопки на любые (исключая сильно специфические), равно как и отключать, что нещадно радует.
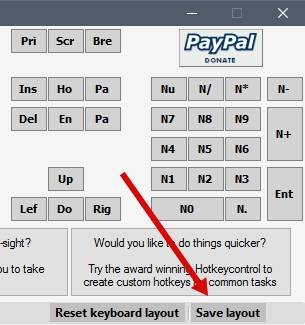
Настроив всё так, как нам хочется, собственно, остается только нажать в правом нижнем углу программы на " Save layout ", а во всплывшем вопросе-уведомлении (предварительно закрыв все используемые программы) нажать кнопочку " Да ":
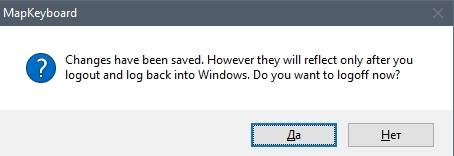
После этого произойдет выход из текущего профиля пользователя Windows и надо будет в него попросту перевойти, а следом, изменения, заданные Вами в программе, вступят в силу и можно будет пользоваться новыми значениями клавиш. Как альтернатива можно просто перезагрузиться, но это не отменяет необходимости нажимать в кнопку сохранения.
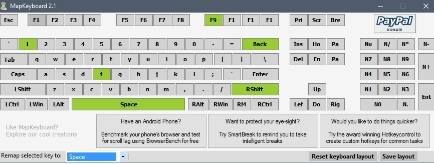
Как Вы уже поняли по скриншоту выше, все замененные кнопки, подсвечены зеленым, а сбросить все настройки разом, можно используя кнопочку " Reset keyboard layout ".
Послесловие
Вот такие вот дела. Думаю, что многим программка покажется полезной и всячески понравится, благо все быстренько, простенько и со вкусом.
Как и всегда, если есть какие-то вопросы, дополнения, мысли и тп, то добро пожаловать в комментарии к этой статье.
Белов Андрей (Sonikelf) Заметки Сис.Админа [Sonikelf's Project's] Космодамианская наб., 32-34 Россия, Москва (916) 174-8226Simple Disable Key поможет заблокировать клавишу

Умеет она это делать постоянно, на определённое (заданное Вами) время и даже для отдельных указанных программ.
Установка Simple Disable Key
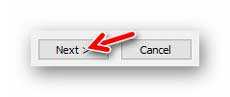
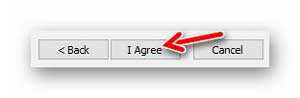

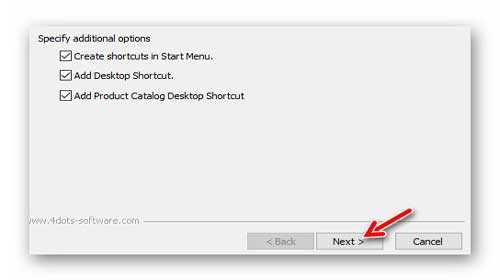
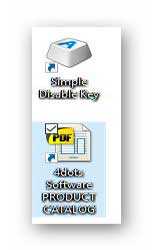
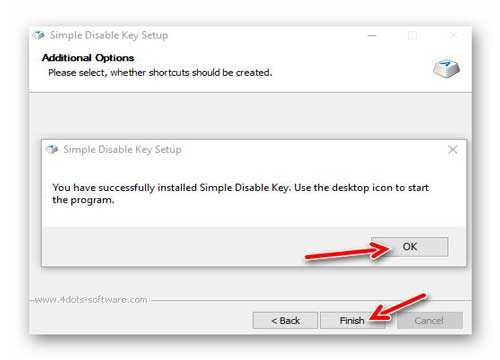
Это нас поздравили с благополучной установкой программы.
Как отключить клавиши на клавиатуре компьютера
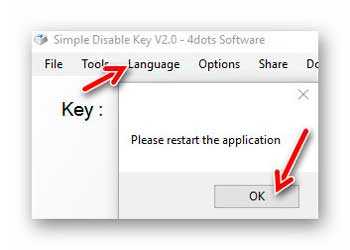
Хотя, кто знает, может автор исправит эту проблему в очередном обновлении. 😉
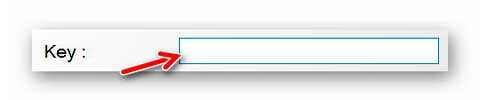
Это изначальное состояние главной строки программы и её нужно активировать кликнув в ней (должен замигать курсор в начале строки).
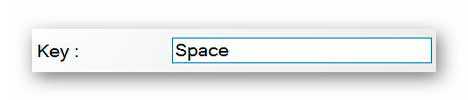
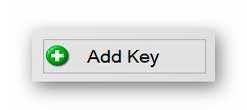
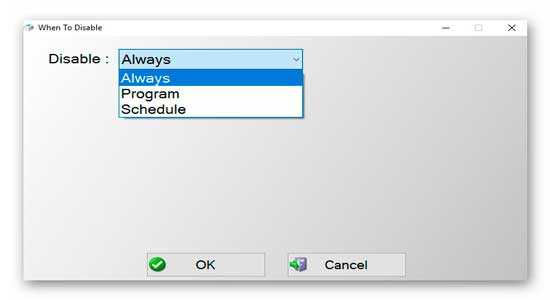
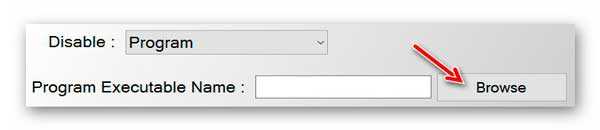
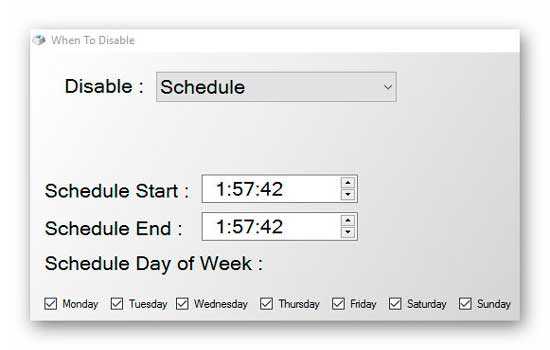
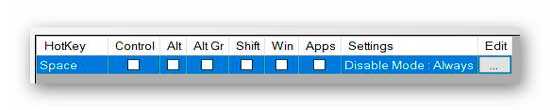
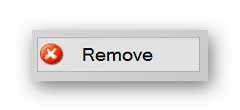
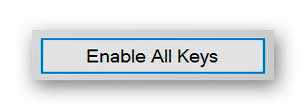
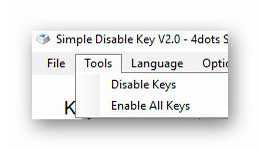
Тут же их можно обратно и отключить, сразу все вместе.
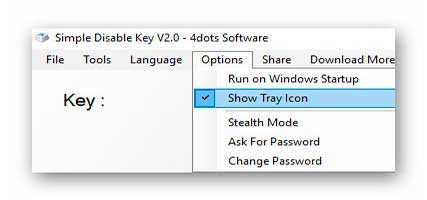
Теперь знаете, как заблокировать клавишу на клавиатуре компьютера.
До новых полезных компьютерных программ и интересных приложений для Андроид.
ПОЛЕЗНОЕ ВИДЕО
Дата публикации (обновления): 08.02.2021
Я только обозреваю программы!
Любые претензии - к их производителям!
Все комментарии проходят модерацию
Мой личный топ программ
Интересное для компьютера
Обязательный софт для ПК
Программы для Windows 10
Всё для сети Интернет
SSD-накопитель для ПК
Полезные сайты и сервисы
Компьютерные советы
Просто хорошие программы
Украшаем систему Windows
Здоровье и компьютер
Программы для зрения
Программы школьникам
Оптимизируем мышку
Специально для клавиатуры
Интересные калькуляторы
Менеджеры файлов
Анонимность личности
Мониторинг ПК и Windows
Выбор комплектующих ПК
Утилиты для сети WI-FI
Читалки книг и журналов
Дефрагментация дисков
Оптимизация реестра
Современные клавиатуры обладают большим набором дополнительных функций. Но иногда расположение добавочных клавиш бывает неудобным, например, кнопка перехода в спящий режим под клавишей End. Однако отключение клавиш – это настраиваемый аспект, как и другие параметры компьютера.

- Как отключить клавишу на клавиатуре
- Как отключить дополнительные клавиши
- Как разблокировать клавиатуру на ноутбуке
Чтобы отключить клавишу перехода в спящий режим пройдите по пути Панель управления\Все элементы панели управления\Электропитание. В окне настроек электропитанием нажмите на ссылку «Действие кнопок питания». В пункте «При нажатии кнопки сна» выберите параметр «Действие не требуется». Аналогичным способом можно установить отмену действия на кнопку Power.
Бывают случаи, когда мешается кнопка Windows (Win). Создайте новый документ в текстовом редакторе (блокноте), впишите в него следующее: Windows Registry Editor Version 5.00
[HKEY_LOCAL_MACHINE\SYSTEM\CurrentControlSet\Control\Keyboard Layout]
"Scancode Map"= REG_BINARY: 00 00 00 00 00 00 00 00 03 00 00 00 00 00 5B E0 00 00 5C E0 00 00 00 00
Нажмите меню «Файл», затем выберите «Сохранить как…», далее в строке «Тип файла» укажите «Все файлы (*.*)». В строку «Имя файла» вбейте: Disable_Win_key.reg, затем кликните «Сохранить». Запустите полученный файл, в диалоговом окне выберите «Да».
На ноутбуках часто присутствует клавиша Fn. Она дает возможность настраивать подсветку экрана, громкость звука и прочее, в зависимости от модели. Вы зажимаете Fn и клавишу с дополнительной функцией. Если вам не нужна эта клавиша – отключите ее. Есть несколько способов. Самый очевидный – прочитайте инструкцию по эксплуатации ноутбука, возможно, там есть раздел, посвященный вашей проблеме. Одновременно нажмите Fn и Num Lock, на многих моделях именно эта комбинация отключает клавишу Fn. Если у вас ноутбук Toshiba, воспользуйтесь утилитой HDD Protector. Во вкладке «Оптимизация» выберите «Специальные возможности», снимите отметку с параметра «Использовать клавишу Fn». В настройках BIOS за ее отключение отвечает вкладка Active Key Mode. Чтобы выключить, поставьте значение Disabled. Не забудьте сохранить изменения.
Если у вас мультимедийная клавиатура, используйте программное обеспечение, которое поставляется вместе с ней. Такие программы обладают интуитивно понятным интерфейсом, настройки выполняются быстро и легко. Если у вас нет ПО для работы с мультимедийной клавиатурой, скачайте бесплатную программу Media Key с официального сайта разработчика, затем установите на свой компьютер. Запустите MKey, зайдите во вкладку «Клавиши», чтобы настроить клавиши и их комбинации для мультимедийных и обыкновенных клавиатур.
У нас есть много способов использовать операционная система силы Windows 10. На самом деле, Microsoft сам предоставляет в наше распоряжение большое количество функций, меню и сочетаний клавиш, которые работают здесь наилучшим образом.
Таким образом, у пользователей есть разные способы получить максимальную отдачу от программного обеспечения, с которым мы проводим много часов в течение дня. То же самое происходит с программами, которые мы устанавливаем и используем в нем. Все будет зависеть от потребностей и вкусов каждого, но от других вариантов. Как мы уже упоминали, один из наиболее распространенных и эффективных режимов работы - это комбинации клавиш.
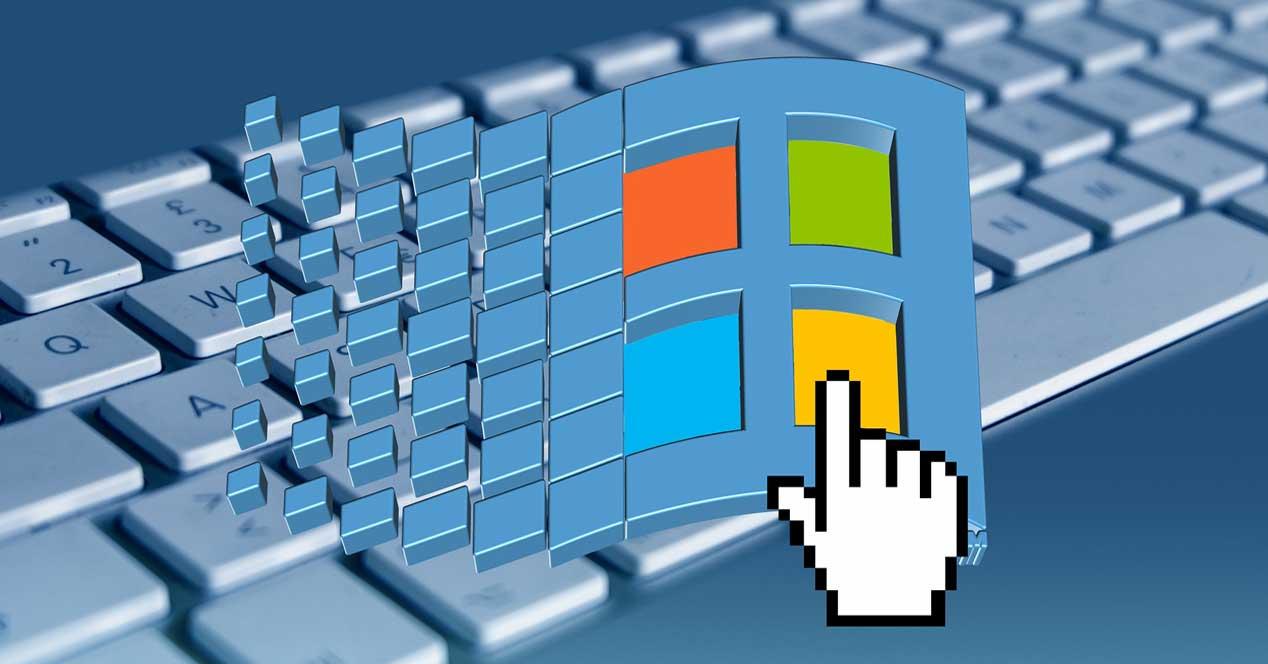
Это также называется сочетаниями клавиш. Это позволяет нам быстро и прямо выполнять множество задач. В то же время это работает с большинством программ, которые мы устанавливаем в операционной системе. Более того, на самом деле многие из этих ярлыков совпадают во многих приложениях, а также в Windows . Поэтому, как только мы привыкнем к их использованию, они станут очень полезными. Если мы сосредоточимся на системе Redmond, наглядный пример можно найти в возможностях, которые этот вызов представляет нам как Windows ключ or Выиграть ключ .
Утилита ключей Windows в системе Microsoft
С годами и новыми версиями Windows пользователи постепенно привыкли к использованию и полезности этого ключа, который мы обсуждаем. Причем поначалу, когда он появился несколько лет назад, для многих этот ключ был совершенно ненужным и даже раздражающим. Нечто подобное происходит с другими, такими как функциональные клавиши, Ctrl , Shift, Scroll Lock , И т.д.
Но правда в том, что все они очень полезны, например, при использовании вышеупомянутых сочетаний клавиш. Фактически, в этих же строках мы сосредоточимся на клавише Windows, которую мы обсуждаем. По-прежнему большое количество пользователей не очень хорошо знаю, что он делает, помимо автоматического открытия меню «Пуск».
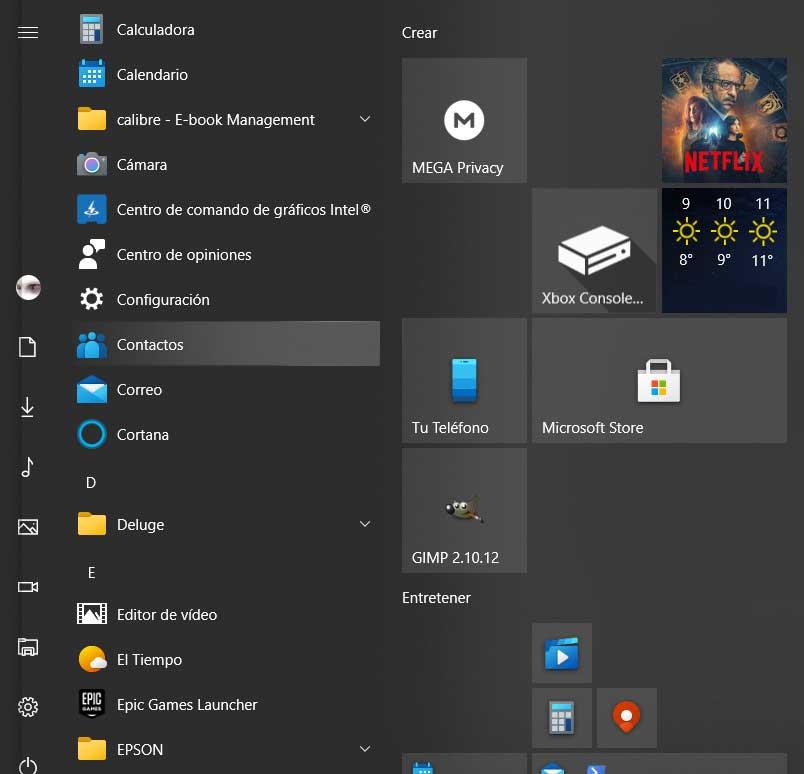
Но это дает нам другие возможности доступа в сочетании с другими клавишами. Например, с помощью Win + E мы открываем File Explorerили с Win + I , приложение настройки. Есть много других комбинаций, поэтому клавиша Windows, о которой мы говорим и которая представлена логотипом системы, очень полезна. Вот почему желательно запомнить некоторые из этих сочетаний клавиш, по крайней мере, те, которые мы используем наиболее часто, и привыкнуть к их использованию. Это то, что может сэкономить нам много времени во многих действия что мы выполняем.
Как отключить клавишу Windows
Благодаря обширной функциональности некоторые ПК администраторы может также рассмотреть возможность отключения работы этого конкретного ключа. Что ж, это именно то, что мы собираемся вам показать дальше. На самом деле мы собираемся показать вам два способа достижения этого.
Отключить ключ Windows из реестра
В первую очередь мы поговорим об этом через системный реестр самой операционной системы. Таким образом, на самом деле мы добьемся полного отключения клавиши Win, чтобы она не работала в Окна 10 . Таким образом достигается то, что пользователи не могут использовать связанные с ним ярлыки. Это может быть полезно для тех, кто не слишком опытен или для тех, кто хочет ограничить доступ к определенным функциям.
Итак, первое, что мы сделаем на этом этапе, - это воспользуемся командой regedit, это мы напишем в текстовом поле рядом с меню «Пуск» . Таким образом, на экране появится системный реестр Windows. Оказавшись в этом новом появившемся окне, мы должны перейти к пути макета HKEY_LOCAL_MACHINESYSTEMCurrentControlSetControlKeyboard.
В правой части окна мы должны создать новое значение с помощью правой кнопки мыши двоичного типа под названием Scancode Map. Что ж, затем мы щелкаем по нему, чтобы открыть его и присваиваем значение, которое мы комментируем ниже: 00 00 00 00 00 00 00 00 03 00 00 00 00 00 5B E0 00 00 5C E0 00 00 00 00.
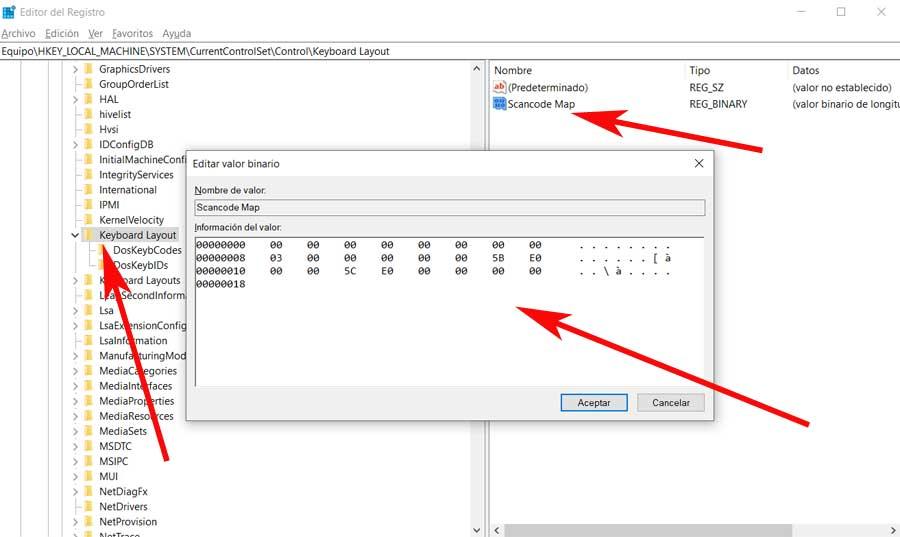
Таким образом, после перезагрузки компьютера клавиша Windows перестанет быть активной. Стоит отметить, что для того, чтобы он снова заработал, нам нужно только удалить эту запись, которую мы создали, и перезагрузите компьютер снова .
Отключить ключ Windows сторонней программой
Как мы видим, через редактор реестра можно отключить этот и многие другие ключи в Windows. Однако не все хотят попасть в такой деликатный элемент, как восточная часть реестра. Поэтому мы научим вас запрещать этот ключ, на который мы ссылаемся на программу, которую мы устанавливаем на система . В частности, мы имеем в виду Simple Disable Key, совершенно бесплатное приложение, которое вы можете скачать отсюда .
Стоит отметить, что его использование очень простое и позволяет нам работать с несколькими ключами, а не только с Windows. Таким образом, как только мы открываем программу, она запрашивает у нас язык клавиатуры, чтобы получить доступ к Основной интерфейс .
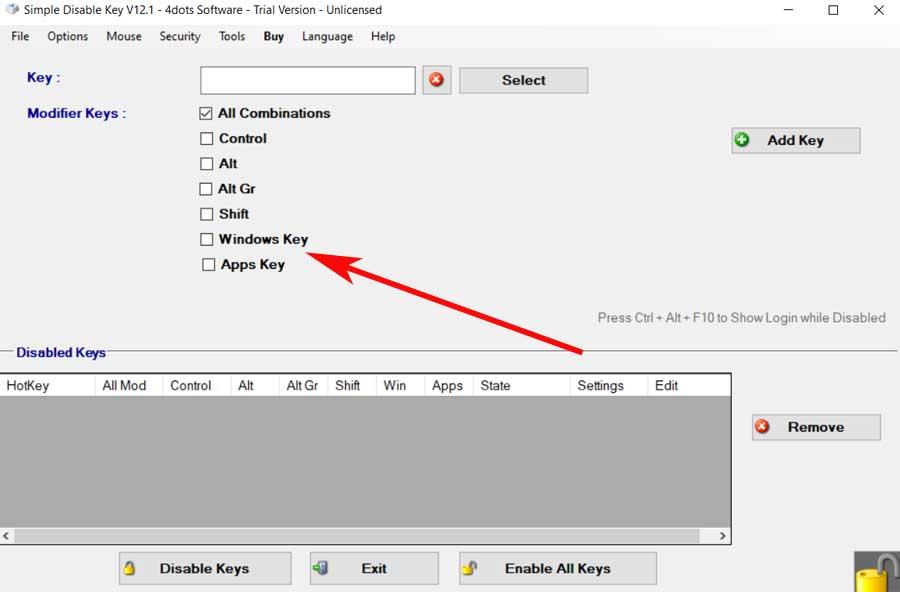
Из него нам нужно только выбрать ключ, который мы хотим отключить в данный момент, среди которых мы находим вышеупомянутый ключ Windows. Затем мы можем добавить дополнительные ключи, чтобы перейти в следующее окно. Позже сама программа позволяет отключить ключ для конкретной программы, то, что может пригодиться при определенных обстоятельствах.
В свою очередь, отсюда также можно отключить нужный нам ключ на определенное время. Это то, что мы можем конфигурировать через кнопку Расписание. Здесь мы указываем временной интервал, чтобы выбранный ключ или ключи не работали, чтобы еще больше увеличить функциональность приложения.
Отключить ключ Windows с помощью Winlock
В то же время мы должны иметь в виду, что этот ключ Windows может стать настоящей помехой при определенных типах использования. Например, когда мы собираемся играть на Платформа для ПК . И вы должны знать, что мы можем случайно нажать то же самое во время игры, так что это может их испортить. Поэтому у некоторых игровых клавиатур есть свои Функция Winlock .
Таким образом, благодаря этому у нас есть возможность заблокировать определенные функции клавиатуры, такие как клавиша, о которой мы здесь говорили. Скажем, многие игроки предпочитают использовать эту функцию, когда идут играть, чтобы избежать этого в Windows. При этом достигается то, что если эта клавиша нажата по ошибке, Меню Пуск не открывается, и рабочий стол системы подскакивает, оставляя игру как таковой.
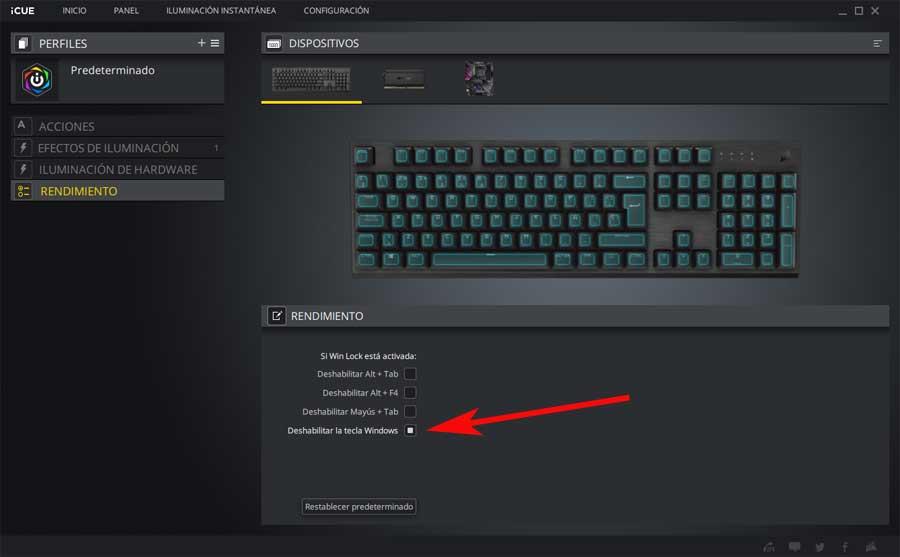
В то же время эти небольшие программы, включенные в определенные клавишные также позволяют нам блокировать другие клавиши или их комбинации.
Читайте также:


