Есть ли подсветка клавиатуры на ноутбуке samsung rc530
Всем привет. Сегодня я расскажу вам, как включить или выключить подсветку клавиатуры на ноутбуке или компьютере. Если у вас что-то будет не получаться, то вы можете смело обращаться ко мне в комментариях – самое главное не забудьте написать модель ноутбука или клавиатуры, которую вы используете с ПК.
Физическая кнопка
Давайте поиграем с вами в игру. Дело в том, что производители клавиатур для ноутбуков и ПК в разные места устанавливают клавишу, включения подсветки. Также они используют разные значки для обозначения нужной клавиши. Давайте попробуем её найти самостоятельно.
Теперь задача посложнее, и вам нужно будет включить все ваши дедуктивные способности. Ищем клавишу со значком с выходящими лучами – это может быть горизонтальная линия, эмблема клавиатуры, или буква «А». Чаще всего данный значок можно найти в верхней строчке клавиш «F». Но иногда она может находиться среди букв, на пробеле, стрелочках или вспомогательной клавиатуре-калькуляторе. В качестве подсказок я подготовил табличку с изображениями эмблем, которые используют популярные производители.
| Фирма ноутбука | Значок на кнопке |
|---|---|
| MSI | |
| Lenovo | |
| HP | |
| Dell или Xiaomi | |
| Huawei | |
| Acer | |
| Samsung | |
| ASUS |
Как только найдете эту кнопку, нажмите одновременно на неё и клавишу Fn . Если клавиша находится отдельно вне клавиатуры, как например у Lenovo Legion, то вспомогательная клавиша не нужна и достаточно просто на неё нажать. Если же данная клавиша находится во вспомогательной клавиатуре-калькуляторе, то также кнопка Fn (чаще всего) не нужна, но при этом должен быть выключен режим «NumLock».
ПРИМЕЧАНИЕ! Только не перепутайте клавиши со значком полного солнышка – эти клавиши увеличивают и уменьшают яркость экрана.

Некоторые производители вообще скрывают эту кнопку – то есть какого-то значка просто нет. В таком случае смотрим инструкции по своей модели ниже. Если же вы её нашли, но она не работает, читаем последнюю главу этой статьи.
Нажимаем одновременно на клавиши:
Fn + +

Если у вас короткая клавиатура, то используем:
Fn + PgUp
Fn + PgDn
Тут все понятно – одно сочетание увеличивает (включает) яркость подсветки, другое уменьшает (выключает).
Lenovo
В большинстве моделей, чтобы активировать подсветку, достаточно нажать на клавиши:
Fn + ПРОБЕЛ

У 15-ти дюймовых моделей Lenovo Legion без дополнительной клавиатуры-калькулятора, сбоку можно увидеть отдельные кнопки – одна увеличивает мощность подсветки, другая её уменьшает.

Если у вас есть дополнительная клавиатура-калькулятор, то нужные клавиши чаще всего назначены на цифры:
8 и 9
Просто нажмите на нужную. Но в этот момент режим «Num Lock» должен быть деактивирован. Если кнопки не работают, то сначала нажимаем на NumLock , а уже потом жмем по цифрам.

У Асус все куда проще, есть клавиши, которые отвечает за подсветку. Чтобы включить или увеличить яркость свечения, нажимаем:
Fn + F4
Если вы хотите выключить подсветку, то жмем:
Fn + F3

На некоторых моделях идут другие клавиши:
Fn +
И отключение или уменьшение яркости подсветки:
Fn +

В более редких случаях используются:
Fn + F7
Одновременно жмем на:
Fn + F9

В более редких случаях используются другие кнопки:
Fn + F8
Если клавиатура поддерживает несколько режимов яркости, то для увеличения свечения будет использоваться:
Fn + F10
А для уменьшения:
Fn + F9
У HP буков также несколько вариантов. Чаще всего используется:
Fn + F5

Fn + F9

Fn + F12

У ноутбуков Dell все куда сложнее, и модели могут иметь абсолютно разные комбинации:
Fn + F10

Fn + F6

Xiaomi
Fn + F10

Huawei и Honor
Fn + F3

Samsung
Fn + F10
Fn + F9

MacBook
У ноутбука от компании Apple iMac все куда проще, и кнопка «Fn» не нужна, для включения подсветки, а также увеличения мощности свечения зажимаем кнопку «F6». Если же вы хотите выключить свет от кнопок, то жмем на «F5».

Не могу найти кнопку
Вы также можете обратиться ко мне в комментариях – напишите модель своего ноутбука, а я вам скажу, на какие клавиши нужно жать.
Кнопка есть, но она не работает
Если кнопка есть, но при нажатии, ничего не происходит, еще раз убедитесь, что вы воспользовались вспомогательной клавишей Fn . У некоторых моделей кнопка включения подсветки независима, и кнопка Fn не нужна. Проверить это очень просто – обычно на подобной клавише кроме эмблемы активации свечения больше ничего нет.
Если кнопка находится в правой дополнительной клаве, то убедитесь, что выключен «Num Lock». Можно попробовать активировать подсветку через Windows.
- Зайдите в «Панель управления» через поиск (Windows 10) или через кнопку «Пуск» (Windows 7).



Итак, вы уже все перепробовали, но ничего не выходит. В таком случае у вас скорее всего не установлена дополнительная утилита с драйверами – она необходима на некоторых моделях, для работы дополнительных кнопок. Дело в том, что чаще всего клавиатуры для ноутбуков (особенно для игровых моделей) выпускает не сам производитель, а партнер – например, SteelSeries или Razer.
В таком случае вспомогательная клавиша «Fn» может и вовсе не работать. Вот таблица программ, которые используются с теми или иными моделями ноутбуков:
Что вам нужно сделать:
- Зайдите на официальный сайт производителя вашего ноутбука.
- Найдите раздел поддержки с драйверами.
- Далее найдите вашу модель ноутбука.
- Посмотрите в списке драйверов и утилит, должна быть программа, которая работает с клавишами и клавиатурой.
Чтобы вам не лазать по просторам сайта, вы можете вбить в Google или Яндекс название модели ноутбука, а после поиска просто перейти именно на официальную страницу производителя. Там должен быть раздел поддержки. Если вы сами не можете найти эту программу, то пишите название модели вашего ноутбука в комментариях, а там уже вместе разберемся.
Надеюсь, статья помогла сделать вашу клавиатуру светящейся, если нет – обращаемся в комменты под статьей.
Как менять цвет на клавиатуре
Обычно для этого используются уже другие вспомогательные кнопки, но есть они не на всех моделях клавиатур. Также можно менять режим свечения, но опять же, об этом стоит узнать из руководство пользователя к клавиатуре или ноутбуку – эту информацию лучше погуглить.
Подсветка на клавиатуре – универсальное опциональное решение, созданное специально для геймеров и пользователей, привыкших работать за ПК в темное время суток. Опциональное, значит предусмотренное по умолчанию, но не всегда активное, поэтому можно даже не догадываться о наличии подсветки на своем устройстве, лишая себя комфорта.
Так, почему бы не проверить наличие этой опции в собственном ноутбуке? Главное, учитывать, что каждая модель имеет определенные особенности управления, и проверка клавиатурной подсветки часто имеет особенности.

Правда ли, что подсветка есть на всех ноутбуках?
Этот миф активно продвигается в Интернете, но, к сожалению, далеко не все ноутбуки имеют подсветку для клавиатуры, несмотря на всю полезность такого оснащения.
А чтобы узнать возможности вашего устройства, воспользуйтесь следующими двумя способами проверки:
- использование горячих клавиш и определенных их комбинаций;
- изучение характеристик в инструкции по эксплуатации или информации о модели, размещенной на официальном сайте.
Влияет на вопрос и цена устройства, и как правило, клавиатурная подсветка используется на более дорогих моделях.

Подключаем функцию на конкретных устройствах
Для наглядности давайте попробуем рассмотреть проверку опции на различных моделях ноутбуков.
Lenovo
Если Вы владелец ноутбука модели Lenovo, то при проверке освещения клавиатуры Вам нужно использовать комбинацию горячей клавиши Fn и пробела. При одновременном их нажатии включается средний уровень подсветки, который при желании можно регулировать.
Для этого нужно будет нажимать эту такую комбинацию столько раз, сколько потребуется для комфортной работы за ноутбуком.

Asus/Acer
Владельцам модели Asus нужно осуществить несколько действий, чтобы включить подсветку. Для начала Вам потребуется проверить включение этой функции в BIOS, не забыв про драйвера, которые должны быть обновлены.
Кроме того, включение подсветки для рассматриваемых моделей осуществляется посредством одновременного нажатия клавиш Fn и F4. А если при использовании этой комбинации ничего не произойдет, тогда можно попробовать сочетание Fn и F9.

Существует несколько способов включения подсветки для клавиатуры ноутбуков этой марки.
Среди них:
- использование F5 либо F12;
- нажатие Fn, а затем сразу пробела;
- использование клавиши с тремя точками.
Если подсветка включилась, но очень быстро погасла, тогда вам следует перезагрузить устройство и нажать клавишу F10, чтобы открыть BIOS.
Далее нужно выбрать раздел параметров «Дополнительно», нажимаем Enter, потом нажимаем «пауза» и сразу пробел для увеличения длительности подсветки. Что следует запомнить: не включайте подсветку регулярно, ведь таким образом вы можете быстро разрядить батарею.
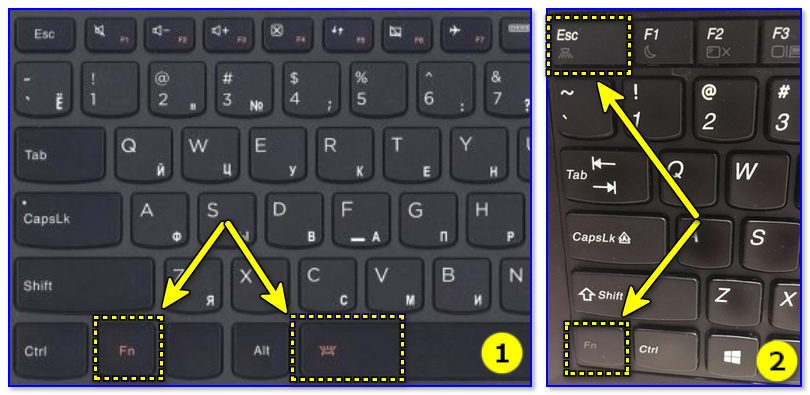
Xiaomi
С продукцией этого производителя все предельно просто, в том числе и в плане проверки подсветки. Для этого нужно использовать клавиши Fn и F10.

MacBook
Большинство моделей Apple могут автоматически регулировать яркость подсветки. Для тех же, кто любит делать это вручную, были предусмотрены специальные клавиши. Так, Boot Camp Control Panel автоматически выключает подсветку, если она находится в длительном бездействии, что позволяет экономить заряд на ноутбуке.

Подсветка клавиш на ноутбуке делает работу максимально комфортной, вне зависимости от уровня освещения. И если она не включается автоматически, то зачастую можно сделать это при помощи определенного сочетания клавиш. Главное, чтобы такая опция была предусмотрена на вашем ПК.

Samsung RC530-S09 - универсальный ноутбук. Внешне он немного напоминает модель Samsung RF711-S03, о которой я когда-то уже рассказывал, но сходство у них исключительно в форме корпуса и крышки. Все остальное сильно отличается.
Рассматриваемая модель ноутбука собирается на базе двухъядерного процессора Intel Core i5-2450M с тактовой частотой 2,50 ГГц на чипсете Intel HM65.
Объем оперативной памяти ноутбука составляет 4 Гб.
Жесткий диск устройства имеет емкость 465,76 Гб. Он размечен на два логических диска, объем которых составляет 179 и 265,96 Гб. Оставшееся место отведено под раздел восстановления и нужды системы.
Светодиодный широкоформатный дисплей имеет диагональ 15,6 дюйма при максимальном поддерживаемом разрешении 1366x768 пикселей.
Экран глянцевый, благодаря чему достигается высокое качество изображения. Но боковые углы обзора показались мне несколько слабоватыми. При покупке на всякий случай обратите внимание на этот момент.
Ну и не забывайте, что на ярком свете глянцевые экраны слепнут, поэтому комфортная работа с ноутбуком возможна только внутри помещения.

Ноутбук Samsung RC530-S09
Как и во многих современных ноутбуках, здесь используются два графических адаптера. В данном случае - встроенный Intel HD Graphics и дискретный NVIDIA GeForce GT 540M с 1 Гб видеопамяти.
Компьютер использует встроенный адаптер для несложных задач, подключая дискретный в тех случаях, когда возможностей встроенной видеокарты недостаточно. Благодаря такой реализации время работы ноутбука от батареи значительно увеличивается, ведь встроенный видеоадаптер потребляет меньше электроэнергии, чем дискретный.
Ну и раз уж об этом зашла речь, сразу скажу о времени автономной работы. Этот показатель у Samsung RC530-S09 очень высок. Заряда батареи аккумулятора оказалось достаточно для просмотра видео с диска в течение более двух с половиной часов и шести с половиной часов в режиме офисной работы.
Существует возможность продлить срок службы аккумулятора, установив уровень его заряда на восемьдесят процентов. Но время автономной работы при этом, разумеется, уменьшится. В этой модели данная функция активируется с помощью утилиты Battery Life Extender.
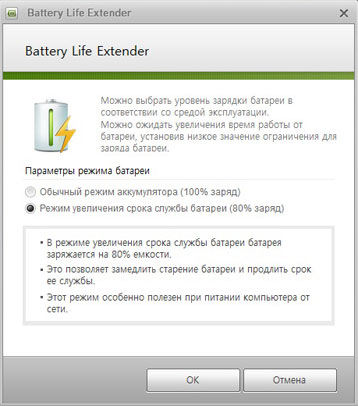
Здесь устанавливается уровень заряда батареи
Из сетевых интерфейсов у Samsung RC530-S09 имеются Ethernet, Bluetooth и Wi-Fi.
Устройство комплектуется DVD-приводом, который умеет работать с двухслойными дисками, и устройством для чтения карт памяти, понимающим флешки форматов SD, SDHC, SDXC и MMC.
Ну и, конечно, есть непременные веб-камера и встроенный микрофон.
Габариты ноутбука Samsung RC530-S09 составляют 379,6x255,5x37 мм и с присоединенным аккумулятором он весит 2,46 кг, несмотря на обозначенные на официальном сайте компании-производителя 2,6 кг.

Крышка изготовлена из глянцевого пластика, который хоть и выглядит красиво и стильно, очень легко залапывается пальцами. Причем загрязнения, при попытке их удалить, начинают размазываться по поверхности.
А вот с корпусом в этом плане очень хорошо. Он имеет матовое покрытие, на котором отпечатки если и остаются, то удаляются без особых усилий. На мой взгляд, лучше бы они пожертвовали глянцевым лоском и снабдили аналогичным покрытием крышку.
На левом торце компьютера располагаются гнездо для сетевого адаптера, разъемы Ethernet, порты VGA и HDMI, два USB-разъема и гнезда, предназначенные для подключения наушников и внешнего микрофона.
Ниже разъемов расположено несколько вентиляционных отверстий.
Еще по ряду таких отверстий расположено на задней и передней частях ноутбука. Спереди расположен и слот кардридера, который закрыт защитной заглушкой.
Фронтальная часть корпуса
На правом торце находятся лоток оптического привода, разъем для замка типа «Кенсингтон» и еще два разъема USB. То есть всего USB-разъемов у компьютера четыре. Замечу, что таким изобилием может похвастаться далеко не всякий ноутбук.
В конструкции ноутбука Samsung RC530-S09 используется клавиатура островного типа. Впечатления от работы она оставляет очень хорошие. Кнопки у нее достаточно крупные, ход хороший. В общем, претензий нет. Работается за ней очень комфортно.
Клавиатура оснащена цифровым блоком, но его кнопки имеют несколько более узкий размер.
С сенсорной панелью уже похуже. Как и на многих других ноутбуках Samsung, она постоянно срабатывает во время набора текста и заставляет курсор метаться по экрану.
Впрочем, похоже, что тут пытались применить какую-то защиту от случайных касаний, поскольку если водить по тачпаду ладонью, он иногда не срабатывает.
Клавиши тачпада хоть и удобны для работы, но очень маркие. Хотя при такой частоте случайных срабатываний пользоваться им особого смысла я не вижу, а если пользоваться мышью, кнопки сенсорной панели наверняка не испачкаются.
Корпус компьютера сверху
Над клавиатурой расположены кнопка питания и стереодинамики. Акустическая система компьютера реализована с использованием технологии SoundAlive.
Качество воспроизведения звука высокое и очень реалистичное. Мне попадались модели с более высоким качеством звучания, но эти случаи можно с успехом пересчитать по пальцам.
Слева под клавиатурой располагается встроенный микрофон, а в центре над дисплеем установлена веб-камера.
Samsung RC530-S09 поставляется под управлением операционной системы «Windows 7 Домашняя базовая». На компьютере уже установлен фирменный набор утилит, облегчающий настройку системы и работу с устройством.
Однако привычной для моделей серии 3 утилиты Samsung Control Center, в которой сосредоточены наиболее востребованные инструменты, здесь нет. Ее функции распределены между несколькими приложениями, как это было реализовано и в ноутбуке Samsung RF711-S03.
Теперь давайте испытаем средства сетевого общения, которыми оснащен ноутбук.
Встроенный микрофон работает отлично. Шепот с полутораметрового расстояния он пишет достаточно четко. Уровень громкости микрофона при этом стоит на максимуме, но еще остается резерв параметра усиления.
Камера работает под управлением обычного для ноутбуков Samsung приложения CyberLink YouCam. Качество камеры слабенькое. Яркости явно не хватает. Но все же ее достаточно, чтобы на снимке было видно радужную оболочку глаз медведя. На более слабых камерах глаз имеет сплошной черный цвет. А на самых паршивых он остается таким даже после световой коррекции снимка.
Так что здесь все еще не так плохо, хотя я все-таки склонен отнести этот показатель к минусам.
Ну и о производительности.
Для начала попробуем запустить игру The Elder Scrolls V и посмотрим, как Samsung RC530-S09 с ней справится.
Игра при первом запуске самостоятельно установила высокий уровень детализации. Зачастую система не совсем корректно настраивает параметры производительности для этого приложения, и в таких случаях приходится вручную устанавливать вид графики поскромнее. Но тут все заработало безукоризненно. На больших открытых пространствах FPS стабильно держится в диапазоне 20-24.
The Elder Scroll V работает без проблем
Но на этом мы не остановимся. Дело в том, что один знакомый недавно спросил меня, почему я ни слова не пишу о том, как ноутбуки ведут себя с популярными онлайн-играми, ведь многие пользователи кроме них ни во что больше не играют.
Решив, что смысл в таком замечании есть, я разжился аккаунтом популярной онлайн-игры World of Tanks. Не тестировать же в самом деле компьютер с помощью браузерных поделок. Понятно, что ними проблем не будет.
У World of Tanks с автоматической установкой параметров дела обстоят вообще отвратительно. Детализация графики выставилась чуть выше среднего. Аж стало как-то обидно за The Elder Scrolls V. Тогда я вручную выставил все параметры на максимум и начал бой.
Как я и думал, Samsung RC530-S09 с задачей справился на отлично. Правда, FPS при таких настройках не дотягивал и до 20, но процесс идет ровно, и я без проблем шлепнул три вражеских танка.
Так что рассматриваемый ноутбук можно смело рекомендовать любителям компьютерных игр.
Крадемся по водичке
Ну вот и настала пора подводить итоги.
Как мы могли убедиться, ноутбук Samsung RC530-S09 - достойная машина, способная на многое. Вспомним, что хорошего удалось выявить во время тестирования.
Прежде всего это действительно хороший уровень производительности, позволяющий без проблем справляться с такими ресурсоемкими задачами, как современные компьютерные игры. А глянцевый широкоформатный дисплей обеспечивает отличное качество изображения. Только, как я уже говорил, обратите внимание на углы обзора.
Стереосистема - еще один параметр, выгодно выделяющий рассматриваемую модель из основного потока мобильных компьютеров.
Добавим сюда удобный эргономичный корпус, длительное время автономной работы, довольно вместительный для ноутбука жесткий диск, очень даже неплохой микрофон, наличие основных сетевых интерфейсов, оптического привода с поддержкой двухслойной записи и четырех разъемов USB.
То есть положительных моментов здесь реально очень много.
Теперь давайте вспомним отрицательные качества.
Прежде всего это очень маркая и сложно очищающаяся глянцевая крышка. К минусам я также отнесу совершенно невозможный даже для Samsung тачпад и слабую камеру.
Насчет клавиатуры я, как всегда, воздержусь, но лично для себя я уверенно отнес ее к плюсам.
Средняя стоимость ноутбука Samsung RC530-S09 составляет приблизительно 23 000 рублей. Стоит он того или нет, решать вам.
Благодарю группу компаний «Адопт» за предоставленное для обзора устройство.
Подсветку клавиатуры на всех ноутбуках можно включать и выключать с помощью сочетаний клавиш. Например, чтобы включить её на Lenovo ThinkPad серии T, нужно использовать клавиши Fn+Пробел. Многие пользователи ноутбуков часто спрашивают, есть ли в Windows 10 специальная настройка для регулировки яркости. Ответ – да и нет.

Настройка цвета подсветки на клавиатуре ноутбука.
Есть ли подсветка клавиатуры в ноутбуке
Не все ноутбуки имеют клавиатуру с подсветкой. Чтобы проверить, есть ли у вашего ноутбука клавиатура с подсветкой, перейдите на страницу поддержки на сайте разработчика или воспользуйтесь инструкцией к устройству. Найдите нужную модель и её параметры, а затем проверьте технические характеристики вашего ноутбука. Определить наличие такой возможности можно и визуально – внимательно изучите дополнительные функциональные клавиши на устройстве. Обычно они отмечены символами другого цвета на кнопках F1-F12 или на стрелках. В большинстве случаев для использования дополнительных функций горячих клавиш необходимо также удерживать кнопку Fn (Function), если таковая имеется.
Как включить подсветку
К сожалению, в Windows 10 нет встроенных компонентов для настройки подсветки кнопок. Но некоторые крупные производители для изменения настроек освещения кнопок по умолчанию предлагают своё собственное программное обеспечение. Например, Dell на Windows 10 предлагают настройки включения подсветки клавиатуры, регулировки яркости, автоматического отключения после 5, 10, 30, 60, 300 секунд бездействия. Чтобы просмотреть все настройки, пользователям Dell нужно открыть настройку «Свойства клавиатуры», а затем перейти на вкладку «Подсветка».
Asus и Acer
Включение подсветки на ноутбуке Asus проводится в пару нажатий. Для начала:
- Убедитесь, что функция включена в BIOS.
- Убедитесь, что вы обновили драйверы (введите свой номер модели и установите драйвер клавиатуры).
Когда датчик освещения активен, диоды кнопок ASUS автоматически включит/выключит светодиод в соответствии с окружающей обстановкой. Для ручной настройки в большинстве ноутбуков Asus используются Fn+F4 (для включения подсветки и увеличения её яркости) и Fn+F3 (для уменьшения яркости и полного выключения диодов). Если освещение клавиатуры ноутбука Acer не работает, используйте комбинацию клавиш Fn+F9, или специальную кнопку keyboard backlight, расположенную слева.

Sony и Lenovo
Sony также предлагает варианты стандартных настроек яркости клавиатуры на некоторых из своих моделей. Чтобы увидеть настройки, нужно открыть VAIO Control Center, а затем нажать «Клавиатура» и «Мышь» – «Подсветка клавиатуры». Здесь можно настроить программное обеспечение на автоматическое включения или выключение диодов на основе внешнего освещения. Как и Dell, Sony также предлагает возможность автоматического отключения диодов после бездействия операций с клавиатурой. Чтобы отключить функцию, снимите флажок рядом с кнопкой «Включить подсветку в условиях низкого освещения». Здесь же можно настроить автоматический режим и временной интервал – 10 с, 30 с, 1 минута или «Не отключать». Lenovo новых горизонтов использования диодов не открывает. Включить подсветку клавиатуры на ноутбуке Lenovo довольно просто – с помощью комбинации клавиш Fn+Пробел. То есть при одноразовом нажатии Fn+Пробел драйвер включит подсветку на средней яркости. Нажатие Fn+Пробел увеличит яркость. Ещё одно нажатие горячей клавиши полностью выключит подсветку клавиатуры.

В дороге ночью или на презентации в темной комнате разглядеть клавиатуру ноутбука может быть довольно сложно. Чтобы избежать таких неприятностей, выберите модели HP Pavilion с подсветкой под клавиатурой, которая освещает каждую клавишу. Символ подсветки обычно отображается в левой части пробела. Если эта функция включена, для набора письма или другого текста включать свет не придётся. В зависимости от модели ноутбука диоды можно активировать несколькими способами:
Если ни одна из комбинаций не сработала, проверьте весь ряд функциональных клавиш. Нужная клавиша может находиться в другом месте. Если по-прежнему ничего не происходит, проверьте настройки BIOS. Для этого в BIOS выберите BIOS Setup или BIOS Setup Utility, а затем с помощью клавиш со стрелками перейдите на вкладку «Настройка системы». Обязательно включите Action Keys Mode (поставьте в значение Enabled), если он выключен.

Если освещение действует всего несколько секунд, может потребоваться настройка тайм-аута в BIOS:
- Перезагрузите ноутбук и сразу нажимайте F10, пока не откроется BIOS.
- Затем с помощью клавиш со стрелками перейдите на вкладку «Дополнительно».
- Перейдите к параметрам встроенного устройства (Built-in Device Options) и нажмите Enter.
- Здесь выберите тайм-аут подсветки клавиатуры (Backlight keyboard timeout).
- Нажмите пробел, чтобы открыть настройки, затем выберите нужную задержку.
Если в BIOS такая настройка отсутствует, функция, скорее всего, не поддерживается. Более детальную информацию можно получить в инструкции по эксплуатации или на сайте производителя по модели ноутбука. Чтобы настроить яркость (если ноутбук поддерживает такую функцию), нажмите функциональную кнопку два или три раза подряд. Если не сработает, попробуйте вместе с функциональной клавишей нажимать Fn.
MacBook и Microsoft
Все последние модели MacBook автоматически регулируют яркость при слабом освещении с помощью встроенного датчика освещённости. Можно также настроить параметры вручную, используя горячие клавиши. Настройки для автоматического отключения диодов после определённого периода бездействия находятся в Boot Camp Control Panel. Чтобы открыть её, щёлкните правой кнопкой мыши значок Boot Camp на панели задач и выберите пункт «Boot Camp Control Panel». Пользователи Microsoft Surface для увеличения яркости клавиатуры могут использовать Alt+F2, для уменьшения – Alt+F1. Другие популярные производители, такие как HP, Asus и Toshiba, настройки для регулировки яркости клавиатуры не предлагают.

Выключение
Когда дело доходит до экономии батареи, один из самых эффективных методов – отключить подсветку клавиатуры устройства. Такая функция является огромным преимуществом всех портативных гаджетов. Но, к сожалению, её поддерживают далеко не все модели ноутбуков. Рассмотрим выключения освещения на примере Microsoft Surface Pro. Surface Pro оборудован встроенным датчиком, который активирует диод под кнопками, чтобы лучше их выделить. Если Surface подключён к сетевой розетке, проблем с потреблением энергии не возникнет. Но если он работает от аккумулятора, активация диодов ускорит разрядку аккумулятора в несколько раз!
ВАЖНО. Разработчики из Linus Tech Tips недавно провели тесты на энергосбережение, которые показали, что отключение подсветки продлевает использование батареи примерно на 16%.Другие полезные настройки для экономии заряда батареи:
- Удаление периферийных устройств, мыши и клавиатуры (на 20%-30% больше времени автономной работы за один заряд).
- Уменьшение яркости дисплея до 50% (на 16% больше времени автономной работы).
Освещение автоматически включается и выключается с помощью встроенного датчика. Также предусмотрены элементы ручного управления опцией, но в более старых версиях клавиатуры Surface их может не быть. Первые две клавиши рядом с Esc – функциональные кнопки F1 и F2, управляют освещением на устройстве. Если просто нажать на них, ничего не произойдёт. Точнее, нажатие F1 или F2 не приведёт к изменению яркости подсветки или её отключению/включению. Для доступа к специальным функциям клавиатуры Surface нужно удерживать Alt:
- Увеличение яркости – Alt+F2.
- Уменьшение яркости – Alt+F1.
Если нужно выжать максимальную продолжительность работы батареи из Surface, от таких «плюшек» придётся отказаться. Конечно, в некоторых ситуациях, например, в тёмное время суток, подсветка просто необходима, поэтому производитель предусмотрел увеличение или уменьшение яркости.

Как поменять цвет подсветки клавиатуры
Некоторые модели ноутбуков оборудованы разными цветами. Например, Dell Latitude 14 Rugged 5414. Серия Latitude Rugged оснащена клавиатурой с подсветкой, которую можно настроить вручную. Предусмотрены следующие цвета:
В качестве альтернативы, в System Setup (BIOS) можно настроить систему на использование двух установленных дополнительных цветов. Чтобы включить/выключить диоды или настроить параметры яркости:
- Чтобы активировать переключатель, нажмите Fn+F10 (если включена функция Fn lock, клавиша Fn не нужна).
- Первое использование предыдущей комбинации кнопок включает освещение на минимальной яркости.
- Повторное нажатие комбинаций клавиш циклически меняет настройки яркости на 25, 50, 75 и 100 процентов.
- Попробуйте несколько вариантов, чтобы выбрать подходящий или полностью выключить свет под клавиатурой.
Чтобы изменить цвет диодов:
- Для просмотра доступных цветов нажмите клавиши Fn+C.
- По умолчанию активны белый, красный, зелёный и синий. В System Setup (BIOS) можно добавить до двух настраиваемых цветов.
Настройка клавиатуры с подсветкой в System Setup (BIOS):
- Выключите ноутбук.
- Включите его и, когда появится логотип Dell, несколько раз нажмите клавишу F2, чтобы открыть меню «Настройка системы».
- В меню «Настройка системы» выберите «Подсветка клавиатуры RGB». Здесь можно включать/отключать стандартные цвета (белый, красный, зелёный и синий).
- Чтобы установить пользовательское значение RGB, используйте поля ввода в правой части экрана.
- Нажмите «Применить изменения» и «Выход», чтобы закрыть «Настройка системы».
Чтобы заблокировать Fn, нажмите Fn+Esc. Другие вспомогательные функциональные клавиши в верхней строке не затрагиваются и требуют использования клавиши Fn. Чтобы отключить блокировку, снова нажмите Fn+Esc. Функциональные клавиши вернутся к действиям по умолчанию.
Сегодня большинство ноутбуков среднего и высокого класса предлагают клавиатуру с подсветкой. Клавиатуры с подсветкой упрощают печать в условиях низкой освещённости, особенно для тех, кто не может печатать вслепую. Если вы уже имеете опыт настройки подсветки клавиатуры на ноутбуке, поделитесь своими впечатлениями в комментариях под этой статьёй.
Читайте также:


