Asus rog изменить цвет подсветки клавиатуры
Сейчас ноутбуком уже никого не удивишь, а совсем недавно он был у одного человека из 10-ти. Они отличаются производителями, внешним видом, характеристиками. В общем, выбирай что хочешь. И на дорогих моделях или на геймерских устройствах, очень часто можно столкнуться с подсветкой клавиатуры.
Это очень удобно, если вам часто приходится работать в темноте, ну и конечно – это красиво. Так вот, если у вас клавиатура с подсветкой на ноутбуке ASUS, и вы не знаете, что с ней делать, давайте разберемся. Максимально понятно я постараюсь объяснить, как включить подсветку клавиатуры, что делать, если она не работает, и как можно изменить цвет.
Для начала нужно понять, есть ли данная функция на вашем устройстве. Можете открыть официальный сайт компании ASUS, ввести свою модель и посмотреть характеристики. Или же внимательно присмотритесь к клавишам: нанесенные на них буквы должны быть полупрозрачные. У меня, например, еще есть отдельный индикатор на клавише Caps Lock, когда клавиша нажата, он горит красным цветом.
Включение подсветки
Начнем с самого простого. Управление подсветкой клавиатуры осуществляется с помощью сочетаний клавиш. Никаких настроек в окне «Параметры» вы не найдете. Если во время загрузки операционной системы кнопки подсвечиваются каким-либо цветом, а потом гаснут, значит нужно разобраться, как включить подсветку клавиатуры на ноутбуке АСУС.
Делается это сочетаниями клавиш Fn+F3 и Fn+F4 , или Fn+стрелка вниз и Fn+стрелка вверх . На самой кнопке должно быть нанесено изображение клавиатуры с солнцем. Если солнце выглядывает на половину – это кнопка увеличения яркости, совсем немного выглядывает – для уменьшения яркости подсветки.

Не работает подсветка
Если сочетания клавиш для регулировки яркости у вас не срабатывают, или вы уверенны, что сама функция есть, но по-прежнему не работает подсветка клавиатуры на ноутбуке ASUS, даже при включении ноута кнопки не светятся, то нужно разобраться с драйверами.

Дальше в области «Выберите продукт» нужно указать серию и модель своего ноутбука. Когда он появится справа, под названием нажмите «Драйверы и утилиты» .

На вкладке «Driver & Tools» укажите модель процессора и установленную операционную систему. После этого внизу отобразится список драйверов.

Нас интересуют разделы «Others» и «Utilities» . Хорошенько посмотрите, какие там есть драйвера и разверните-прочтите описания к ним. В описаниях нужно искать слова «Keyboard hotkeys» (горячие клавиши клавиатуры) или «specific functions» (специфические функции).
Как делала я. В разделе «Utilities» увидела слово «Keyboard» в описании к драйверу «Armoury Crate Service» (он необходим для управления подсветкой). Также в описании прочла, что нужно установить «ASUS System Control Interface V2» , чтобы все функции клавиатуры работали нормально.

В разделе «Others» нашла драйвер «ASUS System Control Interface V2» и установила его последнюю версию. Для установки драйвера жмите «Download» , распаковывайте скачанный архив и запускайте в нем файл «Install» .
У вас название драйвера может быть другое и это будет зависеть от модели ноутбука, например, он может называться «ATKPackage» .
Теперь все функциональные клавиши в комбинации с Fn должны работать. А это значит, что и подсветка клавиатуры ноутбука, с упомянутыми ранее комбинациями, должна регулироваться.

Настройка подсветки клавиатуры
Лично я столкнулась со следующей ситуацией: подсветка у меня работала и яркость регулировалась, но постоянно изменялся ее цвет. Или же клавиши могут подсвечиваться одним цветом, например, красным, и все. Если у вас подобная ситуация, и вас интересует, как изменить цвет подсветки клавиатуры на ноутбуке ASUS, то читайте этот пункт.
Как уже упоминалось выше, сделать это через «Параметры» нельзя, поэтому придется скачивать специальную утилиту. Рассмотрим две: Armoury Crate и Aura Sync.
Программа Armoury Crate
Перед тем, как переходить к скачиванию программы, нужно скачать специальную службу. Для этого откройте официальный сайт ASUS, введите модель своего ноутбука и перейдите к списку драйверов – «Driver & Utility» .

Выбирайте модель процессора и операционную систему, которая установлена на ноутбуке.

В разделе «Utilities» ищите драйвер «Armoury Crate Service» (последнюю версию) и нажимайте напротив него на кнопку «Download» , для скачивания. Это и есть драйвер подсветки клавиатуры, а точнее, именно данная служба позволяет ей управлять.

Скачанный файл ищите в папке «Загрузки» на компьютере. Выделите его и нажмите правую кнопку мыши. Из контекстного меню выберите «Извлечь все…» .

С помощью кнопки «Обзор» укажите, куда извлечь файлы из архива, потом нажмите кнопку «Извлечь» .

Заходите в распакованную папку и запускайте приложение «ArmouryCrateSetup» .

Отмечайте маркером пункт м «Repair…» и кликайте «Finish» .
У вас окно может выглядеть иначе, и в нем будет предложено именно установить службу: просто следуйте указаниям мастера установки.

Когда установка закончится, в появившемся окне нажмите «Close» .
Для того чтобы служба начала работать, нужно перезагрузить ноутбук. Можно сделать это сразу, нажав кнопку «Yes» , или нажмите «No» , закройте все запущенные приложения и сами выполните перезагрузку.

После того, как будет установлена служба, зайдите в меню «Пуск» и кликните по ярлыку «Microsoft Store» .

Если вы не выполнили вход в личный аккаунт, то войдите в него сейчас, нажав на человечка вверху справа.
Если аккаунта у вас нет, то можете создать учетную запись Microsoft по этой инструкции.
Введите свои логин и пароль и подождите, когда выполниться вход.

Дальше через строку поиска найдите приложение «Armoury Crate» . Кликните по найденному результату.

На странице приложения нажмите кнопку «Получить» .

Посмотреть прогресс загрузки можно на вкладке «Скачивания» , или нажмите на стрелку вверху справа.

Утилита Armoury Crate установится сама после скачивания. Найти ее можно в меню «Пуск» в списке приложений.

После установки нужной службы и приложения Armoury Crate можно переходить к интересному – это настройка подсветки клавиатуры. Для этого нажмите на кнопку с изображением клавиатуры и выберите «Система» .

Дальше откройте вкладку «Подсветка» , выберите любой из предложенных эффектов и подходящий цвет.

Указывайте цвет в цветовом круге, можете добавить его в отдельный список и сохраняйте изменения.

В этом же окне чуть ниже есть возможность поменять яркость подсветки, используя ползунок.

Программы Aura Sync и TUF Aura Core
Еще одна утилита, которая поможет изменить цвет подсветки клавиатуры – это Aura Sync или TUF Aura Core. Посмотрите на наклейку на ноутбуке. Если там есть цветной круг с надписью ASUS AURA RGB – выбирайте программу TUF Aura Core, если надпись ASUS AURA SYNC – то утилиту Aura Sync.
Программу TUF Aura Core можно скачать из Microsoft Store описанным выше способом. Утилита предназначена исключительно для управления подсветкой клавиатуры. Различных дополнительных функций, как в Armoury Crate, вы здесь не найдете.

Поэтому давайте подробнее остановимся на Aura Sync. Напишите в поиске название и в конце добавьте «скачать» . Дальше для скачивания утилиты выберите официальный сайт ASUS.

В выпадающем списке укажите версию, нажмите на нее, и загрузка файла начнется автоматически.
Выбирайте самую последнюю. Если после установки она работать не будет, тогда попробуйте скачивать более ранние версии.

Скачанный файл ищите в папке «Загрузки» и извлеките его из архива.

Дальше нужно установить приложение «AuraSetup» .

Потом перейдите в папку «LightingService» и запустите файл «AuraServiceSetup» для установки необходимой службы.
После этого можно запускать утилиту Aura Sync, кликом по ярлыку на рабочем столе. Когда откроется интерфейс программы, находите нужный пункт и настраивайте все так, чтобы подсветка клавиатуры Асус была нужного вам цвета.

Думаю, у вас получилось подобрать драйвер, и теперь у вас включается и отключается подсветка клавиатуры на ноутбуке ASUS с помощью горячих клавиш. Также выберите программу, чтобы можно было изменять цвет подсветки. Только не устанавливайте сразу несколько утилит, потому что они могут начать конфликтовать между собой и не будут работать.
Многие современные ноутбуки оснащаются красочной подсветкой различных элементов. Освещение клавиш носит не только эстетическую функцию, но и практическое назначение – пользователю гораздо удобнее распознавать кнопки в темноте. Сегодня мы разберемся, как включить подсветку клавиатуры на ноутбуке ASUS.
Мы рассмотрим универсальные методы для всех моделей ноутбуков данной компании. К ним относятся рядовые устройства и геймерские машины с множеством дополнительных опций и вариантов подсветки.
Включение клавишами
Как и большинство дополнительных опций, которые есть только на портативных компьютерах, подсветка активируется с помощью соответствующих клавиш. На некоторых моделях за это действие отвечает одна специальная кнопка, на других – совмещенная клавиша, на третьих – комбинация из нескольких кнопок. Рассмотрим все актуальные варианты, которые могут использоваться в ноутбуках от компании ASUS.

Сначала осмотрите корпус вашего устройства на наличие дополнительных кнопок, которые не относятся к классической клавиатуре. Они могут быть вынесены на боковую или верхнюю панель. В основном, данный вариант относится к мощным игровым решениям. У простых ноутбуков активация подсветки привязана к одной или нескольким кнопками клавиатуры.
Осмотрите ряд системных клавиш ноутбука. Особое внимание обратите на дополнительные отметки. Среди них должна быть кнопка с иконкой подсветки. Чаще всего эта функция привязана к одной клавише из ряда F1 – F12 . Поскольку дополнительные опции активируются только вкупе с клавишей Fn , воспользуйтесь комбинацией.
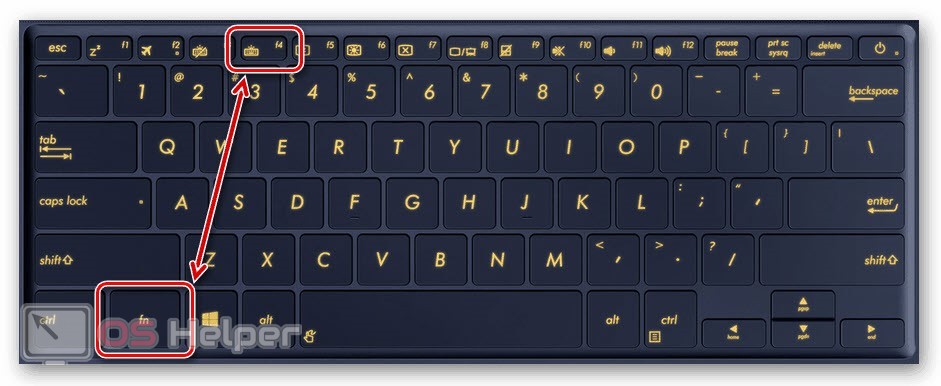
В небольшом количестве ноутбуков ASUS регулировка подсветки клавиатуры вынесена на стрелочки. Вам также необходимо зажать клавишу Fn и одну из стрелок, чтобы сменить уровень яркости или цвет. Следующая комбинация задействует Пробел . Если эта функция привязана к данной кнопке, то на ней будет соответствующая иконка.
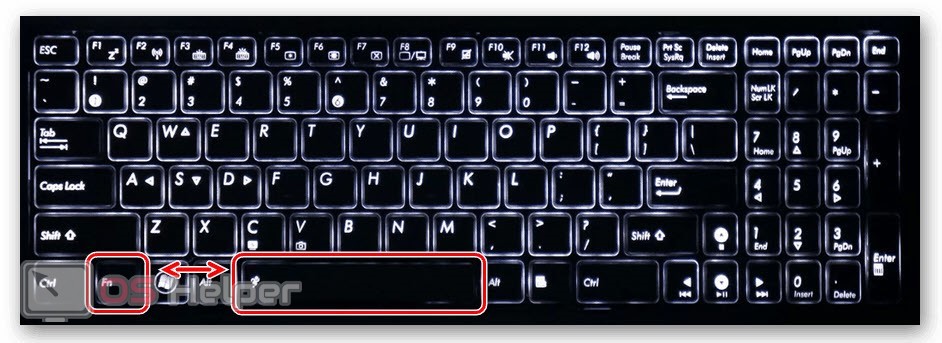
Рекомендуем найти документацию от ноутбука или посмотреть руководство на официальном сайте компании. Так вы сэкономите время на поиске подходящего сочетания клавиш.
Программа от ASUS
Второй способ включения и настройки подсветки клавиш заключается в использовании фирменного программного обеспечения ASUS. Вам необходимо скачать и установить приложение под названием ROG Aura Core. Пользователи Windows 10 могут загрузить программу через магазин Microsoft Store совершенно бесплатно.
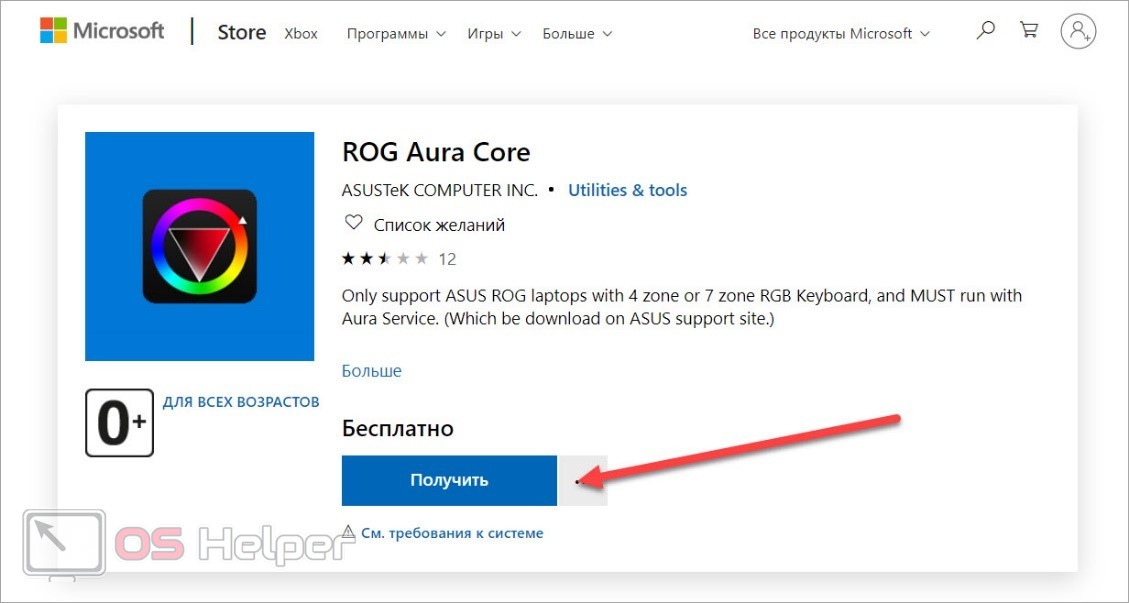
Приложение работает корректно на ноутбуках серии ASUS ROG, а также с установленным пакетом Aura Service.
Утилита позволяет не только включать и отключать подсветку клавиатуры полностью, но и детально настраивать ее. Вы можете переключаться между профилями, регулировать яркость, добавлять эффекты мерцания и назначать интервалы, добавлять или исключать определенные цвета из палитры. Несмотря на то, что приложение полностью на английском языке, благодаря наглядному отображению клавиатуры вы легко разберетесь в функционале.

Возможные проблемы
В завершение мы рассмотрим самые распространенные проблемы, с которыми сталкиваются пользователи при настройке подсветки:
- Опция отключена в BIOS. Для устранения неполадки вам нужно перезагрузить компьютер и зайти в меню BIOS. Затем на главной вкладке найти параметр, отвечающий за подсветку, и задать ему значение Enabled. Сохранить настройки и снова перезапустить компьютер.
- ROG Aura Core не работает. В таком случае скачайте актуальные драйвера для ноутбука с официального сайта. Удалите старые версии ПО, перезапустите ноутбук и снова инсталлируйте драйвер.
- Подсветка не реагирует на сочетания клавиш. Возможно, функция подсветки сломана. Если программное обеспечение исправно, а кнопка Fn выполняет все остальные задачи, то следует провести диагностику оборудования в сервисном центре или обратиться на горячую линию.

Видеоинструкция
Мы предлагаем вашему вниманию интересный и полезный видеоролик про настройку подсветки на устройствах ASUS.
Заключение
Настройка подсветки клавиатуры в ASUS GL703GE доступна только в Windows. Если вы устанавливали операционную систему сами, то вам необходимо установить несколько приложений как со страницы скачивания драйверов, так и из магазина Microsoft.
Чтобы изменять подсветку клавиатуры, а также включать и отключать различные эффекты на вашей RGB клавиатуре, вам нужно установить ROG Aura Core из магазина приложений Microsoft, а также программу ROG Aura Core Component, которую нужно скачать с этой страницы.
На той же странице найдите AURA Lighting Service, эта программа позволяет настраивать цвет и световые эффекты RGB клавиатуры под различные приложения.

Для настройки горячих клавиш, установите ASUS Keyboard Hotkeys, а также ASUS Keyboard hotkeys Driver — драйвер горячих клавиш клавиатуры.
Для полного контроля над всей системой рекомендуется установить ROG Gaming Center — в этом приложении интегрированы все настройки, связанные с играми и статусом системы, что позволяет эффективно управлять игровыми функциями системы.
Подсветку клавиатуры на всех ноутбуках можно включать и выключать с помощью сочетаний клавиш. Например, чтобы включить её на Lenovo ThinkPad серии T, нужно использовать клавиши Fn+Пробел. Многие пользователи ноутбуков часто спрашивают, есть ли в Windows 10 специальная настройка для регулировки яркости. Ответ – да и нет.

Настройка цвета подсветки на клавиатуре ноутбука.
Есть ли подсветка клавиатуры в ноутбуке
Не все ноутбуки имеют клавиатуру с подсветкой. Чтобы проверить, есть ли у вашего ноутбука клавиатура с подсветкой, перейдите на страницу поддержки на сайте разработчика или воспользуйтесь инструкцией к устройству. Найдите нужную модель и её параметры, а затем проверьте технические характеристики вашего ноутбука. Определить наличие такой возможности можно и визуально – внимательно изучите дополнительные функциональные клавиши на устройстве. Обычно они отмечены символами другого цвета на кнопках F1-F12 или на стрелках. В большинстве случаев для использования дополнительных функций горячих клавиш необходимо также удерживать кнопку Fn (Function), если таковая имеется.
Как включить подсветку
К сожалению, в Windows 10 нет встроенных компонентов для настройки подсветки кнопок. Но некоторые крупные производители для изменения настроек освещения кнопок по умолчанию предлагают своё собственное программное обеспечение. Например, Dell на Windows 10 предлагают настройки включения подсветки клавиатуры, регулировки яркости, автоматического отключения после 5, 10, 30, 60, 300 секунд бездействия. Чтобы просмотреть все настройки, пользователям Dell нужно открыть настройку «Свойства клавиатуры», а затем перейти на вкладку «Подсветка».
Asus и Acer
Включение подсветки на ноутбуке Asus проводится в пару нажатий. Для начала:
- Убедитесь, что функция включена в BIOS.
- Убедитесь, что вы обновили драйверы (введите свой номер модели и установите драйвер клавиатуры).
Когда датчик освещения активен, диоды кнопок ASUS автоматически включит/выключит светодиод в соответствии с окружающей обстановкой. Для ручной настройки в большинстве ноутбуков Asus используются Fn+F4 (для включения подсветки и увеличения её яркости) и Fn+F3 (для уменьшения яркости и полного выключения диодов). Если освещение клавиатуры ноутбука Acer не работает, используйте комбинацию клавиш Fn+F9, или специальную кнопку keyboard backlight, расположенную слева.

Sony и Lenovo
Sony также предлагает варианты стандартных настроек яркости клавиатуры на некоторых из своих моделей. Чтобы увидеть настройки, нужно открыть VAIO Control Center, а затем нажать «Клавиатура» и «Мышь» – «Подсветка клавиатуры». Здесь можно настроить программное обеспечение на автоматическое включения или выключение диодов на основе внешнего освещения. Как и Dell, Sony также предлагает возможность автоматического отключения диодов после бездействия операций с клавиатурой. Чтобы отключить функцию, снимите флажок рядом с кнопкой «Включить подсветку в условиях низкого освещения». Здесь же можно настроить автоматический режим и временной интервал – 10 с, 30 с, 1 минута или «Не отключать». Lenovo новых горизонтов использования диодов не открывает. Включить подсветку клавиатуры на ноутбуке Lenovo довольно просто – с помощью комбинации клавиш Fn+Пробел. То есть при одноразовом нажатии Fn+Пробел драйвер включит подсветку на средней яркости. Нажатие Fn+Пробел увеличит яркость. Ещё одно нажатие горячей клавиши полностью выключит подсветку клавиатуры.

В дороге ночью или на презентации в темной комнате разглядеть клавиатуру ноутбука может быть довольно сложно. Чтобы избежать таких неприятностей, выберите модели HP Pavilion с подсветкой под клавиатурой, которая освещает каждую клавишу. Символ подсветки обычно отображается в левой части пробела. Если эта функция включена, для набора письма или другого текста включать свет не придётся. В зависимости от модели ноутбука диоды можно активировать несколькими способами:
Если ни одна из комбинаций не сработала, проверьте весь ряд функциональных клавиш. Нужная клавиша может находиться в другом месте. Если по-прежнему ничего не происходит, проверьте настройки BIOS. Для этого в BIOS выберите BIOS Setup или BIOS Setup Utility, а затем с помощью клавиш со стрелками перейдите на вкладку «Настройка системы». Обязательно включите Action Keys Mode (поставьте в значение Enabled), если он выключен.

Если освещение действует всего несколько секунд, может потребоваться настройка тайм-аута в BIOS:
- Перезагрузите ноутбук и сразу нажимайте F10, пока не откроется BIOS.
- Затем с помощью клавиш со стрелками перейдите на вкладку «Дополнительно».
- Перейдите к параметрам встроенного устройства (Built-in Device Options) и нажмите Enter.
- Здесь выберите тайм-аут подсветки клавиатуры (Backlight keyboard timeout).
- Нажмите пробел, чтобы открыть настройки, затем выберите нужную задержку.
Если в BIOS такая настройка отсутствует, функция, скорее всего, не поддерживается. Более детальную информацию можно получить в инструкции по эксплуатации или на сайте производителя по модели ноутбука. Чтобы настроить яркость (если ноутбук поддерживает такую функцию), нажмите функциональную кнопку два или три раза подряд. Если не сработает, попробуйте вместе с функциональной клавишей нажимать Fn.
MacBook и Microsoft
Все последние модели MacBook автоматически регулируют яркость при слабом освещении с помощью встроенного датчика освещённости. Можно также настроить параметры вручную, используя горячие клавиши. Настройки для автоматического отключения диодов после определённого периода бездействия находятся в Boot Camp Control Panel. Чтобы открыть её, щёлкните правой кнопкой мыши значок Boot Camp на панели задач и выберите пункт «Boot Camp Control Panel». Пользователи Microsoft Surface для увеличения яркости клавиатуры могут использовать Alt+F2, для уменьшения – Alt+F1. Другие популярные производители, такие как HP, Asus и Toshiba, настройки для регулировки яркости клавиатуры не предлагают.

Выключение
Когда дело доходит до экономии батареи, один из самых эффективных методов – отключить подсветку клавиатуры устройства. Такая функция является огромным преимуществом всех портативных гаджетов. Но, к сожалению, её поддерживают далеко не все модели ноутбуков. Рассмотрим выключения освещения на примере Microsoft Surface Pro. Surface Pro оборудован встроенным датчиком, который активирует диод под кнопками, чтобы лучше их выделить. Если Surface подключён к сетевой розетке, проблем с потреблением энергии не возникнет. Но если он работает от аккумулятора, активация диодов ускорит разрядку аккумулятора в несколько раз!
Другие полезные настройки для экономии заряда батареи:
- Удаление периферийных устройств, мыши и клавиатуры (на 20%-30% больше времени автономной работы за один заряд).
- Уменьшение яркости дисплея до 50% (на 16% больше времени автономной работы).
Освещение автоматически включается и выключается с помощью встроенного датчика. Также предусмотрены элементы ручного управления опцией, но в более старых версиях клавиатуры Surface их может не быть. Первые две клавиши рядом с Esc – функциональные кнопки F1 и F2, управляют освещением на устройстве. Если просто нажать на них, ничего не произойдёт. Точнее, нажатие F1 или F2 не приведёт к изменению яркости подсветки или её отключению/включению. Для доступа к специальным функциям клавиатуры Surface нужно удерживать Alt:
- Увеличение яркости – Alt+F2.
- Уменьшение яркости – Alt+F1.
Если нужно выжать максимальную продолжительность работы батареи из Surface, от таких «плюшек» придётся отказаться. Конечно, в некоторых ситуациях, например, в тёмное время суток, подсветка просто необходима, поэтому производитель предусмотрел увеличение или уменьшение яркости.

Как поменять цвет подсветки клавиатуры
Некоторые модели ноутбуков оборудованы разными цветами. Например, Dell Latitude 14 Rugged 5414. Серия Latitude Rugged оснащена клавиатурой с подсветкой, которую можно настроить вручную. Предусмотрены следующие цвета:
В качестве альтернативы, в System Setup (BIOS) можно настроить систему на использование двух установленных дополнительных цветов. Чтобы включить/выключить диоды или настроить параметры яркости:
- Чтобы активировать переключатель, нажмите Fn+F10 (если включена функция Fn lock, клавиша Fn не нужна).
- Первое использование предыдущей комбинации кнопок включает освещение на минимальной яркости.
- Повторное нажатие комбинаций клавиш циклически меняет настройки яркости на 25, 50, 75 и 100 процентов.
- Попробуйте несколько вариантов, чтобы выбрать подходящий или полностью выключить свет под клавиатурой.
Чтобы изменить цвет диодов:
- Для просмотра доступных цветов нажмите клавиши Fn+C.
- По умолчанию активны белый, красный, зелёный и синий. В System Setup (BIOS) можно добавить до двух настраиваемых цветов.
Настройка клавиатуры с подсветкой в System Setup (BIOS):
- Выключите ноутбук.
- Включите его и, когда появится логотип Dell, несколько раз нажмите клавишу F2, чтобы открыть меню «Настройка системы».
- В меню «Настройка системы» выберите «Подсветка клавиатуры RGB». Здесь можно включать/отключать стандартные цвета (белый, красный, зелёный и синий).
- Чтобы установить пользовательское значение RGB, используйте поля ввода в правой части экрана.
- Нажмите «Применить изменения» и «Выход», чтобы закрыть «Настройка системы».
Чтобы заблокировать Fn, нажмите Fn+Esc. Другие вспомогательные функциональные клавиши в верхней строке не затрагиваются и требуют использования клавиши Fn. Чтобы отключить блокировку, снова нажмите Fn+Esc. Функциональные клавиши вернутся к действиям по умолчанию.
Сегодня большинство ноутбуков среднего и высокого класса предлагают клавиатуру с подсветкой. Клавиатуры с подсветкой упрощают печать в условиях низкой освещённости, особенно для тех, кто не может печатать вслепую. Если вы уже имеете опыт настройки подсветки клавиатуры на ноутбуке, поделитесь своими впечатлениями в комментариях под этой статьёй.
У меня вот недавно появился ноутбук ASUS - Republic Of Gamers . И на нем красная подсветка клавы. Я думал что ее нельзя менять т. к нигде не нашел способов, только программами. Но я увидел что при включение клавиатура быстро плавно меняет цвета и понял значит, наверное, есть способ как-то изменить цвет подсветки.
Расскажите пожалуйста где можно найти ее, или киньте ролик, мб если ничего нет, то программу.
Просто я найти не могу.
Заранее спасибо))
Программа в свободном доступе на странице техподдержки производителя твоего ноутбука. Что, в трёх соснах потерялся? Зайди на русскую страницу, садовая твоя голова.
О спс, щас гляну. Странно что она не идет сразу на ноутбуке.
Пью, ругаюсь матом Просветленный (38917) Сейчас с ноутами даже диски не вкладывают, клеют на бумажку или корпус ссылку для скачивания программ и драйверов.
Не могу найти почему-то, помоги пожалуйста если не сложно.
Пью, ругаюсь матом Просветленный (38917) Наименование твоей модели, со всеми буквами/цифрами с задней крышки, или серийный номер.
Можешь подсказать название этой программы, пожалуйста?
О, а там типа написать на сайте ASUS, ROG, свою модель и т. д и программное обеспечение выбрать?
Пью, ругаюсь матом Просветленный (38917) Типа посмотреть полное наименование твоей модели, со всеми буквами/цифрами, или типа посмотреть серийный номер и ввести в строке поиска.
Молодцы, помогли парню. Зачем вообще бл*ть писать такие комментарии. Нашел программу: у самого такая проблема была. Ответа нигде нет, эта программа нигде не упоминалась, кроме какой-то простой статьи на каком-то неизвестном сайте
"Отличительной особенностью её внешнего вида стали пять независимых зон LED подсветки, которые управляются программным обеспечением ASUS Aura."
Итог: нужная тебе и мне программа называется Asus Aura и, скорее всего, она уже установлена на твой ноутбук. Удачи!
Максим Цукер Знаток (453) ебать а че тебе не помог что-ли?
На ноутбуках Asus ROG имеется программа для смены цвета подсветки. Нужно нажать на клавишу ROG (она над "Num Lk") и в левом нижнем углу нажать "ROG Aura Core"
Та блина я уже это нашел в январе)) Ну спасибо все равно)
Если у тебя есть ROG Gaming Centre то в строчке с фан бустом будет аура, у меня сразу там было. _.
Если ноутбук покупался с уже установленным софтом, то по умолчанию на нем установлена программа для управления цветом клавиатуры. На моем она называется ROG Aura Core. Посмотри в списке всех программ и если нет то скачай с сайта asus
Если вы новичок в ноутбуках ROG и еще не проверяли их, отправляйтесь перейдите на официальную страницу ноутбуков ROG и полюбуйтесь последней коллекцией ASUS. Но если вы являетесь счастливым обладателем ноутбука ROG, вы должны сразу же ознакомиться с этим руководством HOW-TO.
В этом руководстве мы проведем вас через ряд шагов, которые помогут вам измениться Цветная подсветка клавиатуры ASUS. Общий процесс быстрый и простой, с понятными шагами.
Итак, без лишних слов, давайте начнем:
- Предварительные требования
- Как проверить установку ASUS ROG Core?
- Список поддерживаемых ноутбуков ASUS ROG
- Как изменить цвет подсветки клавиатуры?
- Как изменить яркость цвета подсветки?
Предварительные требования
Убедитесь, что на вашем ноутбуке предустановлено программное обеспечение/приложение ASUS ROG Core.
Как проверить установку ASUS ROG Core?
Список поддерживаемых ноутбуков ASUS ROG
Название модели G703GI GL503GE, GL703GE, GL703GS,
GL703GM, GL504GS, GL504GM,
GM501GS, GM501GM, GU501GMGX501GI Тип клавиатуры Для каждой клавиши 4 зоны 7 зон Эффекты 1. СТАТИЧЕСКИЙ
2. ДЫХАНИЕ
3. СТРОБИНГ
4. ЦВЕТОВОЙ ЦИКЛ
5. РАДУГА
6. КОМЕТА
6-1. Комета
6-2. Мигание и тире
7. МУЗЫКА
8. СМАРТ
9. ЗВЕЗДА
9-1. Звезда
9-2. Дождь
10. ТРИГГЕР
10-1. Реактивный
10-2. Лазерный
10-3. Пульсация1. СТАТИЧЕСКИЙ
2. ДЫХАНИЕ
3. СТРОБИНГ
4. ЦВЕТОВОЙ ЦИКЛ
5. РАДУГА
6. МУЗЫКА
7. УМНЫЙ1. СТАТИЧЕСКИЙ
2. ДЫХАНИЕ
3. СТРОБИНГ
4. ЦВЕТОВОЙ ЦИКЛ
5. МУЗЫКА
6. SMARTКак изменить цвет подсветки клавиатуры?
![]()
- Когда вы убедитесь, что приложение ASUS Core правильно установлено в вашей системе, запустите его и взгляните на главный экран приложения.
- При ближайшем рассмотрении вы обнаружите « Режим зоны »в правой части экрана приложения.. Щелкните этот параметр «Режим зоны», и в раскрывающемся списке будут предложены 2 дополнительных параметра для выбора настройки:
- Режим всей клавиатуры
- Многозонный режим
Давайте обсудим каждый из этих двух режимов отдельно, чтобы понять, насколько они похожи, но при этом отличаются друг от друга.
«Режим всей клавиатуры», как следует из названия, предлагает варианты настройки цвета для всей клавиатуры. В частности, он предлагает 3 типа эффектов (перечисленных ниже), каждый со своим набором цветовых опций и возможностью управлять темпом подсветки:
- Статический: цвет не будет двигаться и будет отображаться на всей клавиатуре.
- Дыхание: Это дает вам возможность не только комбинировать два разных цвета на клавиатуре одновременно, но и устанавливать «темп» смены источников света в 3 различных режимах:
- Медленный
- Средний
- Быстро
- Цикл цвета: он меняет цвет подсветки на все другие параметры цвета, доступные в приложении.
После того, как вы настроили все настройки цвета в соответствии с вашими требованиями, не забудьте нажать кнопку «Применить», чтобы СОХРАНИТЬ изменения, иначе цвета клавиатуры вернутся к настройкам ПО УМОЛЧАНИЮ.
Как следует из названия, «Многозонный режим» включает 4 зоны, каждая из которых предлагает несколько вариантов настройки цвета. Кроме того, вы также можете управлять темпом сменных источников света в любой из двух категорий:
Один мажор Преимущество наличия разных зон заключается в том, что вы можете выбирать из нескольких вариантов цвета. В зависимости от цвета, который вы установили для каждой из зон, соответственно, цвет подсветки клавиатуры меняется.
Опять же, не забудьте нажать кнопку «ПРИМЕНИТЬ», чтобы СОХРАНИТЬ изменения, иначе клавиатура цвета будут сброшены на настройки ПО УМОЛЧАНИЮ.
Как изменить яркость цвета подсветки?
После того, как вы изменили цвет подсветки клавиатуры, вы должны помнить об изменении яркости цвета по мере необходимости. Шаги просты и перечислены ниже:
- Обратите внимание на параметр «Яркость» чуть выше параметра «Режим зоны» в правом верхнем углу приложения ASUS ROG Core.
- Удерживая левую клавишу мыши, перетащите ползунок влево/вправо, чтобы отрегулировать яркость подсветки клавиатуры.
- После того, как яркость будет установлена в соответствии с вашими потребностями, отпустите левую клавишу мыши и нажмите кнопку «ПРИМЕНИТЬ», чтобы СОХРАНИТЬ изменения и закрыть приложение..
Прочтите: 10 лучших игровых ноутбуков ASUS ROG
Вот и все, ребята. Если вы выполнили все шаги внимательно и последовательно, у вас должно быть совершенно новое сочетание цветов подсветки, светящихся на клавиатуре ASUS. Наслаждайтесь игрой и продолжайте пробовать разные цветовые комбинации снова и снова.
Хотите поделиться с нами своими впечатлениями от ASUS? Есть общие отзывы о записи в блоге? Загляните в раздел комментариев ниже.
Изменение цвета подсветки клавиатуры
Есть ли способ изменить цвет подсветки клавиатуры на этой модели?
У меня q546, и я не знаю, как изменить подсветку моей клавиатуры, как это сделать я меняю цвет на q546
У меня игровой ноутбук Dell Insprion 15 7000 Gaming. Я пытаюсь понять, как изменить подсветку моей клавиатуры.
Какой номер модели вашего ноутбука?
Вы имеете в виду, что хотите изменить цвет подсветка клавиатуры или сами светодиоды, потому что они могут быть неисправны?
Что происходит, когда вы нажимаете F10 на клавиатуре? Нажатие на нее несколько раз должно изменить цвет.
Итак, у меня игровой ноутбук серии asus tuf fx504, подсветка работает, но у меня только красный цвет, я пытался использовать ауру, но это не работает, есть ли другой метод, который я могу использовать, поэтому мне не нужно, чтобы он красный 24/74
У меня есть модель FX505DY, и все, что я смог сделать, это изменить яркость. Нажимая FN и стрелки вверх и вниз. Я установил приложение Aura Core, но оно ничего не делает. Любое понимание, если моя модель делает это. У меня нет руководства или оригинальной коробки, так как я купил ее в Walmart, она была последней и выставлялась на обозрение.
Какой цвет подсветки клавиатуры у вас сейчас?
Вот как проверить, есть ли в вашей модели подсветка клавиатуры.
Я спрашиваю только потому, что в руководстве пользователя (взято с этой страницы поддержки Asus) вообще не упоминается функция подсветки клавиатуры.
Если у вас есть эта функция и у вас установлена Win 10, попробуйте загрузить и установка последних версий драйверов Asus ATK Package. Убедитесь, что вы загружаете правильные драйверы, соответствующие вашей версии ОС Win 10 (32-разрядной или 64-разрядной). Также обратите внимание на Примечания : в верхней части страницы, касающиеся установки драйверов.
У меня также есть tuf fx505dt. Я использую Aura, найденную в магазине приложений Microsoft. Однако цвета клавиатуры вернутся к нормальному после выключения. Мне нужно лучшее приложение для этого.
![Как включить подсветку клавиатуры на ноутбуке ASUS]()
Подсветка на клавиатуре ноутбука ASUS является отличным украшением и вместе с тем удобным дополнением при необходимости использования устройства в темноте. Мы далее расскажем, как можно включить и отключить подсветку на данном лэптопе.
Подсветка клавиатуры на ноутбуке ASUS
Клавиатура с подсветкой устанавливается лишь на некоторые модели ноутбуков, к числу которых преимущественно относятся игровые устройства.
- Узнать о наличии подсвечивания вы можете из официальной спецификации или осмотрев клавиши «F3» и «F4» на предмет наличия значка яркости.
![Пример клавиатуры с подсветкой на ноутбуке ASUS]()
![Использование кнопки Fn на клавиатуре ноутбука ASUS]()
![Использование кнопки F4 на клавиатуре ноутбука ASUS]()
![Использование кнопки F3 на клавиатуре ноутбука ASUS]()
![Клавиши Fn и Space на клавиатуре ноутбука ASUS]()
Примечание: Подсвечивание невозможно отключить системными средствами.
На этом мы завершаем данную статью, так как в соответствии со спецификацией ASUS подсветку нельзя выключить другими сочетаниями клавиш. Если на вашем ноутбуке используются другие комбинации, обязательно сообщите нам об этом в комментариях.
Мы рады, что смогли помочь Вам в решении проблемы.![Закрыть]()
Отблагодарите автора, поделитесь статьей в социальных сетях.
Опишите, что у вас не получилось. Наши специалисты постараются ответить максимально быстро.![Закрыть]()
Помогла ли вам эта статья?
Еще статьи по данной теме:
Доброй ночи! Функция Fn + F4 не работает. Т,е. на экране отображается уровень изменений яркости, но подсветка не работает. FN + пробел тоже ни ни. Момент когда пропала подсветка я не просекла. Вот ночью сейчас меня осенило что чего-то не хватает.
Тоже самое, сам столкнулся с этой проблемой когда скачал ранюю версию виндоуса
У меня ноутбук Asus и под кнопками f4 и f3 нету не чего помогите
так же а шо делать та
Вдруг перестала гореть подсветка клавиатуры. Ваша статья помогла. Fn и F4 вернули подсветку. Спасибо большое.
клавиша фн работает, громкость с помощью ф12 и ф11 , а также яркость ф5, ф6 и ф7 регуоирую отлично. кнопки подсветки есть, но когда нажимается комбинация фн и ф4 ничего не происходит. если отдельно нажать на ф4 , то выделится ссылка на сайт
Здравствуйте! Перестала работать подсветка клавиатуры после обновления Windows 10 на ASUS ZenBook UX310UF. Клавиша fn работает, в со звуком и яркостью экрана, а с f3 и f4 не работает! Может нужны какие то драйверы установить?
Клавиатурой не отключается подсветка на клавиатуре ноутбука ASUS
не относится к моей модели ноутбука. F3 и F4 отвечают за громкость и микрофон соответственно.
Не получаеться все равно включить свет через fn +ф4
Здравствуйте, Антон. Уточните, пожалуйста, модель своего ноутбука со всеми буквами спецификации. Возможно, на нем вообще нет встроенной подсветки. Дополнительно ознакомьтесь с пиктограммами, отображенными на функциональных клавишах. Существует вероятность, что за включение подсветки на вашей модели лэптопа отвечает другая клавиша.
Не получается отключить подсветку клавиатуры модель FX504G
Не удается подключить подсветку клавиатуры ASUS R556QG
не получается включить подсветку клавиатуры asus rog g53jw. По дефолту виндовс 8. Стоит вин 10 64бит. Пробовал разные ATK, под 8.1, 10.1, ни в какую подсветка не включается. кто то сталкивался с таким? подскажите может в биос какая то функция отвечает за подключение подсветки
Подсветка вдруг перестала работать на fn + f4. Что делать?
не работает подсветка клавиатуры. fn+f4 не помогают. драйвера скачивал- так же не помогло. подскажите, что делать
В моём случае, помогла клавиша FN+Стрелка вверх и вниз
ооо, спасибо, да прибудут с вами Боги 🙂
Ты лучший)))
Помогло Fn+стрелка вниз вверх(увеличивает и уменшает яркость)
Думал что подсветке уже гайки)
Спасибо)Господи золотой ты человек. Спасибо.
У меня не работает
Asus n53s не включается ни как на f3 f4 нет ни каких знаков вообще эсть ли она на нем вообще?
Про сочетание клавиш понятно. Но как сделать, что клавиатура светилась после включения компьютера до ввода пина и загрузки ОС. Когда вечером включаешь ноутбук, то перед клавиатура тёмная (не светится) и не видны цифры и буквы, поэтому пин вводить неудобно и приходится зажигать внешний свет.
У меня модель x540l
У этой модели в принципе нет подсветки клавиатуры.
ASUS x512fb не включается подсветка. ПОДСКАЖИТЕ КАК ВКЛЮЧИТЬ
У меня asus eee pc не включается подц, всё испробовал
Не работает подсветка , Что не попробывал
У меня за подсветку отвечает F9, но я ищу ответ на вопрос: КАК СДЕЛАТЬ ТАК, ЧТОБ ПОДСВЕТКА НЕ ГАСЛА? Каждые секунд десять она гаснет и это прям очень раздражает, приходится сначала нажать вслепую какую-то клавишу, каждый раз так. Помогите
Недоглядела куда пишу, у меня acer. Прошу прощения. Но, может кто чего подскажет?
Это особенность многих ноутбуков. В некоторых Acer (преимущественно в игровых) можно отключить это через BIOS, при запуске ноутбука нажав F2, перейдя на вкладку “Main”. Там надо найти пункт “Keyboard lightning timeout”, нажать Enter и поменять статус на “Disabled”. Выход и сохранение осуществляется через вкладку “Exit” и пункт “Exit saving changes”. Если у вас ничего такого нет, значит, изменить этот параметр нельзя.
У меня модель ASUS VivoBook 17и как включить подсветку? Скажите пожалуйста.
asusubook F712FA-BX271T HD+ i3 подсветка клавиатуры не работает. Перепробовала все сочетания кнопок. Наличие подсветки похоже на развод в данной модели. F4 F5 отвечают за яркость экрана. F7 мертвая
На этой линейке ноутбуков подсветка включается F7 или Fn + F7, если у вас эти варианты нерабочие, значит, в конкретной модели подсветка отсутствует, поскольку она есть не во всех комплектациях. Более точную информацию можете узнать у технической поддержки ASUS.
Доброй ночи! Функция Fn + F4 не работает. Т,е. на экране отображается уровень изменений яркости, но подсветка не работает. FN + пробел тоже ни ни. Момент когда пропала подсветка я не просекла. Вот ночью сейчас меня осенило что чего-то не хватает.модель asus gl753vd
Вам надо скачать утилиту с ASUS сайта и установить её на свой ноутбук. Смотрите на картинке.
Не работает и не поддерживает делаю всё как надо не работает можете помочь?
Не работает! Делаю всё как надо может ноутбук асус не поддерживает можете показать?
у меня нет кнопки подсветки на Ф3 и Ф4 ! а кнопки ФН тоже нет! как включить??
Я не знаю чего у меня не сработала подсветка Поэтому если мне бы сказали выбрать из из одного до 5 я его все-таки выбрала Извините но один потому что вы старались
есть клавиша ф4 с рисунком, фн работает (проверено на яркости, режим в самолете), но вот клаву не подсвечивает(((
Здравствуйте. У меня тоже проблема с подсветкой клавиатуры. модель asus vivobook s413ia. f4 и f5 отвечают за яркость экрана и в сочетании с fn ничего не дают. Пожалуйста подскажите что делать
Информация не соответствует, нет таких функций на этом ноутбуке!
Читайте также:










