Драйвер тома файловой системы wpd флешка не определяется
Попробуйте обновить драйверы для данного устройства, которые насколько я знаю идут вместе с программой Nokia PC Suite.
Так же запустите вот этот Micrsofot Fix It.
Так же Вам стоит обратиться в техническую поддержку данного устройства, так как за совместимость устройства с операционной системой отвечают разработчики программного обеспечения для данного устройства.
4 польз. нашли этот ответ полезным
К сожалению, это не помогло.
Благодарим за отзыв, он поможет улучшить наш сайт.
Благодарим за отзыв.
В ответ на запись пользователя MSAnswers Support от 3 марта, 2011 Андрей, спасибо.Проблема в том, что PC Suite работает и все драйвера за исключением указанного корректно инсталируются. Однако, WPD и MTP корректно не устанавливаются.
Fix it уже пробовал, он не справился - указывается ошибка с кодом 19 (или 17?).
К сожалению, это не помогло.
Благодарим за отзыв, он поможет улучшить наш сайт.
Благодарим за отзыв.
На компьютере установлено (или было когда-либо установлено но после удалено) что-то из продуктов лаборатории Касперского?К сожалению, это не помогло.
Благодарим за отзыв, он поможет улучшить наш сайт.
Благодарим за отзыв.
Что сделано мною:
1. В Диспетчере устройств значение WPD FileSystem Volume Driver отключить (Disable).
2. Открыть "Дисковые устройства", Generic Storage Device USB Device
Свойства -> вкладка "Тома" и нажать Заполнить.
3. Далее запустить штатную программу "Управление дисками" выбрать том или тома USB
которые не определялись и нажать Изменение буквы диска и пути.
4. В Диспетчере устройств включить ранее отключенный пункт WPD FileSystem Volume Driver
(Enable)
В разделе реестра
HKEY_LOCAL_MACHINE\SYSTEM\CurrentControlSet\Control\Class\
удалите параметры LowerFilters и UpperFilters (если есть) и перезагрузите.
Помогает отключение Службы перечислителя переносных устройств (Portable Device
Enumerator Service). Надеюсь помогло.
Система Windows 7 (32).
Несколько раз переустанавливал систему, проделывал эти манипуляции ничего помогло.
- Диспетчер устройств (Device Manager) пункт Дравер тома файловой системы WPD (WPD FileSystem Volume Driver) отключить (Disable)
- Зайти в Свойства (Properties) любого HDD диска, вкладка Обородувание (Hardware), далее Generic Storage Device USB Device (ваше устройство: влэшка, кард-ридер) -> Свойство (Properies) -> Изменение настройки, вкладка Тома и нажать Заполнить (Объём).
- Далее запустить штатную программу "Управление дисками" (Пуск строка "Найти программы и файлы" ищем: diskmgmt.msc) выбрать том или тома USB которые не определялись и нажать Изменение буквы диска и пути (задать букву)..
- Вернуться в Диспетчер устройств (Device Manager) и включить ранее отключенный пункт WPD FileSystem Volume Driver (Enable).
Для отключения данного рекламного блока вам необходимо зарегистрироваться или войти с учетной записью социальной сети.
Просто нужно назначить любую букву картридеру в диспетчере дисков. Здравствуйте. Такая проблема. При подключении флешки или внешнего жесткого диска в "Диспетчере устройств" появляется устройство "Драйвер тома файловой системы WPD" в разделе "Переносные устройства" с восклицательным знаком. Само устройство определяется, считывается и записывается без проблем. конечно нельзя извлечь через "Безопасное извлечение". Есть ли возможность избавится от этой ошибки ?Тоже столкнулся с подобной проблемой во время записи образа android-x86-4.4-r5.iso на флешку, записанную в режиме DD-образ (Remix OS ранее на нее записывал), через Rufus 3.4.1430. Возникала ошибка записи, в диспетчере устройств появилось устройство Драйвер тома файловой системы WPD, буква диска ему присвоена не была. Запустил запись образа android-x86-4.4-r5.iso на Rufus, но только в ISO-образ режиме. Rufus отформатировал разделы флешки и во время записи образа флешка снова появилась в системе с буквой диска.
Возможно поможет также данный метод, взятый с форума 4pda:
Все эти проблемы имеют сходные методы и решения, которые можно использовать для решения проблемы, поэтому обязательно просмотрите всю статью, чтобы найти решение, которое работает лучше всего для вас.
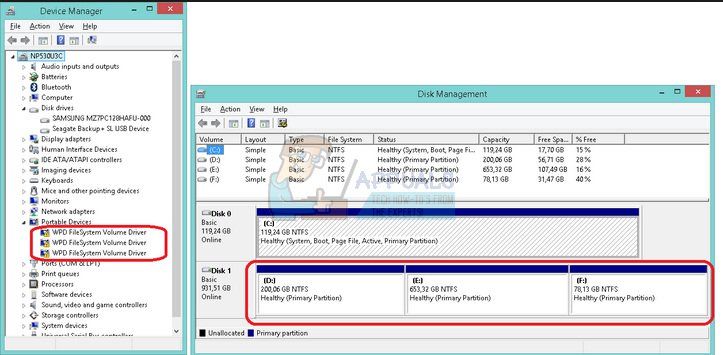
Решение 1. Назначьте буквы дисков в диспетчере дисков
Наиболее распространенные ошибки, связанные с драйвером тома WPD FileSystem Volume, такие как ошибка Code 10 или просто желтый восклицательный знак рядом с ним, сигнализирующий о том, что что-то не так, могут быть исправлены следующим способом, который состоит просто в назначении букв дисков каждому устройству хранения на ваш компьютер, особенно тот, который вызывает проблемы при подключении.
- Прежде всего, вам необходимо убедиться, что файлы с запоминающих устройств, которые вы хотите редактировать, не используются и не открываются каким-либо другим способом. Затем убедитесь, что вы не копируете и не перемещаете что-либо с или на диск, прежде чем продолжить.
- После этого либо используйте комбинацию клавиш Windows Key + X, либо щелкните правой кнопкой мыши меню «Пуск» и выберите параметр «Управление дисками», чтобы открыть его консоль.
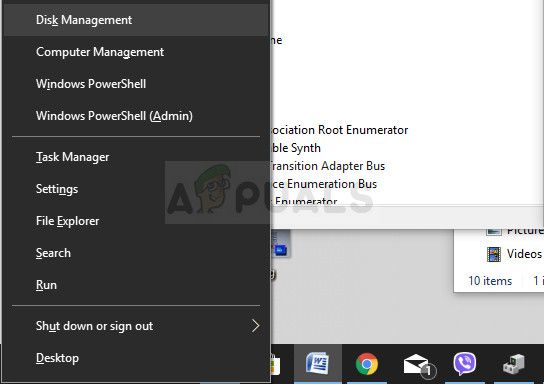
- Щелкните правой кнопкой мыши том с буквой диска, которую вы хотите изменить, и выберите параметр «Изменить букву диска и пути». После этого нажмите «Изменить» и выберите из списка доступных букв дисков.
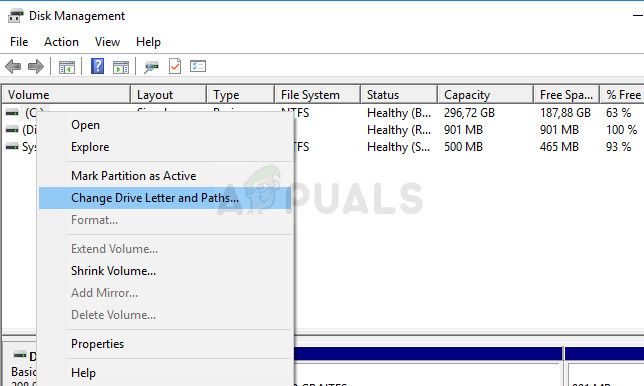
- Мы советуем вам не выбирать буквы A или B, потому что они были зарезервированы для гибких дисков в старых операционных системах, и это может привести к путанице в старых программных инструментах. Нажмите Apply и подтвердите все диалоговые окна, которые могут появиться перед закрытием консоли.
После завершения этого процесса пришло время перейти к диспетчеру устройств и перезапустить наше устройство. Следуйте инструкциям ниже:
- Введите «Диспетчер устройств» в поле поиска, чтобы открыть консоль диспетчера устройств. Вы также можете использовать комбинацию клавиш Windows + R для вызова диалогового окна «Выполнить». Введите в поле devmgmt.msc и нажмите ОК или клавишу ввода.
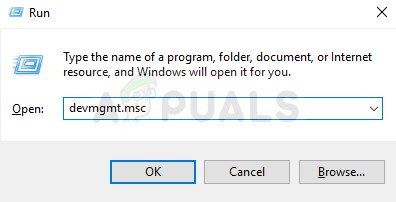
- Разверните поле, где находится проблемное устройство. Если это DVD, он будет находиться в разделе «Дисководы DVD / CD-ROM» и т. Д. В нем будут перечислены все подобные устройства, которые были установлены на машине. Щелкните правой кнопкой мыши на устройстве, которое вы хотите устранить неполадки, и выберите Отключить устройство. Включите его через минуту.
- После этого нажмите кнопку «Действие» в меню в верхней части окна и выберите «Сканировать на наличие изменений в оборудовании». Если есть новые драйверы, Диспетчер устройств попытается их установить. Выйдите и перезагрузите компьютер, чтобы применить изменения. Проверьте, если проблема все еще присутствует.
Решение 2. Удалите все неиспользуемые скрытые устройства в диспетчере устройств
- Щелкните правой кнопкой мыши на «Мой компьютер / Этот компьютер» и выберите «Свойства». После этого найдите параметр «Дополнительные параметры системы» в правой части окна «Свойства», щелкните его и перейдите на вкладку «Дополнительно».
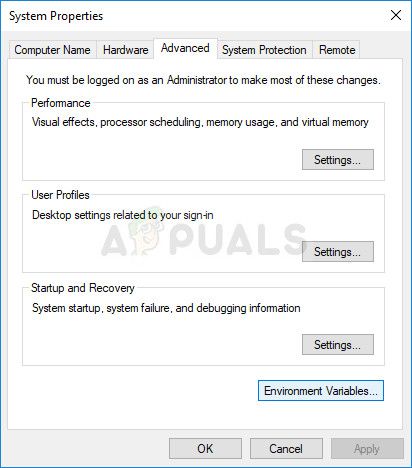
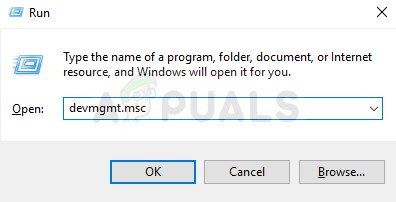
- В нижней правой части вкладки «Дополнительно» вы увидите кнопку «Переменные среды», поэтому нажмите на нее и нажмите кнопку «Создать» в разделе «Системные переменные».
- Задайте имя новой переменной «devmgr_show_nonpresent_devices» и просто установите для нее значение 1. Примените эти изменения и выйдите из этого окна.
- Введите «Диспетчер устройств» в поле поиска, чтобы открыть консоль диспетчера устройств. Вы также можете использовать комбинацию клавиш Windows + R для вызова диалогового окна «Выполнить». Введите в поле devmgmt.msc и нажмите ОК или клавишу ввода.
- В разделе «Контроллеры универсальной последовательной шины» удалите неактивные записи, которые не используются (именно поэтому они были скрыты), и посетите другие разделы, в зависимости от того, с каким устройством вы боретесь.
- Перезагрузите компьютер, чтобы применить изменения, и проверьте, не возникли ли у вас проблемы с вашим устройством.
Решение 3. Переустановите драйвер тома файловой системы Microsoft WPD вручную
Если что-то не так с драйвером, который управляет переносными устройствами, подключенными к вашему компьютеру, то лучше решить проблему с ним напрямую, а не консультироваться с другими. Проблему можно решить, просто переустановив этот драйвер вручную с помощью диспетчера устройств.
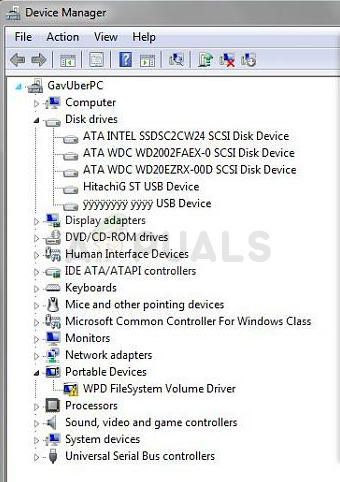
- Нажмите Пуск и введите Выполнить. Выберите Run. Откроется диалоговое окно «Выполнить».
- Введите «devmgmt.msc» в диалоговом окне «Выполнить» и нажмите кнопку «ОК». Это открыть окно диспетчера устройств.
- Найдите драйвер тома WPD FileSystem, проверив раздел «Переносные устройства». Если вы не видите его, нажмите «Просмотр»> «Показать скрытые устройства». Нажмите на стрелку слева от этого раздела, чтобы просмотреть список драйверов сенсорной панели и мыши.
- Щелкните правой кнопкой мыши на томе драйвера тома WPD FileSystem, который вы в данный момент установили, и выберите опцию Удалить устройство из контекстного меню.
- Нажмите на Действие >> Сканирование на предмет изменений оборудования. Теперь Windows должна продолжить загрузку и правильно установить драйвер.
Ответы
(01) insert your Vista setup DVD and boot your PC from that by pressing any key when prompted;
(02) when it ask you for your language, be sure only to choose the one matching your current keyboard layout and click "Next";
(03) Windows is ready to install. but you MUST click "REPAIR YOUR COMPUTER" option, in the lower left corner of the window;
(04) System Recovery will look for installed operating systems: once found, click it and then click "Next";
(05) a quick scan for common problems will start: if something wrong is found you'll be prompted for an automatic system restore, that you shall abort by clicking "Cancel" button.
(06) Now you should see the "System Recovery Options" window: select "Command Prompt" and prepare for a tasty DOS session.
(07) go in your system disk by typing C: (or the letter corresponding to your system disk, followed by a colon);
(08) reach your INF system folder by typing CD \Windows\INF
(09) set a variable to let the file listing being sorted by extension (file type) and then by name, with folders grouped at the top by typing the following command: SET DIRCMD=/p /a /ogen
(10) now, let's get the files list: type DIR
You'll see an enormous amount of INF and PNF files, a bunch of subfolders and a few files having different extension and a really recent date: yeah. you've found them!!
(11) Let's do the hard stuff. type each one of these commands with care and being sure that your command prompt is pointing to \Windows\INF folder:
DEL DRVINDEX.DAT
DEL INFPUB.DAT
DEL INFSTOR.DAT
DEL INFSTRNG.DAT
DEL INFCACHE.*
DEL SETUPAPI.*
All of the above files shouldn't be write-protected nor hidden, so you don't have to see any error following each command.
(12) When finished, type EXIT and the command prompt window will close itself.
(13) Click "RESTART" button and remove Vista Setup DVD from optical unit.

Что такое драйвер тома файловой системы WPD?
Драйвер тома файловой системы WPD не является драйвером для конкретного устройства. Вместо этого WPD означает «портативное устройство Windows», которое охватывает широкий спектр устройств, таких как мобильные телефоны, цифровые камеры и т. Д. Поскольку драйвер часто отображается с желтым восклицательным знаком, на самом деле это знак ошибки, уведомляющий вас об определенных проблемах. с вашим устройством. Когда вы заметите эту запись в списке под узлом «Переносные устройства», существует большая вероятность того, что портативное устройство, которое вы только что подключили к ПК, не работает должным образом или не распознается компьютером. С какой бы проблемой вы ни столкнулись, будьте уверены, что вы не одиноки. Обычно это не так сложно решить.
Как решить проблемы с драйвером тома файловой системы WPD
Вот 4 исправления, которые оказались полезными для таких проблем. Необязательно пробовать их все; просто продвигайтесь вниз по списку, пока не найдете тот, который подойдет вам.
Исправление 1: переустановите драйверы
Исправление 2: обновите драйверы
Исправление 3: назначьте букву диска вашему устройству
Исправление 4: удалите нежелательные скрытые устройства
Исправление 1: переустановите драйверы
В в большинстве случаев проблемы, связанные с драйвером тома WPD FileSystem Volume, связаны с ошибками драйвера. Одной из наиболее типичных является ошибка кода 10, которая появляется, когда диспетчер устройств не может запустить ваше аппаратное устройство из-за устаревших или поврежденных драйверов. У этой ошибки могут быть и другие триггеры, но они также связаны с вашими драйверами в целом.
Первое, что вам нужно сделать, это переустановить драйвер тома WPD FileSystem Volume Driver, на каком бы устройстве он ни использовался. для. Вот как:


3) Щелкните правой кнопкой мыши WPD FileSystem Volume Driver и выберите Удалить устройство .

Щелкните Удалить при запросе подтверждения.
4) После драйвера был полностью удален, отключите устройство от компьютера.
5) Когда будете готовы, перезагрузите компьютер и снова подключите портативное устройство. Затем ваш компьютер автоматически загрузит и установит для него совместимые драйверы.
Проверьте, есть ли драйвер тома WPD FileSystem Volume в диспетчере устройств рядом с желтым восклицательным знаком. Если да, переместите перейдем к следующему исправлению ниже.
Исправление 2: Обновите драйверы
Если указанное выше исправление не сработало, то есть другой способ можете переустановить и обновить ваши драйверы. Здесь мы настоятельно рекомендуем вам попробовать Driver Easy , надежный инструмент для обновления драйверов, который поможет вам управлять всеми драйверами-r Приятный материал.
Driver Easy автоматически распознает вашу систему и найдет для нее правильные драйверы. Вам не нужно точно знать, на какой системе работает ваш компьютер, вам не нужно рисковать загрузкой и установкой неправильного драйвера, и вам не нужно беспокоиться об ошибке при установке. Driver Easy позаботится обо всем.
Вы можете автоматически обновлять драйверы с помощью БЕСПЛАТНОЙ или профессиональной версии Driver Easy. Но с версией Pro требуется всего 2 клика:
1) Загрузить и установите Driver Easy.
2) Запустите Driver Easy и нажмите кнопку Сканировать сейчас . Затем Driver Easy просканирует ваш компьютер и обнаружит все проблемные драйверы. (Убедитесь, что ваше портативное устройство подключено к компьютеру.)

3) Щелкните значок Обновить рядом с отмеченным драйвером, чтобы автоматически загрузить правильную версию этого драйвера, после чего вы можете установить его вручную (вы можете сделать это в БЕСПЛАТНОЙ версии).
Или нажмите Обновить все , чтобы автоматически загрузить и установить правильную версию всех драйверов, которые отсутствуют или устарели в вашей системе. (Для этого требуется версия Pro , которая поставляется с полной поддержкой и 30-дневной гарантией возврата денег. Вам будет предложено выполнить обновление, когда вы нажмете «Обновить все».)

Если проблема не устранена, перейдите к следующему исправлению.
Исправление 3: назначьте букву диска вашему устройству
Вам нужно будет присвоить вашему портативному устройству букву диска (например, E, F…) на тот случай, если система не сможет обнаружить и прочитать его содержимое..
При выполнении следующих шагов убедитесь, что ваше устройство хранения не используется. 

3) В следующем окне нажмите Изменить… .

4) Выберите букву для своего устройства и нажмите OK , чтобы сохранить изменение.
Вам предлагается не использовать буквы A или B здесь, ни использовать занятые. 

5) Теперь перейдите в диспетчер устройств. Нажмите клавишу с логотипом Windows и R одновременно на клавиатуре, чтобы открыть диалоговое окно «Выполнить». Введите devmgmt.msc и нажмите OK .

6) Вы сможете найти свое устройство в узле Portable Devices . Щелкните его правой кнопкой мыши и выберите Отключить устройство .

7 ) Подождите минуту, а затем снова щелкните правой кнопкой мыши свое устройство. На этот раз выберите Включить устройство .

8) В В окне диспетчера устройств нажмите Действие в верхней строке меню. Затем выберите Сканировать на предмет изменений оборудования .

9) Если есть новый драйвер, Windows установит его автоматически. Подождите, пока процесс будет завершен, а затем перезагрузите компьютер, чтобы изменения вступили в силу.
Теперь пора проверить, есть ли драйвер тома WPD FileSystem Volume в вашем диспетчере устройств. Если да, есть еще одно исправление, которое вы можете попробовать.
Исправление 4: Удалите ненужные скрытые устройства
Как сообщают многие, некоторые скрытые устройства, которые не используются, могут вызвать у вас проблемы с «драйвером тома файловой системы WPD». К счастью, это обычно не так уж и сложно. Просто выполните указанные ниже действия и посмотрите, творит чудеса ли они.

2) Перейдите на вкладку Дополнительно . Затем нажмите кнопку Переменные среды… .

3) Нажмите Создать… , чтобы открыть диалоговое окно Новая системная переменная .

4) Назовите новую переменную devmgr_show_nonpresent_devices и установите для нее значение 1 . Затем нажмите OK , чтобы сохранить изменения.


5) На клавиатуре нажмите клавишу с логотипом Windows и R . в то же время, чтобы вызвать диалоговое окно «Выполнить». Затем введите devmgmt.msc и нажмите ОК .

6) Найдите узел Контроллеры универсальной последовательной шины в вашем Диспетчер устройств. Дважды щелкните по нему, чтобы раскрыть раскрывающийся список. Как только вы заметите, что какое-либо из перечисленных устройств затенено (что означает, что они больше не используются), просто щелкните этот элемент правой кнопкой мыши и выберите Удалить устройство .


Нажмите Удалить , если будет предложено подтверждение.
7) Проверьте наличие других неиспользуемых устройств в диспетчере устройств. Используйте тот же способ, что и на последнем шаге, чтобы удалить их.
8) Перезагрузите компьютер, чтобы изменения вступили в силу.
После того, как все будет сделано, снова вставьте портативное устройство и проверьте, работает ли оно должным образом.
Пожалуйста, не стесняйтесь оставлять комментарии ниже, если у вас возникнут проблемы или идеи . Мы будем более чем рады помочь вам любым способом. Спасибо за чтение!
Читайте также:


